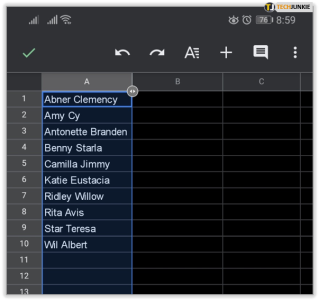如何在 Google 表格中自动按字母顺序排列
已发表: 2019-04-23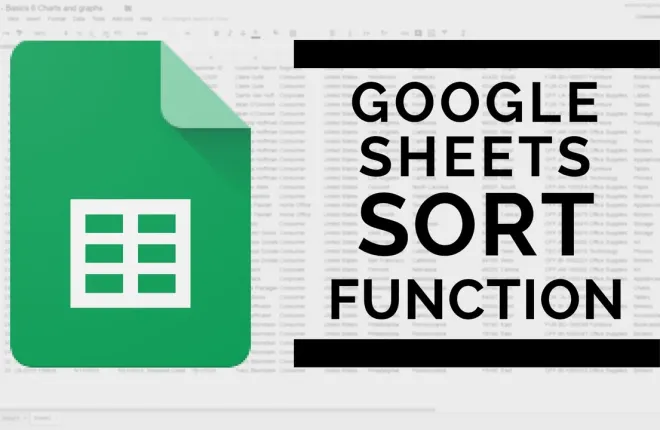
Google Sheets 和 Microsoft Excel 有许多相似的功能。 那些更熟悉 Excel 的人会发现,尽管大多数功能都是相同的,但在熟悉该程序时在 Google Sheets 中找到它们可能会成为一个障碍。
按字母或数字顺序对数据进行排序和筛选的功能是 Microsoft Excel 中最常用的功能之一。 谷歌表格也是如此。 但是,执行任务的方式可能会有所不同。
“我更熟悉 Excel,但我的老板希望我们现在使用 Google 表格。整理电子表格是工作的一部分。你能帮我吗?”
表格的最大优点是,就像 Excel 一样,当您希望对数据进行排序或筛选时,您无需担心手动编辑。 有一种方法可以使用选项卡中提供的函数或通过可直接放入单元格的公式按列自动对它们进行排序。
按字母顺序自动组织 Google 表格
快速链接
以下步骤将详细介绍如何自动组织 Google 表格数据。 我将重点介绍如何按字母顺序执行此操作,但如果您希望按数字方式组织数据,也可以使用相同的信息。
然而,在我们继续实现最终目标之前,我想更熟悉一下排序和过滤之间的区别,如何在您可能需要的任何情况下使用任一选项,并回顾一下过滤视图。
如果您已经对排序和过滤有了一定的了解,并且只想了解自动按字母顺序排列,则可以进一步跳过本文。 对于其他想要学习一些东西的人来说,我们有很多内容要介绍,所以让我们开始吧。
数据排序和使用过滤器
当您在 Google 表格中进行分析和工作时,将会开始积累越来越多的内容。 这时组织信息的能力就变得更加重要。 Google 表格允许您通过排序和应用过滤器来重新组织该信息。 您可以按字母顺序和数字顺序执行此操作,选择权取决于您。 您还可以应用过滤器来缩小数据范围,甚至隐藏视图中的选定部分。
数据排序
对数据进行排序:
- 在浏览器(首选 Google Chrome)中,打开Google 表格中的电子表格。
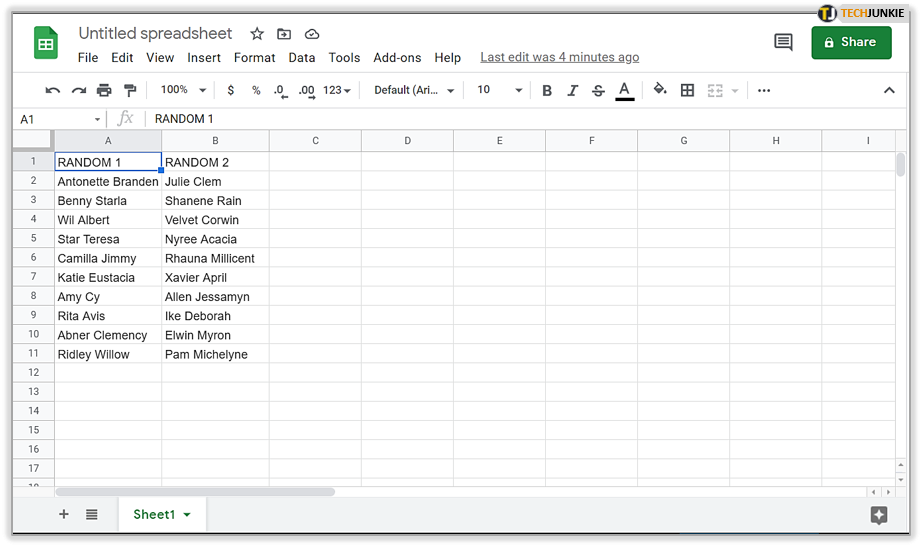
- 突出显示您要排序的一个或多个单元格。
- 您可以左键单击单个单元格以突出显示它。 对于多个单元格,左键单击起始单元格。 按住Shift键,然后左键单击结束单元格。
- 还可以通过左键单击一个单元格并按住Ctrl并左键单击另一个单元格来选择多个单元格。如果要排序的单元格不连续,这会有所帮助。
- 要选择整个工作表,请单击工作表的左上角或同时按Ctrl+A 。

- 接下来,单击“数据”选项卡并从选项中选择排序范围...。
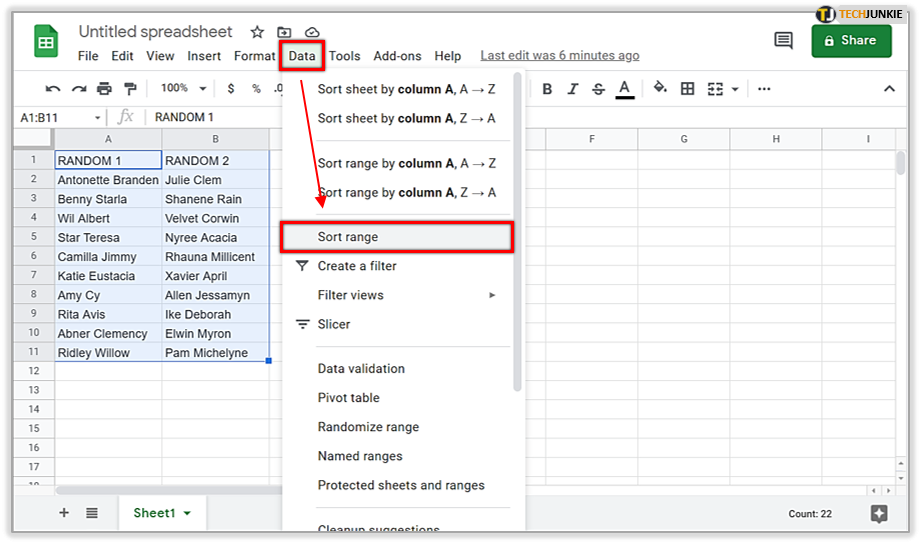
- 在弹出窗口中,如果您的列有标题,请在“数据有标题行”旁边的框中勾选复选标记。
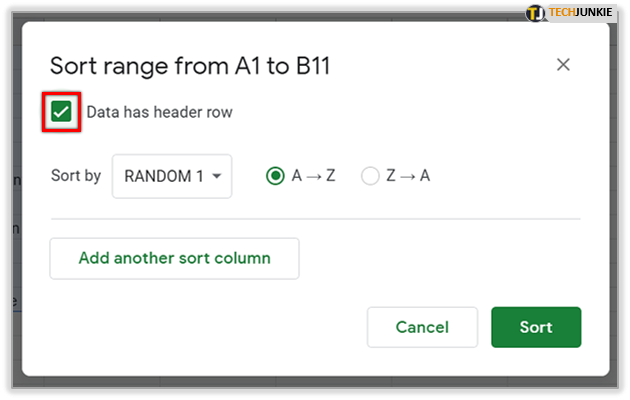
- 通过将“排序依据”更改为该列来选择您首先要排序的列。 然后通过单击AZ径向(降序)或ZA (升序)来选择排序顺序。

- 如果您想要应用其他排序规则,请单击“添加另一个排序列” 。 规则的顺序将决定排序的方式。
- 您可以单击规则右侧的垃圾桶图标以将其删除。
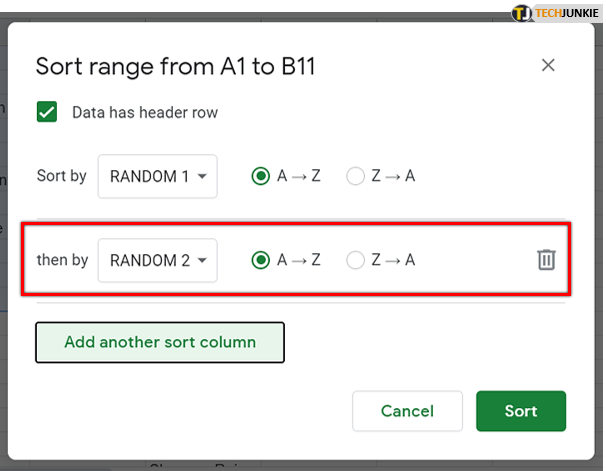
- 单击排序按钮完成,您的范围将根据您的规则进行排序。
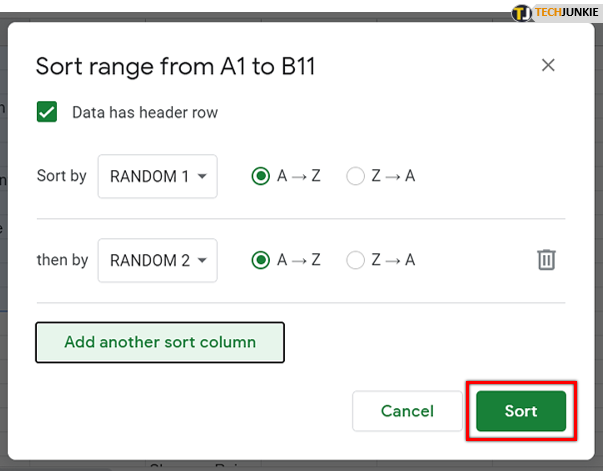
数据过滤
向数据添加过滤器将使您能够隐藏不希望可见的数据。 过滤器关闭后,您仍然可以看到所有数据。 过滤器和过滤视图都有助于分析电子表格中的数据集。
在以下情况下首选过滤器:
- 让访问您的电子表格的每个人在打开时查看特定的过滤器。
- 您希望可见数据在应用过滤器后保持排序。
而过滤视图在以下情况下更有用:
- 您想要命名并保存多个视图。
- 使用电子表格的其他人需要多个视图。 过滤器由个人打开,因此这允许他们在其他人也可能正在使用电子表格的同时查看不同的过滤器。
- 与人们共享不同的过滤器很重要。 不同的过滤器视图链接可以发送给不同的人,为电子表格上的每个人提供与个人最相关的信息。
请记住,过滤器可以根据需要导入和导出,而过滤器视图则不能。
在 Google 电子表格中使用过滤器
将筛选器添加到电子表格后,查看该电子表格的其他人也可以看到筛选器。 这也意味着具有编辑权限的任何人都可以更改过滤器。 过滤器是暂时隐藏电子表格中数据的好方法。
要过滤您的数据:
- 在浏览器(首选 Google Chrome)中,打开Google 表格中的电子表格。
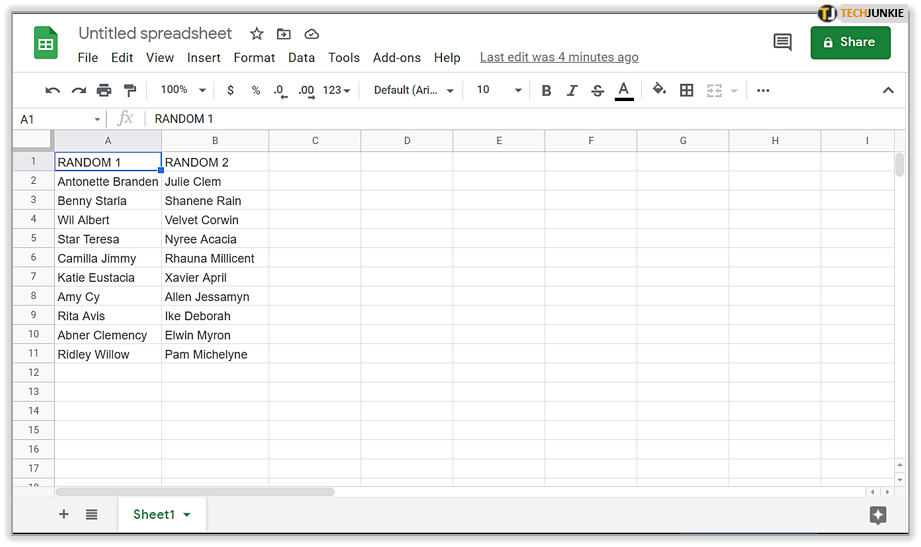
- 使用本文数据排序部分中详述的相同方法选择要过滤的单元格范围。

- 单击“数据”选项卡,然后选择创建过滤器。 这将在您选择的范围的第一个单元格内放置一个过滤器图标。 过滤器范围内的所有单元格都将被包围在绿色边框中。
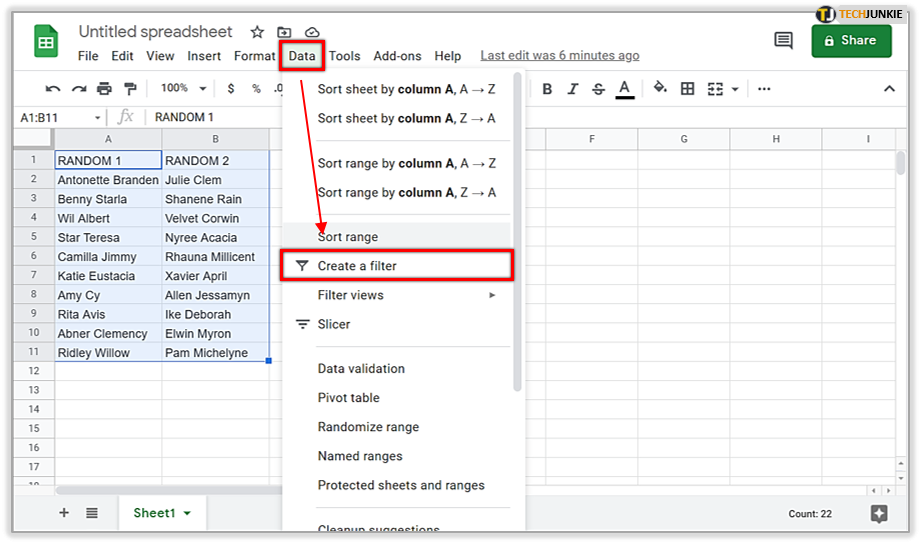
- 单击过滤器图标可显示以下过滤器选项:

- 按条件过滤- 从条件列表中选择或编写自己的条件。例如,如果单元格为空、数据小于特定数字或者文本包含特定字母或短语。
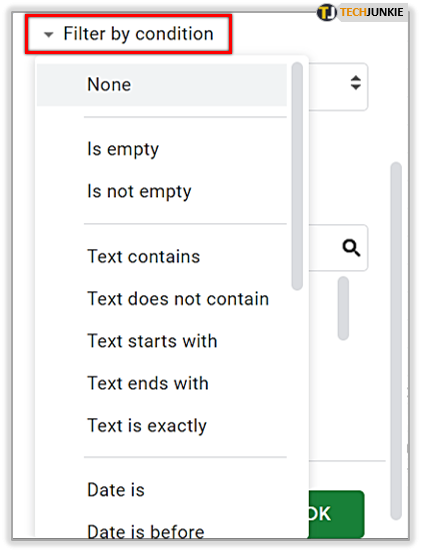
- 按值过滤– 取消选中要隐藏的任何数据点,然后单击“确定”。如果要选择所有数据点,请单击全选。 您还可以通过单击“清除”来取消选中所有数据点。

- 搜索– 通过在搜索框中键入内容来搜索数据点。例如,输入“K”会将列表缩短为仅以 K 开头的名称。
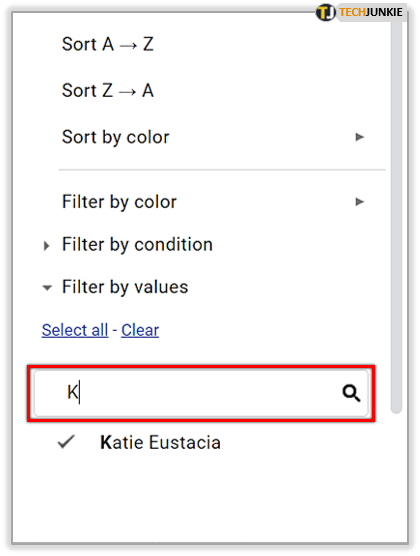
- 按条件过滤- 从条件列表中选择或编写自己的条件。例如,如果单元格为空、数据小于特定数字或者文本包含特定字母或短语。
- 要禁用过滤器,只需再次单击“数据”选项卡,然后选择关闭过滤器。
- 当过滤器就位并启用时,可以对数据进行排序。
- 选择排序时,只会对筛选范围内的数据进行排序。

创建过滤视图
要创建、保存或删除过滤器视图:

- 在浏览器(首选 Google Chrome)中,打开 Google 表格中的电子表格。
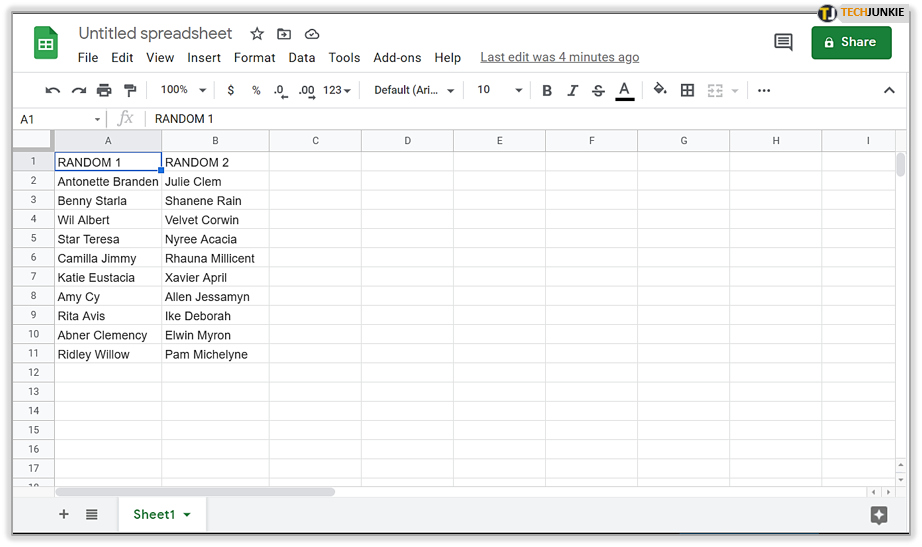
- 单击“数据”选项卡,然后选择“筛选视图...” ,然后选择“创建新筛选视图” 。
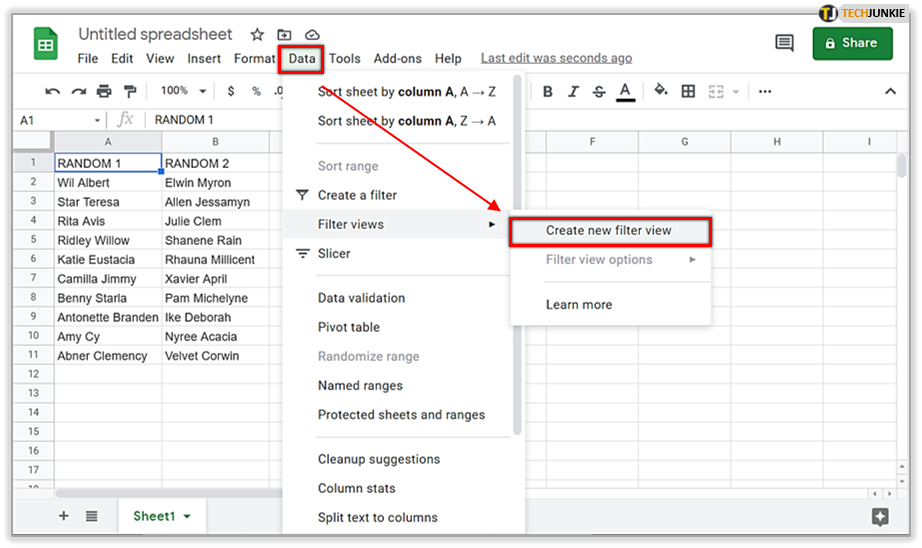
- 过滤器视图会自动保存。 您现在可以对任何您想要的数据进行排序和过滤。
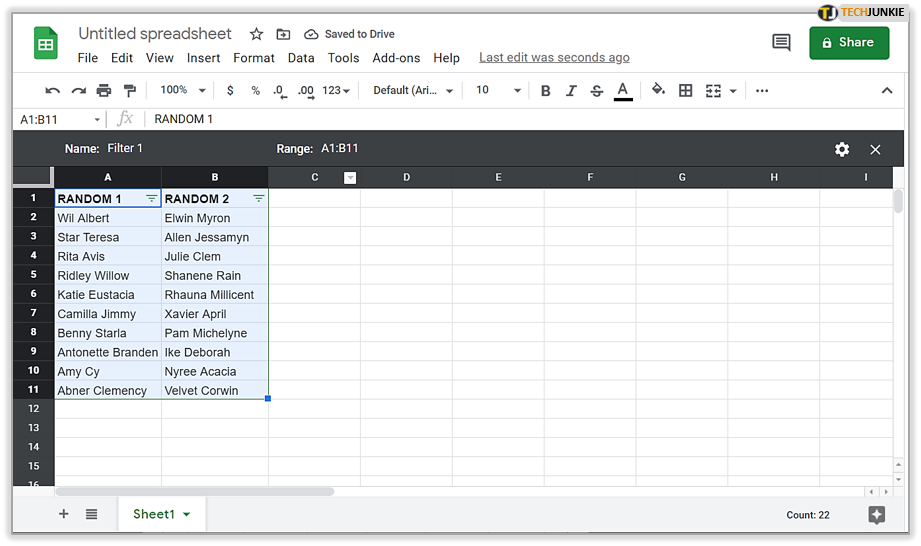
- 单击电子表格右上角的“X”关闭过滤器视图。

- 单击电子表格右上角的齿轮图标可获得以下选项之一:
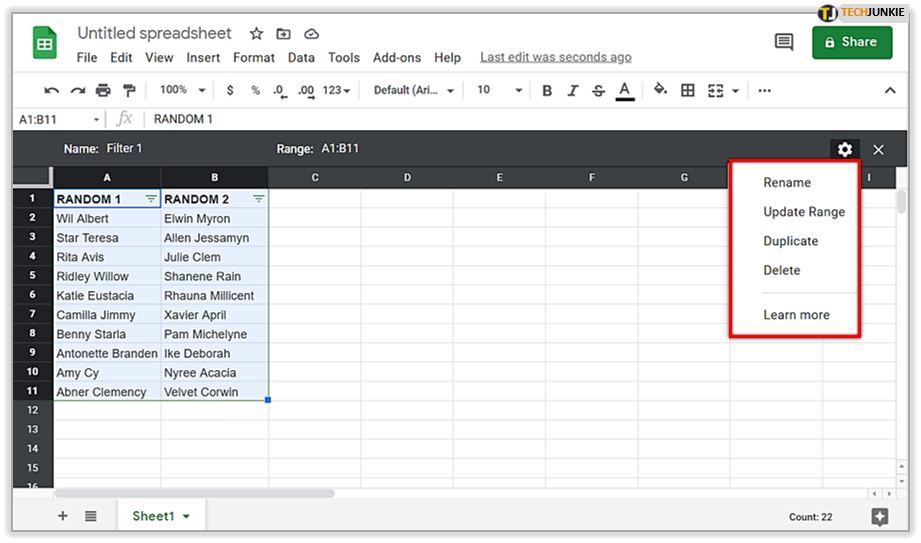
- 重命名– 更改过滤器视图的标题。
- 更新范围– 这并不重要,因为您可以直接在过滤器视图本身上执行此操作。它允许您更改为过滤器视图选择的单元格范围。
- 复制– 创建与当前过滤器视图相同的副本。
- 删除– 删除过滤器视图。
Google 表格:在桌面上按字母顺序排序
要在桌面上按字母顺序对单元格范围进行排序:
- 在浏览器(首选 Google Chrome)中,打开Google 表格中的电子表格。
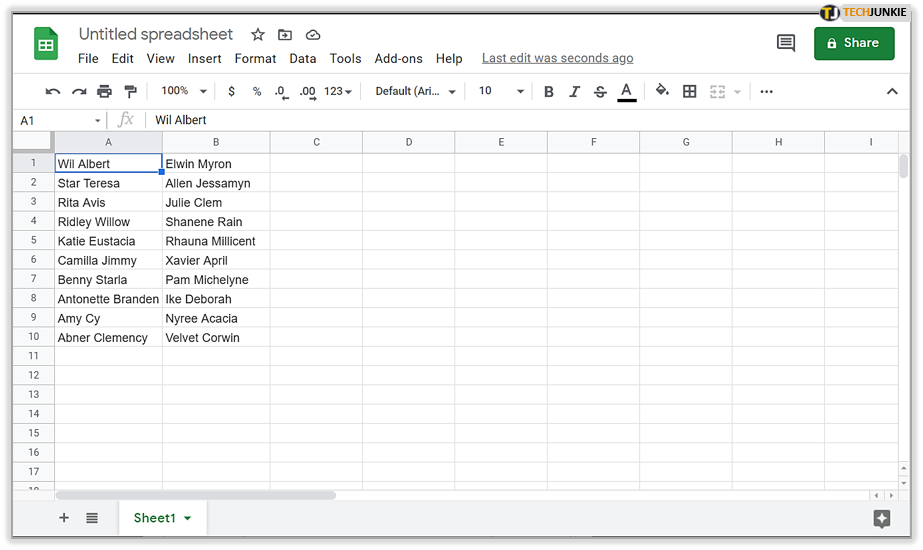
- 选择要一次对一列进行排序的数据。 这很重要,以免重新排列电子表格中可能与所需范围不相关的其他部分。
- 突出显示数据列中的顶部单元格,一直到最后一个单元格。
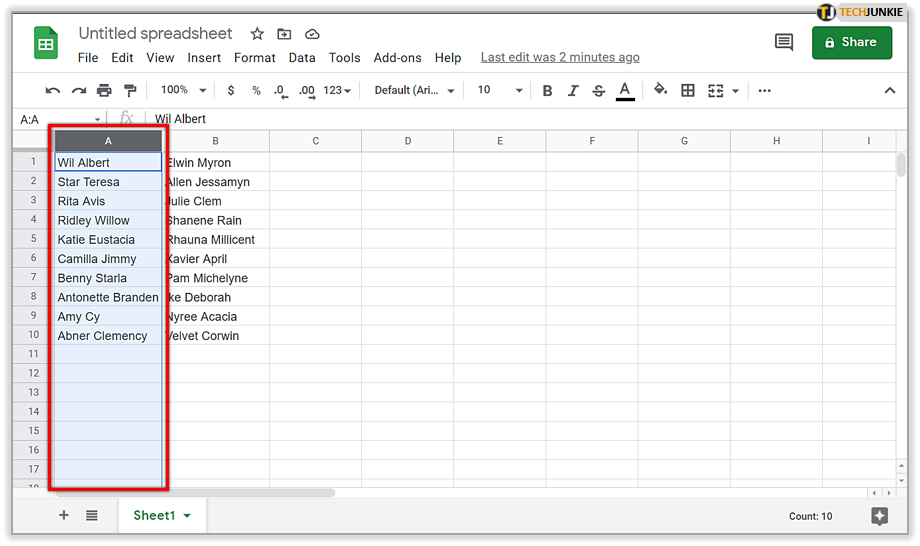
- 突出显示数据列中的顶部单元格,一直到最后一个单元格。
- 单击“数据”选项卡,然后选择以下选项之一:

- 按列 [字母] 对范围进行排序,A → Z –这会将范围内的所有选定数据按字母顺序排序,而不会干扰电子表格的其他区域。
- 按列 [字母] 对工作表进行排序,A → Z –这将根据突出显示的数据范围按字母顺序调整电子表格中的所有数据。
- 现在,无论选择哪种选择,您的数据都应该按字母顺序重新排列。
- 如果您觉得自己犯了错误,可以通过按Ctrl+Z (Windows) 或⌘ Command+Z(Mac) 撤消最近的数据排序来轻松更正。

- 如果您觉得自己犯了错误,可以通过按Ctrl+Z (Windows) 或⌘ Command+Z(Mac) 撤消最近的数据排序来轻松更正。
使用公式按字母顺序自动对数据进行排序
尽管前面的步骤可以被认为是自动的,但仍然涉及少量的手动输入。 对于大多数不想使用公式和函数的技术性的电子表格用户来说,这是完全可以接受的。
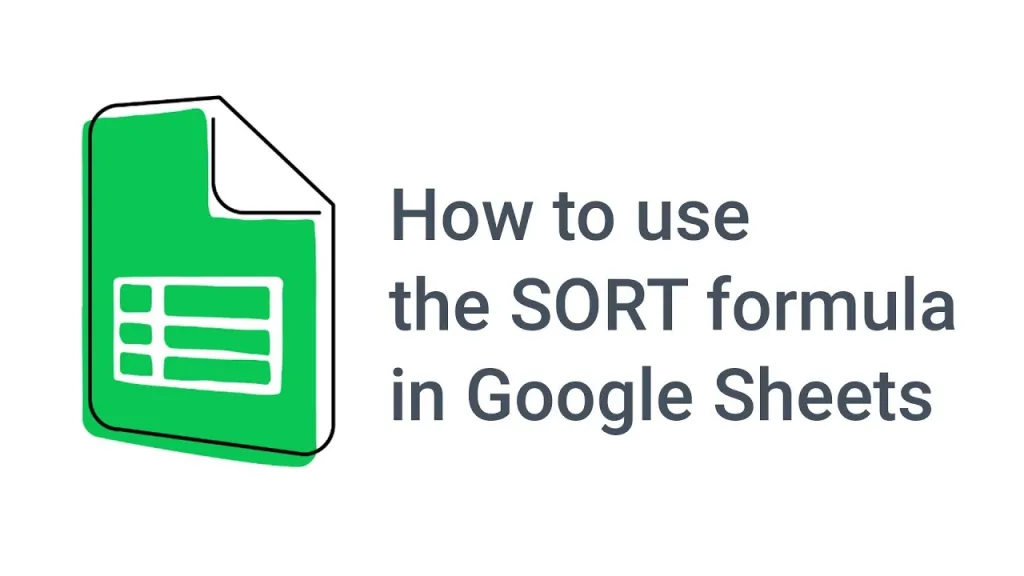
然而,有些人更喜欢采用更“全自动”的方法来处理数据按字母顺序排列的情况。 您可能更喜欢将数据自动排序在列中。 这意味着每当将新信息放入该列时,数据将自动按字母顺序更新,而不会中断电子表格的其余部分。
自动按字母顺序对列数据进行排序:
- 在浏览器(首选 Google Chrome)中,打开Google 表格中的电子表格。
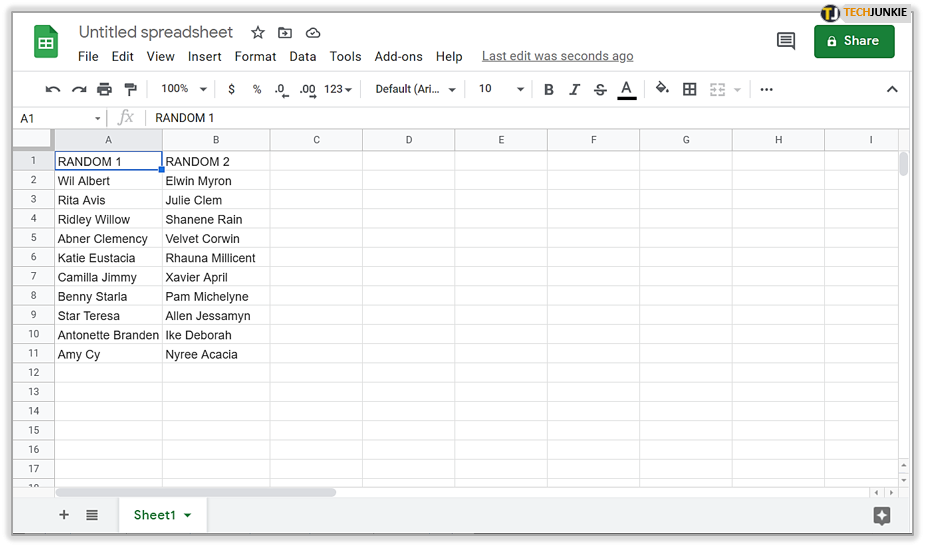
- 突出显示将显示要自动按字母顺序排列的数据结果的单元格。

- 在单元格内输入以下公式=sort(A2:B, 1, TRUE) ,然后按Enter 。
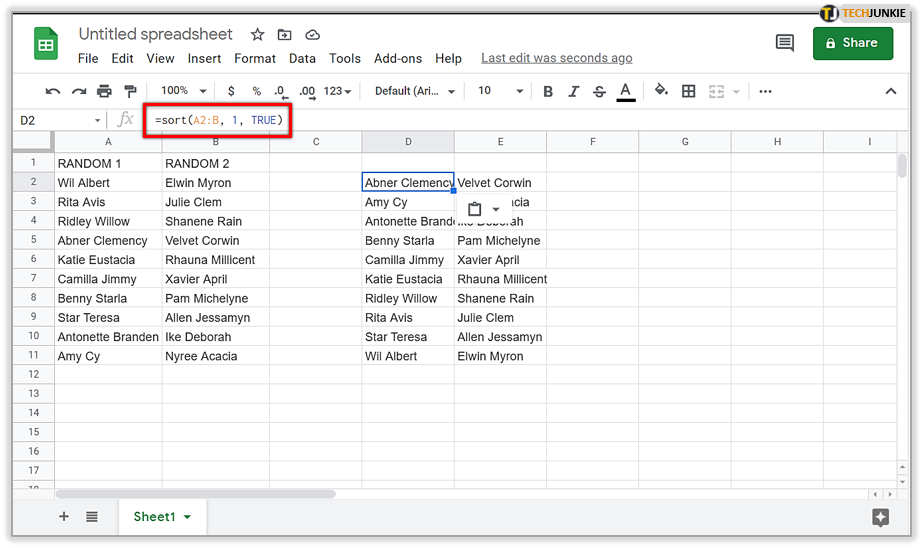
- A2:B是需要排序的所需数据范围。根据您自己的电子表格需求进行调整。
- 1指的是排序数据所基于的列号。 再次根据电子表格的需要进行调整。
- 公式中的数据会自动按升序排序。 要按降序对数据进行排序,请将TRUE更改为FALSE 。
输入到该列中的任何新的或编辑的数据现在都将自动排序。
Google Sheets:在移动设备上按字母顺序排序
要在移动设备上按字母顺序对单元格范围进行排序:
- 启动 Google 表格应用程序(Android / iOS)并使用您的凭据登录。

- 通过点击电子表格来选择要编辑的 Google 表格。 如果您保存了多个工作表,您可能需要滚动才能找到它。

- 找到包含要按字母顺序排列的数据的列,然后点击该列的字母。 它可以在列的顶部找到。 这将突出显示该列的所有数据。
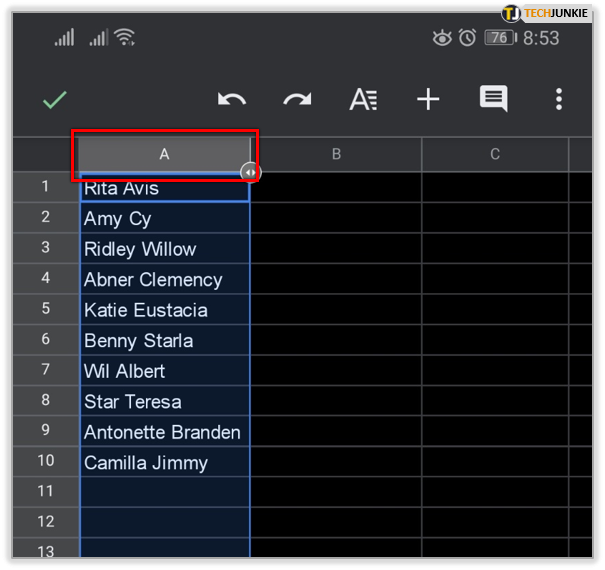
- 再次点击该字母即可弹出一个小菜单。
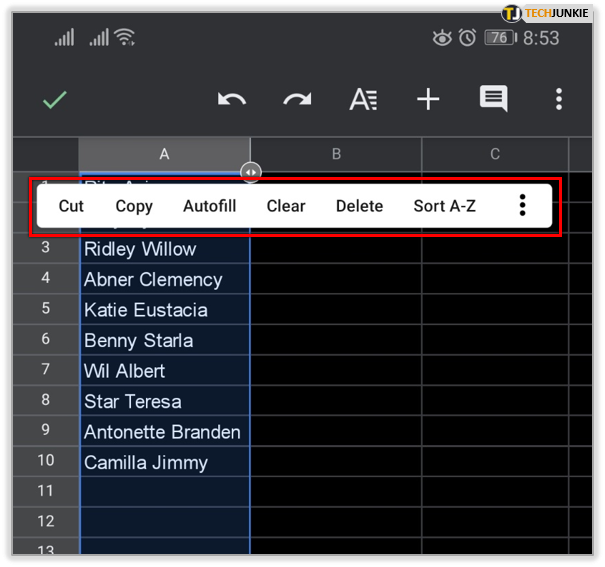
- 在菜单中,点击“A – Z 排序”选项。

- 如果使用 Android 移动设备,您需要点击看起来像三个垂直(或水平,具体取决于版本)堆叠点的图标。 向下滚动,直到找到“A – Z 排序”选项。
当您点击“A – Z 排序”时,列中的数据将按字母顺序重新排列。