如何在 Windows 11 上自动删除旧文件
已发表: 2023-12-04许多人懒得删除电脑上的旧文件,因此这些文件不断累积,结果却让您在存储问题方面感到头疼。 删除不再关心的旧文件始终是一个好习惯,可以让您的电脑摆脱不需要的文件并平稳运行。 删除 Windows 11 电脑上的旧文件不仅可以为你提供额外的存储空间,还有助于保持你的电脑井井有条。 借助Windows 11的功能,您可以轻松删除自动旧文件。
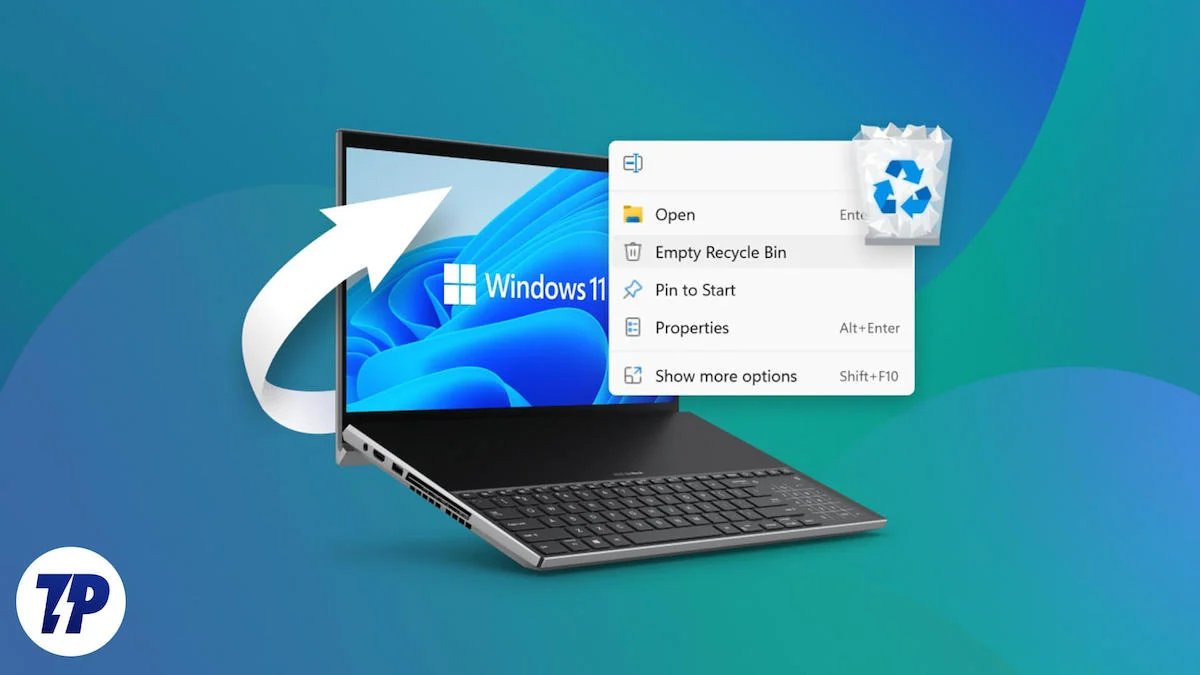
删除 Windows 11 PC 上旧的和不必要的文件也可以在一定程度上提高性能。 您应该从一开始就摆脱臃肿软件。 在本指南中,我们将向您展示在 Windows 11 电脑上自动删除旧文件的不同方法。 因此,如果您正在寻找保持电脑干净、整洁并处于最佳状态的方法,请按照本指南中提到的方法进行操作。
目录
Windows 11 会自动删除旧文件吗?
是的,Windows 11 为您提供了自动从电脑删除旧文件的选项。 然而,Windows 11 PC 获得的不是磁盘清理,而是存储感知。 当您的计算机空间不足时,它会自动分析旧文件并删除它们。 它会定期从 Windows 11 电脑的三个不同位置删除旧文件,我们将在本指南的下一部分中讨论这些文件。
如何在 Windows 11 上自动删除旧文件?
在Windows 11中,您可以使用三种方法来自动删除旧文件。让我们一一看看这些方法。
1.使用存储感知
Storage Sense 为您提供了按不同时间间隔自动从 Windows 11 电脑删除旧文件的选项。 您还可以选择不同的计划,例如,当存储空间不足时自动删除旧文件。 以下是您需要遵循的步骤:
- 按Win + I键打开 Windows 11 计算机上的“设置”菜单。
- 在左侧窗格中选择系统。
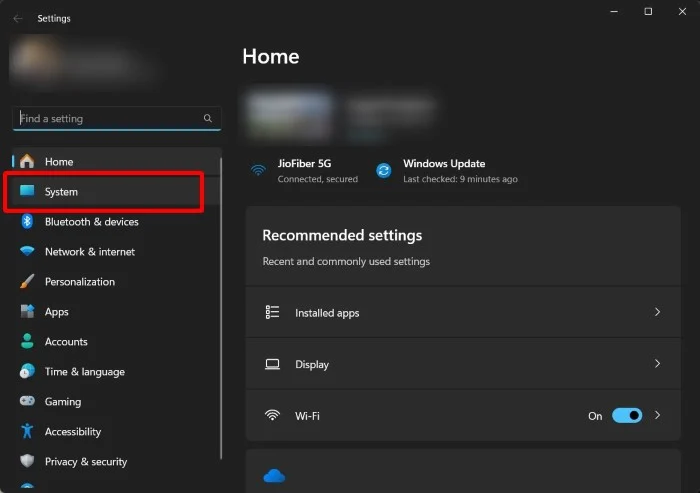
- 单击存储。
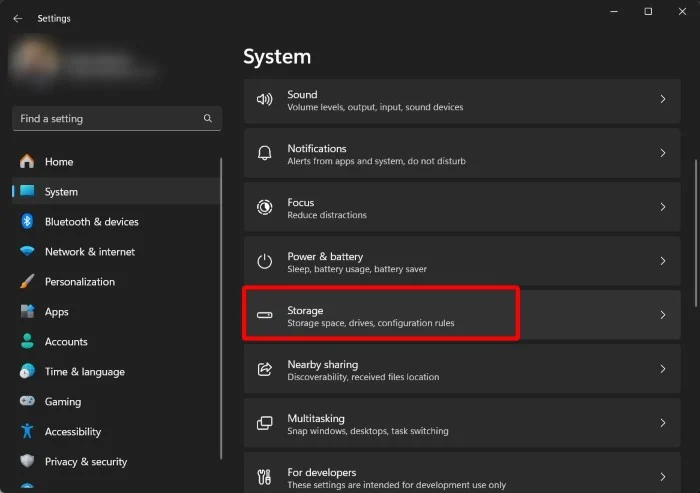
- 打开“存储感知”选项。
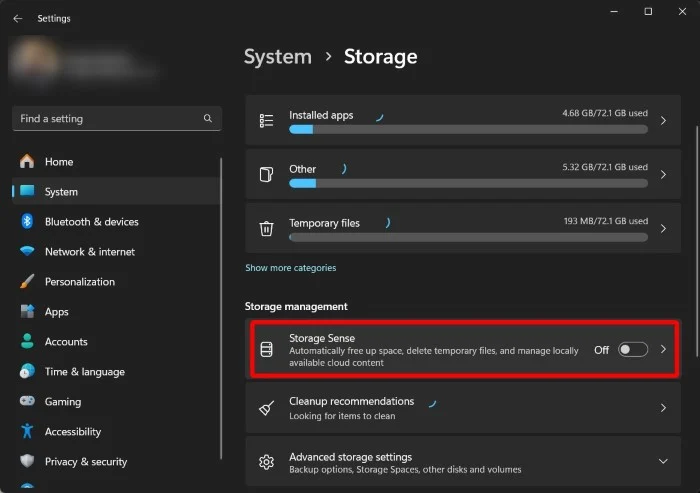
- 单击存储感知进行配置。
- 在“配置清理计划”下,为“运行存储感知”选项选择所需的时间范围。 您可以选择是否执行存储感知:
- 每天
- 每周
- 每个月
- 可用磁盘空间不足时(默认)
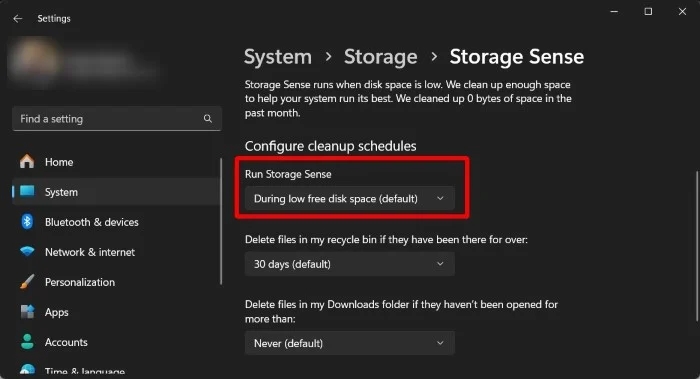
- 此外,在“删除我的回收站中的文件”下,如果文件已存在超过下拉列表,您可以选择文件在自动删除之前在回收站中保留的时间。
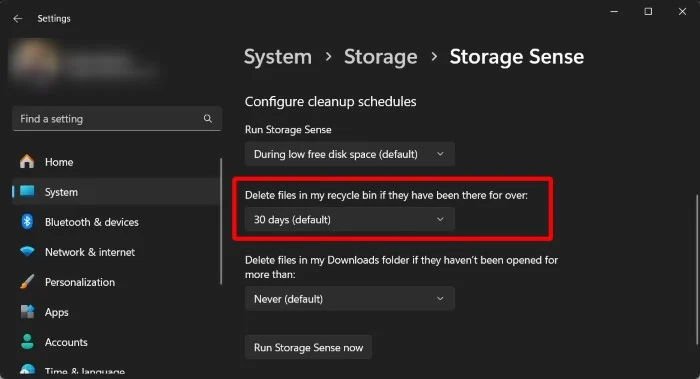
- 您还可以选择是否从“下载”文件夹中删除文件的选项。
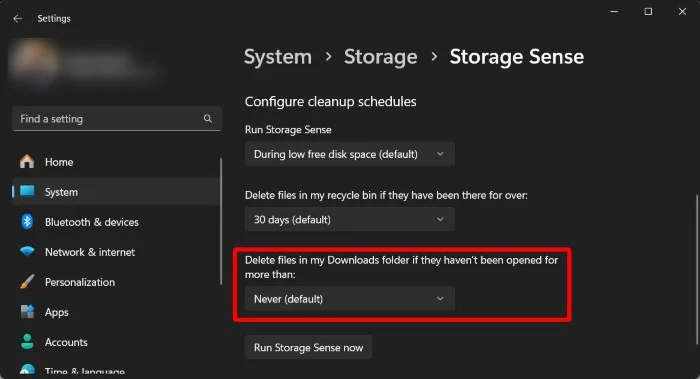
- 一切设置完毕后,点击“立即运行存储感知”按钮以使该选项起作用。
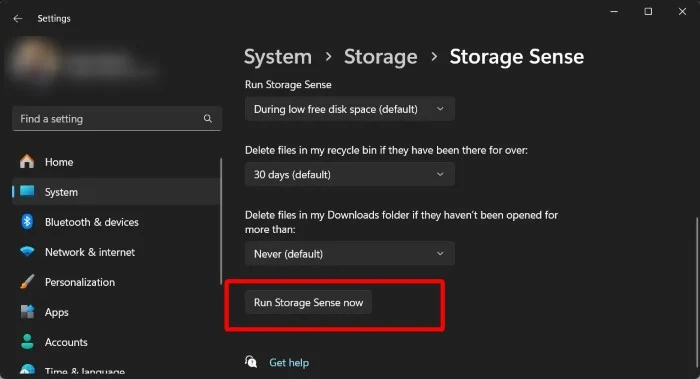
2. 使用命令提示符
自动删除 Windows 11 PC 上旧文件的另一种简单方法是使用命令提示符。 您只需要运行几个命令,自动删除功能就会起作用。 以下是如何使用命令提示符自动删除 Windows 11 上的旧文件。

- 按Win键打开“开始”菜单。
- 输入命令提示符并以管理员身份打开它。
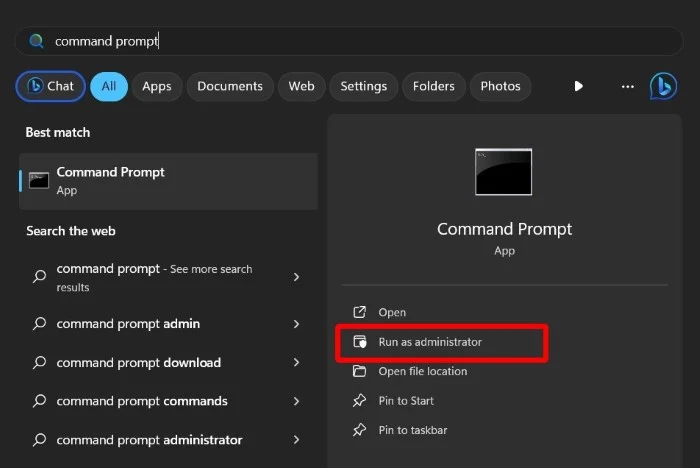
- 要删除过去 30 天内未打开或使用的文件,请运行以下命令:
ForFiles /p "C:\path\to\folder"/s /d -30 /c "cmd /c del /q @file"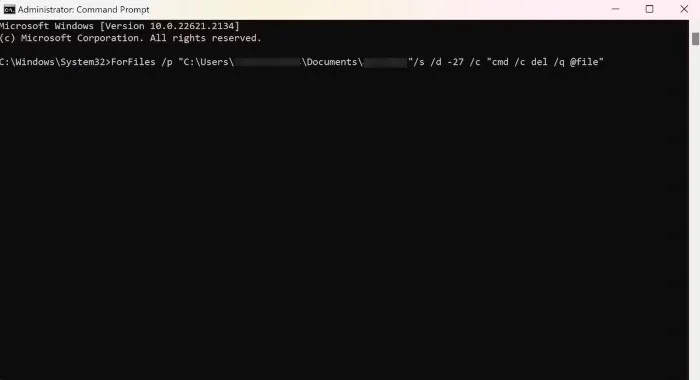 以下是 ForFiles 命令的作用:- /p – 命令 ForFiles 从哪里开始查找文件
以下是 ForFiles 命令的作用:- /p – 命令 ForFiles 从哪里开始查找文件
– /s – 该命令也开始在子文件夹中搜索
– /d – 指定文件的最后修改日期
– /c – 命令 ForFiles 对文件执行某些操作。
– /q – 不会要求您确认删除文件(在上面的命令中,C:\path\to\folder 是指您要删除文件的位置,/d -30 是指具体的删除文件位置)您想要删除文件的时间范围。您可以根据需要调整命令。) - 一旦执行上述命令,您选择的文件将被删除。
- 如果您想了解有关 ForFiles 命令的更多信息,那么您可以运行ForFiles/? 命令提示符中的命令并理解每个命令。
如果您想撤消 ForFiles 命令的操作,遗憾的是这是不可能的。 一旦执行该命令,Windows 11 PC上的旧文件将在指定的时间段后自动删除。 您唯一能做的就是将文件从文件夹移动到另一个位置。
3.使用任务计划程序
任务计划程序是一个很棒的 Windows 工具,用于处理重复性任务。 您所要做的就是设置任务,应用程序将为您完成。 您可以从任务计划程序运行 ForFiles 命令来自动删除 Windows 11 上的旧文件。
- 按Win键打开“开始”菜单。
- 键入任务计划程序并打开相应的结果。
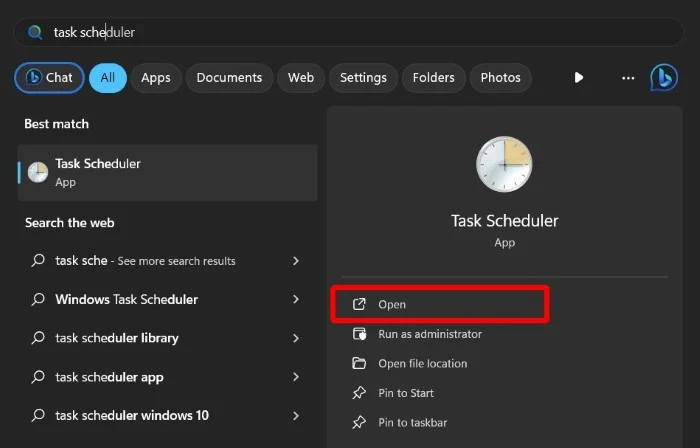
- 右键单击左侧窗格中的“任务计划程序库” ,然后选择“新建文件夹” 。
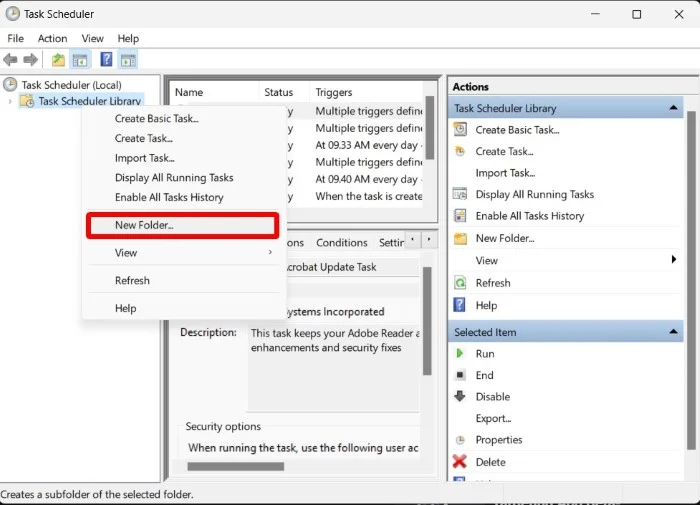
- 输入您喜欢的任何名称,然后单击“确定” 。
- 右键单击最近创建的文件夹,然后从出现的列表中选择“创建任务”选项。
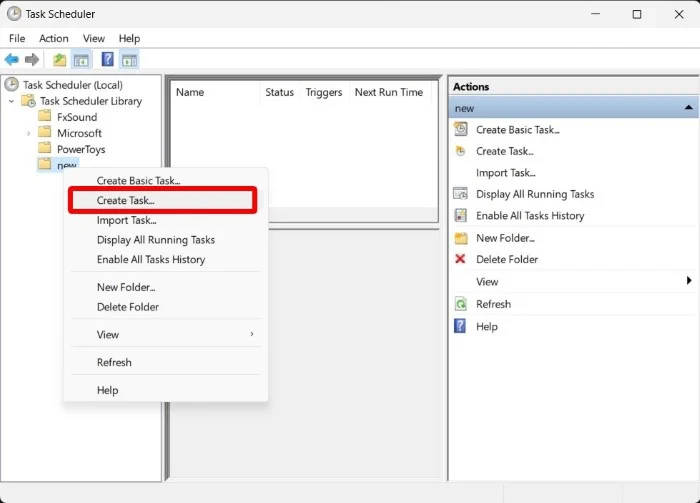
- 在名称字段中输入任意名称。
- 在“常规”选项卡的“安全”选项下,选中“无论用户是否登录都运行”选项的单选按钮,并确保取消选中“不存储密码”复选框。
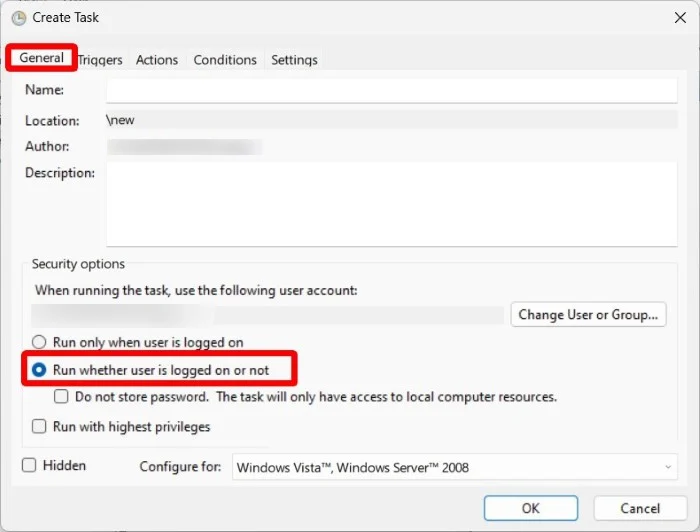
- 选择“触发器”选项卡并选择“新建” 。
- 使用开始任务选项选择按计划选项。
- 在“设置”下,设置您希望自动删除该字段的时间范围,然后单击“确定” 。
- 转到“操作”选项卡并单击“新建”。 从操作下拉列表中选择启动程序选项。
- 在“程序/脚本”框中,键入ForFiles 。
- 在“添加参数”框中,键入以下命令:
/p "C:\path\to\folder"/s /d -30 /c "cmd /c del /q @file" - 按照第二种方法中提到的方式调整上述命令。
- 单击“确定”。
- 在“设置”选项卡中,选中以下选项并单击“确定”:
- 允许任务按需运行。
- 错过计划开始后尽快运行任务。
- 如果任务失败,则重新开始。
- 单击“确定”完成一切。
如果您已按照上述方式设置了任务计划程序,则指定位置的文件将在指定时间段内自动删除。 如果您想停止自动删除,可以删除该任务。
有关在 Windows 11 上自动删除文件的常见问题解答
1. 是否值得设置自动删除?
这取决于您如何管理您的电脑。 如果您是一个用完文件就删除的人,那么没有必要设置自动删除来删除旧文件。 但是,如果您下载了文件并忘记了它在您的电脑上,那么自动删除功能可以帮助您删除该文件,而无需执行任何操作。
2.Windows.old文件夹会自动删除吗?
是的,更新电脑十天后,Windows.old 文件夹将自动删除。 如果没有发生这种情况,您可以从驱动器中手动将其删除并释放磁盘空间。
3. Storage Sense 在 Windows 10 上也可用吗?
是的,您还可以在 Windows 10 上找到 Storage Sense。只需在“开始”菜单中搜索 Storage Sense 即可访问它。 否则,您也可以在“设置”>“系统”>“存储”>“存储感知”下访问它。
