如何自动评分 Google 表单
已发表: 2019-05-31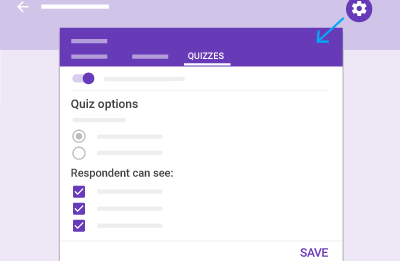
您是否知道可以使用 Google 表单创建自评分测验? 您甚至可以使用 Google Classroom 与学生分享您创建的测验。 如果您想了解如何创建自己的自评分测验、如何自动评分测验以及如何将测验和结果分享到您的 Google 课堂,请继续阅读本文。
创建和共享自评分测验
您创建的测验的长度将决定此过程所需的总时间。 无论如何,整个项目非常简单。 一开始,您需要使用 Google 表单进行测验。 Google 表单可以是全新的,您甚至可以将已创建的表单之一变成测验。
要创建自评分测验:
- 从 Google Drive 屏幕(您应该已经登录)打开一个新表单。 为此,请单击屏幕左上角的“新建”按钮。

- 接下来,点击Google 表单。 这将带您进入一个空白表格。

- 如果您想快速使用测验模板(首选),请在单击Google 表单之前,单击右侧的> 。 这将提供两个选项:空白表单或模板。从模板中选择并向下滚动到“教育”部分,然后选择“空白测验”。

- 这将绕过下一步的需要,因此这取决于您。

- 如果您想快速使用测验模板(首选),请在单击Google 表单之前,单击右侧的> 。 这将提供两个选项:空白表单或模板。从模板中选择并向下滚动到“教育”部分,然后选择“空白测验”。
- 单击齿轮图标打开“设置”菜单,然后切换到“测验”选项卡。

- 切换“将此作为测验”选择器,一些新选项将会出现。

- 您可以进行设置,以便一旦发布测验成绩,您的学生可以在提交后立即看到他们的成绩。
- 如果您需要时间查看结果并希望推迟发布测验,这也是一个选择。
- 通过这些选项,您可以决定学生是否可以通过单击相应的复选框来查看他们错过的问题、正确答案以及问题的分值。
- 完成设置后,返回空白测验表格。

- 添加测验的第一个问题,然后单击右侧的下拉菜单。

- 通过下拉菜单,您可以设置所提供问题所需的答案格式。
- 为了使测验能够自我评分,您需要将格式设置为“多项选择”、“复选框”或“下拉答案”。 任何其他选项都不会自动评分。

- 当设置为“多项选择”时,输入问题的三个或四个可能的答案。

- 添加答案后,单击“答案键”,然后您可以标记哪个答案是给定问题的正确答案。

- 要将分数分配给答案,请查看“答案键”窗口的右上角。 通过单击向上或向下箭头来调整答案的值。

- 如果您想在问题回答后向学生弹出消息,请单击“添加反馈”。 诸如“正确!”之类的东西或“不太正确”可能是合适的。

- 您甚至可以写一个简短的句子或完整的段落,向学生解释为什么他们的答案是正确或错误的。

- 如果您在纠正学生时需要更直观的内容,您可以选择单击“链接”图标。 如果您需要唤起学生的记忆,您可以添加“添加反馈”选项的链接,将他们引导至包含有关问题或主题的更多信息的页面或视频。

- 要将分数分配给答案,请查看“答案键”窗口的右上角。 通过单击向上或向下箭头来调整答案的值。
- 根据需要添加尽可能多的问题、答案和反馈,以完成整个测验。
- 要测试自我评分或只是查看测验的进展情况,您可以单击“预览” 。 它将是齿轮或设置图标左侧的眼睛图标。

- 我们鼓励您这样做,以便您可以在将测验发送给学生之前对其进行测试。
- 单击窗口右上角的“预览” ,然后为测验中的每一个问题选择正确答案。 总结一下,假装自己是学生。 回答完每个问题后,单击“提交” 。

- 通过之前选择的立即查看结果的选项,您应该能够在单击“提交”后看到所有正确和错误的答案。 将出现一个弹出窗口。 单击“查看您的分数”即可查看您答对了哪些问题、未答对哪些问题,以及您获得的总分。

- 要测试自我评分或只是查看测验的进展情况,您可以单击“预览” 。 它将是齿轮或设置图标左侧的眼睛图标。
- 要查看所有已提交的测验,您可以点击位于编辑窗口顶部的“回复”(“问题”选项卡右侧)。

- 单击“摘要”即可查看数据摘要,也可以单击“个人”查看每个学生。
您现在没有理由对每个测验进行手工评分。 所有需要的信息都可以在 Google 表单窗口中以简洁的视觉呈现方式找到。

要加载所有数据并将其传输到电子表格中,只需单击“响应”选项卡中的绿色图标(Google 电子表格图标)即可。 当鼠标光标悬停在该图标上时,它将显示为“创建电子表格” 。 单击该图标,数据将自动加载到 Google 表格中,以便您可以轻松参考个人答案、分数和其他重要信息。
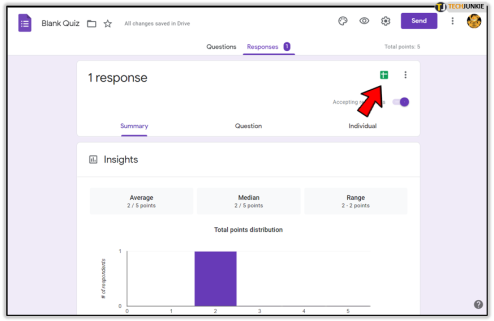
将新创建的自评分测验分享到您的 Google 课堂
现在自评分测验的创建已经完成,您应该更加熟悉使用 Google 表单的基础知识。 现在是时候向您展示如何在 Google 课堂上与全班同学分享您的创作了。
要轻松地与全班分享您的新自评分测验:
- 单击位于“空白测验”(或您将其重命名为的任何名称)屏幕右上角的“发送” 。 您现在应该盯着“发送表单”。

- “发送表格”将提供一系列不同的方式来发送或附加表格。 您可以选择通过电子邮件、链接、嵌入,甚至 Facebook 和 Twitter 等社交媒体发送。 如果测验是团队的工作,还可以选择添加协作者。

- 嵌入选项允许您将测验表格嵌入到网站中。
- “发送表格”将提供一系列不同的方式来发送或附加表格。 您可以选择通过电子邮件、链接、嵌入,甚至 Facebook 和 Twitter 等社交媒体发送。 如果测验是团队的工作,还可以选择添加协作者。
- 要与 Google Classroom 共享,请选择“链接”选项卡。

- 为了更轻松地共享,提供了缩短 URL 的选项。 只需点击“缩短 URL”旁边的框即可自动缩短测验的 URL。

- 单击“复制”将链接复制到剪贴板,以便您可以将该 URL 粘贴到 Google 课堂中。
- 如果您希望将表单直接加载到 Google 课堂中,请进入教室,单击“新作业”,然后单击窗口底部的“Google 云端硬盘”图标。 从这里,选择您想要加载的测验。
- 单击“分配” ,您的新作业将显示在您的“课堂”中,并附有测验表格。 让您的学生单击作业以打开测验。
- 学生完成测验并提交后,您可以单击“查看表格中的回复”以查看已加载到相应列中的答案。
- 为了更轻松地共享,提供了缩短 URL 的选项。 只需点击“缩短 URL”旁边的框即可自动缩短测验的 URL。
就是这样。 通过对 Google 表单有了新的了解,您现在应该能够创建一个自评分测验,您可以将其加载到教室中并让学生完成。 不仅如此,您现在还知道如何在 Google 表单中检查答案或将其加载到 Google 表格中以便于查看。
