已修复:后台应用程序在 Windows 10、11 上呈灰色显示
已发表: 2024-03-05后台应用程序在 Windows 10/11 上呈灰色?别担心,这里有一些可能的解决方案,可帮助您轻松快速地解决问题。继续阅读!
后台应用程序只不过是 Windows 设备中的沉默工作人员,运行不需要立即关注的任务。 但有时,由于多种原因,后台应用程序在 PC 上呈灰色。 这个问题很常见,也很令人沮丧。 该问题可能会使您的系统变得脆弱且昏昏欲睡。 然而,好消息是您可以通过这些简单但有效的解决方案来解决问题。
修复 Windows PC 上后台应用程序变灰的解决方案列表
下面列出了一些经过尝试和测试的解决方法,可解决 Windows 上后台应用程序灰显的问题。 但是,您不需要尝试所有这些方法,只需逐一尝试并应用最好的一个即可。 话不多说,让我们开始吧!
解决方案 1:重新启动电脑
简单的电脑重新启动即可解决临时问题并结束干扰后台运行应用程序的其他几个进程。 如果您遇到后台应用程序灰显的情况,此修复程序可能会帮助您。 为此,只需单击桌面上的 Windows 图标,单击电源符号,然后单击重新启动选项即可继续。 系统重新启动后,检查问题是否已解决。 如果没有,请尝试下面提到的其他解决方案。
另请阅读:如何修复亮度控制在 Windows 10 上不起作用的问题
解决方案 2:更改电源设置
电源管理设置管理电源配置更改时 Windows 设备的运行方式。 如果所需的设置配置错误,它们可能会阻止您启用后台应用程序。 以下是如何做到这一点:
- 启动控制面板。
- 转至硬件和声音,然后选择电源选项。
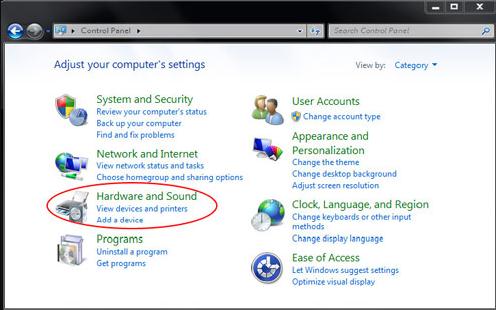
- 接下来,单击编辑计划设置。
- 现在,单击更改高级电源设置选项继续。
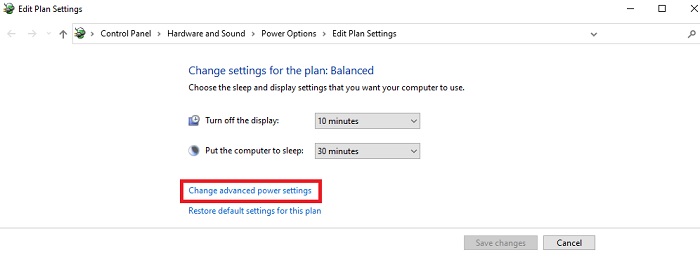
- 之后,在“已插入”、“电池”和“使用电池”下,检查睡眠和显示屏亮度的设置,另外确保它们根据您的喜好进行设置。
- 要保存新设置,请单击“应用”,然后单击“确定”。
此外,您还可以考虑恢复电源默认计划来解决Windows 10、11上后台应用程序灰显的问题。
另请阅读:适用于 Windows 10、11 的最佳免费亮度控制软件
解决方案 3:更新显卡驱动程序
过时、丢失或损坏的图形驱动程序是导致 Windows 上后台应用程序灰显的另一个重要因素。 因此,为了避免此问题,您应该始终保持图形驱动程序为最新。
当涉及显卡驱动程序更新时,您可以手动或自动更新。 如需手动更新驱动程序,您只需前往显卡制造商(如AMD、Intel等)的官方网站,然后搜索兼容的驱动程序并自行手动下载即可。 此过程可能很困难、容易出错或耗时,尤其是当您不精通技术时。 而且,由于缺乏技术知识,有可能安装不兼容或错误的驱动程序。

因此,为了避免此类错误,我们建议您使用最好的驱动程序更新程序(例如 Win Riser Driver Updater)自动安装显卡驱动程序。 它是最专业的工具之一,受到全球数百万用户的信赖。 使用 Win Riser,您可以一次性安装所有待处理的驱动程序更新。 不仅如此,此驱动程序更新实用工具还允许您根据自己的喜好安排驱动程序扫描。 该程序附带一个内置的备份和恢复向导,该向导会自动进行备份并允许您在需要时恢复它们。
请按照以下步骤使用 Win Riser Driver Updater 自动更新显卡驱动程序:
- 首先,请从下面的按钮下载并安装 Win Riser。
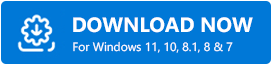
- 安装后,启动 Win Riser 并运行完整的系统扫描以查找过时、损坏或丢失的驱动程序。
- 扫描完成后,检查扫描结果并单击“立即修复问题”选项。 这将一键安装所有可用的驱动程序。
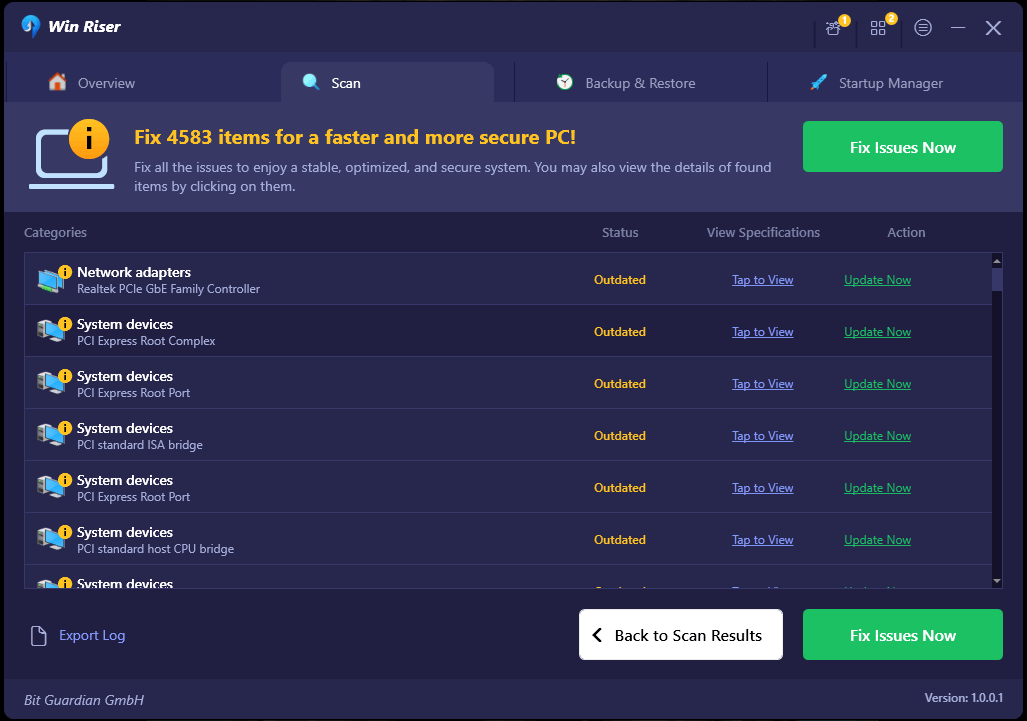
需要记住的一点:但是,如果您使用的是免费版本的 Win Riser,则一次只能更新一个驱动程序。 此外,免费版本部分是手动的。 而专业版提供单击驱动程序更新功能和 24/7 实时技术支持。 - 最后,重新启动电脑以应用新驱动程序。
完成后,检查 Windows 上灰显的后台应用程序是否已解决。 如果没有,则转向另一个解决方案。
另请阅读:Windows 10 亮度滑块不起作用{已修复}
解决方案 4:使用组策略编辑器启用后台应用程序
修复 Windows 10/11 中后台应用程序灰显的另一种方法是通过组策略编辑器启用后台应用程序。 具体方法如下:
- 同时按Windows + R键启动“运行”对话框。
- 在运行框中,键入gpedit.msc并按键盘上的 Enter 键。
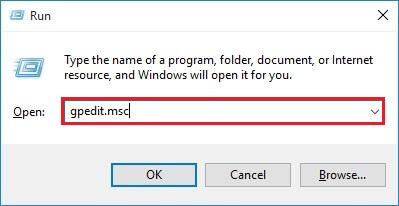
- 在左侧面板中,双击计算机配置 > 管理模板 > Windows 组件 > 应用程序隐私。
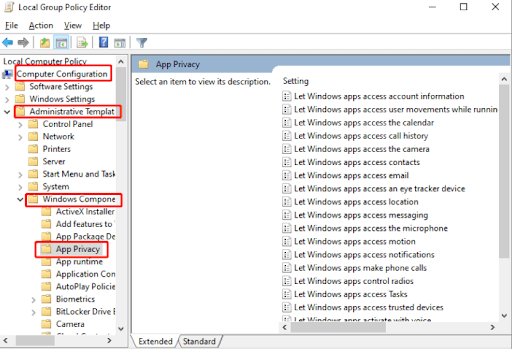
- 接下来,向下滚动右侧面板中的列表,直到看到“让 Windows 应用程序在后台运行”选项。 之后,双击它来调用它。
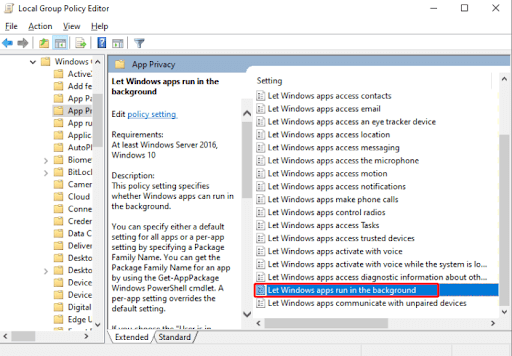
- 在下一个弹出窗口中,选择“已启用”选项,然后从下拉菜单中选择“用户处于控制状态”。
- 要保存这些更改,请单击“确定”。
- 之后,打开命令提示符(管理员) ,然后输入gpudate /force并按Enter 。
- 最后,重新启动计算机,然后检查 Windows 11/10 中后台应用程序灰显的问题是否得到解决。
另请阅读:如何在 Windows 10、11 上重置显卡驱动程序
后台应用程序在 Windows 10/11 上呈灰色显示:已修复
以上就是关于如何修复 Windows PC 上灰显的后台应用程序的全部内容。 我们希望这些故障排除提示对您有所帮助。 如果您对同一问题有任何疑问或进一步建议,请随时在下面的框中给我们留言。
如需更多技术相关信息,您可以订阅我们的时事通讯并在社交媒体(Facebook、Instagram、Twitter 或 Pinterest)上关注我们,这样您就不会错过任何与技术相关的信息。
