3 种备份和恢复 Windows 注册表的方法
已发表: 2022-03-11Windows 注册表或简称注册表是存储与 Windows 操作系统及其各种程序相关的低级配置和设置的存储库。 它是您应该避免篡改以避免在 PC 上遇到问题的系统组件之一。
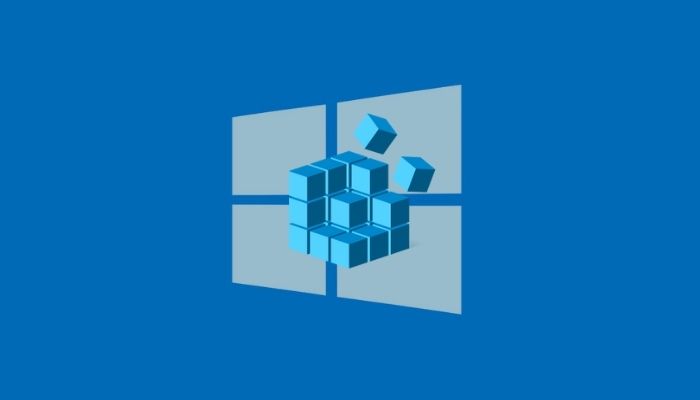
但是,有时您可能想要修改注册表,也许是为了启用隐藏功能或调整特定的系统设置。 但是由于注册表黑客有时会导致意想不到的后果,因此您必须在任何注册表黑客攻击之前备份注册表。
无论您使用的是哪种 Windows 操作系统,都可以通过三种方式备份其注册表。 按照我们讨论在 Windows 中备份和恢复 Windows 注册表的说明进行操作。
目录
如何为您的 Windows 注册表创建备份
所有 Windows 操作系统,包括 Windows 10 和 Windows 11,都为您提供了三种备份 Windows 注册表的方法。 首先,您可以在注册表中创建特定注册表项的备份。 其次,您可以备份整个注册表,第三,您可以在更改注册表之前创建系统还原点。
方法 1:在 Windows 注册表中创建特定键的备份
对于大多数注册表黑客,您必须修改 Windows 注册表中特定键的值。 例如,Windows 10 中的锁屏注册表黑客要求您更改注册表中 Windows 键的值。
使用此类(和其他类似的)注册表调整,而不是备份整个 Windows 注册表,这将备份所有键(及其值),您可以只备份您将要修改的一个特定键。
请按照以下步骤备份特定的 Windows 注册表项:
- 点击Windows+R调出Run并输入regedit 。
- 单击OK或按 Enter 。 并且,在“用户帐户控制”提示中,单击“是” 。
- 在注册表编辑器中,导航到您要修改的键。 为此,您可以单击左侧窗格中的目录以遍历注册表项,也可以单击顶部的搜索框并输入密钥路径。
- 选择要备份的密钥。
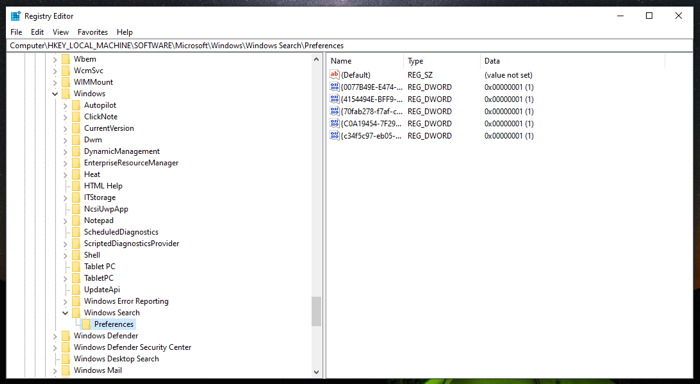
- 单击文件菜单并选择导出。
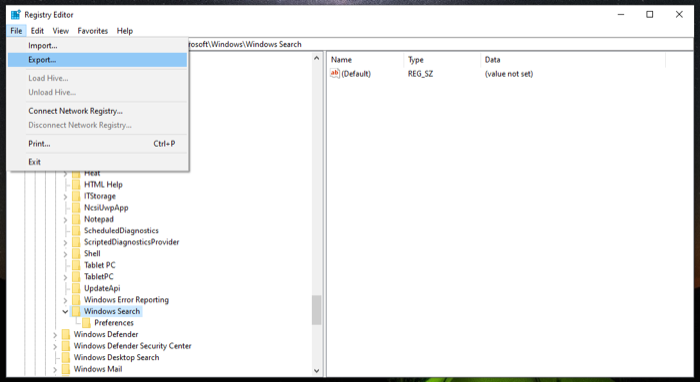
- 选择要保存此密钥备份的位置。
- 输入备份文件的名称。
- 选择Export range下的Selected branch单选选项。
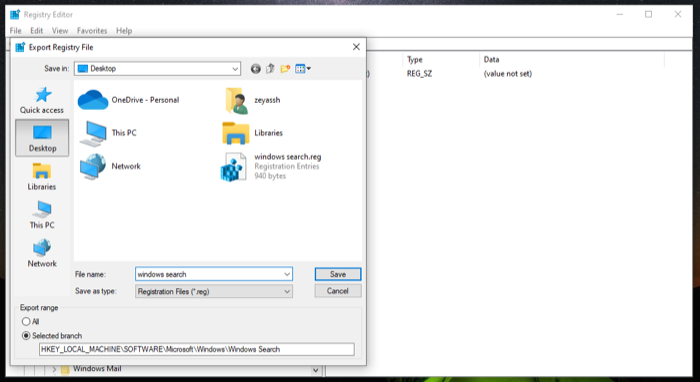
- 点击保存以保存文件。
方法 2:创建整个 Windows 注册表的备份
当您只更改几个注册表项时,创建单个注册表项的备份很有帮助,但如果您要调整系统上的一堆键,这并不理想。
在这种情况下,备份 Windows 注册表的更好方法是备份整个注册表项。 为此,请转到注册表编辑器并按照以下步骤操作:
- 一直滚动到注册表层次结构的顶部,然后选择Computer 。
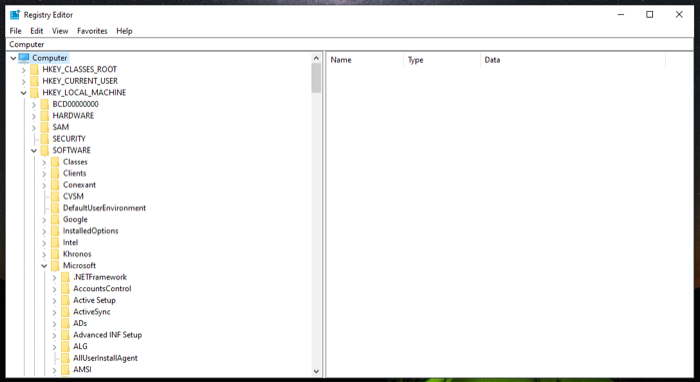
- 点击File并点击Export 。
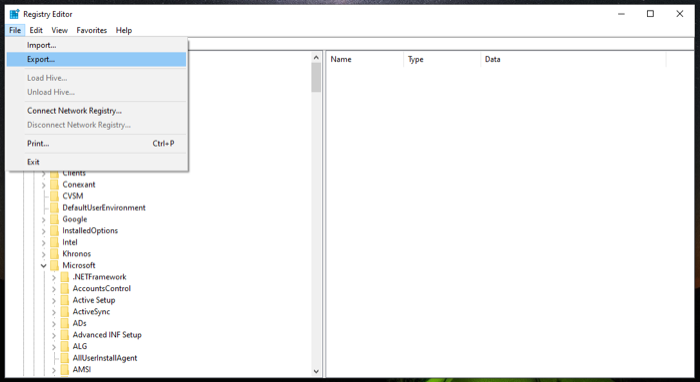
- 在“导出注册表文件”对话框中,选择要保存注册表备份的位置并为此文件添加名称。
- 选择导出范围中的全部单选按钮。
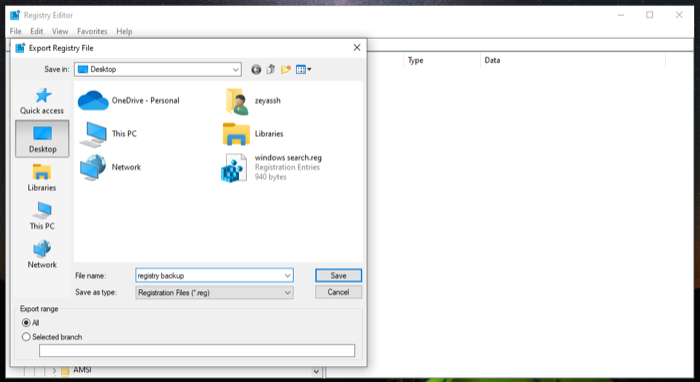
- 单击保存以保存整个 Windows 注册表。
备份和保存整个注册表可能需要一段时间。 此外,在这种情况下,备份注册表文件会非常大。
方法 3:使用系统还原备份 Windows 注册表
系统还原是 Windows 操作系统上的内置工具,可让您将计算机还原到以前的运行状态,而不会出现任何错误。 它本质上是各种系统组件的快照,包括 Windows 注册表。

因此,如果您不想手动备份注册表,可以使用系统还原来创建还原点。 由于它备份所有其他设置(系统文件、硬件驱动程序等),因此您实际上是在备份整个系统。
请按照以下步骤创建还原点:
- 点击开始并搜索还原点。
- 单击创建还原点结果。
- 在创建还原点之前,您需要为要备份的卷打开保护设置。 在我们的例子中,它是C盘。 要打开它,请从保护设置下的驱动器列表中选择C ,然后点击配置。 选择打开系统保护选项并点击OK 。
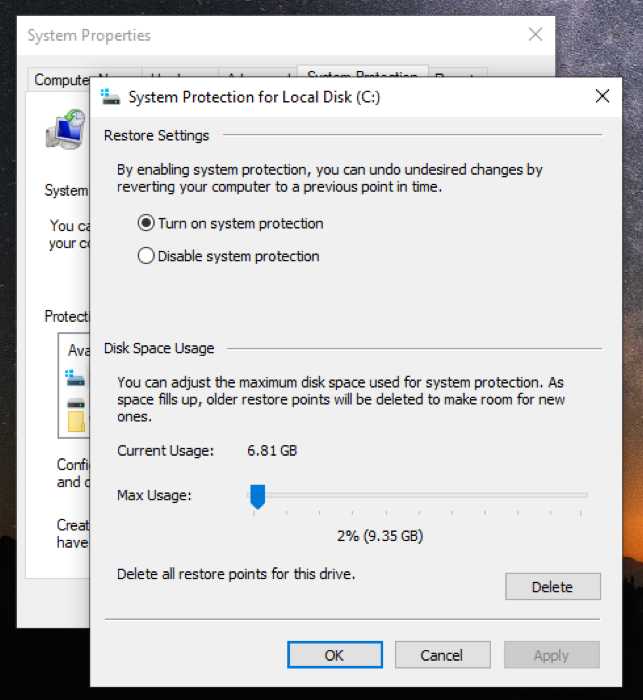
- 现在,回到System Properties对话框,单击Create 。
- 向此还原点添加描述/名称,然后点击Create 。
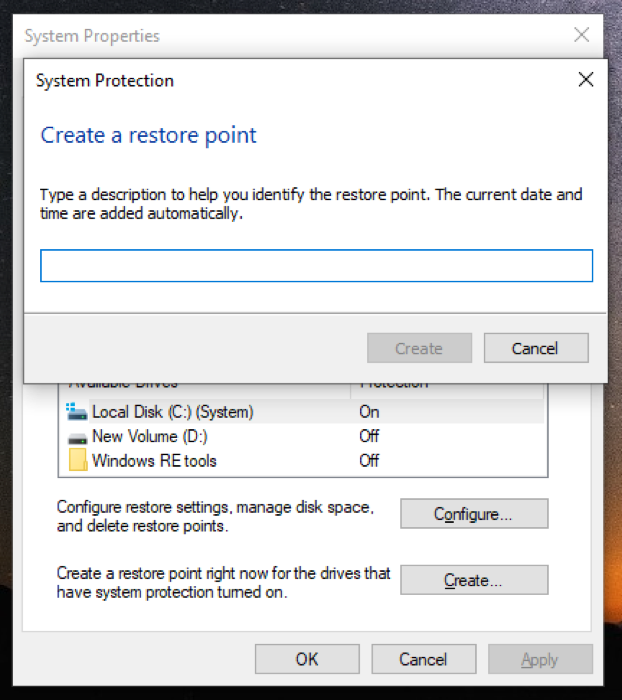
等待几秒钟让 Windows 创建还原点。 准备就绪后,您将看到提示“还原点已成功创建”。
如何恢复您的 Windows 注册表备份
如果由于某种原因,您的注册表黑客失败并导致它破坏您计算机上的某些内容,您可以恢复您的 Windows 注册表备份以修复它。 Microsoft 提供了两种方法来做到这一点。 您选择的方法取决于您备份 Windows 注册表的方式。
方法 1:手动还原 Windows 注册表
如果您使用注册表编辑器中的“导入”选项手动创建了 Windows 注册表的备份,您最终会得到一个 .reg 文件。 您需要在设备上恢复此文件以恢复其 Windows 注册表。
以下是您需要遵循的说明:
- 打开运行并搜索regedit以启动注册表编辑器。
- 在注册表编辑器中,选择计算机并单击文件 > 导入。
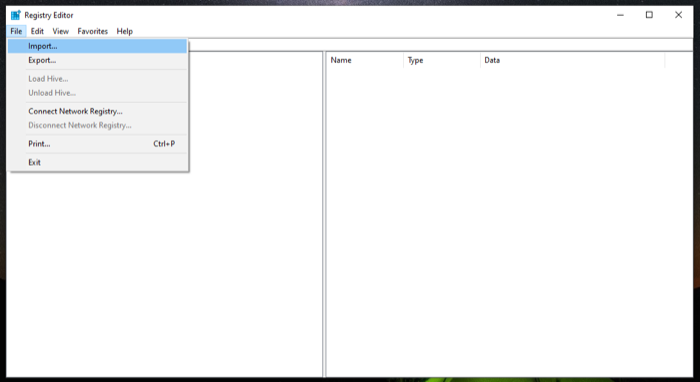
- 在“导入注册表文件”对话框中,转到保存注册表备份的文件位置,选择它,然后单击“打开”。
等待几秒钟,它将恢复您的备份。
或者,还有一种更快的手动恢复 Windows 注册表的方法。 为此,请转到包含注册表备份文件的目录并双击 .reg 文件。 在用户帐户控制提示中,点击Yes 。 最后,在确认提示中点击Yes以确认导入。
方法 2:通过系统还原还原 Windows 注册表
当您使用系统还原备份注册表时,您实际上是在计算机上的该实例上创建一个还原点。 因此,要还原备份,您只需将 PC 还原到该还原点即可。
请按照以下步骤还原还原点:
- 启动系统还原。 调出Run ,查找rstrui ,然后点击OK或按Enter 。
- 在系统还原向导上点击下一步。
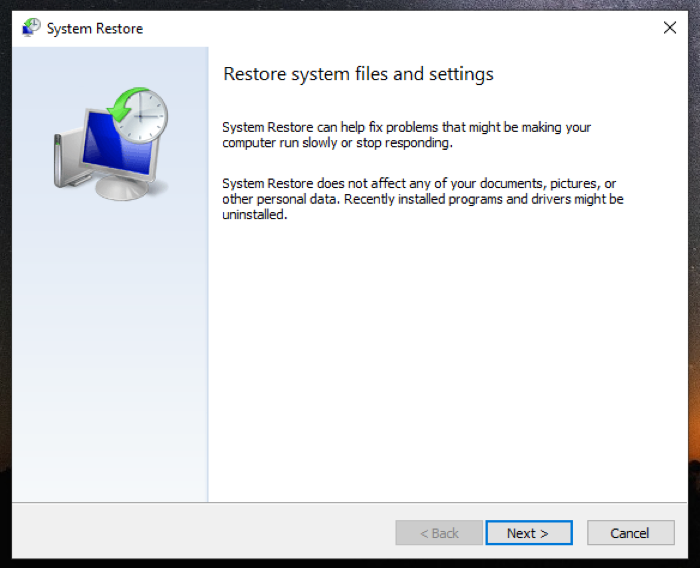
- 在以下屏幕上选择一个还原点。 如果您没有看到,请勾选显示更多还原点复选框以显示所有可用的还原点。
- 点击Next ,然后在以下屏幕上点击Finish开始恢复所选的还原点。
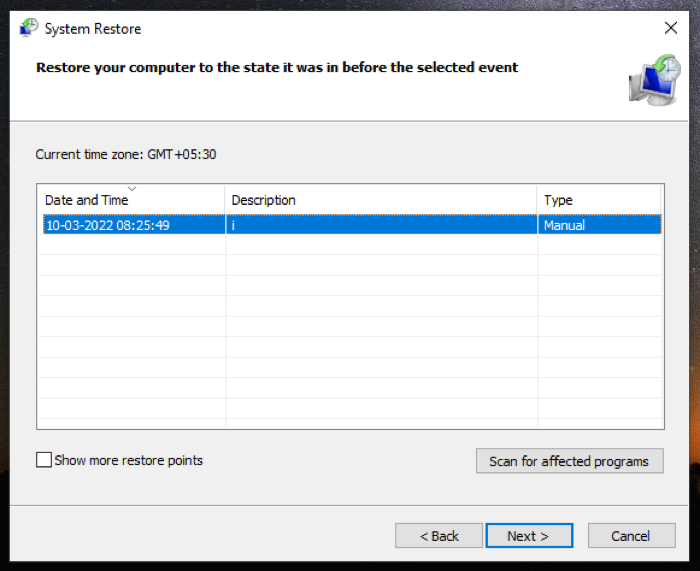
如果您正确地按照说明进行操作,您应该能够修复损坏的注册表项以及您的 Windows 注册表。
在不破坏系统的情况下进行注册表黑客攻击
注册表黑客是一种技术,可让您解锁系统功能并调整 PC 的性能。 但由于它存在风险,因此许多 Windows 用户不愿修改其系统上的注册表。
如果您正在考虑调整 Windows 注册表,本指南应该可以帮助您在进入并修改其任何值之前准备好备份注册表,从而确保安全。 这样,即使出现问题,您也可以将注册表项恢复为其默认设置,而不会影响桌面的功能。 但是,在修改注册表时,您仍然必须注意自己在做什么。
关于备份和恢复 Windows 注册表的常见问题解答
Windows 备份是否保存注册表?
是的。 每次您(或系统还原功能)在计算机上创建还原点时,Windows 也会备份整个注册表。
