将 iPhone 备份到 PC(Windows)的 4 种最佳方法
已发表: 2022-07-30您是否打算将 iPhone 备份到 PC 并寻找最佳备份方法? 那么你来对地方了,这篇文章是关于 iPhone 备份的。 在本文中,我们介绍了将 iPhone 备份到 PC的所有可能方法和操作步骤。
大多数用户都熟悉将备份文件创建到云端,即 iCloud。 但只有少数人知道将 iPhone 备份到 PC 的方法。 让所有用户熟悉这些方法是本文的主要目标或座右铭。
目录
备份是什么意思?
备份是为安全起见创建设备上所有数据副本的过程。 如果您不小心丢失了原始数据,则可以在恢复旧数据时使用此备份文件。 在过去,备份是通过使用 CD-R、DVD-R、硬盘和 Pendrive 等外部设备完成的。 随着技术的进步和云存储的引入,备份变得非常容易和方便。 只需单击一下,任何人都可以轻松地将他们的设备备份到各自的云存储中。
经常备份所有数据是一个很好的姿态,即使您不小心丢失了数据,也可以保护您的数据。 因此,请阅读本文以收集可帮助您将 iPhone 备份到 PC 的信息。
- 阅读更多 –如何从 iTunes 备份中选择性地恢复 iPhone 数据
- iSunshare iSyncGenius – 轻松备份和恢复 iPhone
如何将 iPhone 备份到 PC
视频教程
为了方便读者,我们以视频教程的形式提供了这篇文章。 如果您有兴趣阅读,请暂时跳过视频,并在阅读完本文后观看。
1. iTunes
- 首先,下载最新版本的 iTunes 并将其安装到您的计算机上。
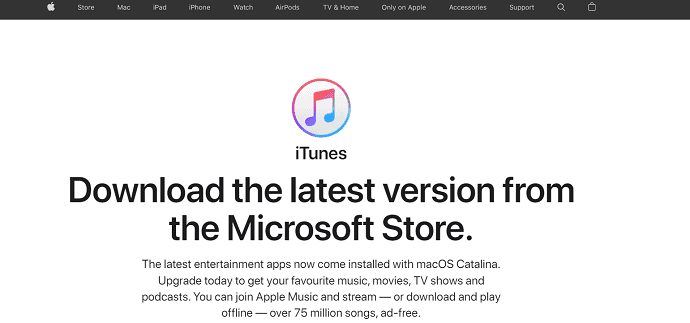
- 将您的 iPhone 连接到计算机并启动 iTunes 应用程序。
- 然后在家里,你会发现一个“电话图标”选项,如下图所示。 点击它。
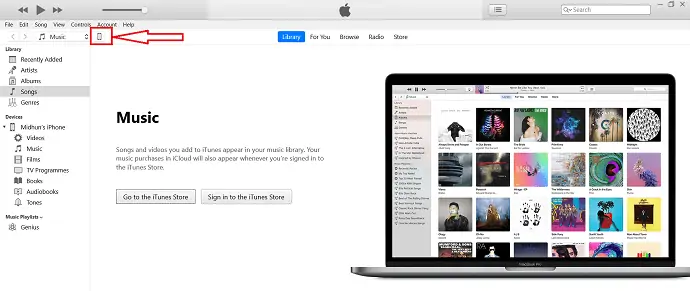
- 您将被重定向到您将找到有关您的 iPhone 的所有信息的页面。 此外,将在那里看到备份部分。 选择“此计算机”选项以自动备份到计算机。 如果要手动备份,请单击“立即备份”选项,然后备份过程开始。
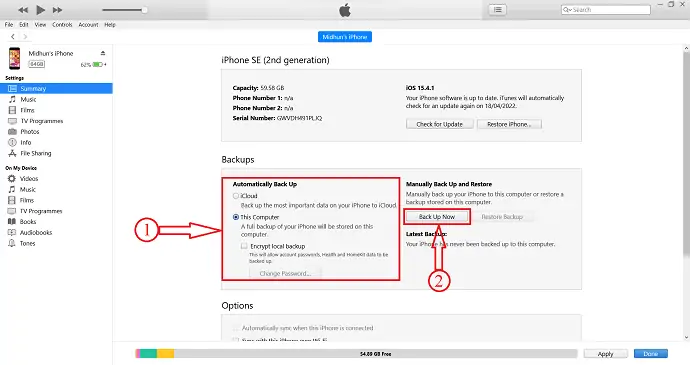
- 备份过程完成后,您将找到确认备份状态的上次备份的详细信息。
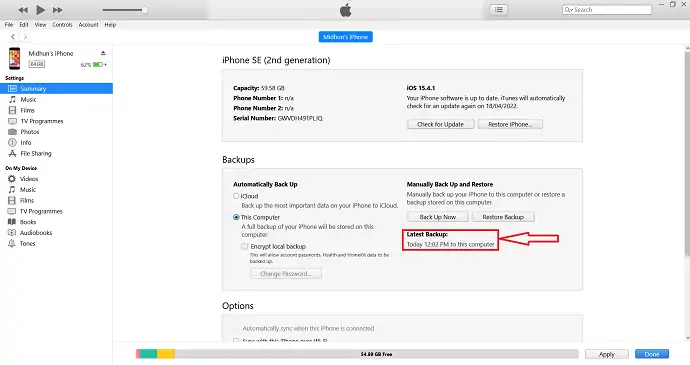
这就是您可以使用 iTunes 将 iPhone 备份到 PC 的方法。
- 阅读更多 –从 iPhone 中删除所有照片的 8 种最佳方法
- 将照片从 iPhone 传输到 iPhone 的 8 种最佳方法
2. iCloud
- 移至“设置” ,然后点击设置页面顶部的“帐户选项” 。
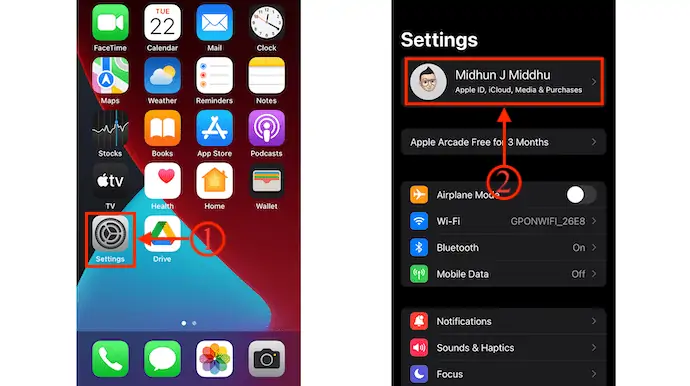
- 然后您将找到有关您帐户的所有设置。 点击“iCloud”选项,然后通过点击选择“iCloud Backup”选项。
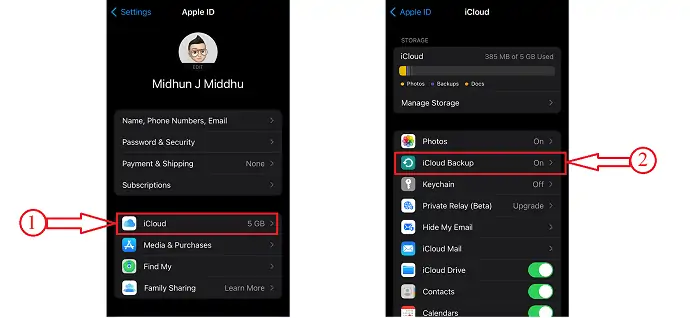
- 确保iCloud 备份已打开。 如果没有,请切换滑块将其打开。 稍后,单击“立即备份”开始备份过程。
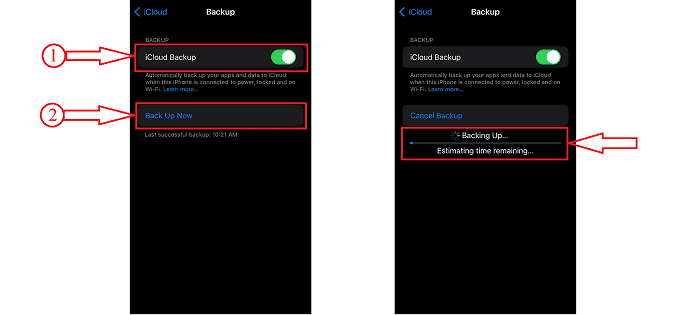
- 阅读更多 –将 iPhone 照片传输到 PC (Windows) 的 6 种最佳方法
- 无需密码即可恢复出厂设置的 4 种惊人方法
3. iMazing
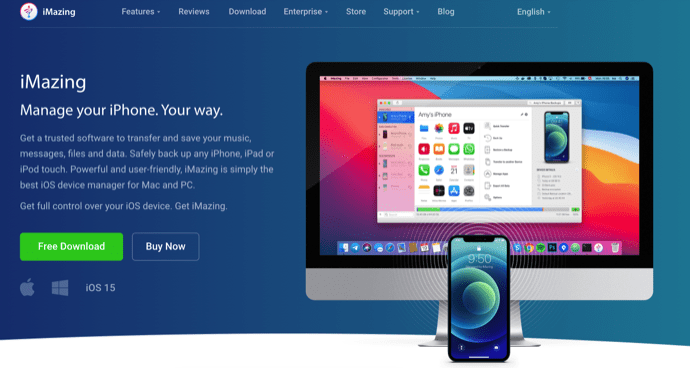
iMazing 是一款高级 iOS 设备管理器,可帮助您轻松管理所有 iPhone 操作。 这是一个用户友好且功能强大的界面。 iMazing 有助于将您的所有数据(如音乐、联系人、照片等)从 iPhone 传输到 PC 以及将 PC 传输到 iPhone。 这适用于 windows 和 mac 操作系统。
强调
- 便于使用
- 允许将所有数据从 iPhone 传输到 PC,反之亦然
- 更新并重新安装 iOS
- 更智能的备份
- 强大的性能
价钱
iMazing 的价格如下所示。
- 个人的
- 设备许可证(一次性付款)
- 1 台设备 – 2,700 卢比
- 2 台设备 – 3,500 卢比
- 3 台设备 – 4,000 卢比
- 5 台设备 – 5,500 卢比
- 10 台设备 – 10,000 卢比
- 无限许可 – 3,500/年
- 设备许可证(一次性付款)
- 商业
- 商务 –每年 4,000 卢比/座位
- 配置器(仅限 macOS)–每年 28,000 卢比/座
- CLI –每年 20,000 卢比/座位
- 定制许可
如何使用 iMazing 将 iPhone 备份到 PC

在本节中,我将向您展示使用 iMazing 将 iPhone 备份到 PC 的分步过程。
总时间: 5分钟
第 1 步:下载 iMazing
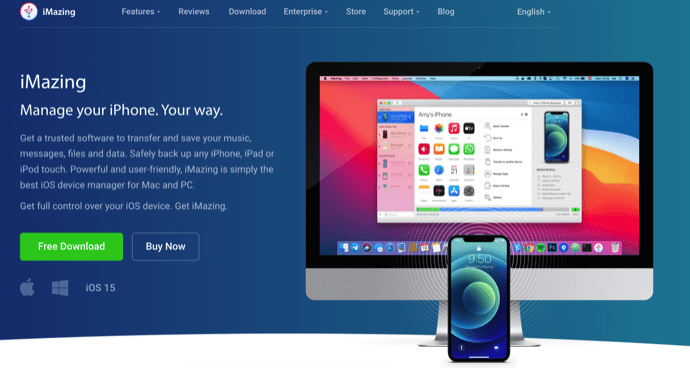
首先,访问 iMazing 的官方网站。 根据您的操作系统下载并安装应用程序。 iMazing 可用于Windows 和 macOS 。

第 2 步:连接您的 iPhone
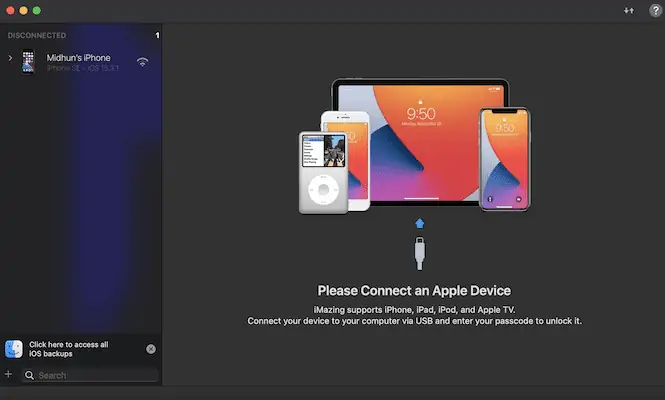
安装并启动应用程序。 然后它要求您使用闪电电缆将 iPhone 连接到计算机。 通过点击弹出窗口中的“信任”来启用 iPhone 上的权限。
第 3 步:iMazing 界面和备份选项
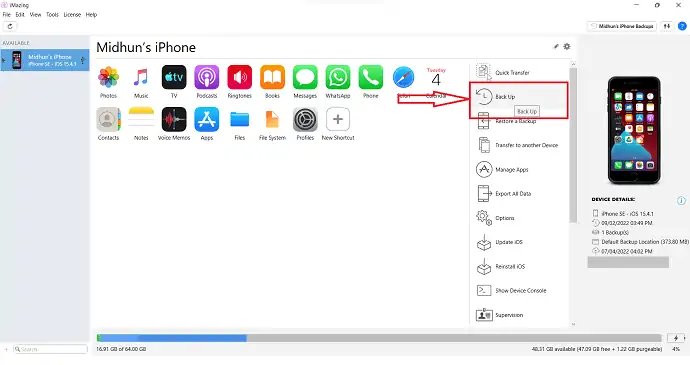
一旦您连接 iPhone Pc,iMazing 就会开始扫描您的 iPhone 并提供屏幕截图中显示的选项。 在选项列表中,您会找到“备份”选项。 点击它。
第 4 步:备份状态

通过单击“备份”选项,iMazing 开始备份您的 iPhone 数据,并在备份过程完成后向您显示成功消息。
STEP-5:恢复备份
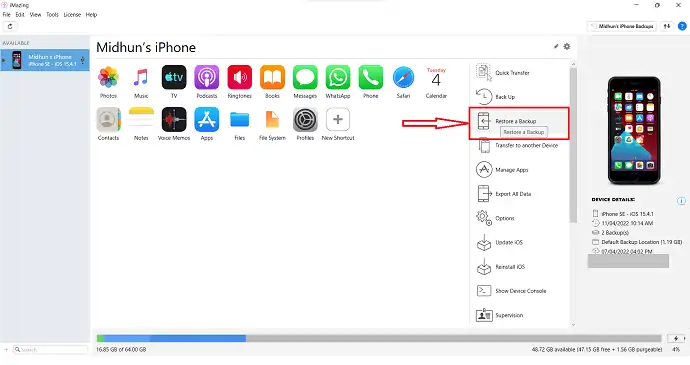
要恢复备份,请单击主页上的“恢复备份”选项。
第 6 步:选择备份文件
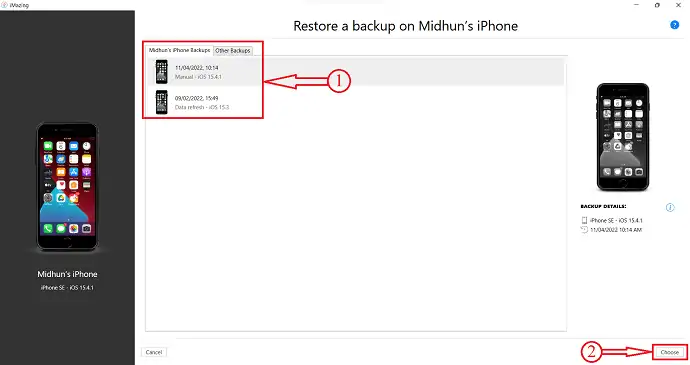
它显示所有可用的备份。 从该列表中选择要恢复的备份,然后单击“选择” 。
STEP-7:自定义备份
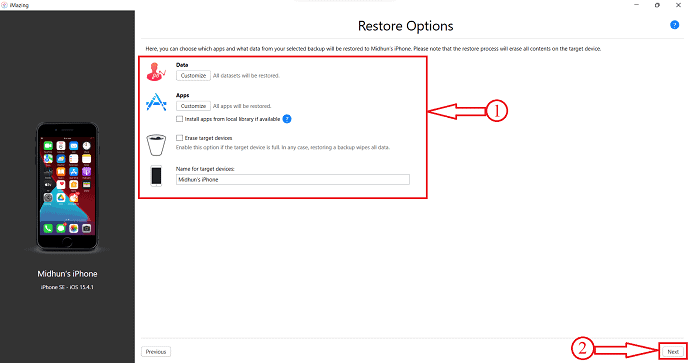
选择备份文件后,它允许您自定义要从该备份恢复的内容。 它提供对数据库、应用程序的自定义,您还可以选择是清除目标 iPhone 还是只恢复备份。 稍后,单击“下一步”。
第 8 步:关闭“查找我的 iPhone”
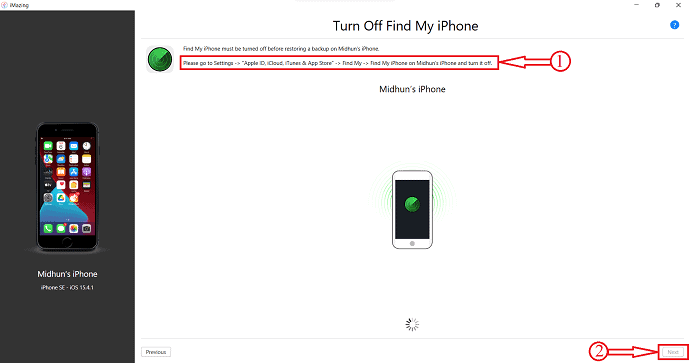
然后它会要求您关闭 iPhone 上的“查找我的 iPhone”服务。 转到设置 > Apple ID、iCloud、iTunes 和 App Store > 查找我的 > 在“用户名”iPhone 上查找我的 iPhone 并将其关闭。 稍后,单击“下一步”创建备份 iPhone 到 PC。
供应:
- iMazing iOS 管理器,
- 苹果手机,
- 个人电脑
工具:
- iOS 管理器
- 阅读更多 –如何硬重置 iPhone
- 在 iPhone 上删除应用程序的 4 种最佳方法
4. Wondershare Dr.Fone
- 访问 Wondershare Dr.Fone 的官方网站并根据您的计算机操作系统下载应用程序。 此应用程序与 windows 和 macOS 操作系统兼容。
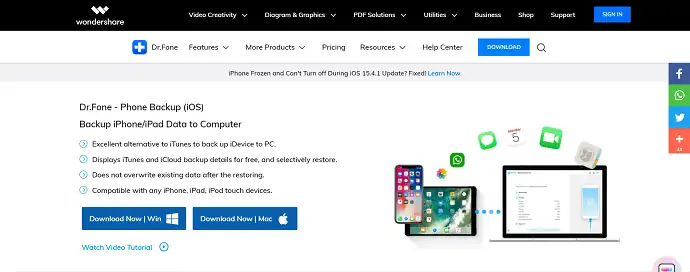
- 安装并启动应用程序。 然后你会在 Wondershare Dr.Fone 上找到所有可用的服务。 通过单击选择“电话备份”选项。
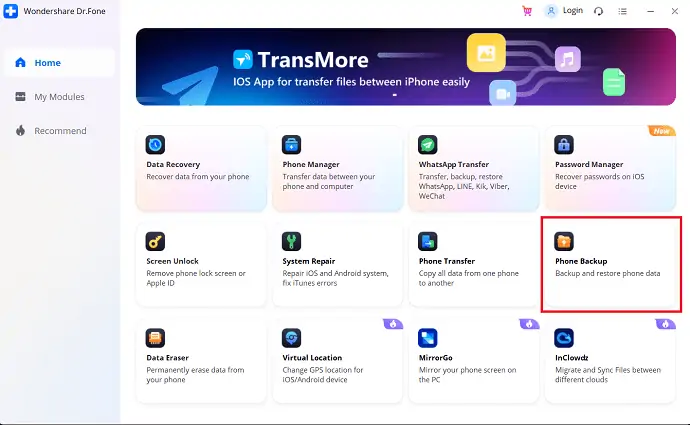
- 然后它要求您将 iPhone 连接到计算机。 连接 iPhone 后,您将看到两个选项“备份和恢复” 。 选择“备份”选项以创建备份文件。
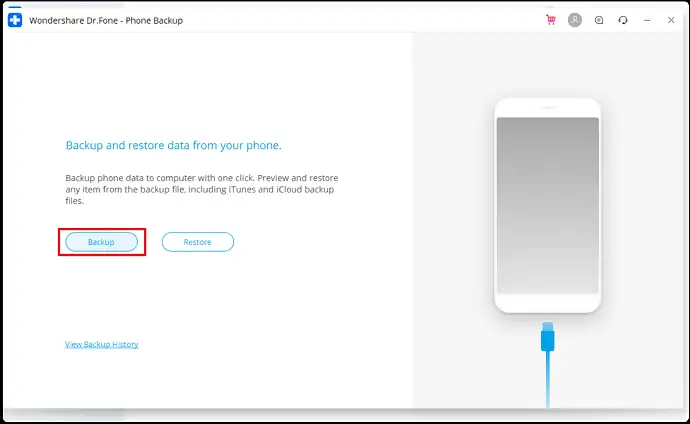
- 它会将您带到您可以从中选择要备份的类别的页面。 签入所有这些类别,然后单击“备份” 。
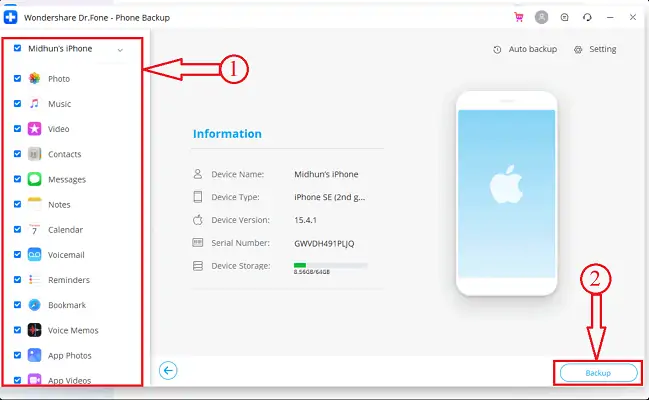
- 现在它开始扫描您的 iPhone 以获取数据以创建备份文件。 您可以在备份过程中找到备份的状态。
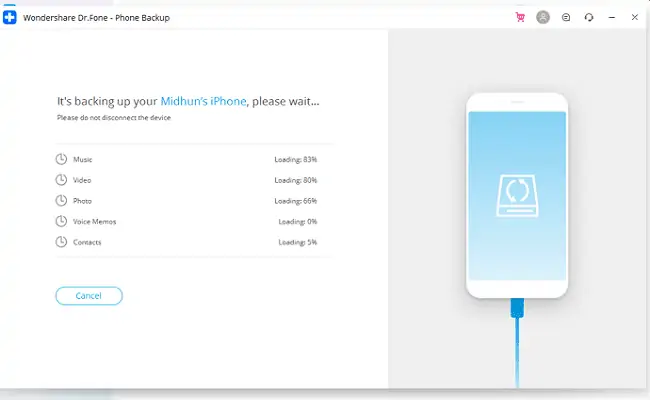
- 备份完成后,您将看到“备份完成”窗口,如下图所示。
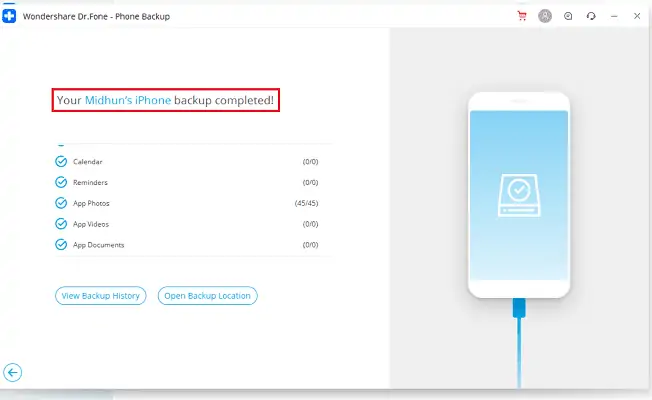
这是使用 Wondershare Dr.Fone 的电话备份将 iPhone 备份到 PC 的过程。
- 阅读更多 –如何将 iPhone 重置为出厂设置
- IOTransfer 4 评论:管理 iPhone 或 iPad 的更好方法
结论
上述方法是帮助您轻松创建备份 iPhone 到 PC 的少数最佳方法。 所有这些方法都将为您创建备份 iPhone 到 PC 提供最佳结果。 尝试所有方法并选择您觉得舒服且最适合您的方法。 如果您想使用常规且免费的方法进行备份,您可以选择 iTunes 将 iPhone 创建到 PC 的备份。 如果您正在寻找高级软件来管理您的 iPhone 操作,包括备份,我强烈建议您使用 iMazing 将 iPhone 备份到 PC。
我希望本教程可以帮助您了解将iPhone 备份到 PC 的方法。 如果您想说什么,请通过评论部分告诉我们。 如果你喜欢这篇文章,请分享它并在 Facebook、Twitter 和 YouTube 上关注 WhatVwant 以获取更多技术提示。
如何将 iPhone 备份到电脑 – 常见问题解答
无法将 iPhone 备份到计算机?
如果您使用 Windows PC 并且 iTunes 没有响应或您的备份从未完成,您可能需要更新、更改、禁用或卸载您的安全软件。
我可以将 iPhone 备份到外部硬盘吗?
好消息是您实际上可以在没有 iTunes 和 iCloud 的情况下将您的 iPhone 备份到外部硬盘驱动器。
iPhone备份是否被压缩?
您无法压缩备份。 您可以通过复制备份的数据然后将其从设备中删除来减小大小。
iTunes 备份包括哪些内容?
您应该知道,iTunes 备份包括您 iPhone 上的大部分本地数据,例如照片、消息、联系人、通话记录、iPhone 设置、应用程序的本地文件、钥匙串数据等。
将 iPhone 备份到 PC 需要多长时间?
大约需要 15-20 分钟,具体取决于您的 wifi 或互联网连接速度。 取决于您是备份到 iCloud 还是 iTunes。 将大量数据备份到 iTunes 通常需要几分钟左右,具体取决于计算机的速度。
