如何在没有 iCloud 的情况下备份 iPhone
已发表: 2024-04-08iCloud 提供了一种简单的方法来备份 iPhone 上的数据。 Apple 提供 5 GB 免费 iCloud 存储空间,当您备份照片、视频和应用程序数据时,该存储空间会很快填满。 根据备份的大小,您可能需要升级 iCloud 存储空间,这将根据您选择的存储大小收取月费。
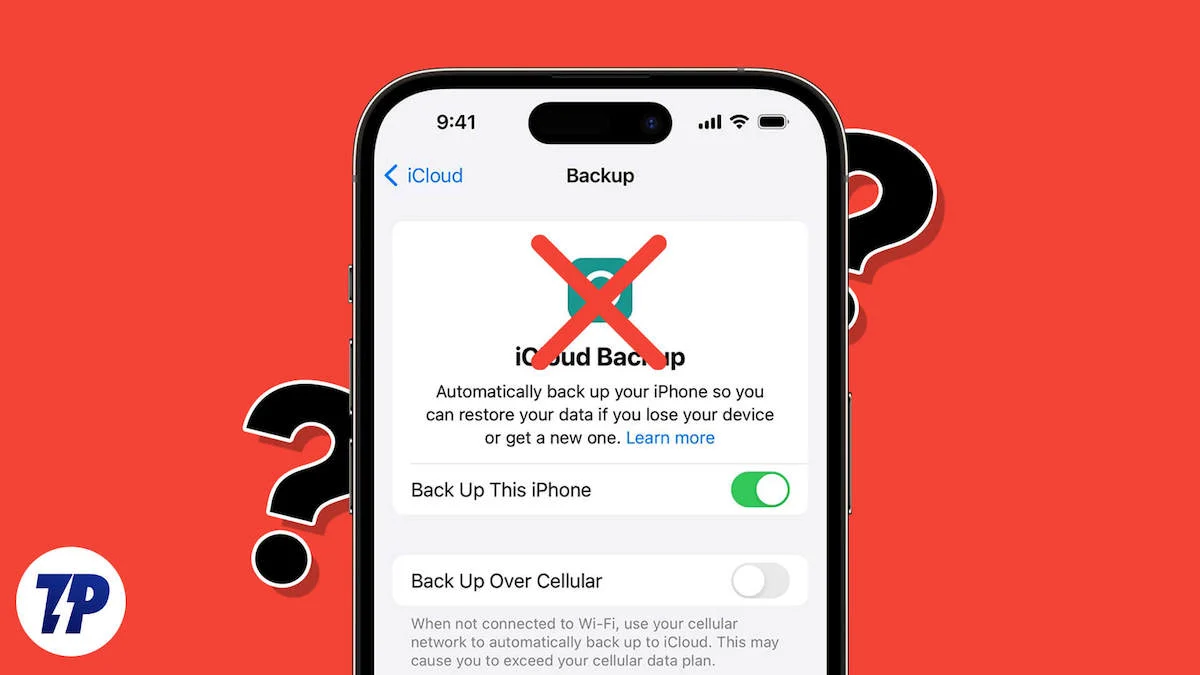
假设您正在寻找一种免费或低成本的替代解决方案来备份您的 iPhone,而无需使用本指南中的 iCloud。 在本例中,您将了解如何使用 Mac 和 Windows 上的免费工具、第三方工具以及手动下载 iPhone 上的数据来备份 iPhone。
目录
如何在没有 iCloud 的情况下备份 iPhone
您可以使用 Mac 上的 Finder 应用程序和 Windows 上的 Apple 设备应用程序或 iTunes 来备份 iPhone,无需使用 iCloud。 此外,还有许多具有附加功能的第三方软件选项,例如选择性备份和无线备份进行备份。 您还可以手动备份某些数据,例如联系人、照片和文档,并将它们本地存储在 iPhone 上。
Mac:使用 Finder(适用于 macOS Catalina 及更高版本)
使用 Mac 备份 iPhone 是此列表中最简单的方法。 使用 Mac Finder 应用程序中的内置备份工具创建 iPhone 数据的完整副本,包括应用程序、音乐、照片、视频、联系人等。 使用 Finder,您可以查看和管理备份文件、删除旧备份以及将备份传输到外部存储以释放 Mac 上的空间。 您还可以管理之前使用 iTunes 创建的备份,并在 iPhone 连接到 Mac 时自动创建备份。
如何使用 Mac 上的 Finder 应用程序备份 iPhone
- 第 1 步:使用 USB 数据线将 iPhone 连接到 Mac。 首次连接时,允许 Mac 访问 iPhone 上的文件,并信任 iPhone 上的 Mac 访问数据。 按照屏幕上的步骤完成此步骤。
- 第 2 步:建立连接后,打开 Finder 应用程序,然后单击“位置”下列出的您的 iPhone
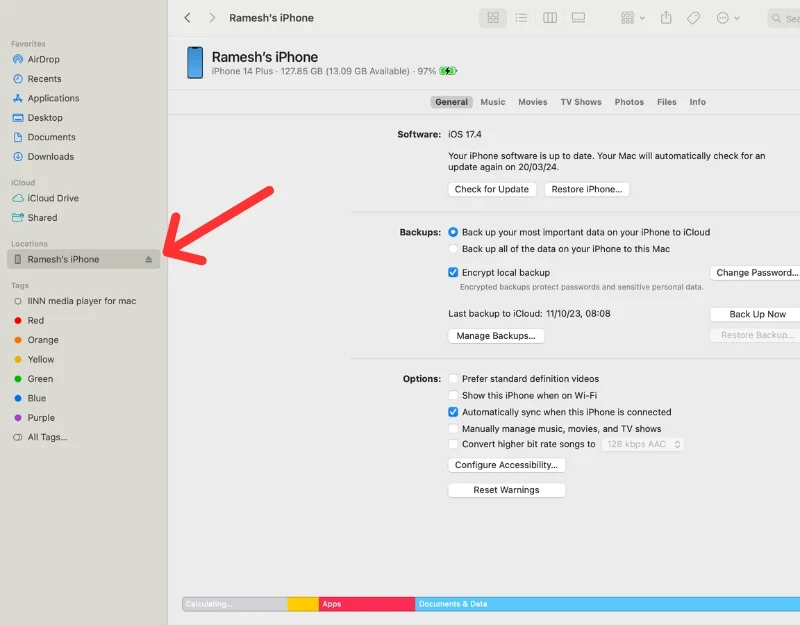
- 步骤 3:在“常规”选项卡中,转到“备份”部分。

- 步骤 4:选择“将 iPhone上的所有数据备份到这台 Mac”,将所有 iPhone 的数据备份到 Mac。 '您还可以加密您的备份。 启用加密后,您的所有密码和敏感数据也会得到备份。 记住您为其设置的密码。 如果您忘记该密码,您将无法恢复备份。 如果您选择不加密,则不会备份密码等敏感信息。
- 第 5 步:单击“立即备份”。 如果出现提示,请在 iPhone 上输入密码。 备份过程可能需要一段时间,具体取决于备份文件的大小。
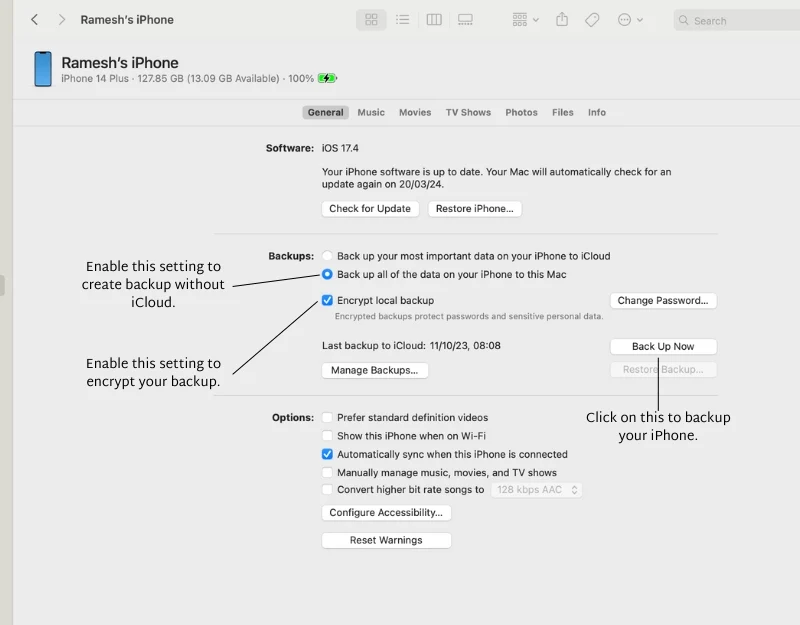
- 步骤6:备份成功后,您将收到通知。 要查看您的备份,请点击“管理备份”。 请记住,新的备份文件将替换以前的备份文件。 如果您想保留旧的备份文件,请右键单击它并选择“存档”。 ' 这将防止当前备份被新备份覆盖。
- 步骤 7:如果您的 Mac 空间不足,您还可以将备份移动到外部驱动器:
- 将外部驱动器连接到您的 Mac。
- 在 Mac 上,导航至~/Library/Application Support/MobileSync/Backup 。 在这里,您可以看到所有备份文件。
- 将备份文件夹从计算机复制到外部驱动器。
- 复制它们后,您可以从计算机中删除备份以释放磁盘空间。
- 步骤 8:要恢复备份,请点击恢复备份选项,选择备份文件,然后恢复备份。 恢复备份时,请确保您的 iPhone 已连接到 Mac。
相关阅读:修复 iPhone 无法备份到 iCloud 的 7 种简单方法
Windows:iTunes 或 Apple 设备应用程序
在 Windows 上,您可以使用 Apple 设备应用程序或 iTunes 来备份 iPhone。 Apple 于 2019 年停止了 macOS Catalina 和 Windows 中的 iTunes,并用三个新应用程序取而代之:音乐、Apple TV 和 Apple Devices。
Apple 设备应用程序适用于 Windows 10 及更高版本。 如果您使用旧版本的 Windows,则可以使用 iTunes。 这两种方法都需要您将 iPhone 连接到 PC。 您可以创建多个备份、查看备份数据、加密备份数据、删除旧备份以及将数据传输到外部设备以节省设备空间。
如何使用 iPhone 上的 Apple 设备应用程序备份 iPhone
- 步骤 1:在 Windows 上下载并安装 Apple 设备应用程序。 它可以在 Microsoft 商店免费获得。
- 第 2 步:打开应用程序,同意条款和条件,然后单击“开始”
- 步骤 3:将 iPhone 连接到 PC,按照屏幕上的说明进行操作,并信任该设备。 您需要输入 iPhone 密码才能信任 PC。
- 第 4 步:现在单击“常规”选项卡
- 步骤 5:在“备份”下,选择“将 iPhone 上的所有数据备份到此 Mac”。 ”,然后单击立即备份。
- 第 6 步:根据备份的大小,在 iPhone 上创建备份可能需要几分钟的时间。 您可以在底部的状态栏中看到进度。
- 步骤7:完成备份后,您可以通过单击备份部分中的管理备份按钮来恢复备份或管理备份。
- 步骤 8:要恢复备份,请单击管理备份并选择要恢复的备份。
如何在 Windows 上使用 iTunes 应用程序备份 iPhone
- 步骤 1:从 Microsoft Store 将iTunes下载到您的计算机上。 或者使用此链接。
- 步骤 2:打开iTunes并使用您在 iPhone 上使用的同一 Apple ID 登录。
- 步骤 3:使用数据线将 iPhone 连接到电脑。 如果这是第一次,您的 iPhone 会询问您是否信任这台计算机。 点击“信任”并输入您的密码(如果需要)。
- 步骤 4:单击常规选项卡并转到备份部分。
- 第 5 步:您将看到两个备份选项。 选择“将 iPhone 上的所有数据备份到这台 Mac ”,然后单击“立即备份”。
- (可选)您可以通过选择“加密”并设置密码来加密您的备份。 确保您记住该密码。
- 第 6 步:您可以在 PC 上找到备份。 浏览此电脑 > C: 驱动器 > 用户 > [您的用户名] > Apple > MobileSync > 备份。
- 步骤 8:如果您需要删除任何备份,请打开 iTunes,然后单击“编辑”>“首选项”>“设备”。 在这里,您将看到您所做的所有备份。 选择要删除的备份,然后单击“删除备份”。
- 步骤9:要将备份恢复到iPhone,请用数据线将其连接到计算机,进入iTunes中的iPhone页面,单击“恢复备份”,选择要恢复的备份,然后再次单击“恢复备份”。
使用第三方软件(Windows 和 Mac)
如果您正在为 iPhone 寻找全面的备份解决方案,第三方软件是一个绝佳的选择。 在测试了多种工具后,我们发现 AnyTrans by iMobile 和 iMazing 是备份 iPhone 的两个可靠的解决方案。
使用这两种工具,您可以轻松创建备份并在 PC 上管理它们。 您可以备份和恢复 iPhone 上的特定数据,支持无线备份、安全私密备份、支持数据加密以确保数据安全等等。 在数据保护方面,这两个工具都将备份存储在设备本地,并支持 iTunes 备份的 AES-256 加密。
一、iMazing 2
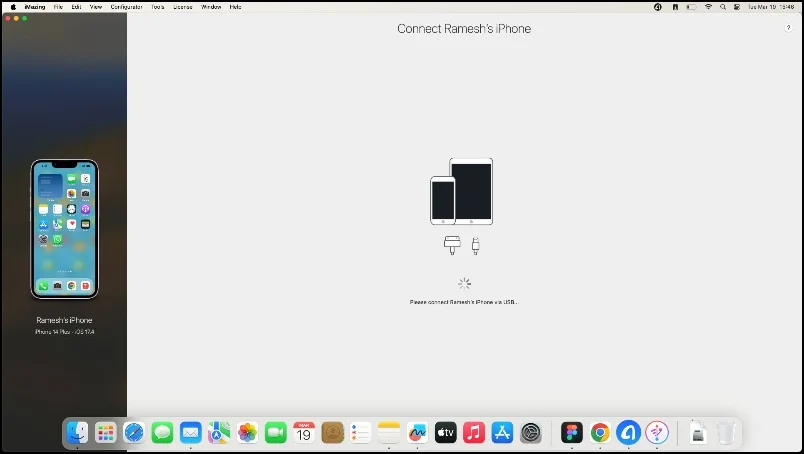
iMazing 2 是一款 iPhone 管理工具,可让您创建 iPhone 数据的备份并将其存储在本地 PC 上。 它允许您将消息、音乐、照片和其他数据从 iOS 传输到您的计算机。 该工具支持无线备份,并在您的 iPhone 和 Mac 位于同一 Wi-Fi 网络时自动创建备份。
iMazing 适用于 Mac 和 Windows,有免费和付费版本。 使用免费版本,您可以创建无限的备份,但您需要付费版本来恢复这些备份。 您还可以备份特定文件,例如照片、消息和联系人。 所有备份都存储在您的 Mac 本地,并且可以传输到第三方存储设备。
二. iMobile 的 AnyTrans

AnyTrans 是一款出色的 iPhone 数据备份工具。 它允许您创建 iPhone 的完整备份,并支持各种内容类型,包括照片、视频、音乐、通话记录和 Safari 历史记录。 您可以无线备份 iPhone 并安排定期备份。 当您的 iPhone 和 PC 在同一网络上时,AnyTrans 会自动创建备份,您可以通过查看、删除或将备份传输到外部存储来管理备份。
AnyTrans 提供增量备份,仅备份自上次备份以来新的或更改的数据,从而节省时间和磁盘空间。 您还可以有选择地从备份中恢复文件。 除了备份功能外,AnyTrans 还提供其他功能,例如创建自定义铃声、管理 iCloud 文件、传输 WhatsApp 数据以及屏幕镜像/录制。
适用于 iPhone 的 AnyTrans 和 iMazing 备份解决方案的并排比较
特征 | 任意转运 | 神奇宝贝 |
|---|---|---|
备份 | 全面备份,包括增量备份 | 独特的备份技术,无线、私密、自动备份 |
数据传输 | 在设备和计算机之间传输音乐、视频、照片、消息等 | 在设备和计算机之间传输照片、音乐、消息等 |
iTunes 集成 | 不受限制地管理 iTunes 资料库和同步 | 允许您同步 iTunes 资料库 |
设备管理 | 管理 iCloud 文件、个人信息、备份等 | 管理 iPhone、iPad 和 iPod 数据 |
自动备份 | 计划自动备份 | 计划自动备份 |
无线备份 | 支持的 | 支持的 |
恢复选项 | 从备份中选择性恢复 | 是的,需要订阅 |
附加功能 | 自定义铃声制作、屏幕镜像、WhatsApp 数据传输 | 快速传输、导出和打印消息,访问iPhone文件系统 |
平台兼容性 | Mac 和 PC | Mac 和 PC |
用户界面 | 直观的界面(更好的 UI) | 不错的界面 |
加密 | 支持iTunes备份加密技术 | 完全支持和鼓励 Apple 的超级安全备份加密格式 (AES-256)。 |
我们测试中遇到的问题 | 在某些情况下无法创建备份 | 即使 iPhone 物理连接到 Mac,也显示连接的 iPhone 错误 |
手动备份(iPhone)
您无法将 iCloud 数据直接备份到 iPhone。 不过,苹果提供了下载数据或使用第三方应用程序进行备份的方法。 您可以将 iCloud 中的某些文件保存到 iPhone 本地。 例如,如果您下载了占用大量存储空间的照片,您可以将它们保存在设备上并从 iCloud 中删除以释放存储空间。

如何在 iPhone 上下载并本地保存照片

- 第 1 步:打开 iPhone 上的“设置” ,然后点击顶部您的姓名。
- 步骤 2:在“使用 ICLOUD 的应用程序”部分下选择 iCloud。 选择照片。
- 第 3 步:现在选择“下载并保留原件”。
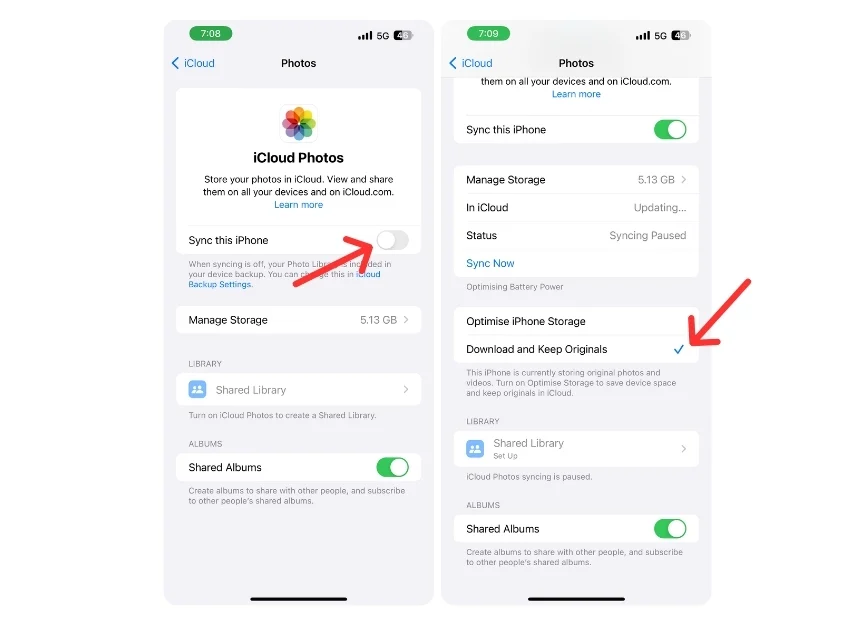
- 步骤 5:您还可以手动将 iCloud 照片下载到您的 iPhone。 为此,请打开 iPhone 上的任何浏览器并访问 iCloud.com
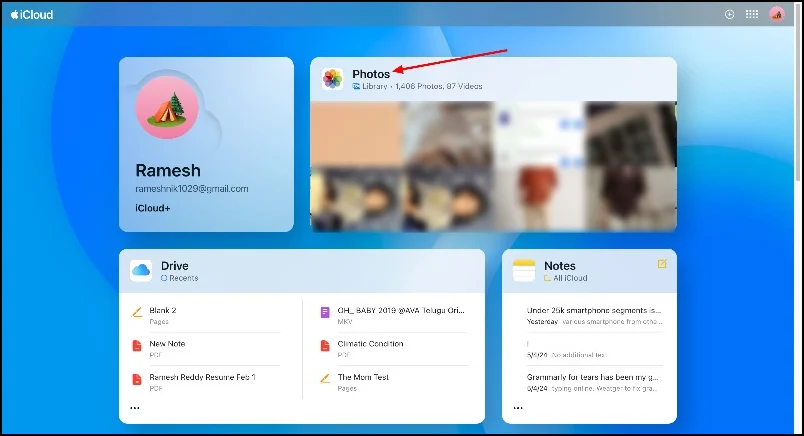
- 第 6 步:转到“照片”并单击“选择” 。 选择要保存到设备的照片。 单击顶部的下载图标。
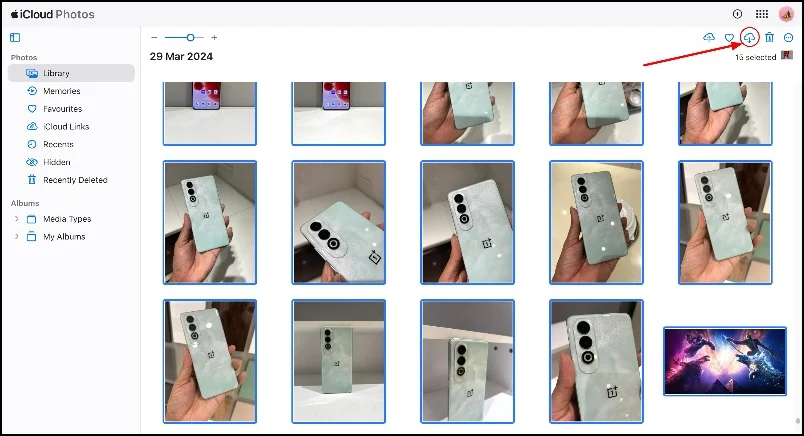
- 步骤7:您可以删除iCloud上下载的照片以节省空间。
从 iCloud 删除您的 iPhone 备份
备份 iPhone 后,您可以删除 iCloud 中的旧备份以释放云存储空间。
- 第 1 步:打开 iPhone 上的“设置”
- 第 2 步:点击您的个人资料并点击iCloud 备份
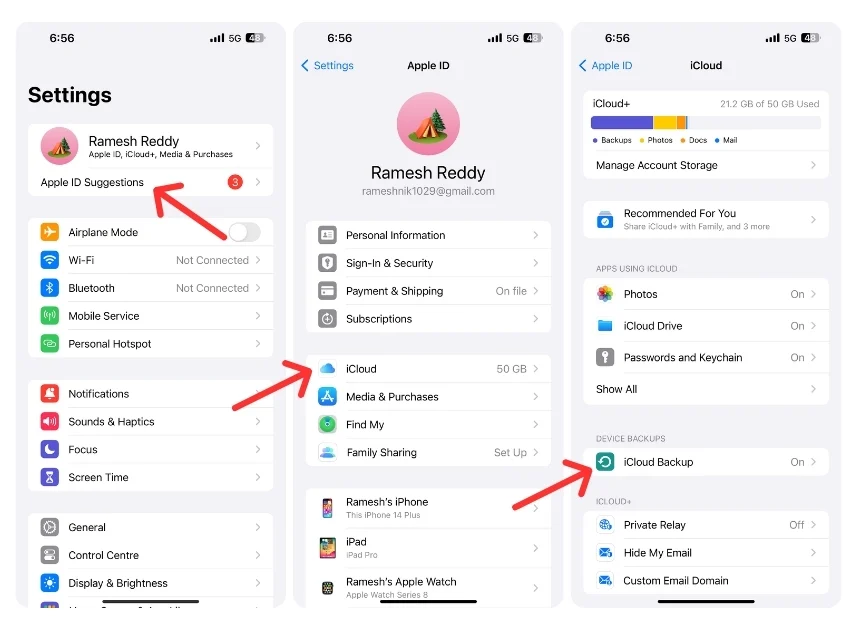
- 步骤 3:向下滚动并选择要删除备份的设备。
- 第 4 步:单击“关闭并从 iCloud 删除” 。 您还可以关闭单个应用程序的备份。
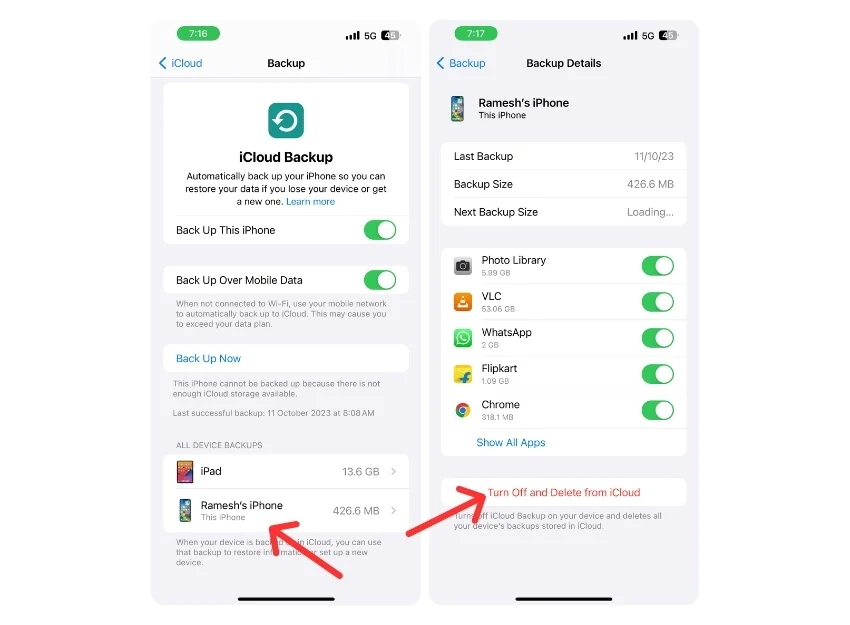
使用不同的方法备份 iPhone
备份方法 | 主要特征 | 备份方式 | 优点 | 缺点 |
|---|---|---|---|---|
查找器(苹果机) | 完整备份、备份文件管理、加密 | 有线:将 iPhone 连接到 Mac,使用 Finder 进行备份 | 免费、易于使用、内置工具、支持加密 | 需要Mac,手动过程 |
iTunes(Windows) | 备份与恢复、加密 | 有线:将iPhone连接至PC,使用iTunes进行备份 | 免费、使用广泛、支持加密 | 在 macOS 中已停止,手动过程 |
苹果设备(Windows) | 备份与恢复,简单易用 | 有线:将 iPhone 连接到 PC,使用 Apple Devices 应用程序进行备份 | 免费,与 Windows 10 及更高版本集成,易于使用 | 仅限Windows 10及更高版本,手动过程 |
第三方软件(AnyTrans、iMazing) | 选择性备份、无线备份、加密 | 有线或无线:使用软件备份,支持自动无线备份 | 高级功能、选择性备份、无线选项 | 可能需要购买,第三方软件存在潜在安全风险 |
手动备份(iPhone) | 将特定数据(例如照片)下载到本地 | 手动:选择数据并将其下载到 iPhone | 免费、选择性备份 | 耗时,仅限于特定数据类型 |
您可以使用这些方法在没有 iCloud 的情况下创建 iPhone 的备份。 如果您使用的是最新版本的 Mac 或 Windows,则可以使用 Mac 上的 Finder 应用程序和 Windows 上的 Apple 设备应用程序来创建备份。 然而,这些解决方案都有其局限性。
为了克服这些限制,您可以使用第三方备份工具。 他们提供全面的解决方案,但可能需要高级版本才能实现全部功能。 您还可以将照片和其他类型的数据本地上传到 iPhone,以在没有 iCloud 的情况下创建备份。 我希望本指南对您有所帮助。 如果您对在不使用 iCloud 的情况下创建备份有任何其他建议,请在评论中分享。
有关如何在没有 iCloud 的情况下备份 iPhone 的常见问题解答
1. 可以将 iPhone 备份到外部硬盘吗?
您可以使用 Mac 上的 Finder 或 Windows 上的 iTunes 将 iPhone 的数据备份到外部硬盘。 创建备份文件并将其传输到外部存储。 如果您无法使用 PC,则可以将数据从 iCloud 直接下载到您的 iPhone。
2. 第三方备份解决方案与 iCloud 相比如何?
适用于 Mac 和 Windows 的第三方备份解决方案提供了用于备份 iPhone 的附加功能。 这些工具无需物理连接即可实现选择性备份和无线数据备份。 但是,某些功能可能需要高级订阅。
3. 不使用iCloud时会备份哪些数据?
使用 Apple 工具时,您可以创建 iPhone 数据的完整备份。 通过第三方解决方案,您可以备份特定数据,例如照片、iCloud、通话记录和应用程序数据。
4. 如何加密iPhone备份以确保安全?
使用 Finder 或 Apple 设备应用程序创建备份时,您可以打开数据加密。 对于第三方应用程序,您可能需要从设置中启用加密。
5. 与 iCloud 相比,使用 iTunes 或 Finder 进行 iPhone 备份有哪些限制?
最大的限制是你必须手动备份数据,而 iCloud 会根据你的设置自动备份数据。
