如何在 Windows 上批量重命名图像(或其他文件)
已发表: 2021-01-02就像批量调整图像大小一样,这很麻烦,因此需要更简单的方法来一次调整多个图像的大小,重命名图像(或其他文件)是 Windows 上另一个需要时间和耐心的繁琐过程。 因为,与 macOS 上的 Automator 应用程序不同,它使您能够自动执行诸如调整图像大小、重命名图像等琐碎任务,遗憾的是,微软在其 Windows 操作系统上没有提供这样的实用程序。 因此,您必须求助于使用第三方软件。
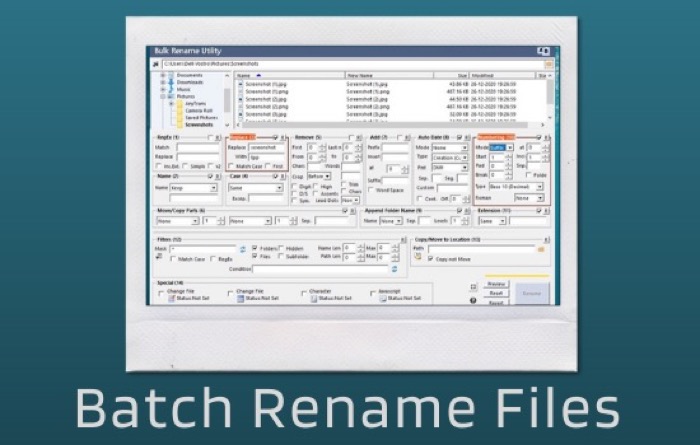
尽管您确实有一种在 Windows 中批量重命名文件的本地方法,但该功能受到限制,并且无法像某些第三方那样提供足够的控制。 因此,对于那些需要对重命名操作进行更多控制的人来说,唯一的办法就是使用第三方工具。
因此,如果您想知道使用哪些工具(和方法)来批量重命名 Windows 计算机上的图像(或任何其他文件),这里有一份指南可以帮助您。
目录
方法 I - 本机方式(仅适用于 Windows 10)
如果您是 Windows 10 用户,则可以使用一种更简单的方法来批量重命名计算机上的文件(或图像)——这种方法不需要您下载第三方软件。 该方法需要文件资源管理器并且只涉及几个步骤。 它非常适合那些想要执行快速重命名并且不需要高级功能的人。
使用文件资源管理器重命名多个文件的步骤
一世。 打开文件资源管理器并前往包含要重命名的文件的文件夹。
ii. 在这里,选择要重命名的图像,然后单击重命名按钮。
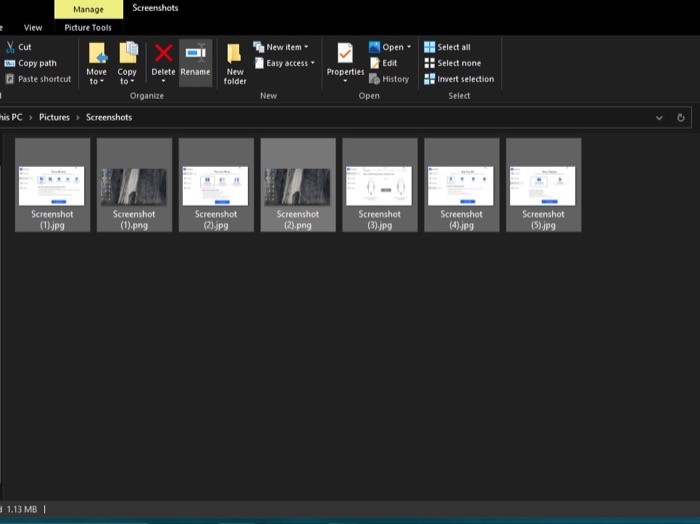
iii. 最后,为文件命名并按 Enter。
完成后,所选文件将重命名为您提供的文件名,后跟一个计数以赋予它们唯一的身份。 例如,如果您使用“Trek-2020”作为所有图像的默认名称,则后面会跟一个数字,如“(1)”、“(2)”等。 如果您启用了扩展名,文件名也将附加一个文件扩展名。
方法二——使用第三方软件
本机方法可以快速轻松地一次重命名多个文件,当您需要完成基本重命名时,它可以派上用场。 但是,当您需要对重命名过程进行更多控制时,使用第三方软件是一种更合适的方法。
1. PowerToys
另一种适用于 Windows 10 的批量重命名方法涉及使用 PowerToys。 对于初学者来说,PowerToys 是 Microsoft 的一款免费软件,其中包含大量系统实用程序,可帮助您自定义系统的某些方面并最大限度地提高您的工作效率。 要开始使用,请下载 PowerToys。 完成后,打开软件,从左侧窗格中选择 PowerRename,然后切换 Enable PowerRename 旁边的按钮。
使用 PowerToys 重命名多个文件的步骤
一世。 转到包含要重命名的文件的文件夹。
ii. 在这里,选择要重命名的文件,右键单击文件,然后从列表中选择PowerRename 。
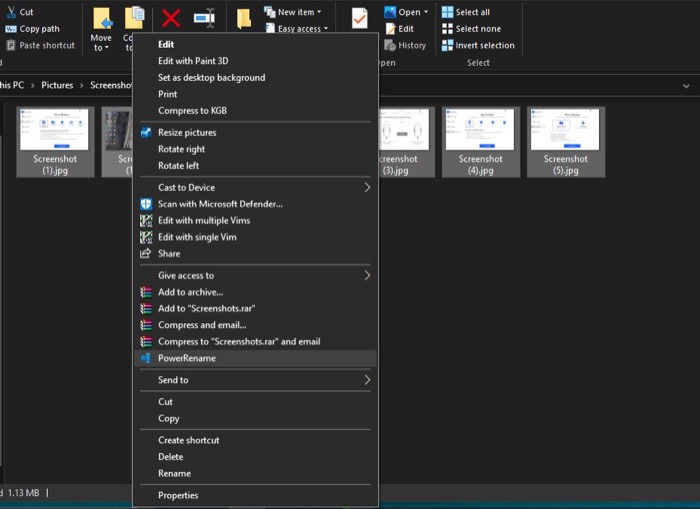
iii. 您现在将获得 PowerRename 窗口,您可以在其中输入条件以重命名所选文件。 [因此,例如,如果名称中包含“屏幕截图”的文件,您可以在“搜索”窗口中添加它,并在“替换为”文本框中输入替换名称。 ]
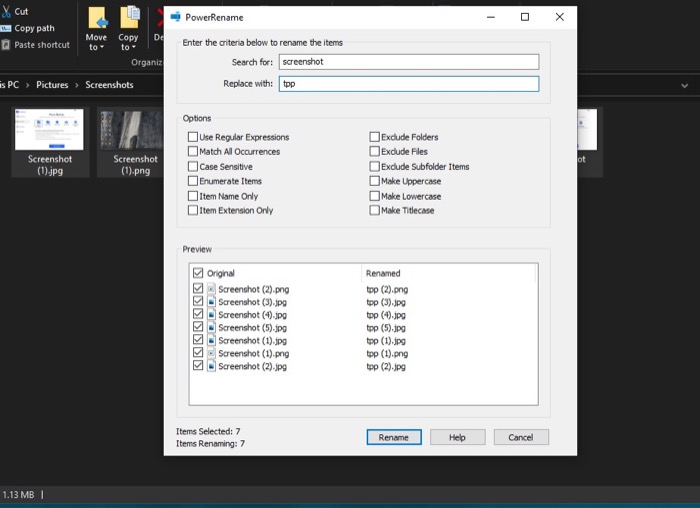
iv. 添加条件后,单击重命名按钮以重命名文件。
现在,如果您需要执行基本重命名,那么您已经了解了上述步骤。 但是,由于使用第三方重命名软件的核心目标是更好地控制重命名,因此 PowerRename 在这方面提供了一些额外的选项。 您可以在 PowerRename 窗口中找到这些选项,并且可以勾选任何选项旁边的复选框以启用它们。 例如,您可以使用正则表达式 (RegEx) 等选项: 增加文件名搜索的复杂性; 排除文件夹:仅对文件应用重命名更改; 排除文件:仅对文件夹应用重命名更改; 仅项目名称:仅对文件名应用(重命名)修改等。

2.批量重命名实用程序
顾名思义,PowerToys 旨在为对系统有深入了解并希望从计算机中获得更多收益的高级用户提供服务。 然而,即使它提供了许多不同的选项,如 RegEx 支持、案例选择等,它仍然缺乏一些高级用户需要的精细控制。 这就是批量重命名实用程序发挥作用的地方,它提供了大量选项来自定义重命名过程以满足您的要求。 要开始使用,请在您的计算机上下载并安装批量重命名实用程序。
使用批量重命名实用程序重命名多个文件的步骤
一世。 打开批量重命名实用程序软件。
ii. 从这里,您可以单击搜索框最右侧的文件图标以添加要重命名的文件,也可以使用位于搜索框正下方左侧的文件浏览器找到它们。
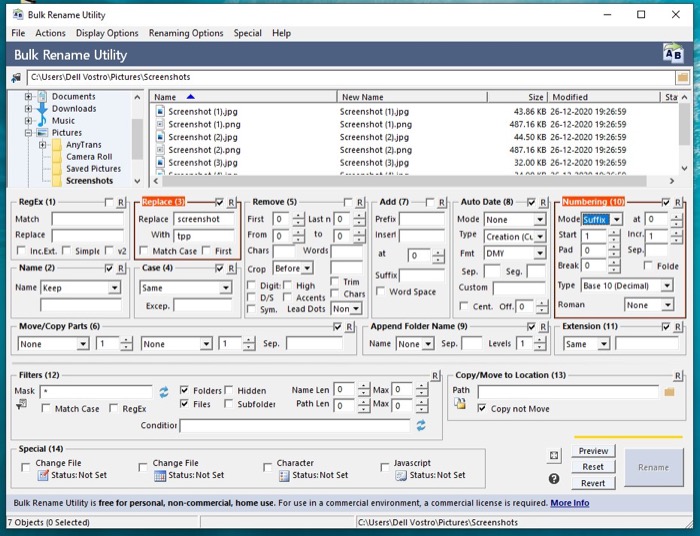
iii. 选择文件后,您现在可以使用下面显示的选项为自己创建重命名系统。
iv. 提供条件后,点击右下角的重命名按钮以启动文件重命名。
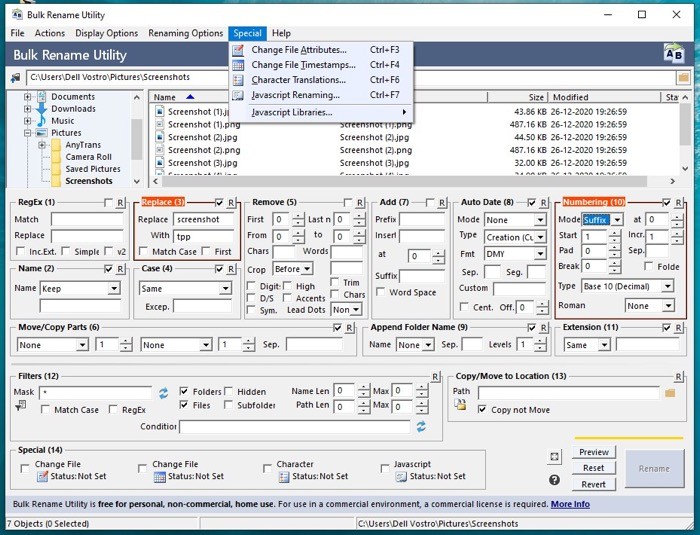
谈论其他可用选项,您可以为文件名添加前缀和后缀,修改日期设置,添加自定义编号(带有基本类型的选项),设置扩展名,替换和删除文件名中的文本,以及使用 RegEx 替换文件名,在其他操作中。 此外,该工具还提供了一些特殊功能,例如更改文件属性、更改文件时间戳、字符、翻译和 javascript 重命名的选项。
3.IrfanView
IrfanView 是一个流行的 Windows 图像查看器,它提供了许多高级功能。 该软件的亮点之一是批量操作,它允许您一次有效地批量调整图像大小或批量重命名图像。 因此,如果您想要一种批量重命名图像的方法,您可以使用 IrfanView 并访问它提供的所有高级选项。 下载 IrfanView 以开始使用。
使用 IrfanView 重命名多个文件的步骤
一世。 打开 IrfanView 并转到File > Batch Conversion/Rename 。 [或者,您可以点击b按钮。]
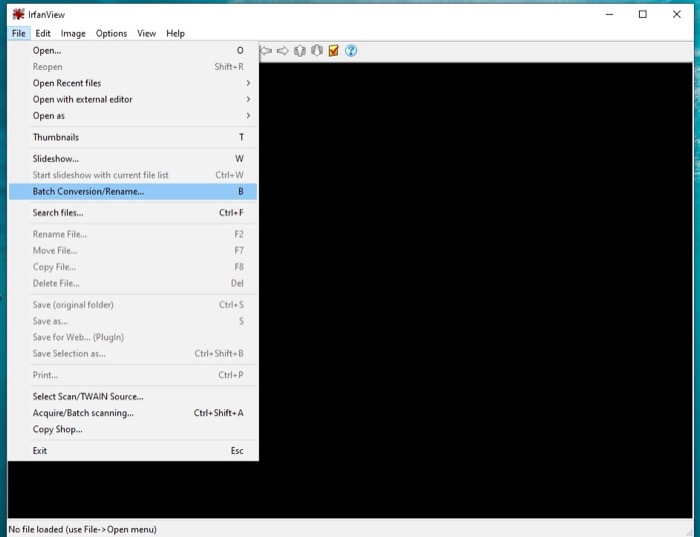
ii. 在新对话框中,选择Batch rename 。
iii. 现在,从右侧的浏览器窗口中,导航到包含要重命名的文件的文件夹。 选择后,点击添加按钮。
iv. 单击批量转换设置下的选项按钮并指定重命名模式。 完成后,单击OK 。
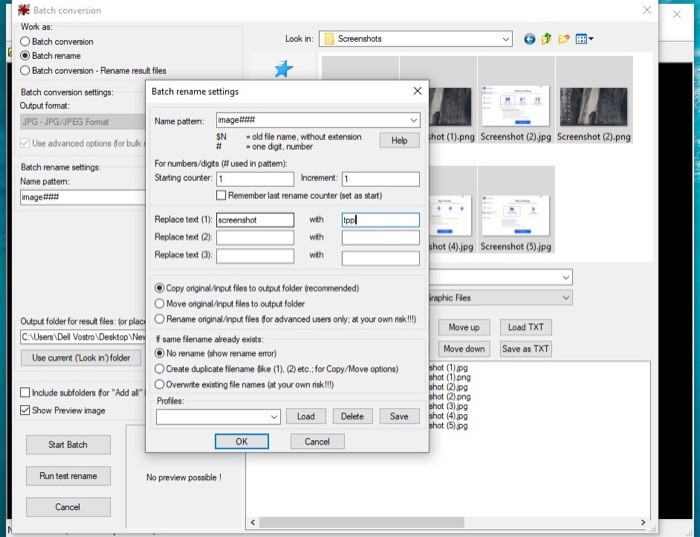
v. 接下来,在 IrfanView 的主窗口中,选择您的输出目录。
六。 最后,点击Start Batch按钮重命名所有文件。
为了让您了解 IrfanView 上可用的选项,当您指定重命名模式时,您可以选择为名称提供模式、自定义计数器编号、替换文件名中的现有部分、选择是否要创建重复项等。与其他第三方软件相比,IrfanView 位于 PowerToys 和 Bulk Rename Utility 之间。
这些是可以帮助您有效地批量重命名 Windows 计算机上的文件(或图像)的一些方法。 因此,如果您到目前为止一直手动重命名所有文件,那么您现在可以借助这些方法节省时间和精力。 不用说,您可以根据需要选择任何重命名方法。
