成为 Windows 高级用户的最佳方法
已发表: 2021-04-14想让您的 Windows 10 高效地为您完成工作吗? 好吧,如果是这种情况,请成为高级用户并执行除为管理员保留的任务之外的所有任务。 这意味着通过成为高级用户,您可以:
- 创建本地用户帐户。
- 修改由高级用户创建的用户帐户。
- 安装和运行应用程序而不干扰您的计算机
除此之外,高级用户还可以执行各种其他操作。 有些功能对于新手来说可能过于复杂,但有些功能肯定会让高级用户的生活变得轻松。 在这里,我们为您带来一些提示和技巧,以成为高级用户并提高生产力。
适用于 Windows 高级用户的最佳提示和技巧
既然您来这里是为了了解成为高级用户的好处,那么您一定对高级用户菜单有所了解,对吧? 当您按 Windows + X 或右键单击“开始”菜单时,出现的菜单是高级用户菜单。
知识检查够了,现在让我们进入正题。
1.通过上帝模式访问Windows设置
如果您正在寻找替代控制面板来访问 Windows 设置,那么您就是高级用户。 想知道这怎么可能?
那么通过使用上帝模式,您可以在一个地方访问所有 Windows 设置。
上帝模式或 Windows 主控制面板快捷方式是一种允许您为操作系统的所有控制面板创建快捷方式的方法。
要使用它,请按照以下步骤操作:
1. 右键单击桌面空白区域。
2. 从上下文菜单中选择新建 > 文件夹。
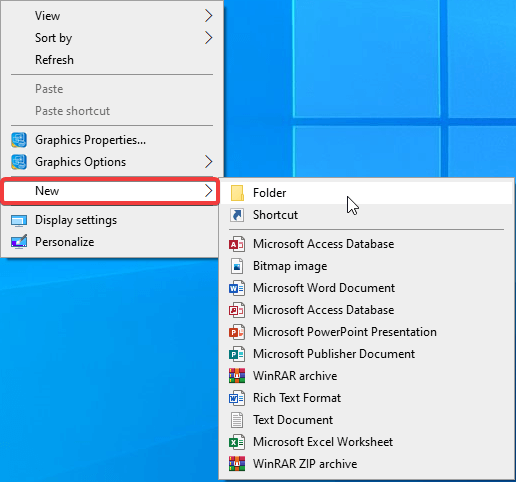
3. 重命名为 – GodMode。{ED7BA470-8E54-465E-825C-99712043E01C}
4. 文件夹会变成一个控制面板图标,如下图所示:
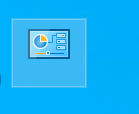
5. 双击文件夹以访问 Windows 设置,无需前往控制面板。
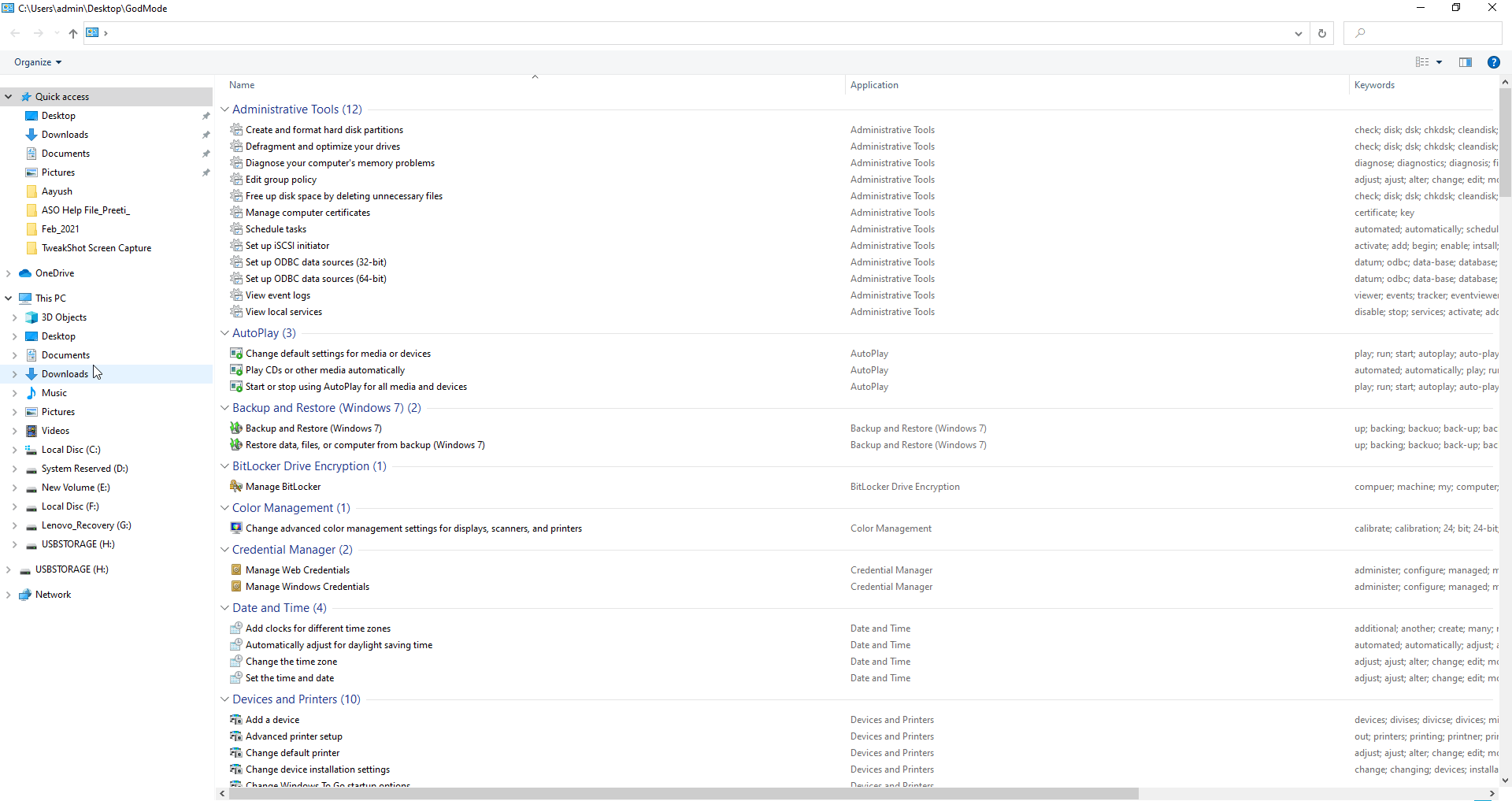
2.使用运行命令
另一个漂亮而有效的 Windows 工具是运行命令,它允许用户快速访问 Windows 设置并打开应用程序。 通过按 Windows + R,您可以访问“运行”窗口并输入任何命令来启动或访问您想要的应用程序。
您在“运行”窗口中输入的简短命令有助于打开设备管理器、访问命令提示符、网络属性、Windows 版本等。 要了解如何有效地使用命令提示符,请阅读我们关于最佳命令提示符提示和技巧的文章
3. 使用 Windows 服务菜单
服务是在后台运行的程序,有助于 Windows 的顺利运行。 您可以从任务管理器 (Ctrl + Shift+ Esc) > 服务选项卡获取有关它们的信息。
然而有时,当服务停止运行时,您会遇到错误消息或想要关闭占用系统资源的服务,您可能想要访问 Windows 服务菜单。
为此,请按照以下步骤操作:
1. 按 Windows + R 打开运行窗口
2. 输入 services.msc > 确定
3. 这将打开服务窗口。 从这里,通过右键单击任何服务,您可以启动或停止它,也可以禁用它以自动运行。
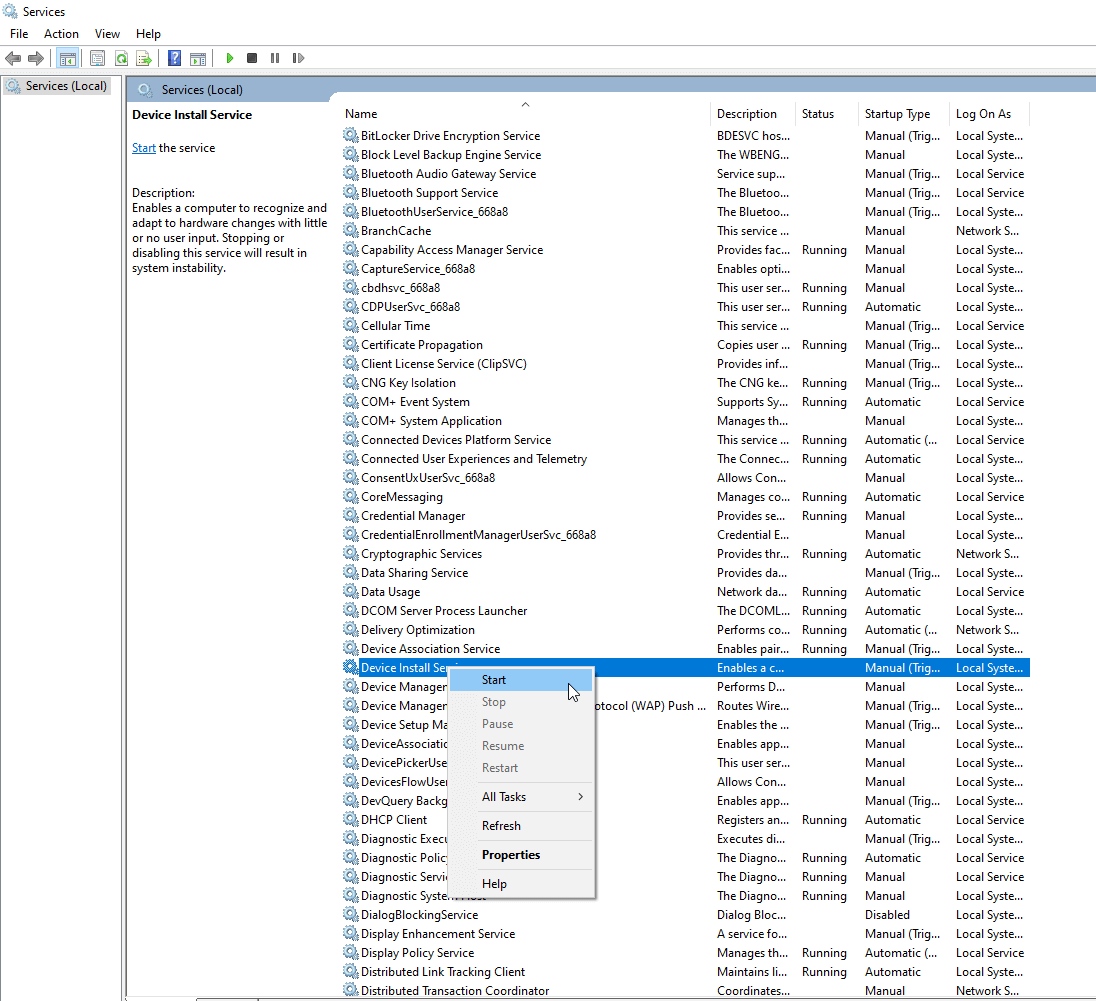
4. 通过成为高级用户,您可以访问 Windows 服务并对其进行管理。
4. 使命令提示符透明
您是否经常使用命令提示符但看不到后台发生的情况? 别担心,使用这个技巧,让命令提示符窗口透明。 这将有助于了解后台发生的情况。 为此,请按照以下步骤操作:

1. 按 Windows + R 打开运行窗口
2. 输入 cmd > 确定
3. 键入您要执行的命令。 (如果你只是想看看这个技巧是否有效,请不要输入任何命令)
4. 只需按住 Ctrl + Shift 键并滚动鼠标即可设置透明度级别。
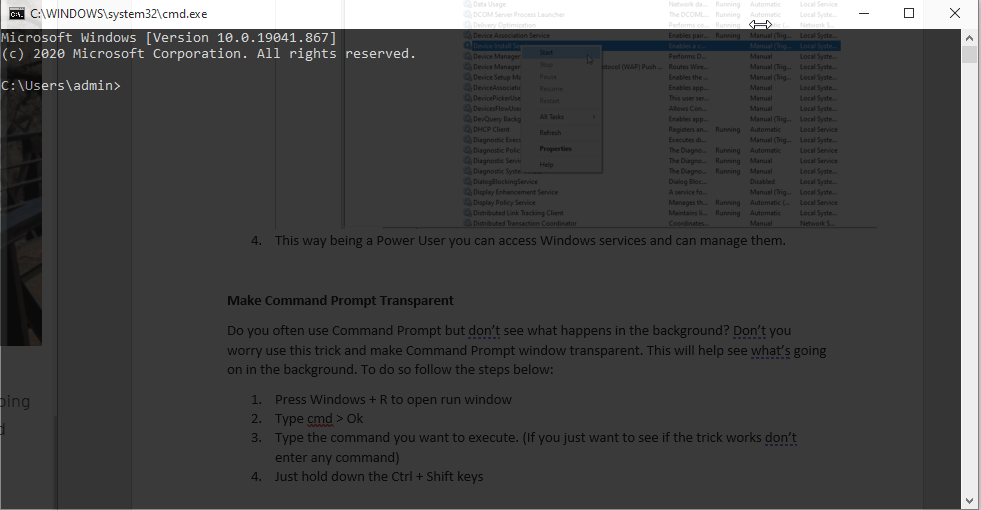
或者,按 Ctrl + Shift 并使用 – 键获得相同的效果。
5.打开电脑管理
通过计算机管理界面在一处访问设备管理器、Windows 服务和磁盘管理。 这将使您免于打开不同的实用程序来执行不同的任务。 此外,您可以从这里关注系统资源消耗,例如 RAM、磁盘使用情况、输入和处理器。
要打开计算机管理,请按照以下步骤操作:
1. 在 Windows 搜索栏中输入计算机管理。
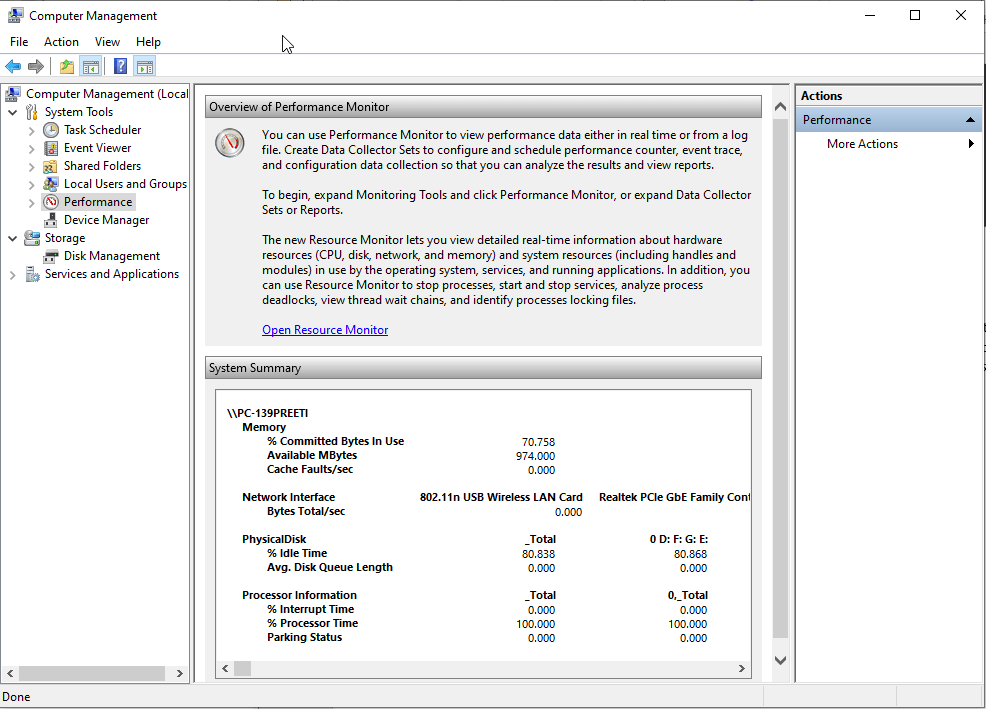
2. 现在从左窗格使用各种设置来访问不同的 Windows 功能。
3. 这样,您可以在 Power User 的一个地方访问所有内容。
6. 音量混合器
尽管这是一个旧功能,但许多人会错过此功能。 使用音量混音器,您可以针对不同的应用调整音量并更改音量输出。
此外,使用它可以使音量静音。 要使用音量混合器,请按照以下步骤操作:
1. 右键单击音量图标并选择打开音量混合器。
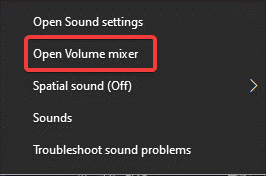
2. 使用音量滑块增大或减小音量。 要静音,请单击每个应用程序下方的音量图标。 这将为特定应用程序静音。
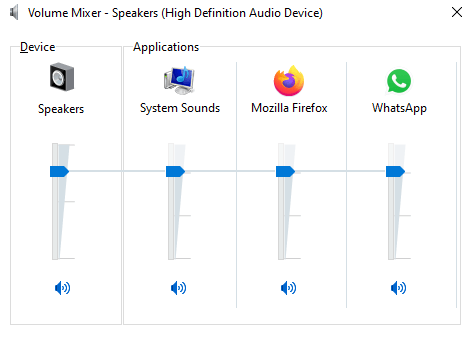
这样,作为高级用户,您可以为不同的应用程序调整音量。
7. 启动时运行您喜欢的程序
防病毒等应用程序会自动将自己添加到启动中。 但是,如果您希望在启动时自动运行任何特定应用程序,请按照以下步骤操作:
除此之外,您还可以使用以下说明的步骤运行脚本:
在我们继续之前,请确保启用了查看隐藏文件夹和文件选项。
打开文件资源管理器>查看选项卡>在显示/隐藏下选中隐藏项目旁边的框。
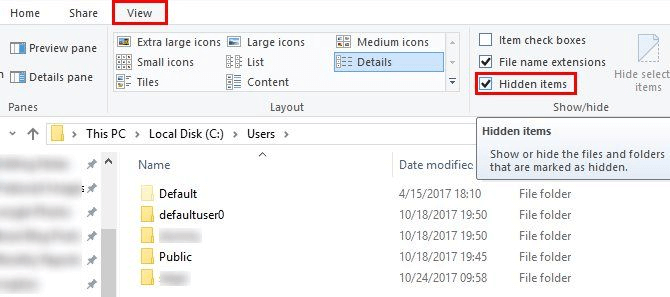
现在,按照步骤添加应用程序并使其在启动时运行。
1. 打开文件资源管理器并前往 - C:\Users\YourUsername\AppData\Roaming\Microsoft\Windows\Start Menu\Programs\Startup
2.复制并粘贴您要在启动时运行的程序的快捷方式。
3. 重新启动系统并让添加的应用程序在启动时运行。
成为 Windows 高级用户
使用这些简单的步骤,您可以成为高级用户并充分利用您的 Windows 10。此外,您可以轻松地在 Windows 上进行日常工作并增强您的 Windows 体验。
我们希望您喜欢这篇文章,请在评论部分分享您的想法和反馈。
推荐读物:
- 如何将 Windows 用户配置文件移动到不同的 Windows 10 PC
- 通过删除临时文件和文件夹释放磁盘空间 – Windows 10
- 如何重新启动 Windows 10 PC 以提高性能并解决问题
