超过 15 个 Apple Pencil 创意掌握技巧
已发表: 2023-11-28Apple Pencil 是 iPad 的绝佳配件。 有了它,你就可以在iPad上画画,体验逼真的铅笔画体验。 它感觉流畅、快速,使绘画或书写成为一种愉快的体验。

Apple Pencil 还兼容各种应用程序。 无论您是绘图、做笔记还是编辑照片,总有一款应用程序可以与 Apple Pencil 完美配合。 这种灵活性使其成为所有类型的 iPad 用户(从艺术家、学生到专业人士)的有用工具。
如果您使用 Apple Pencil,这里有超过 15 个提示可帮助您充分利用 Apple Pencil。 这些 Apple Pencil 技巧包括各种自定义设置、绘画、素描技巧、生产力、笔记等等。
目录
最佳 Apple Pencil 提示和技巧
快速注释
想象一下,您正在 iPad 上阅读一些有趣的内容并想要做笔记。 使用快速笔记,您可以立即开始写作。 或者,如果您是一名学生,想要记下老师刚刚提到的要点。 快速笔记对您来说是一种快速而简单的方法。 您可以使用 Apple Pencil 在 iPad 上做快速笔记。

您可以从任何应用程序或屏幕使用快速笔记。 快速笔记可让您在笔记中添加更多内容,例如链接、图像、标签和人员提及,使笔记更加全面、更有条理。 快速笔记也适用于 Safari。 您可以使用 Apple Pencil 突出显示文本并将其添加到快速笔记中。 您在 iPad 上创建的任何笔记也可以显示在 iPhone 和 Mac 上,非常方便。
如何使用 Apple Pencil 访问快速笔记:
- 拿起你的苹果铅笔。
- 使用铅笔从 iPad 屏幕的右下角向上滑动。
- 您的快速笔记将打开。 如果您想使用手指,请转至iPad 的设置。 选择多任务处理和手势。 打开从角落滑动手指的选项。
- 要查看所有快速笔记,请打开 iPad 上的笔记应用程序。 您将在那里看到所有快速笔记。
当 iPad 仍处于锁定状态时,您还可以快速记笔记。 通过点击屏幕或按按钮唤醒您的 iPad。 然后,您可以立即开始在锁定屏幕上使用 Apple Pencil 书写或绘画。 这将打开“笔记”应用程序,您无需解锁 iPad 即可快速记笔记。
使用 Apple Pencil 截屏

截屏是我们几乎每天都会做的事情。 如果您有 Apple Pencil,则可以通过简单的手势在 iPad 上更轻松地截取屏幕截图。 只需使用 Apple Pencil 从屏幕的一角向上滑动,您就可以获得屏幕截图。 这种方法快速且省力。 您还可以在使用铅笔截取屏幕截图后立即对其进行编辑,以突出显示重要细节或添加快速注释。 这对于分享您在 iPad 上看到的内容特别有用,因为您可以在发送之前对屏幕截图进行个性化设置。
将手写内容转换为文本

Apple Pencil 非常适合手写笔记。 您还可以将这些手写笔记转换为文本。 这样您就可以轻松访问您的笔记。 此功能还可以节省时间,因为您可以使用铅笔自然地书写,然后转换手写内容,这对许多人来说比打字更快。 您需要激活 Scribble 功能才能将手写笔记转换为 iPad 上的文本。
您可以在其中将手写笔记转换为文本
- 随处书写:只需使用 Apple Pencil 在可以打字的地方书写即可。 iPad 会自动将您的手写内容转换为文本(激活 Scribble 来访问此功能。请参阅以下步骤)。
- 在笔记或自由格式中:一些笔记应用程序提供手写文本转换功能。 打开工具选项板,选择手写工具,然后开始书写。 您的手写内容将变成文本。
如何在 iPad 上启用涂鸦模式
- 打开 iPad 上的“设置”应用。
- 向下滚动并轻点Apple Pencil。
- 查找“涂鸦”选项,然后打开“涂鸦”旁边的开关。
相关阅读:Apple Pencil 无法使用? 这里有 9 种方法可以轻松解决问题
使用铅笔签署官方文件

Apple Pencil 的最佳用例之一是签署文档。 使用 Apple Pencil 在 iPad 上签署官方文档确实简单又方便。 这就像用普通笔签名,但在屏幕上签名。 首先,打开您需要签署的文档。 然后使用 Apple Pencil 直接在文档上绘制签名。 这种方法很棒,因为它速度快,而且您无需打印任何内容。 另外,您的签名看起来整洁而专业。
签名后,您可以立即保存或发送文档。 这是编辑官方文件、合同或其他需要您签名的文档的超级便捷方式。 您可以通过多种方式使用 Apple Pencil 签署文档。 您还可以使用流行的 PDF 或文档编辑器应用程序(例如 Adobe Acrobat)或其他在线服务来签署文档。
绘制完美的形状

用铅笔画出完美的形状可能很困难。 但如果你花点时间,你可以把它们变成完美的形状。 如果您使用 Apple Pencil 在 iPad 上绘制形状,它可以自动将它们转换为完美的形状。 例如,如果您尝试用手画一个圆,它可能并不完美。 但使用 Apple Pencil,一旦你画完圆圈,iPad 就会将其变成干净、完美的形状。 这也适用于其他形状,如正方形、三角形和心形。 这是一个非常有用的功能,特别是如果您希望您的绘图或笔记看起来整洁且专业。
要使用此功能,请绘制形状并在绘制后按住一秒钟。 iPad 会自动将您的绘图转换为完美的形状。 这适用于几乎所有支持的应用程序。
画一条直线

使用Apple Pencil,您不仅可以绘制形状,还可以绘制直线。 此功能在 Notability、Notes 等应用程序中可用。 您可以在这些应用程序中使用尺子并用 Apple Pencil 画一条直线,就像我们实际做的那样。 您可以根据自己的喜好旋转标尺,增加滚轮的尺寸等等。
玩 Apple Pencil 游戏

您还可以使用 Apple Pencil 在 iPad 上玩游戏。 有数百种专为 Apple Pencil 设计的游戏。 这些游戏真的很有趣而且多种多样。 我们列出了最好的 Apple Pencil 游戏供您查看。 使用 Apple Pencil 玩这些游戏可以让体验变得更好、更有趣。 这就像拥有一个特殊的游戏控制器,可以让您在游戏中做一些很酷的事情。
使用双击快捷方式
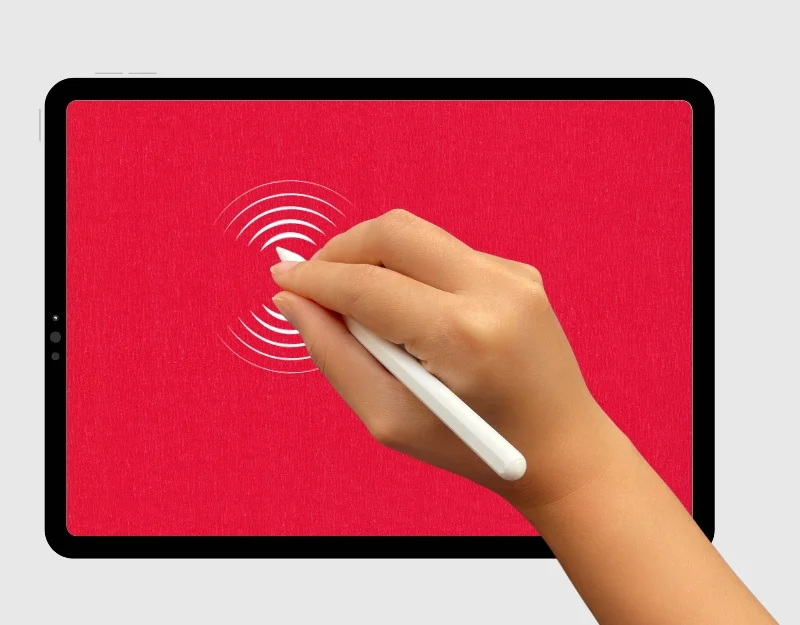

如果您发现在 iPad 上难以在笔模式和橡皮擦模式之间切换。 您可以在iPad上使用实用的双标签功能。 这使您可以快速切换工具,例如从铅笔到橡皮,而无需手动选择它们。 这使得在 iPad 上绘图或书写更加流畅和快捷。 您可以不受干扰地专注于您的工作。
如何启用 Apple Pencil 上的双击功能
- 打开 iPad 上的“设置”应用。
- 在设置菜单中,点击Apple Pencil 。 仅当您的 Apple Pencil 与 iPad 配对并连接时才会出现此选项。
- 在 Apple Pencil 设置中,您将找到双击功能的选项。 您可以将其设置为在当前工具和橡皮擦、当前工具和上次使用的工具之间切换、显示调色板或关闭该功能。
- 要使用双击功能,请握住 Apple Pencil,使食指自然地放在平坦的一侧。 然后,双击 Apple Pencil 的平坦一侧。 Apple Pencil 的底部三分之一用作此功能的操作按钮
选择并编辑转换后的文本

使用Apple Pencil,您还可以轻松选择和编辑文本。 您只需选择整个部分并将其拖放到同一笔记中的任意位置即可。 选择特定的文本段落并复制它等等。 您还可以使用铅笔轻松编辑和更改文本。
如何选择和编辑文本
要使用 Apple Pencil 在 iPad 上选择文本,请在要编辑的文本上圈出或加下划线,或在其上画一条线。 轻按两次单词以将其选中,或轻按三次以选择整个段落。 要进行编辑,您可以滑动文本以将其删除,点击并按住以添加新文本,以及在字符之间拖动一条线以连接或分隔它们。 您还可以拖动选定的文本、复制它等等。
立即标记屏幕截图

出于多种原因,在 iPad 上标记屏幕截图非常实用。 您可以通过绘制箭头或圆圈来突出显示屏幕上的特定区域来轻松解释想法或说明。 要在 iPad 上标记屏幕截图,请首先同时按下顶部按钮和音量增大按钮来截取屏幕截图。
截取屏幕截图后,屏幕一角会立即出现屏幕截图的小版本。 点击此缩略图可打开标记屏幕。 在这里,您可以使用底部的工具在屏幕截图中绘制、书写或添加形状。 完成后,点击顶角的“完成”,然后选择是否要保存或共享突出显示的屏幕截图。 这样您就可以快速轻松地在屏幕截图中添加注释或标记某些内容。
查看铅笔电池寿命

很难确定 Apple Pencil 的电池寿命,因为它没有显示屏。 您可以将电池寿命小部件添加到主屏幕或仅显示 Apple Pencil 的电池寿命。
要将 Apple Pencil 的电池续航时间添加到 iPad 的主屏幕,您可以使用小部件。 操作方法如下:
- 触摸并按住 iPad 主屏幕上的空白区域,直到应用程序开始摆动。
- 点击屏幕右上角的加号 (+) 。
- 在出现的列表中搜索电池小部件。
- 选择电池小部件并选择您想要的大小。
- 点击添加小部件将其放置在主屏幕上。
- 将小部件拖动到屏幕上您想要的位置。
- 完成后点击顶角的“完成”。
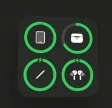
- 在这里您可以看到 Pencil 以及其他配件的电池电量。
将物理绘图转换为数字艺术

在我的童年时期,我曾经用手机屏幕将数字绘图转换为物理绘图。 现在,借助 iPad 和 Apple Pencil,您可以将物理绘图转换为数字绘图。
Apple Pencil 有一个很酷的功能,可以让您在放在 iPad 屏幕上的纸上绘图,然后将其显示在 iPad 上。 你可以用Apple Pencil在苹果上仔细地画画,它就会显示在iPad屏幕上。 确保纸张不要太厚——普通的打印纸就可以。
启用防手掌误触功能

当您在 iPad 上使用 Apple Pencil 时,您的手或手指可能会触摸屏幕并造成混乱。 发生这种情况是因为 iPad 的屏幕可以识别铅笔和您的手指。 因此,如果您在绘画或书写时不小心触摸屏幕,您可能会留下不需要的痕迹,或者应用程序可能会执行您不希望它执行的操作,例如移动画布。 您可以在 iPad 上打开防手掌误触功能,以防止在使用 Apple Pencil 时出现不必要的手指触摸。
如何在 iPad 中启用防手掌误触功能
- 打开 iPad 上的“设置”
- 点击 Apple Pencil 并激活“仅使用 Apple Pencil 绘图”的设置
绘制到电子邮件中

如果需要,您可以在电子邮件中插入绘图。 打开 iPad 上的邮件应用程序,单击电子邮件内容,然后单击“插入”将绘图插入电子邮件中。
如何将绘图插入邮件
- 打开 iPad 上的邮件应用程序。
- 您可以创建新电子邮件或回复现有电子邮件。
- 点击您想要将绘图插入电子邮件文本的位置。
- 点击键盘附近的“<”图标。 然后,选择钢笔图标以访问绘图工具。
- 使用 Apple Pencil 直接在电子邮件中绘图。
- 完成后,点击“完成”将绘图插入到您的电子邮件中。
- 插入绘图后,您可以继续撰写电子邮件并在准备好后立即发送。
寻找丢失的苹果铅笔
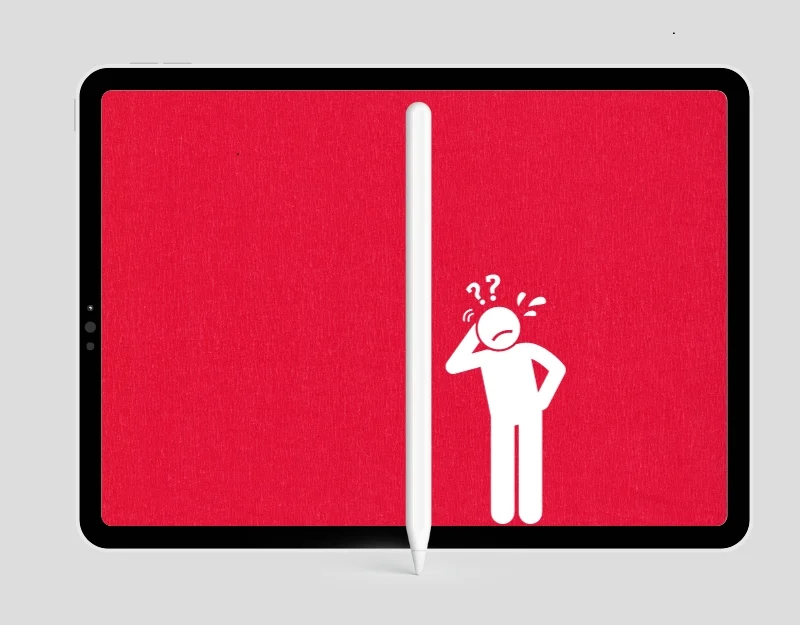
Apple Pencil 可能会丢失。 与任何小型便携式设备一样,它可能会放错地方或丢失。 无法直接找到 Apple Pencil,但您可以通过 Wunderfind 等应用程序获得帮助,以找到丢失的 Apple Pencil。
如何找到丢失的 Apple Pencil
- 从 App Store 下载Wunderfind 应用程序。
- 打开应用程序并授予必要的应用程序权限。 需要蓝牙许可。
- 现在您可以看到连接到 iPad 的所有配件。 找到 Apple Pencil并点击它。
- 您可以在右侧看到 Apple Pencil 的信号强度。 距离 Apple Pencil 越近,信号越好。
- 找到 Apple Pencil 后,单击“我找到了”。
轻松更换 Apple Pencil 笔尖
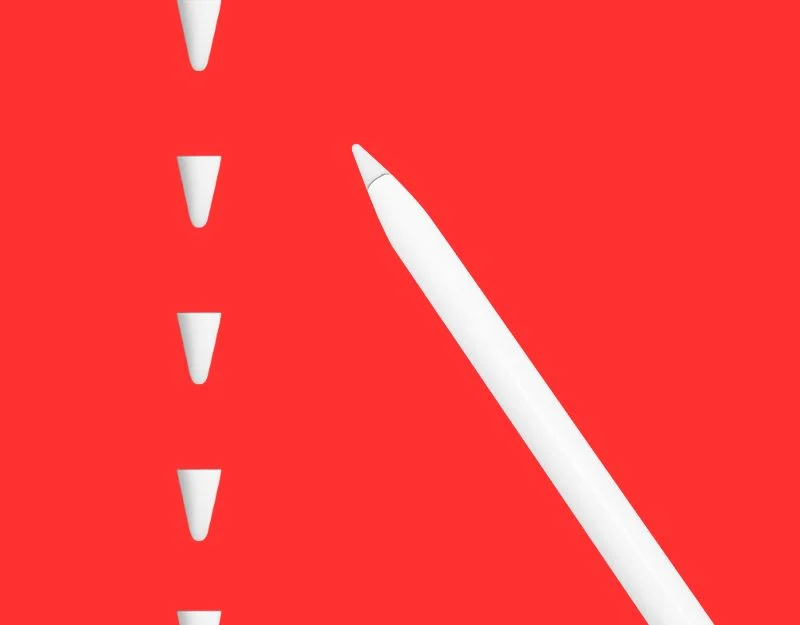
如果您的铅笔不再像以前那样书写或绘画,您可以轻松更换铅笔尖。 只需拧下旧尖端并拧上新尖端即可。 您可以在 Amazon 上购买官方 Apple Pencil 笔尖,四支笔尖的价格为 13.99 美元。 如果您需要其他选择,Paiholy 笔尖非常适合精确绘图和书写。 它们很坚固,不会划伤您的屏幕。 艾伦的技巧也很强。 它们非常耐用且书写流畅。
最好的苹果铅笔配件

Apple Pencil 由塑料制成,握在手中可能会感觉有点滑或松散。 如果你给它加上一个盒子或手柄,它会更适合你的手,特别是如果你经常使用它。 您还可以购买一个保护 Apple Pencil 免受刮擦和跌落的保护套。 有些保护套还有一个环或一个地方,您可以将铅笔固定在 iPad 或包上。 以下是您可以为 Apple Pencil 获得的有用的 Apple Pencil 小工具:
- 舒适的握把:它们使 Apple Pencil 的握持更加舒适。
- 充电座(第一代):当您不使用时,它可以固定铅笔并同时充电。
- 笔尖保护器:它们可以防止 Apple Pencil 笔尖磨损或折断。
- 便携包:这是存放铅笔的安全地方。
- 磁性套:它可以帮助铅笔粘在您的 iPad 上,使其始终在您身边,不会丢失。
有关 Apple Pencil 的常见问题解答
1. 我可以使用 Apple Pencil 执行绘图以外的任务,例如记笔记或在 iPad 上导航吗?
是的,您还可以使用 Apple Pencil 执行绘图以外的任务,例如记笔记或在 iPad 上导航。
2. 有哪些特定的应用程序可以充分利用我的 Apple Pencil?
是的,有数百款应用程序可让您充分利用 Apple Pencil。 流行的应用程序类别包括绘图应用程序、录音应用程序、3D 设计、图形设计应用程序、办公应用程序等。
- Procreate:对于数字艺术家来说,这是一款很棒的应用程序。 它有大量的画笔、工具和图层来帮助您创作出色的艺术作品。
- 知名度:这个应用程序非常适合做笔记和组织你的想法。 您可以手写、打字甚至录制音频。 这对学生和专业人士都有帮助。
- Adobe Fresco:对于喜欢使用看起来像真正水彩画的效果进行绘画的艺术家来说,这是最好的应用程序。
- GoodNotes 5:如果您喜欢手写笔记或标记 PDF,那么这款应用程序适合您。 它书写流畅,可帮助您将一切整理得井井有条。
- Autodesk SketchBook:这是一款供艺术家和设计师使用的免费绘图应用程序。 它有很多专业工具,而且是免费的。
- Affinity Designer:适用于 iPad 的专业图形设计应用程序。 这个应用程序是一个完整的矢量和光栅工作工作室,非常适合与 Apple Pencil 一起使用。
- Paper by WeTransfer:此应用程序适合素描、绘画和记笔记。 它易于使用且不复杂。
- Microsoft OneNote:多功能笔记应用程序,您可以在所有设备上使用。 如果您已经使用其他 Microsoft 产品,那么它特别适合。
- 概念:此应用程序是一款高级素描和设计应用程序,非常适合建筑师、设计师和任何喜欢使用矢量图形的人。
- uMake:如果您对 3D 设计感兴趣,uMake 是一款用户友好的应用程序,用于创建 3D 绘图和模型。
您还可以访问我们的 iPad 最佳计算器和日历应用程序,并查看 Apple Pencil 兼容应用程序。
3. 有没有办法防止我的 Apple Pencil 从桌子上滚落或丢失?
是的,您可以为 Apple Pencil 购买一个保护套,以防止它从桌子上滚落或丢失。 您可以将 Apple Pencil 放入保护套中并妥善保管。
