Chromebook 用户必须尝试的 35 个 Chrome 标志
已发表: 2024-10-25Chrome 标志是标准版本中不提供的实验性功能。您可以使用 Chrome Flags 添加或删除特定的浏览器功能和特性,从而以多种方式增强您的体验。一些成功的 Chrome 标志可以进入标准版本,而另一些则完全从 Chrome 中删除。
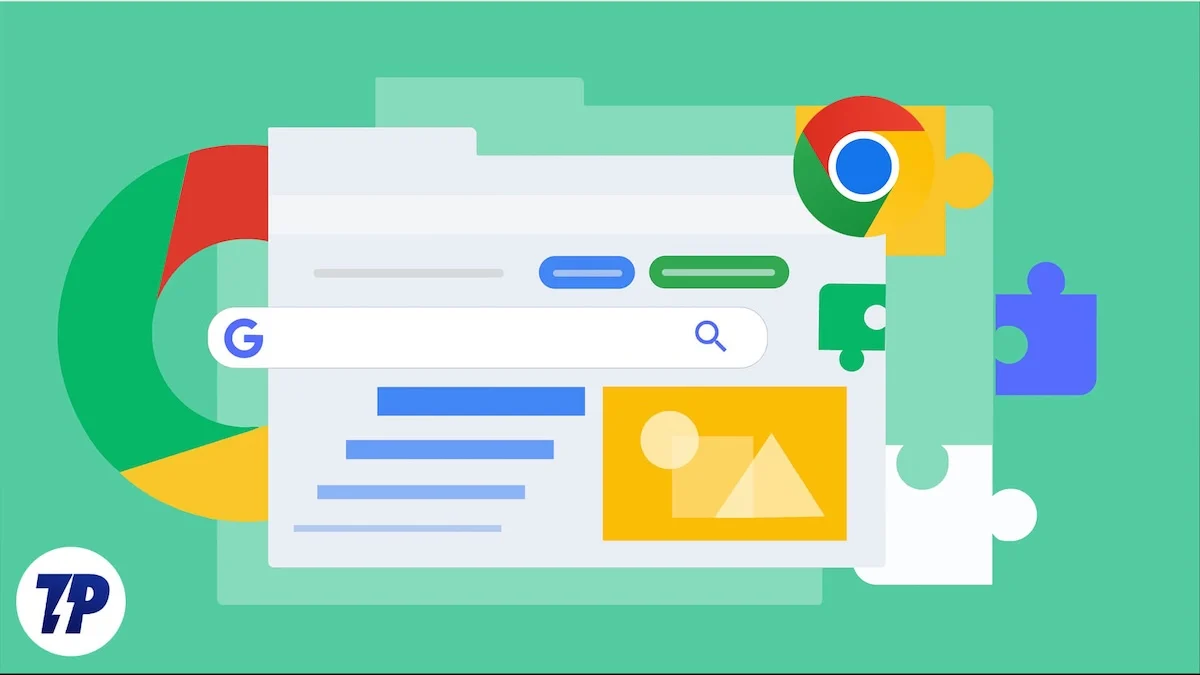
在本指南中,您将了解针对高级用户的 35 个最佳 Chrome 标志,以及在您不熟悉的情况下启用和禁用 Chrome 标志的简单指南。在此之前,请注意 Chrome 标志是实验性功能,有时可能会不稳定,甚至会破坏您的浏览器。如果您发现任何变化,可以禁用扩展并恢复正常。
目录
35 个适合高级用户的最佳 Chrome 标志
提高性能和速度
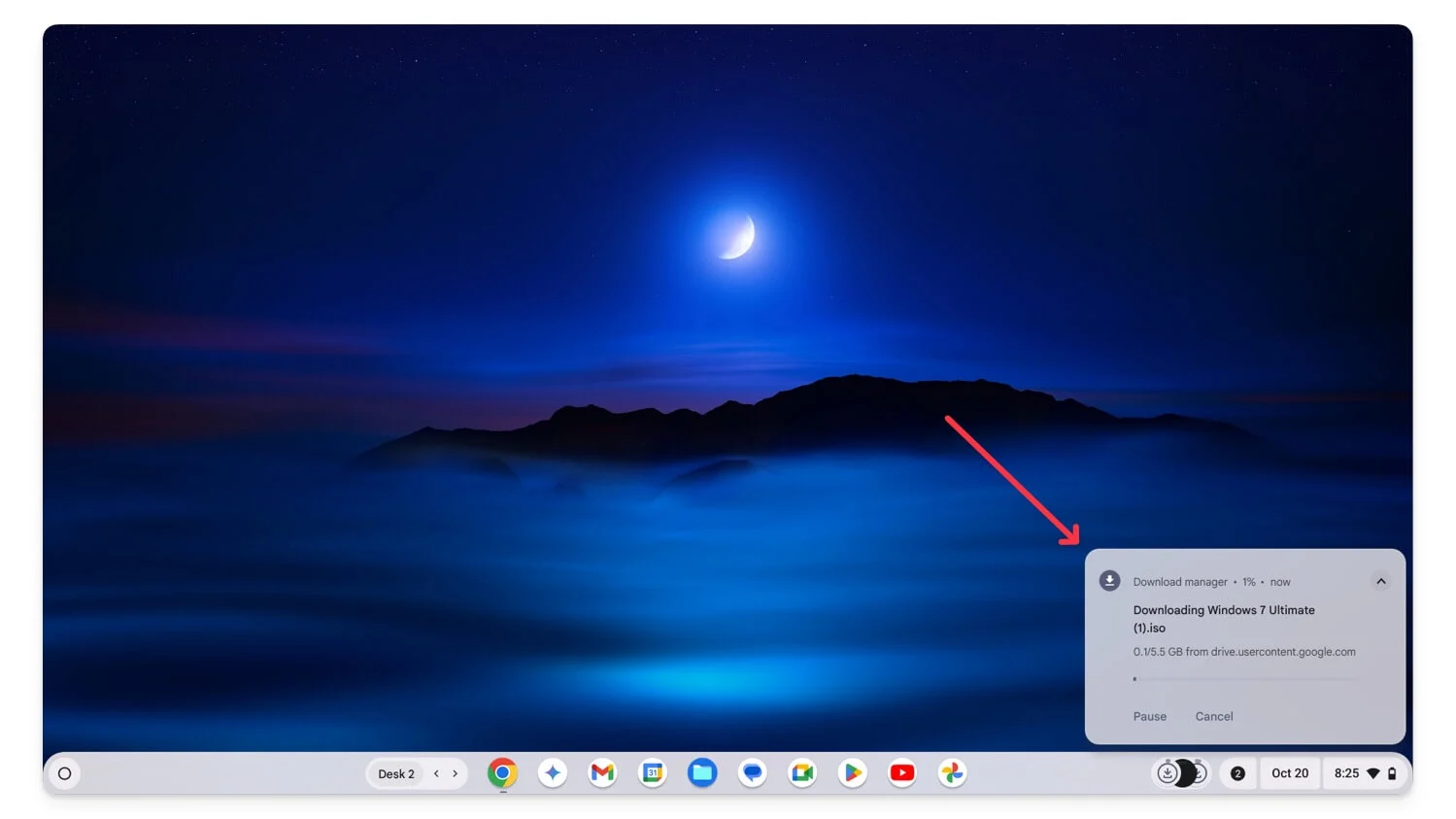
得益于轻量级 ChromeOS,Chromebook 的速度已经更快。通过性能标志,您可以进一步提高日常任务的性能,例如浏览网页、播放媒体、下载文件等。
大多数性能功能都在幕后,您无法控制它们的工作方式。然而,一旦启用,这些标志可以通过提高性能等产生真正的影响。
GPU 光栅化:使用 GPU 加速网页加载
GPU 光栅化标志可以帮助您更快地加载网页。由于现代网站是交互式的且占用大量资源,因此在多个选项卡上同时使用它们会给 CPU 带来压力,这可能会降低您的浏览体验。
通过 GPU 光栅化,Chrome 使用 GPU 能力来运行网页。但是,如果您的设备具有较旧的 GPU 或非常基本的 GPU,您可能不会看到很大的性能差异。您可以启用 Chrome 标志并重新启动浏览器以使其正常工作。
添加到您的 ChromeOS: chrome://flags/#enable-gpu-rasterization
零复制光栅器:通过更好的内存处理来提高性能
零复制光栅化器标志改进了内存处理,从而提高了网站的整体加载速度和电池寿命。您可以启用 GPU 光栅化和零复制光栅化器,以实现更快的图形渲染和更好的内存使用。
添加到您的 ChromeOS: chrome://flags/#enable-zero-copy
覆盖软件渲染列表:在不支持的设备上启用 GPU 加速
覆盖软件渲染列表可在不支持的设备上启用 GPU 加速。如果您的设备的 GPU 功能较弱,Chrome 会禁用浏览器上的某些图形功能。但是,如果启用此标志,Chrome 会使用 GPU 加速,即使在功能较弱的设备上也是如此,这可以提高性能。但是,由于 GPU 由于某些限制而默认处于禁用状态,因此您可能会遇到故障或崩溃,并由于未针对使用进行优化而增加功耗。
添加到您的 ChromeOS: chrome://flags/#ignore-gpu-blocklist
并行下载:通过多个连接更快地下载文件
并行下载标志可提高 Chrome 浏览器上的下载速度。并行下载不是按顺序从头到尾下载文件,而是将文件分割成更小的部分,然后使用多个连接同时下载每个部分。该技术可以帮助同时下载多个下载内容,同时保持相同的下载速度,从而显着减少下载大文件所需的时间。
我已经使用这个标志有一段时间了,它效果很好,特别是在下载大文件时。该扩展程序适用于所有 Chrome 版本,无论硬件如何。您可以启用该标志并开始下载。然而,并非所有服务器都支持并行下载。
添加到您的 ChromeOS: chrome://flags/#enable-parallel-downloading
实验性 QUIC 协议:更快地加载网页
QUIC 协议是一种新协议,比 TCP 等传统协议在互联网上传输数据更有效。与现在大多数网站使用的 TCP 相比,QUIC 建立连接的时间更短,可以更快地连接到网页。
当您在 Chrome 中启用 QUIC 时,浏览器会使用新协议在兼容设备上传输数据。这可以实现更快的加载、更好的流媒体、改进的游戏性能以及在不稳定和慢速网络上更好的互联网连接。
然而,最大的缺点是并非所有网站都支持最新的 QUIC 协议,这可能会导致不使用最新 QUIC 协议的网站出现连接问题和网站加载缓慢的问题。
添加到您的 ChromeOS: chrome://flags/#enable-quic
硬件加速视频解码:使用 GPU 能力增强视频播放
硬件加速视频解码改善了在 Chrome 浏览器上观看视频的体验,无需缓冲。启用该扩展程序后,它允许 Chrome 浏览器使用 GPU 能力来渲染视频,这通常比使用 CPU 更好。它还减轻了CPU的压力,可以在多任务处理的同时用于其他任务。
添加到您的 ChromeOS: chrome://flags/#disable-accelerated-video-decode
低延迟画布渲染:提高交互式 Web 内容的响应能力
低延迟画布渲染标志减少了与网页交互和屏幕上的更改之间的延迟。该标志增强了现代网络浏览器使用的 HTML5 元素的响应能力,特别是对于绘图、教育网站、游戏等交互式网站。但是,对于文本等静态内容,您不会看到太大的差异。
添加到您的 ChromeOS: chrome://flags/#enable-low-latency-rendering
后退缓存:立即加载最近访问的页面
当您在 Chrome 中启用后退缓存时,您的浏览器会存储网页的整个状态,并在您重新访问该网站时帮助它立即加载。与传统缓存通常存储图像、样式表、脚本和其他资源不同,后向缓存保存网页的整个状态。如果您经常在网站之间来回移动,它会减少加载时间。然而,它也有缺点,因为存储多个网站状态可能会占用大量内存。
添加到您的 Chrome 操作系统: chrome://flags/#back-forward-cache
让浏览体验更好
Google Chrome 浏览器已经加载了大量有用的功能。通过添加这些 Chrome 标志,您可以使其变得更好。大多数浏览器增强 Chrome 标志即使对于日常使用也非常方便,而不仅仅是针对特定场景。与功率增强标志不同,一旦启用,您就可以完全控制这些标志。
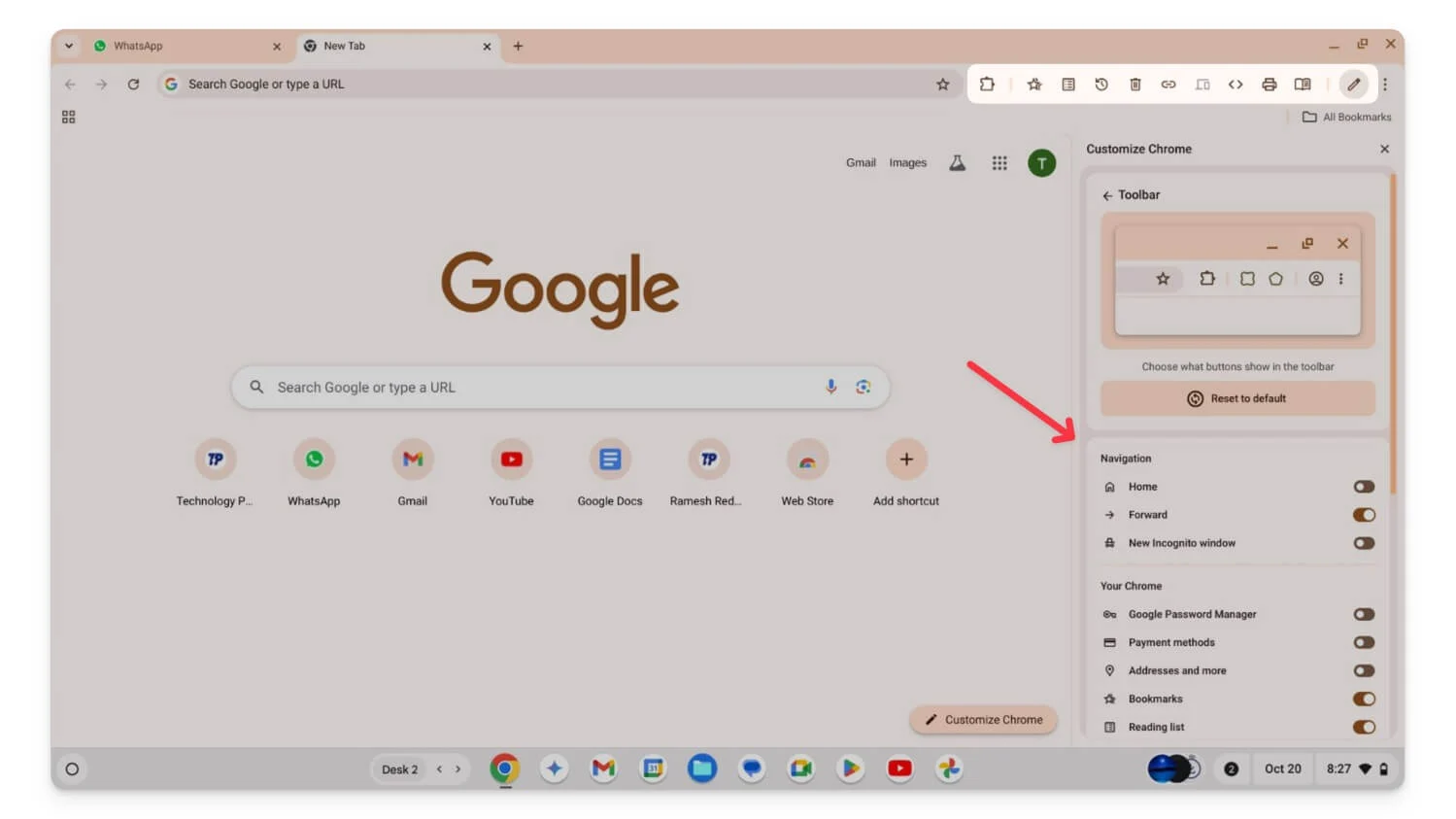
工具栏固定:自定义工具栏上显示的工具
Chrome 的工具栏可以方便地从任何页面访问快速工具。使用工具栏固定 Chrome 标志,您可以手动选择工具栏上显示的工具,并根据您的偏好固定它们。如果不再需要默认工具,例如书签、扩展程序图标等,您可以隐藏它们。
启用扩展后,单击底部的自定义图标并选择新工具栏。从这里,您可以禁用或启用标题,并根据您的喜好拖放它们以重新排列。
添加到您的 ChromeOS: chrome://flags/#toolbar-pinning
搜索引擎选择:在设置过程中选择您首选的搜索引擎
Chrome 使用 Google 作为默认搜索引擎。如果您想更改,可以启用引擎选择标志。当您启用此标志时, Chrome 会添加一个额外步骤,要求您在初始设置过程中选择首选搜索引擎。这样可以轻松选择您喜欢的搜索引擎,而无需稍后在设置中导航以更改您的首选项。
添加到您的 Chrome 操作系统: chrome://flags/#enable-search-engine-choice
桌面 PWA 子应用程序:为 PWA 创建快捷方式
桌面 PWA 子应用程序标志允许您为已安装的渐进式 Web 应用程序 (PWA) 网站创建和安装子应用程序。例如,如果您为大型应用程序创建了 PWA,则可以使用此标志为大型应用程序中的不同功能创建单独的快捷方式。
例如,如果您已将 Microsoft Office 作为 PWA 安装,则可以为 Word、Excel 等不同工具创建子应用。这些子应用程序也具有与 PWA 相同的体验,并且在启动它们时在单独的窗口中打开。只需右键单击即可从任务栏访问它们。
添加到您的 ChromeOS: chrome://flags/#enable-desktop-pwas-sub-apps
平滑滚动:使网页滚动更加平滑
平滑滚动是每个人都应该启用的扩展,以获得更好的浏览体验。它使滚动网页和社交媒体提要更加顺畅,并通过减少滚动网页的抖动效果来减轻眼睛疲劳。

添加到您的 ChromeOS: chrome://flags/#smooth-scrolling
可滚动选项卡条:通过滚动轻松导航多个打开的选项卡
如果您像我一样需要打开多个选项卡,那么可滚动选项卡条可以派上用场。如果您在 Chrome 中打开了更多选项卡,选项卡大小会缩小以适合屏幕。虽然这可以使它们更容易到达,但由于其尺寸,通常很难找到它们。这就是可滚动选项卡条可以派上用场的地方。
它创建一个选项卡条,您可以在其中从左到右、从右到左滚动选项卡,而不是将它们缩小为小尺寸。这使得使用多个选项卡变得更容易,但也需要经常滚动各个选项卡才能找到您要查找的选项卡。
添加到您的 ChromeOS: chrome://flags/#scrollable-tabstrip
选项卡组保存:保存选项卡组并稍后打开它们
选项卡组允许您保存选项卡、对它们进行分组并尽可能恢复它们。这类似于“组选项卡”扩展,这是我最喜欢的扩展之一,可以自动为您对选项卡进行分组。但是,使用此标志,您必须手动将选项卡添加到组中,并且它们将永久保存并与其他设备同步。您可以在新的浏览器扩展中恢复它们。您可以自定义组名称和颜色,并尽可能删除它们。
添加到您的 ChromeOS: chrome://flags/#tab-groups-save-ui-update
强制网页内容使用深色模式:在任何网站上启用深色模式
深色模式更护眼。如今,大多数网站都提供深色模式,并且大量扩展强制网站上使用深色模式,即使网站本身不支持深色模式。同样,您可以使用“强制网页内容使用深色模式”扩展在任何网页上强制使用深色模式。但是,由于它是 Chrome 标志,因此无法自定义它,并且某些网站的外观可能不一致。
添加到您的 ChromeOS: chrome://flags/#enable-force-dark
选项卡悬停卡图像:将鼠标悬停在选项卡上时预览选项卡内容
虽然可滚动选项卡可以帮助您轻松找到所需的选项卡,但如果您不想要可滚动功能并希望将所有选项卡放在同一屏幕上,则可以尝试选项卡可视化卡。使用该标志,您可以通过悬停来预览内容。如果同时打开多个选项卡,这可以帮助您轻松区分选项卡。
添加到您的 ChromeOS: chrome://flags/#tab-hover-card-images
ChromeOS 的触摸 UI 布局:优化触摸屏的浏览器界面
我们都同意,包括 ChromeOS 在内的桌面操作系统没有针对触摸屏进行很好的优化,并且在这些设备上使用浏览器很不方便。借助Chrome 触摸 UI 布局标志,您可以增强触摸屏的 Chrome 浏览器界面。
启用此扩展后,按钮、菜单和图标上的交互元素会变得更大,从而更易于访问。然而,一个很大的缺点是,如果图标变大,布局可能会破坏。
添加到您的 ChromeOS: chrome://flags/#top-chrome-touch-ui
任何视频播放的画中画:浏览时在迷你窗口中观看视频
画中画是我们大多数人日常使用的另一个流行且方便的功能。与深色模式类似,可以通过扩展程序启用画中画模式。如果您不想安装第三方扩展程序并希望为任何网站上播放的任何视频提供画中画功能,则可以在 Chrome 浏览器上启用此标志。
添加到您的 ChromeOS: chrome://flags/#enable-picture-in-picture
实时字幕:为任何视频或音频生成实时字幕
实时字幕非常有用。它可以为您在 Google Chrome 上观看或收听的视频和音频内容生成实时字幕。它会自动检测语言并立即生成实时字幕。要在 Chrome 上启用实时字幕,请启用该标志,然后转到Chrome/设置和辅助功能设置并禁用实时字幕。
添加到您的 ChromeOS: chrome://flags/#enable-accessibility-live-caption
Chrome 上的扩展程序:// URL:允许扩展程序在 Chrome 的内部页面上运行
如果您希望扩展程序在 Chrome 内部页面上运行,您可以启用 Chrome URL 扩展程序。一般来说,Chrome 内部页面(以 chrome:// 开头的页面)受到保护并阻止被第三方工具(例如安全扩展)修改。
但是,使用此 Chrome 标志,如果您正在测试您的扩展程序或需要在这些页面上运行的第三方扩展程序,则可以在 Chrome 内部页面上运行任何扩展程序。确保仅对受信任的扩展启用此功能,因为扩展可以访问敏感信息并修改设置,因此存在潜在的安全风险。
添加到您的 Chrome 操作系统: chrome://flags/#extensions-on-chrome-urls
全屏模式下没有视频的媒体远程处理:在没有全屏模式的情况下投射视频
全屏模式下不带视频的媒体远程处理可让您将视频投射到电视或其他投射设备,而无需在全屏模式下播放视频。通常情况下,如果您要将视频投射到投射设备(例如电视),需要在源设备上全屏播放视频才能开始远程播放。
通过此扩展,您可以开始投射,而无需使用全局媒体控件将视频切换到全屏。不过,一些用户反映投射可能会出现问题,例如无故自动停止,而且目前并非所有网站都支持此功能。
添加到您的 ChromeOS: chrome://flags/#media-remoting-without-fullscreen
改善 Chrome 操作系统体验
ChromeOS 仍在不断发展,每次更新都会带来大量有用的功能。此外,您还可以使用专门针对 ChromeOS 设备的 Chrome 标志添加大量有用的功能。
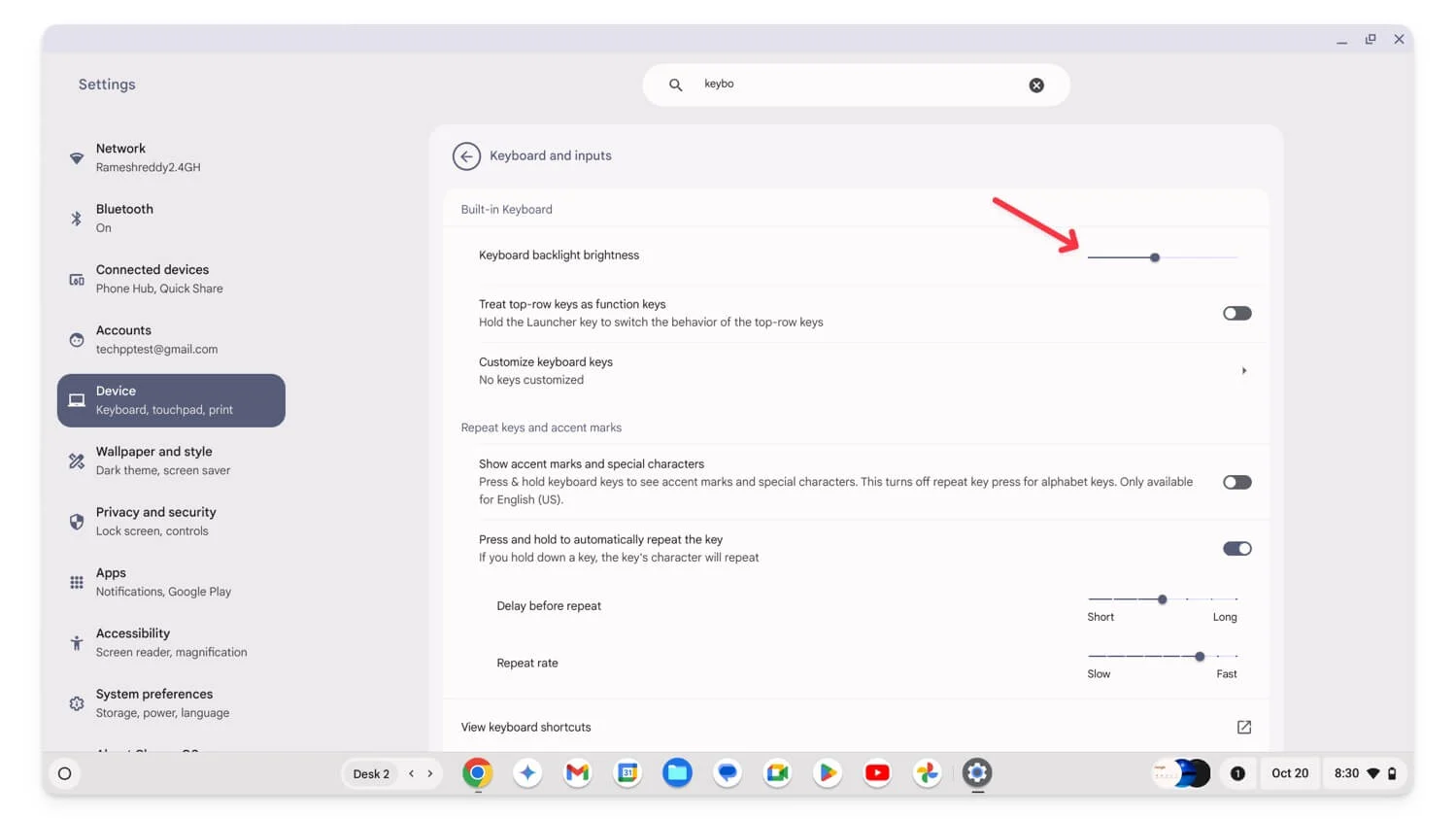
云端硬盘的文件回收站:为 Google 云端硬盘文件添加回收站文件夹
Google Chrome 中的文件垃圾箱向 ChromeOS 上的 Google 云端硬盘文件添加了一个单独的垃圾箱文件夹。当您删除 Google 云端硬盘文件夹中的文件时,该文件不会永久删除,而是会被移至垃圾箱文件夹,您可以在其中恢复文件或将其从垃圾箱中删除,从而将它们从云端硬盘和 Chromebook 中永久删除。这非常方便,尤其是对于云端硬盘文件。
添加到您的 ChromeOS: chrome://flags/#files-trash-drive
通知图像拖动:将图像从通知拖动到其他应用程序
通知图像拖动标志使您可以轻松地将图像拖放到其他应用程序上。例如,如果您截取屏幕截图或收到任何包含图像的通知,您可以将其直接拖放到其他应用程序中,而无需在设备上打开它们。这很方便,可以减少为应用程序复制和保存图像所需的时间。任何接受图像输入的应用程序都支持此功能。最常用的应用程序是 WhatsApp、Google Docs 等。
添加到您的 ChromeOS: chrome://flags/#enable-notification-image-drag
键盘背光控制:在设置中调整键盘背光
调整键盘背光可能很麻烦,特别是因为键盘背光调整大多仅使用特定的键盘快捷键进行调整。 ChromeOS 也是如此,如果您不经常使用快捷方式,则使用快捷方式调整键盘背光可能会很麻烦。
借助设置中的键盘背光控制,您可以将键盘背光控制设置直接添加到 ChromeOS 设置中。它位于键盘设置内,您可以在其中调整背光强度并将其关闭,而无需使用快捷键。
添加到您的 ChromeOS: chrome://flags/#enable-keyboard-backlight-settings
Web 应用程序通用安装:将任何网站转换为 Web 应用程序
Web 应用程序通用安装允许您将任何网站转换为渐进式 Web 应用程序 (PWA)。当您将网站转换为 PWA 时,它会充当独立应用程序并在单独的窗口中打开。但是,并非所有网站都支持 PWA,通常,如果网站支持 PWA 格式,则 URL 选项卡上只会显示安装按钮。
但通过 Web 应用程序通用安装,您可以将任何网站安装为 PWA,即使它不支持。但是,可能会出现一些问题,因为它没有针对网络进行优化。该体验可能有限制,但如果您经常访问某些网站,则可以使用此标志并安装单独的 PWA。
添加到您的 ChromeOS: chrome://flags/#enable-web-app-universal-install
全局媒体控制 控制投射开始/停止:通过媒体控制管理投射会话
全局媒体控制投射标志可让您直接从全局媒体控制控制所有投射会话的媒体播放。当您启用此标志时,地址栏中会出现一个新的媒体控制图标。您可以使用它来控制不同选项卡和设备上的音频播放,而无需每次都导航到演员对话。这使得直接从全局媒体控件启动、停止和管理投射设置变得更加容易,并减少了打开多个菜单的需要。
添加到您的 ChromeOS: chrome://flags/#global-media-controls-cast-start-stop
鼠标键:使用键盘控制鼠标光标
在某些情况下,我希望可以使用键盘而不是使用鼠标来控制鼠标。借助鼠标键 Chrome 标志,您可以使用 Chromebook 上的键盘控制鼠标光标。您可以使用它上下左右移动鼠标光标,并使用键盘执行单击和其他鼠标功能。这不能完全取代您的鼠标,但它可以帮助您轻松访问,并且在您的鼠标没电或您讨厌使用触摸板时可以作为备用解决方案。
添加到您的 ChromeOS: chrome://flags/#enable-accessibility-mousekeys
虚拟键盘:即使连接了物理键盘也可以访问屏幕键盘
如果您拥有带触摸屏的 Chromebook,即使物理键盘连接到您的设备,虚拟键盘 Chrome 扩展程序也允许您使用屏幕虚拟键盘。通常,当连接物理键盘时,ChromeOS 会自动隐藏虚拟键盘。
但是,使用此标志,您可以随时手动访问虚拟键盘。这对于键盘灵活性很有用,并且还可以增加类似平板电脑的体验。虚拟键盘还具有物理键盘所缺乏的功能,这有利于您随时在两个键盘之间切换而不受任何限制。
添加到您的 ChromeOS: chrome://flags/#enable-virtual-keyboard
启用快速触摸板点击:减少触摸板点击后的延迟
如果您不希望在点击 ChromeOS 上的任何元素或与任何元素交互后鼠标移动出现轻微延迟,启用“触摸快速点击”可以为您提供帮助。一般来说,点击触摸板后,鼠标光标开始移动之前会有短暂的延迟。单击一下几乎不会注意到这一点;然而,在频繁点击时,这一点更为明显。
添加到您的 ChromeOS: chrome://flags/#enable-fast-touchpad-click
AI 写作工具:获取内置的 AI 写作工具
借助最新的 Gemini Nano 标志,您可以在 Chromebook 上获得基本的 AI 写作工具,例如改写、写作和提示工具。您无需第三方应用程序即可轻松总结、重写和添加新文本。截至目前,该功能仅适用于 Gmail。您可以双击屏幕或访问快捷菜单来使用它。
添加到您的 ChromeOS: chrome://flags/#gemini-nano
广告滚动到导航设置:禁用触控板上的滑动手势
触摸板上的滑动导航手势可以方便地在 Chrome 浏览器中快速向后和向前导航。然而,有时,如果您正在 Canva 这样的网站上工作,并且在工作时突然导航到不同的页面,那么意外触发也会非常令人沮丧。通过添加的“过度滚动导航”设置,您可以在 Chromebook 基于滑动的手势上关闭这些基于滑动的导航设置。
添加到您的 ChromeOS: chrome://flags/#enable-accessibility-overscroll-setting
辅助功能禁用触控板:如果需要,完全关闭触控板
即使您使用外部设备,内置触控板也始终处于活动状态。如果您希望完全禁用 Chromebook 上的触摸板,您可以使用辅助功能“禁用触控板”标志。启用此标志后,您可以在辅助功能设置中完全禁用 Chromebook 上的触控板。这对于避免意外触摸很有用,让您可以将手放在键盘上,而不必担心意外触摸触摸板。
添加到您的 ChromeOS: chrome://flags/#enable-accessibility-disable-trackpad
将架子项限制为 Active Desk:仅显示当前虚拟桌面的任务栏应用程序
将架子项目限制在活动桌面上是另一个方便的扩展,它有助于整理任务栏,并使您只关注当前与当前桌面关联的应用程序。一般来说,无论您使用哪个桌面,所有打开的应用程序都会显示在 ChromeOS 上的任务栏上。使用此标志,您只能看到在特定桌面上打开的应用程序,从而减少混乱。
添加到您的 ChromeOS: chrome://flags/#limit-shelf-items-to-active-desk
让您的浏览更加私密和安全
虽然 Chrome 的安全标志并不多,但我发现了两个对于高级用户的日常使用非常有用的安全扩展。您可以使用这些标志来保护您的密码并在使用公共 WiFi 时保持安全。
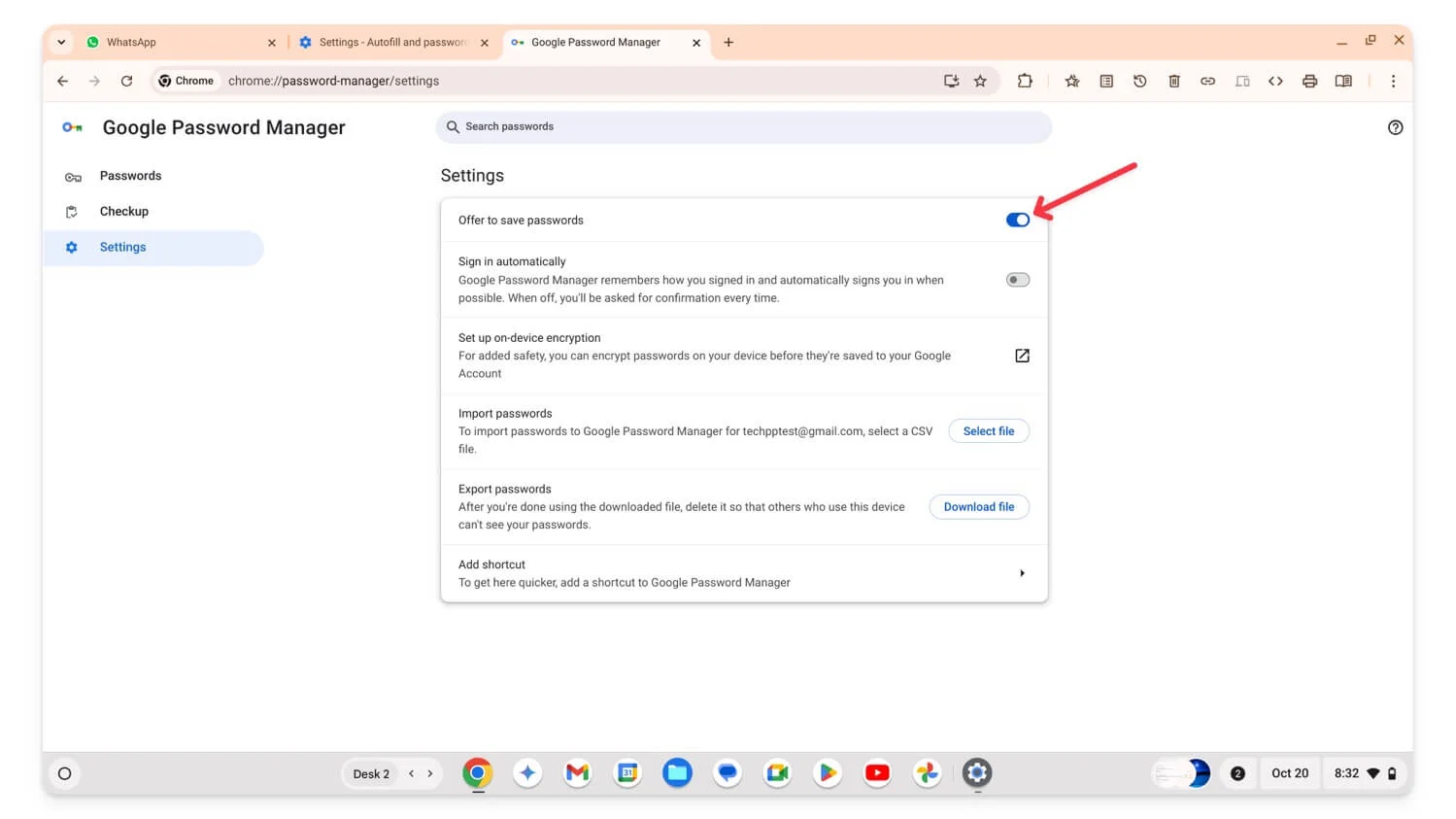
密码手动回退:需要时手动触发密码自动填充
Google Chrome 自动填充密码是一项方便的功能,可以自动输入密码或生成新的强密码并保存,而无需记住它。然而,有时它会错过该字段或无法按预期工作。在这种情况下,您可以手动调用自动填充密码来为您填充密码,或者根据需要建议新密码。
确保设置启用自动填充功能才能访问此功能。要使用它,请选择密码字段,右键单击它,然后会出现一个上下文菜单。从上下文菜单中选择密码。
添加到您的 ChromeOS: chrome://flags/#password-manual-fallback-available
MAC 地址随机化:在公共 Wi-Fi 上保护您的设备
当您连接到公共 Wi-Fi 时,MAC 地址随机化可保护您的设备。 MAC地址用于识别本地网络上的设备。这使得黑客或第三方人员可以轻松地在同一网络上找到您的设备。
借助随机 MAC 地址标志,ChromeOS 会为每个网络生成随机 MAC 地址,使黑客难以找到您的设备。请注意,此功能仅适用于非托管网络,此类网络存在最大的隐私问题。
添加到您的 ChromeOS: chrome://flags/#wifi-connect-mac-address-randomization
如何在 Chromebook 上启用 Chrome 标志
启用或禁用 Google Chrome 标志
- 打开 Google Chrome 浏览器并转到此 URL: chrome://flags/
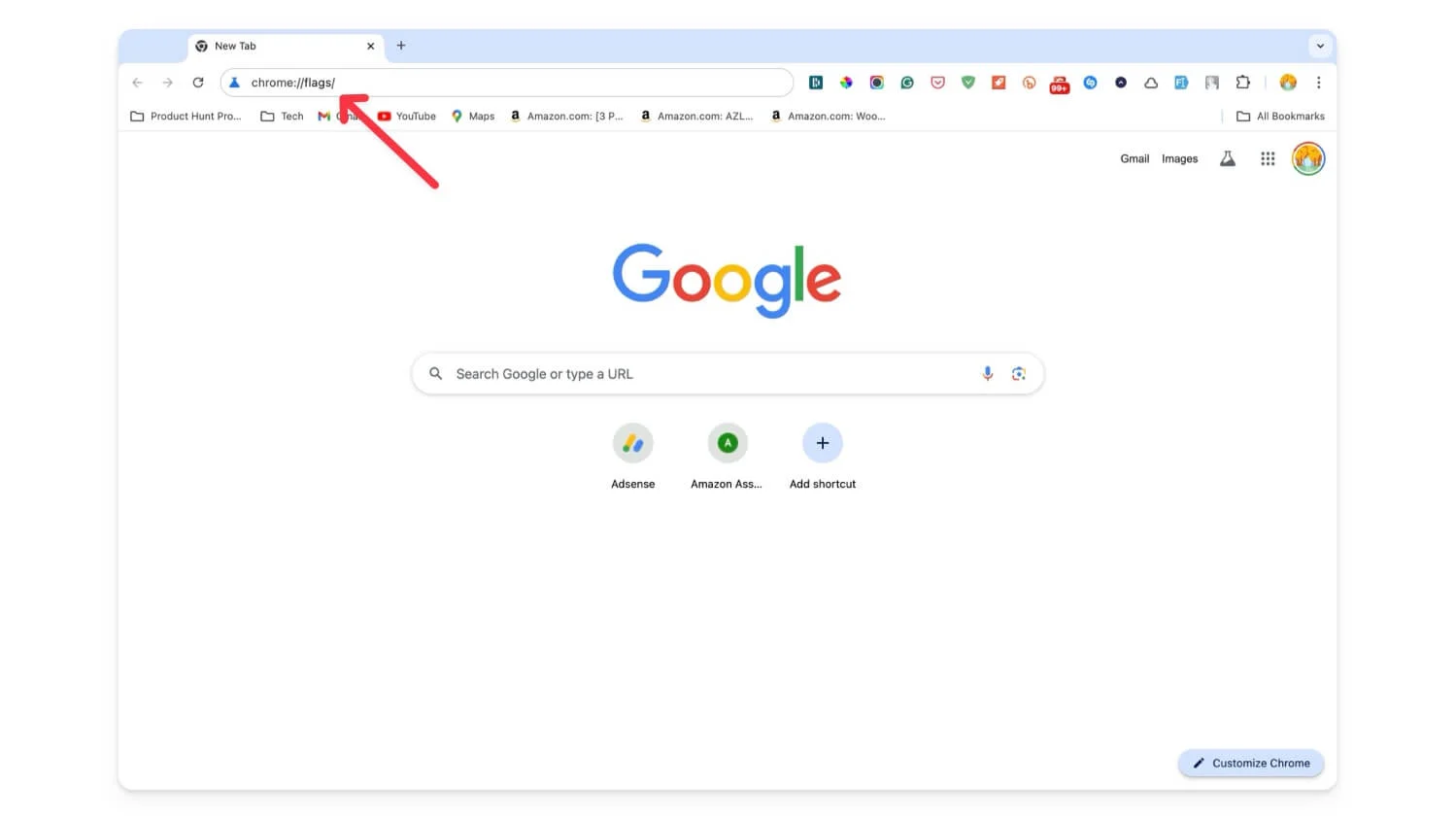
- 使用搜索栏找到您要查找的标志。
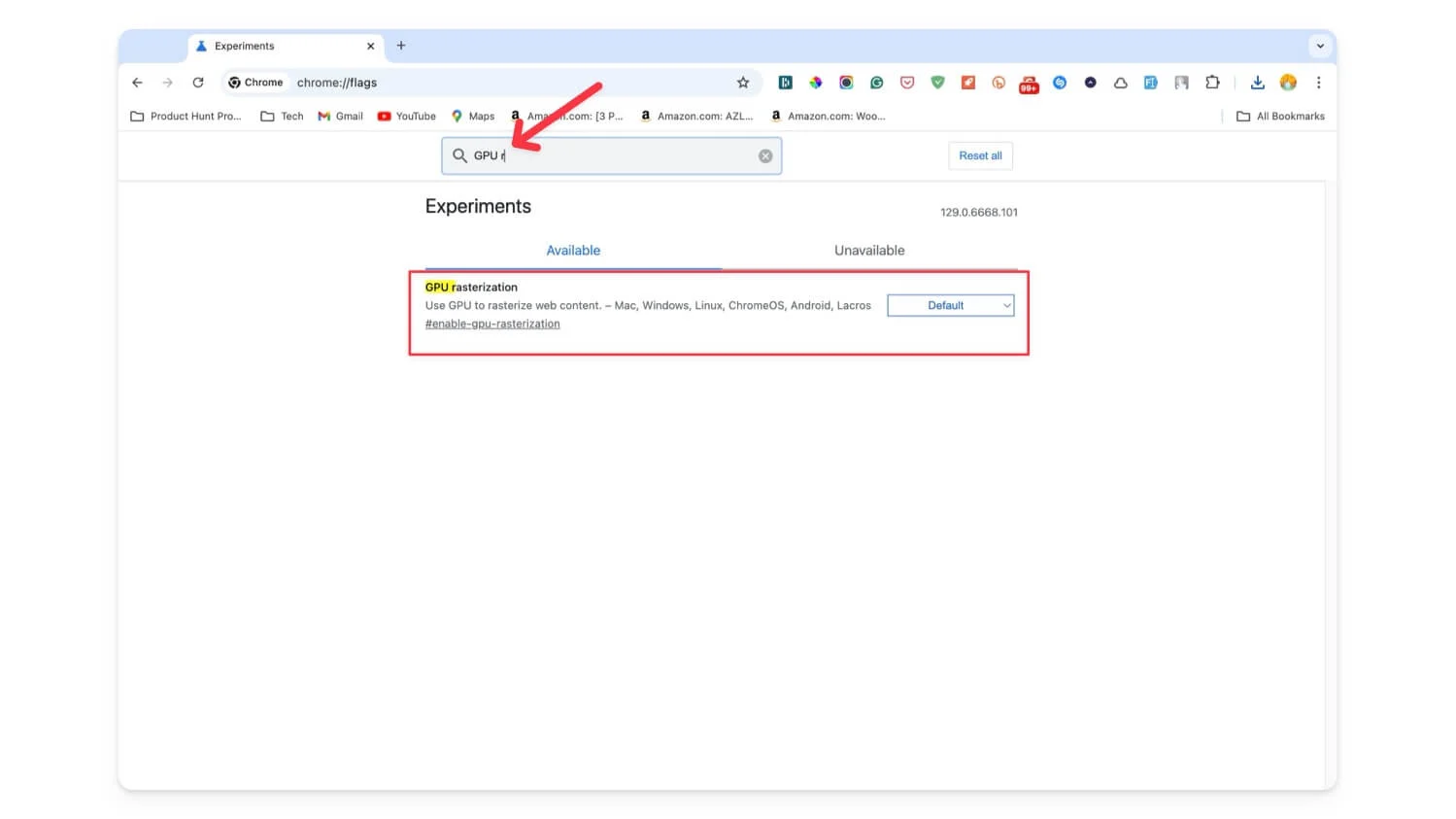
- 要启用,请选择“默认”按钮,然后选择“启用” ,要禁用,请选择“禁用” 。
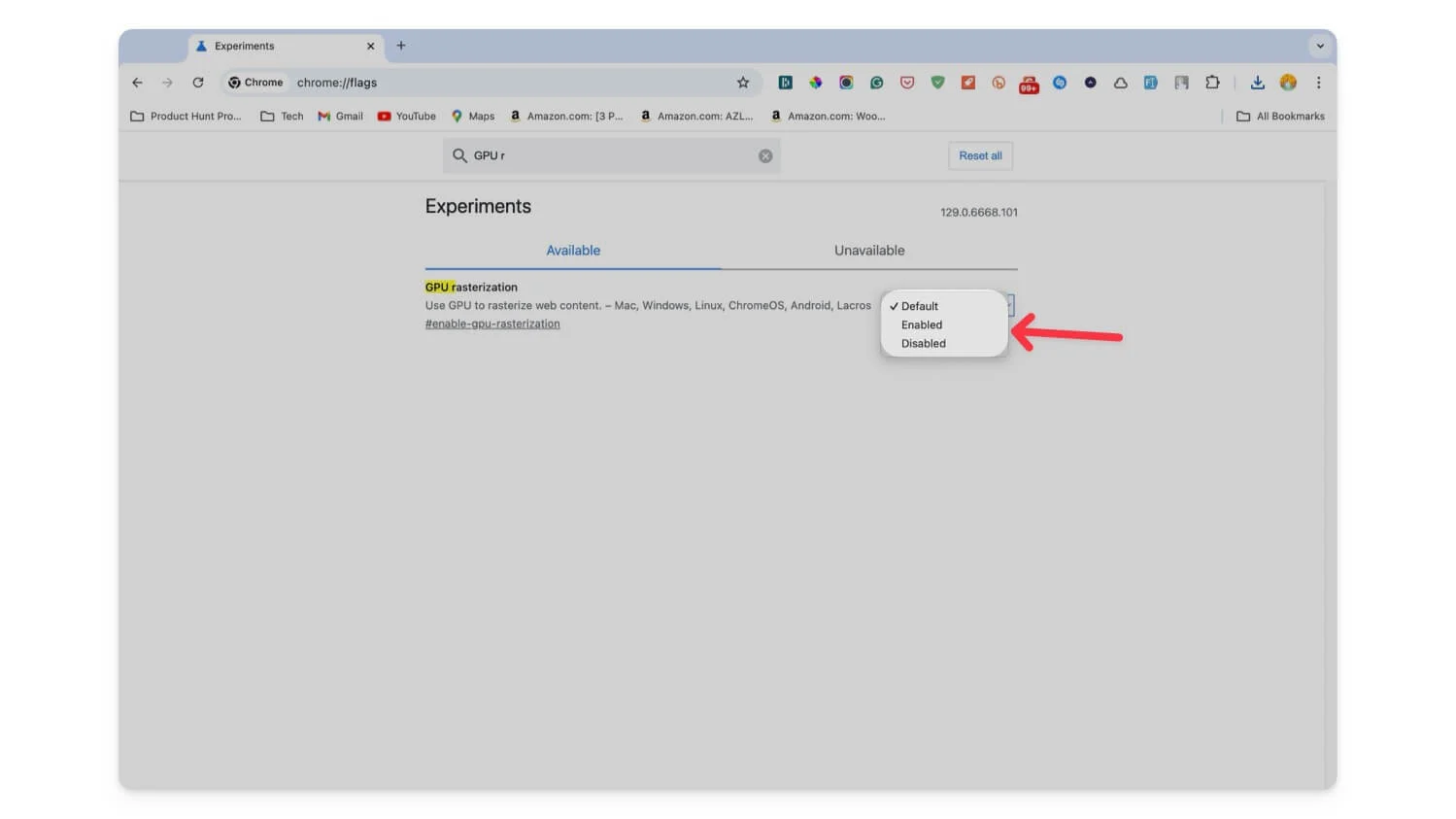
如果您喜欢在 Chrome 中测试新功能并喜欢使用不同的设置,那么有很多功能正在等待您启用。 Chrome 标志和扩展程序可以将您的 Google Chrome 体验提升到一个新的水平。我希望你能找到这份清单;如果您有任何建议,请在下面评论。
适用于 Chromebook 的最佳 Google Chrome 标志的常见问题解答
如果启用标志导致我的 Chromebook 不稳定,我该怎么办?
如果您可以访问标志页面、禁用扩展程序,或者您的 Chromebook 完全冻结,您可以按照我们的详细指南了解如何修复它。为了节省时间,请参考Chromebook,重新启动浏览器,并对Chromebook进行软重置;如果这些方法不起作用,请将您的 Chromebook 恢复出厂设置。
如何确定某个标志是否已被弃用或成为未来 Chrome 更新中的标准功能?
Chrome 不会通知该标志是否已被弃用或成为标准功能;但是,有时 Google Chrome 可能会通知有关新功能的信息。您还可以手动检查路线图是否有任何更新。
