2022 年适用于 Mac 的 8 个最佳剪贴板管理器
已发表: 2022-01-11所有主要的桌面操作系统都提供一组有限的剪贴板管理功能。 例如,如果您在 macOS 上,系统上的内置剪贴板管理器仅使用一个缓冲区,这意味着您一次只能复制一个文本片段。
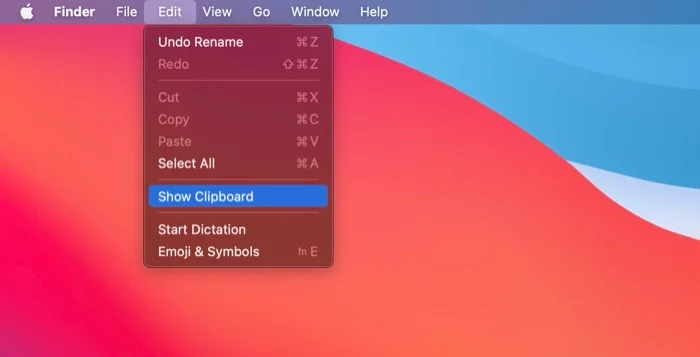
虽然大多数 Mac 用户不介意这种有限的剪贴板功能,但如果您的工作流程要求您在应用程序之间复制粘贴大量文本,这将使您的工作很快变得非常乏味。
这就是第三方剪贴板管理器的用武之地。一个好的第三方剪贴板管理器支持多个缓冲区,它允许您复制多个文本片段(以各种格式),以便您可以在需要时访问它们。
以下是我们为 Mac 挑选的最佳剪贴板管理器,可用于改进 Mac 上的剪贴板管理并加快工作流程。
目录
1.粘贴 - 剪贴板管理器
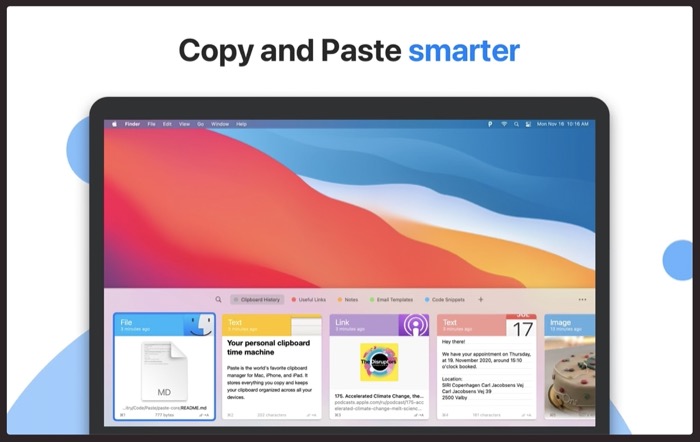
Paste 是 Mac 上最受欢迎的剪贴板管理器之一。 它可让您将复制的所有内容存储在您的 Mac、iPhone 和 iPad 上,以便您可以随时找到它。 您可以使用粘贴剪贴板管理器复制的一些内容包括文本、链接、图像或文件。
使用粘贴,您复制的所有内容都保留在应用程序上,您可以通过简单的搜索轻松找到它。 此外,Paste 允许您使用 pin 对复制的内容进行分类,以保持一切井井有条。 此外,您还可以在不格式化的情况下粘贴内容,同时选择并粘贴多个复制项目,并设置规则以简化粘贴内容。
Paste 的最佳功能之一是 iCloud 同步,它将您的所有数据同步到您的 iCloud 帐户。 这样,您的所有剪贴板剪辑都会在您的所有设备上同步,以便您可以将其变成通用剪贴板,以便在不同设备之间复制粘贴项目。
免费(14 天免费试用),付费(每月 1.99 美元)
下载粘贴 - 剪贴板管理器
2. CopyClip – 剪贴板历史
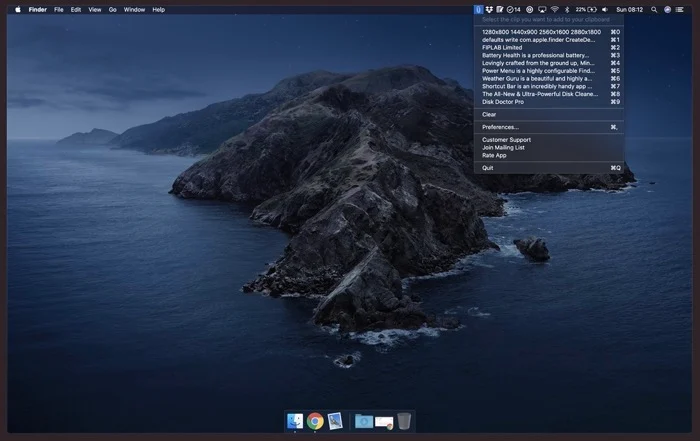
CopyClip 是适用于 Mac 的最简单的剪贴板应用程序。 它从 macOS 的菜单栏运行,并具有非常简单的界面,对于那些只想要最低限度的剪贴板管理功能的人来说,它是完美的剪贴板管理器。
作为一个菜单栏应用程序意味着 CopyClip 在菜单栏中显示所有复制/剪切的内容,以便您可以在 Mac 上的任何位置访问它。
谈到附加功能,CopyClip 允许您选择希望它记住多少剪辑。 此外,它还允许您排除您不想记录其内容的应用程序,这有助于您防止应用程序记录您的密码等敏感信息。
自由的
下载 CopyClip – 剪贴板历史
3. Copy 'Em(剪贴板管理器)
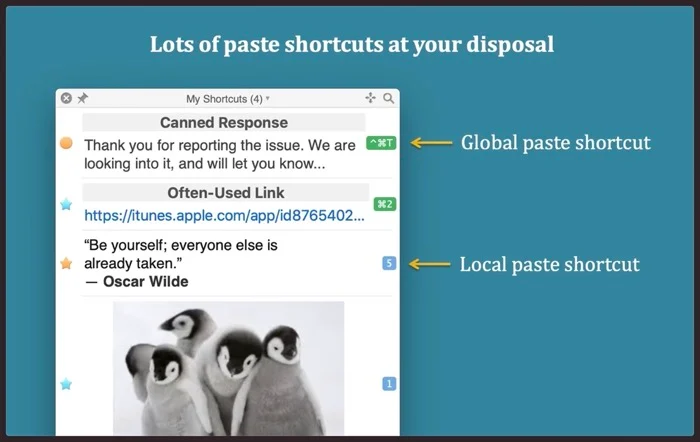
Copy 'Em 是一款功能强大的 Mac 剪贴板管理器,具有许多高级功能。 使用它,您可以复制/剪切从文本、图像和文件到 HTML、代码片段、PDF 和其他一些专有文件格式的所有内容。
除了基本功能外,Copy 'Em 还允许您批量复制和粘贴项目,以最大程度地减少应用程序之间的切换、捕获屏幕截图和收集数据、永久存储最喜欢的剪贴板条目,以及通过键盘快捷键粘贴频繁的片段。
此外,您还可以将复制的项目组织到列表中,对它们进行排序和标记,并快速查找它们。 同样,您也可以选择在 iPhone、iPad 和 Mac 之间同步内容,这可以帮助您在设备之间快速粘贴内容。 最后,如果有任何应用程序的内容您不想被复制,您可以将它们添加到忽略列表中,就像其他一些剪贴板管理器一样。
付费(14.99 美元)
下载 Copy 'Em(剪贴板管理器)
4. Flycut(剪贴板管理器)
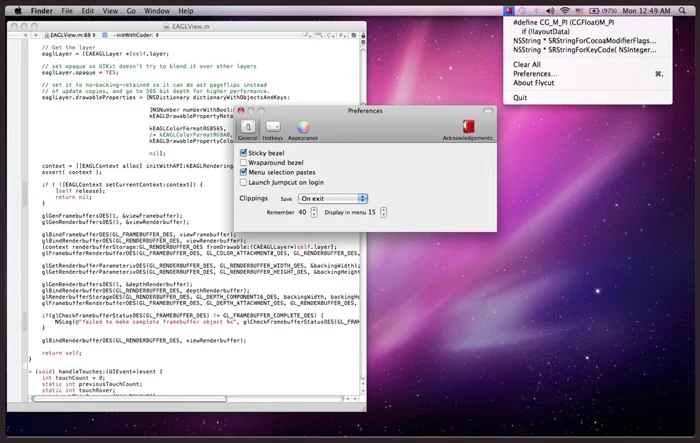
Flycut 是一款面向开发人员的免费 Mac 剪贴板管理器。 它基于 Jumpcut,它是一个开源剪贴板管理器,但有一些额外的功能。
与 CopyClip 类似,Flycut 也位于菜单栏中,可以访问您保存的所有剪辑。 此外,还可以选择调整某些设置,例如可以保存的最大剪辑数量、退出时保存的剪辑会发生什么、热键等。
自由的
下载 Flycut(剪贴板管理器)
5. CopyLess 2 - 剪贴板管理器
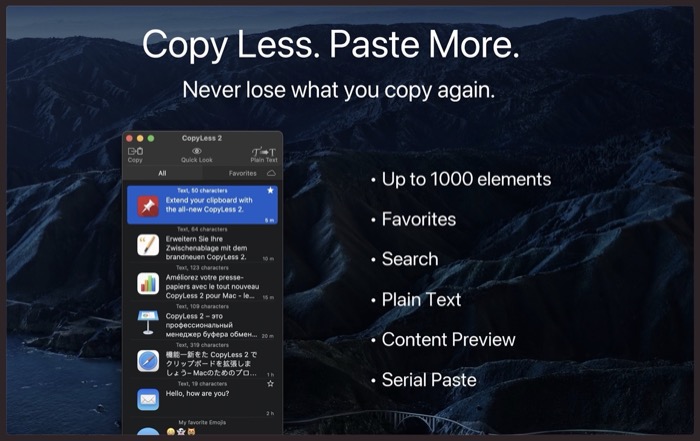
CopyLess 2 是对 CopyLess 剪贴板管理器的重新设计和大修。 它可以存储多达 1000 个您在不同应用程序中复制/剪切的剪辑,因此您可以根据需要访问它们并将它们粘贴到其他应用程序中。
您的所有内容都保存在磁盘上,这意味着您即使在重新启动后也可以访问它们。 为了更轻松地查找和存储您保存的剪辑,CopyLess 2 允许您标记它们并将它们标记为收藏夹。 而且,它使您可以选择按应用名称、内容或自定义标题查找剪辑,这也非常方便。

此外,您可以选择将剪辑同步到 iCloud,以便使用 CopyLess 2 在所有设备上访问,创建预定义的快捷方式以立即粘贴多个项目,并在粘贴前自动从文本剪辑中删除格式。
免费,付费(6.99 美元)
下载 CopyLess 2 – 剪贴板管理器
6. 粘贴框
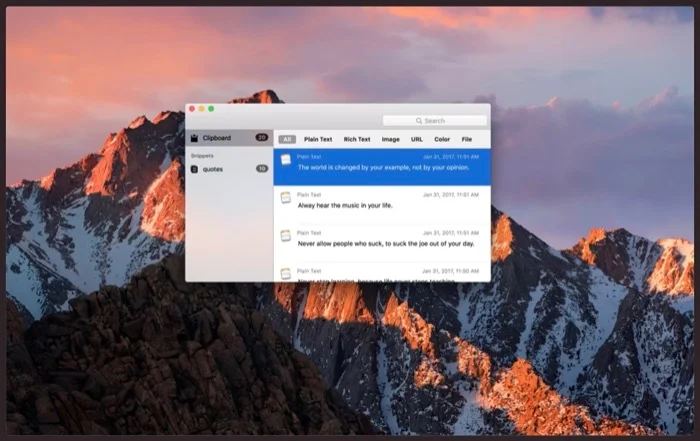
PasteBox 是另一个用于 Mac 的轻量级(但功能丰富)的剪辑器和剪贴板管理器。 它可以轻松复制各种数据类型(从文本和照片到网页)并根据需要进行管理,从而帮助您简化复制粘贴工作流程。
在 PasteBox 上访问复制的项目也很容易:您只需按下键盘快捷键即可调用剪贴板管理器,之后您只需选择剪贴板项目即可自动粘贴它们。 同样,您也可以使用内置的片段管理器在一个地方有效地组织和管理所有片段。
此外,PasteBox 还为您提供了许多其他功能,例如持久历史记录、排除应用程序以防止复制其数据的选项、导入/导出片段以及使用键盘快捷键粘贴剪贴板内容的能力等。
付费(5.99 美元)
下载粘贴框
7. 任意缓冲区
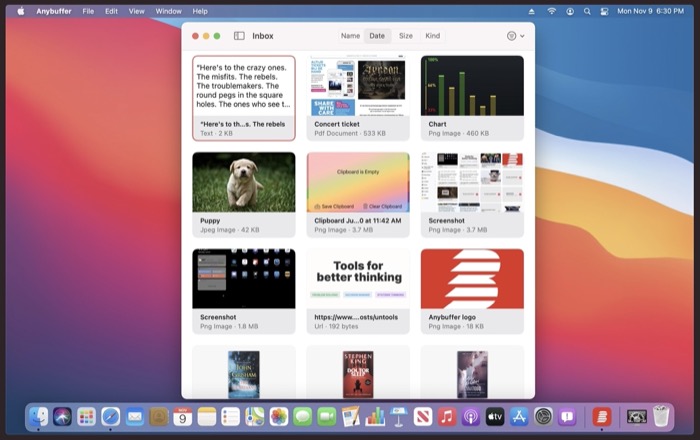
Anybuffer 不仅仅是一个常规的剪贴板管理器:它本质上是一个事物管理器,可让您存储和组织从纯文本、文档以及链接到图像和视频的所有内容,因此您永远不会失去对任何内容的访问权限。
您复制的所有内容都会同步到您的 iCloud 帐户,随后会在您所有其他 Apple 设备上同步。 这使您可以轻松地在设备之间复制粘贴文本。
此外,Anybuffer 还具有强大的搜索功能,可让您快速找到已保存的剪报和智能书架,让您保持一切井井有条,随时随地访问。
免费、付费(每月最高 9.99 美元)
下载任何缓冲区
8. 麦西
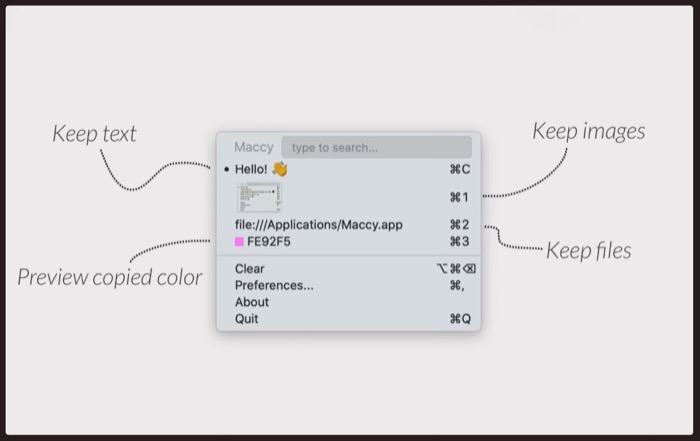
Maccy 是一个开源的轻量级 Mac 剪贴板管理器。 它的作用是将您的复制历史记录保存在手边,因此您可以选择要使用的历史记录并将其粘贴到不同的应用程序和服务中。
Maccy 的大部分操作都使用键盘快捷键,让您可以快速轻松地选择要使用的剪辑。 并非如此,您还可以粘贴剪报(带或不带格式),固定您经常需要的项目,并使用键盘快捷键一次清除您的历史记录。
与其他一些剪贴板管理器类似,Maccy 还允许您将某些应用程序排除在记录之外,因此您可以放心,它不会记录您的密码或任何其他敏感信息。
付费(9.99 美元)
下载任何缓冲区
使用剪贴板管理器在 Mac 上高效复制粘贴内容
能够在应用程序之间复制粘贴内容是一项非常有用的功能。 它可以帮助您在任何需要的地方使用相同的内容,并且无需手动一遍又一遍地输入内容。
使用此列表中的 Mac 剪贴板管理器,您应该能够一次在 Mac 上的不同应用程序中剪切、复制和粘贴多个数据,而不必担心丢失之前复制的数据。 反过来,简化您的工作流程以提高您的工作效率。
关于 Mac 剪贴板应用程序的常见问题解答
2. 免费的 Mac 最佳剪贴板管理器?
虽然 Paste 是 Mac 上功能最丰富的剪贴板管理器,但它只有 14 天的试用期。 如果您正在寻找适用于 Mac 的最佳免费剪贴板管理器,那么您应该查看 CopyClip。 它从 macOS 的菜单栏运行,并具有非常简单的界面,这使其成为那些只想要最低限度的剪贴板管理功能的人的完美剪贴板管理器。
3. Mac 有剪贴板历史记录吗?
在 macOS 中,只有一个内置剪贴板,您只能粘贴最后复制的内容。 macOS 上不存在剪贴板历史记录。 这是剪贴板管理器应用程序派上用场的地方。 我们在本文中列出了支持剪贴板历史记录的最佳剪贴板管理器应用程序。
4. 如何在 Mac 上访问我的剪贴板?
Mac 用户不能没有剪贴板功能。 如果您在 MacBook 上复制和粘贴,则可以使用此 macOS 程序在不同位置之间传输图像和文本。
在任何 Mac 上,都可以通过 Finder 应用找到剪贴板。 它在您工作时在您的计算机后台运行。
- 启动查找器。
- 从顶部菜单中,选择编辑。
- 选择显示剪贴板。
5. 如何在 Mac 上清除我的剪贴板?
剪贴板不能直接删除。
复制空格键是清除 MacBook 或 iPhone 上剪贴板的最简单方法。 为了显示:
- 打开消息应用程序。
- 将光标放在撰写框中。
- 按空格键。
- 点击并按住您刚刚创建的空间并全选。
- 复制文本。
这将替换以前的内容并将空白添加到剪贴板。
