2024 年 Mac 最佳外置 SSD 选择指南
已发表: 2024-01-11外部固态硬盘 (SSD) 是一件艺术品,也是不可或缺的计算机配件。 硬盘、CD 和软盘等较旧的存储介质存在很多缺陷,以至于人们不想使用它们,尤其是在当今时代。 外部 SSD 是完美的继任者,也是存储我们今天必须处理的重型文件的最佳方式。
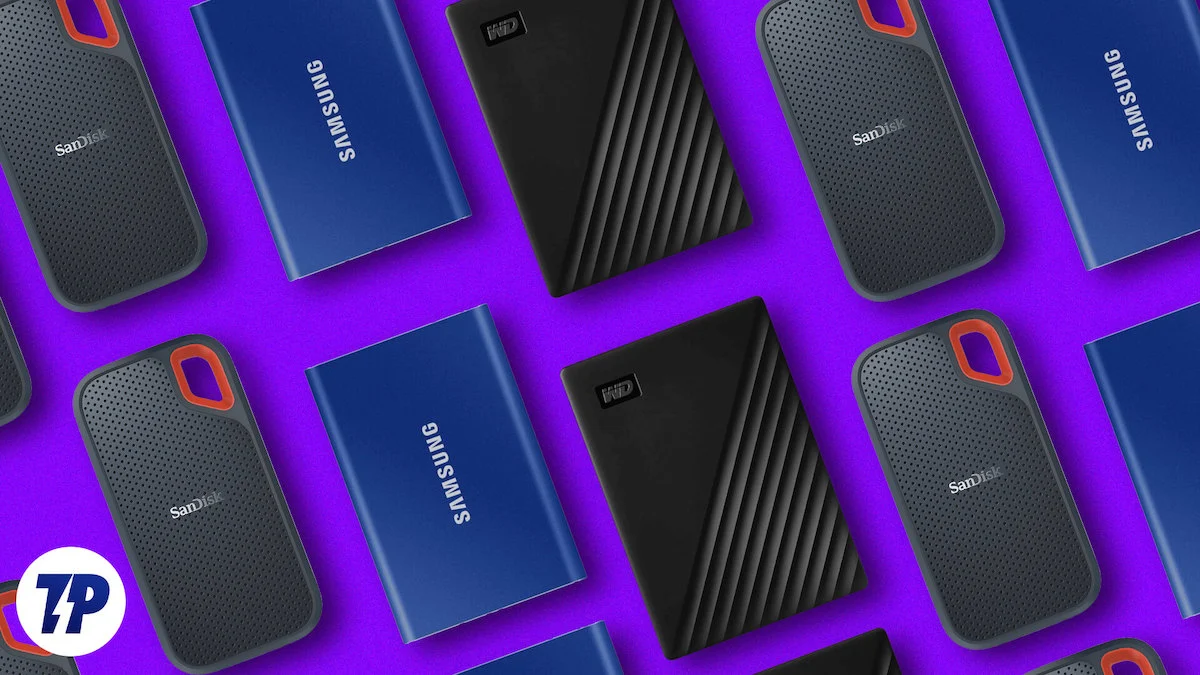
得益于 Apple 明智的定价策略和巧妙的策略,为您的 Mac 选择外置 SSD 更有意义。 有数十种选项可供选择,很难将其范围缩小到只有一种 - 最适合您和您的 Mac 的一种。 但不用担心。 在这份深入的购买指南中,无论您是专业用户还是普通用户,您都将找到最适合 Mac 的外部 SSD。 请继续阅读以了解更多信息。
目录
为什么要为 Mac 配备外置 SSD?
购买外置SSD比你想象的要有利得多。 下面列出了其中一些。
2024 年 Mac 的基本存储容量还不够用
不客气地说,苹果仍然认为 2024 年 256GB 的基础存储容量就足够了,坦白说,事实并非如此。 相比之下,Mac Mini、iMac 和 MacBook Air 的标准可用存储空间不到四分之一 TB。 Mac Studio 和 MacBook Pro 基本版本标配 512GB SSD 存储,如果您将设备推向其宣传的限制,这可能会成为瓶颈。
为 Mac 购买外部 SSD 比升级存储便宜得多
如果你想要更高的版本,苹果公司就会因为掏空你的钱包而臭名昭著。 升级基本存储容量的价格阶梯是荒谬的,这就是外部 SSD 的用武之地。无论 Mac 是什么,您都必须花费至少 200 美元购买更高的存储版本,而对于 Mac Studio,则几乎为 2,000 美元。 相比之下,标准的 1TB 外置 SSD 仅需一百美元左右。 这几乎是 Mac 原始容量的四倍,而价格却几乎是一半!
外部 SSD 非常便携
存储升级不会让您的 Mac 变得更重,但您肯定不会介意随身携带一台几乎不占空间且重量同样轻的额外设备。 大多数 SSD 都足够小,可以放入您的牛仔裤或衬衫口袋中,您甚至不会注意到它们。 当然,您需要携带随附的电缆套件才能获得最大传输速度,但仅此而已。
与其他设备普遍兼容
借助 USB Type-C,外部 SSD 几乎可以与您拥有的所有设备兼容。 如果稍微缩小一点,专业相机、台式电脑、游戏机和其他现代外围设备都可以通过 USB Type-C 端口连接。 除了 Mac 和 iPad 之外,最近发布的 iPhone 15 系列也完全依赖 USB Type-C,无论是充电还是数据传输。 锦上添花的是,外部SSD可以连接到iPhone 15 Pro或Pro Max来实时录制和保存ProRes视频。
外部 SSD 具有极快的传输速度
相信我们 – 外部 SSD 可以提供极快的传输速度; 是的,他们确实这么做了! 较新的 SSD,即使是常规 SSD,理论上的速度也可以达到 2,000 MB/s。 这甚至比 M2 MacBook Air(13 英寸和 15 英寸)和 M2 Mac Mini 基本型号的内部 SSD 速度更快。 当然,其他 Mac(例如 Mac Studio 和 MacBook Pro)拥有更快的 SSD,但外部 SSD 的工作可以通过它们提供的传输速度轻松完成。
几乎每台 Mac 的最大存储容量均为 1TB
除非您的钱包比马里亚纳海沟还深并且您想购买 Mac Pro,否则您无法获得内部存储空间超过 1 TB 的 Mac。 更不用说 MacBook Air 和 Mac Mini 等设备最多只有 512 GB。 另一方面,4 TB 的外部 SSD 并不罕见,因此,如果您想拥有更多可用存储空间,这是唯一的选择。
外部 SSD 比您的 Mac 受到更多保护
扔掉你价值数千美元的电脑根本不是你能想到的事情。 外部 SSD 虽然很小,但受到更好的保护。 大多数都是防摔的。 其他人甚至更进一步获得了军事认证。 防尘防水怎么样? 你可能想知道。 由于有IP认证,这也不是问题。 此外,许多 SSD 还提供基于软件的加密工具来进一步保护您的数据。 所有这一切均由长达数年的有限保修提供支持。
您需要外部存储设备来备份您的 Mac
如果您曾经尝试过使用 Time Machine 备份 Mac,您就会知道执行此操作的唯一方法是连接外部存储设备。 外部 SSD 非常适合此用途。 由于其高存储容量,您可以定期可靠地备份 Mac,而不必担心丢失宝贵的数据。 借助外部 SSD 提供的保护,没有比这更好的方法来备份您的 Mac。
比升级磁盘空间不足的旧 Mac 便宜
您的旧 Mac 是否存储空间不足,但在其他方面却运行良好? 您可以将其内容转移到外部 SSD,而无需更换或购买新的。 这样,您就可以整理文件并清理旧 Mac。 购买一台新 Mac 比给你的钱包带来不必要的压力要实用得多。 这也为地球减少了一点电子垃圾,这也很重要!
用户购买后无法升级 Mac
Mac 不可升级这一简单事实使得它们难以长期使用。 Apple 不允许您升级 SSD 或 RAM 棒,也不提供额外的插槽来执行此操作。 除了 Mac Pro 可以在购买后进行一定程度的配置外,大多数 Mac,包括 Mac Mini、MacBook 和 iMac,都必须依赖外部 SSD 和云存储解决方案等解决方案,以便在不再有足够的存储空间时发挥最佳功能。储存空间。
内部 SSD 故障几乎造成全部损失
尽管可能性不大,但 Mac 中的 SSD 也可能会出现故障。 在这种情况下,您的 Mac 将无法使用,因为无法恢复。 即使是苹果公司也无法帮助你; 你会留下一件展品。 无可否认,便携式 SSD 也可能存在类似的问题,但由于它们是外部的,因此您可以将其扔掉并购买新的。 您必须在某个地方备份数据,但至少您不必面对完全丢失并扔掉闪亮的 Mac。
如何挑选最适合 Mac 的外置 SSD?
有如此多的外部 SSD 可供选择,了解如何选择合适的 SSD 非常重要。 您应该考虑很多事情,我们在下面列出。
决定存储容量
外部 SSD 具有不同的存储容量 – 从 256 GB 到 100 TB。 当然,普通用户不会超过一或两太字节,但仍然建议明确您的需求并决定合适的存储容量。 任何小于 1 TB 的数据都达不到目的,而且容量很快就会耗尽。 1TB 是最佳选择,但如果您是创作者,则存储容量不应低于 2TB。
不要忽视传输速度
公司不遗余力地营销他们的产品并使其看起来有吸引力。 由于普通用户不一定对SSD了解很多,因此品牌可以采用营销策略,例如SSD的传输速度。 选择 SSD 时请注意这些数字,因为它们也很重要 – 您可以用一半的价格获得两倍的存储容量,但传输速度会更差。 不建议使用任何低于 500 MB/s 的速度,而 1000 MB/s 是完美的中间值。 任何高于此值(2000 MB/s 或更高)的速度最适合专业人士。
不要被 USB 协议愚弄
USB 协议是最需要注意的。 这需要一些研究,但相对容易做到。 事实上,您需要确保您购买的 SSD 支持 Mac 的输入协议。 每台新 Mac 都配备 USB Type-C 端口,但重要的是要知道这些是 Thunderbolt 端口,并标有闪电符号。 不幸的是,大多数外部 SSD 放弃 Thunderbolt 协议,而选择更常见的 USB 3.1 或 3.2 协议。
Thunderbolt 是 USB Type-C 接口的一种特殊变体,也是速度最快的接口之一。 除此之外,Mac 与传统标准完美兼容 - USB 3.1 Gen 2、USB 3.2 Gen 2 和 USB 4。请注意,Mac 上的端口可能有所不同。 因此,我们建议您阅读 Apple 支持指南,以更好地了解您的 Mac 外围设备。 因此,您应该密切关注SSD是否支持与您的Mac相同的USB协议。
购买协议比 Mac 更好的 SSD 毫无意义,因为这不会提高传输速度。 例如,购买支持 USB 3.2 Gen 2X2 协议的 SSD 并不是一个优势,因为目前没有新的 Mac 支持该协议。 但是,如果您想将 SSD 与支持该协议的其他设备一起使用或为了面向未来的购买,建议您使用 SSD。
值得注意的是,古怪的 USB 命名约定可能是由幼儿决定的,导致了荒谬且令人困惑的名称。 例如,USB 3.0、USB 3.1 Gen 1 和 USB 3.2 Gen 1 声称最大带宽为 5 Gbit/s,并且基本上是相同的。 这同样适用于 USB 3.1、USB 3.1 Gen 2 和 USB 3.2 Gen 2,它们各自指定的最大带宽为 10 Gbit/s。 USB 3.2 Gen 2×2 是终极产品,因为它使用多通道架构来实现高达 20 Gbit/s 的带宽。 另一方面,Thunderbolt 3 和 4 的速度高达 40 Gbit/s。
选择正确的 SSD 类型
选择非常简单。 除了 Samsung 和 SanDisk 等品牌的现成外置便携式 SSD 之外,您还可以构建自己的 SSD。 您所需要的只是一个 SSD 棒和一个外壳; 剩下的就是简单的DIY了。 虽然预建 SSD 很方便,但自己构建也有很多优点。 然而,不可否认的是,外部 SSD 足以满足大多数使用情况,而自制 SSD 更推荐给爱好者。
建设质量同等重要
尽管这一点非常明显,但您不应该忽视 SSD 的构建质量。 硬盘脆弱的时代已经一去不复返了,因为现代 SSD 更耐跌落、防溅和防尘。 有些甚至获得了军事认证以提供额外的保护。 软件也发挥着重要作用。 由于具有加密驱动器的功能,您可以通过使用密码保护数据来防止数据受到泄露。
相关阅读:购买 PC SSD 的综合指南
适用于 Mac 的最佳外部 SSD – 适合普通用户
三星 T9 便携式 SSD
三星是您搜索外部存储驱动器时最先出现的公司之一。 基于 NVMe 技术的便携式三星 T9 SSD 并不比信用卡大多少,而且重量为 122 克,甚至可以减轻您的钱包重量。 小巧但强大的金属外壳包裹着黑色纹理橡胶涂层,三星自信地声称其抗跌落能力高达 3 米。

T9 便携式 SSD 的读写速度高达 2,000 MB/s,是您可以获得的最快的 SSD 之一。 它提供三种存储变体 - 1TB、2TB 和 4TB,所有这些都依赖于 USB 3.2 Gen 2×2 接口。 不幸的是,没有 Thunderbolt 支持,而所有较新的 Mac 都支持 Thunderbolt。 这也意味着没有一台 Mac 能够享受广告中所宣传的 2,000 MB/s 的传输速度——如果我们现在谈论它,那只会有利于面向未来。 得益于 AES 256 位硬件加密,T9 便携式 SSD 可以使用 Samsung Magician 软件通过密码锁定。 所有这些均享受 5 年保修。
购买三星 T9 便携式 SSD
三星T7系列
如果您不认为自己是高级用户并且很少传输大文件,那么三星 T7 便携式 SSD 将是更明智的选择。 三星 T7 系列便携式 SSD,包括 T7、T7 Touch 和 T7 Shield,满足理想 SSD 的所有要求。 指定的最大读写速度分别为 1,050 MB/s 和 1,000 MB/s,以及信用卡大小的外壳都是加分项。 AES 256 位加密、通过 Samsung Magician 软件进行密码保护等软件功能也不容忽视。 T7 系列提供 500GB、1TB、2TB 和 4TB 容量,具体取决于所选型号。

作为一项特殊功能,T7 Touch 具有物理指纹扫描仪,可为您存储的数据提供终极保护。 T7 Shield 具有与其后继产品 T9 便携式 SSD 类似的橡胶外壳。 尽管具有相同的 3 米防跌落能力,T7 Shield 仍具有 IP65 防尘和防溅性能。 标准 T7 便携式 SSD 的抗跌落深度可达 2 米,采用色彩绚丽的金属外壳。 T7 系列依靠经过验证的 USB 3.2 Gen 2 端口来弥补 Thunderbolt 支持的不足。 T7 和 T7 Touch 享有 3 年保修,而 T7 Shield 则享有 5 年有限保修。
购买三星T7
购买三星 T7 盾
购买三星 T7 Touch
SanDisk Extreme 和 Extreme Pro 便携式 SSD V2
SanDisk 还因其广泛的笔式驱动器、SSD、存储卡等产品而拥有一批狂热的追随者。 SanDisk Extreme 便携式 SSD 是 SanDisk 对三星 T7 Shield 便携式 SSD 的回应。 就规格而言,SSD 确实是不相上下的。 在设计方面,闪迪选择了稍大的占地面积和柔软的硅胶表面。 然而,尽管它配备了登山扣环,但它的重量几乎只有一半。 由于其坚固的结构和 IP65 防护等级,该 SSD 可以防从 3 米的高度跌落,同时也能防尘和防溅水。
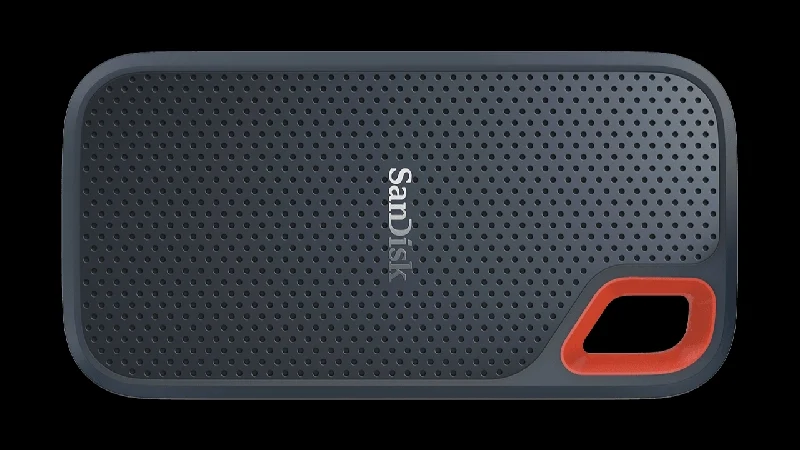
差异仅此而已,因为 SanDisk Extreme 的 USB 3.2 Gen 2 端口提供相似的传输速度 – 写入速度高达 1,050 MB/秒,读取速度高达 1,000 MB/秒。 在软件方面,SSD 受益于 SanDisk Memory Zone 应用程序、跨平台文件管理软件和 SanDisk SecureAccess 软件,该软件使用 256 位 AES 硬件加密来保护您的数据。 SSD 提供从 500GB 到 4TB 的多种容量,SanDisk 为所有数据提供 5 年有限保修。
SanDisk 还销售更快的型号 Extreme Pro Portable SSD V2,由于支持 USB 3.2 Gen 2×2,传输速度高达 2,000 MB/s。 其余规范,包括肢体语言,保持不变。 公平地说,SanDisk Extreme 和 Extreme Pro 系列便携式 SSD 在去年初就遇到了数据擦除问题。 用户报告 SanDisk SSD 上的数据突然丢失,造成了可怕的后果。 幸运的是,问题很快就通过固件更新得到了解决。 受影响的 SSD 包括 SanDisk Extreme 的 4TB 版本以及 Extreme Pro 的所有三种存储变体 - 1TB、2TB 和 4TB。
购买适用于 Mac 的 SanDisk Extreme
购买适用于 Mac 的 SanDisk Extreme Pro
Crucial X9 Pro 和 X10 Pro
业界另一个知名品牌是 Crucial 英睿达,其 X9 Pro 便携式 SSD 是另一个有力的竞争者。 令人惊奇的是,X9 Pro 更轻,尽管它的尺寸与 AirPods Pro 几乎相同。 这款微型配件突破了紧凑性的界限,同时具有 2 米的防跌落性能,并符合 IP55 等级,这意味着它可以承受水溅和灰尘。

Crucial X9 Pro 提供 1TB、2TB 和 4TB 尺寸,并采用相同的 USB 3.2 Gen 2 协议,实现高达 1,050MB/s 的读取速度和高达 975MB/s 的写入速度。 它还支持 256 位 AES 硬件加密,并提供 5 年有限保修。 Crucial 还提供 X10 Pro 便携式 SSD,它与 X9 Pro 相同,但由于采用 USB 3.2 Gen 2×2,传输速度高达 2,100 MB/s。

购买 Crucial X9 Pro
购买 Crucial X10 Pro
金士顿 XS1000 和 XS2000
您是否正在为您的 Mac 寻找一款无需花费大量资金的外置 SSD? 那么金士顿 XS1000 正是您的最佳选择。 如果您认为 Crucial X9 Pro 是您能买到的最小的 SSD,那么金士顿 XS1000 将会以其更小、更轻的设计让您惊叹不已。 尽管不如其他选项坚固,但 SSD 遵循安全坚固的金属和塑料夹层设计。 不过,该SSD没有官方IP等级,也没有防摔等级。

其他常见规格包括 USB 3.2 Gen 2 端口,支持高达 1,000 MB/s 的传输速度和 5 年有限保修。 如果您在 XS1000 之后还觉得不够,金士顿 XS2000 便携式 SSD 是您的答案。 亮点包括同样令人印象深刻的外形尺寸、高达 2,000 MB/s 的传输速度以及 IP55 等级。 除了 5 年保修外,随附的橡胶盖还可确保防尘、防溅和防震。 与其他产品相比,金士顿的产品非常实惠,尽管它们提供相同的性能。
购买金士顿 XS1000
购买金士顿 XS2000
相关阅读:适用于 Mac 的最佳磁盘速度测试应用程序
适用于 Mac 的最佳外部 SSD – 适合专业用户
专业SSD迎合了绝对不能在传输速度上妥协的用户。 因此,您不应该满足于 Thunderbolt 3 以外的任何设备,尤其是对于 Mac。 如果 Mac 不支持 Thunderbolt 接口,那么花费巨资购买专业的外置 SSD 就没有意义。 此外,大多数专业 SSD 都优先考虑数据保护,并且比传统 SSD 更强大。
闪迪专业 Pro-G40 固态硬盘
SanDisk 的 Pro-G40 SSD 是专业人士的理想选择。 SSD 符合 Thunderbolt 3 和 USB 3.2 Gen 2 标准。 不要对性能数据感到惊讶:通过 Thunderbolt 3 实现 3,000 MB/秒的读取速度和 2,500 MB/秒的写入速度。通过 USB 3.2 Gen 2 连接的速度也不容小觑,读取速度为 1,050 MB/秒, 1,000 MB/秒写入。

为了防止过热,SSD选择了支持散热的铝制外壳。 凭借 IP68 防护等级,您可以确信 Pro-G40 防水、防尘。 此外,SSD 的防跌落深度可达 3 米,可承受高达 4,000 磅的重量而不被压碎。 SanDisk Pro-G40 提供 1TB、2TB 和 4TB 容量以及 5 年保修,是专业人士的绝佳选择。
购买 SanDisk Pro-G40 SSD
LaCie Rugged SSD Pro
LaCie 及其独特的国际橙色 SSD 非常受欢迎且易于为公众所识别。 LaCie 是一个值得信赖的品牌,这就是 Apple 在其网站上以“Mac 必备配件”正式销售 LaCie SSD 的原因。 它们不仅与 Thunderbolt 3 兼容,还包括 Seagate FireCuda NVMe SSD,速度高达 2,800 MB/s。 您可以选择 1 TB 到 4 TB 的存储容量。

不幸的是,这款 SSD 放弃了 LaCie 独有的橙色设计,而是全黑色。 它的防水等级仍然达到IP67,防跌落高度可达3米,并可承受2吨重的汽车。 您不仅需要为硬件付费,因为除了 5 年保修外,LaCie Rugged Pro 还包括五年免费使用 Rescue 数据恢复服务。
购买 LaCie Rugged SSD Pro
LaCie Rugged 迷你 SSD
如果您愿意牺牲一些功能来获得更小的 SSD,您应该查看 LaCie Rugged Mini SSD。 您可以获得典型的 LaCie 功能 - 亮橙色外壳和橡胶外壳 - 但尺寸更小。 该驱动器符合 IP54 标准,可防溅水,并可承受 3 米高处的跌落。 您可以选择 500GB、1TB、2TB 和 4TB。

作为 Thunderbolt 3 的升级版,Rugged Mini 支持较新的 Thunderbolt 4 协议,速度高达 2,000 MB/s。 它向后兼容其他 USB 标准,包括 Thunderbolt 3 和 USB 3.2 Gen 2×2。 3 年有限保修为设备提供长达 3 年的免费 Rescue 数据恢复服务。 建筑中使用的材料有 30% 被回收利用。
购买 Lacie Rugged 迷你 SSD
为 Mac 构建您自己的外部 SSD
真正的爱好者知道自己构建设备的好处,SSD 也不例外。 相信我们,构建 SSD 并不比学校项目更复杂,您可以在一两分钟内完成升级。 您需要做的就是将 SSD 棒放入外壳中,拧紧一两个螺钉,然后将导热垫放在其顶部(某些外壳默认这样做),然后将盖子放回原处。这就是差不多了!
如果您计划存储超过 1 TB 的存储空间,强烈建议您使用定制 SSD,因为您可以更好地享受自己构建 SSD 的好处。 对于初学者来说,您将体验到更快的传输速度。 这不仅仅是巅峰表现; 此类 SSD 比预置 SSD 更能保持速度。 您可以全力以赴,完全按照您想要的方式定制 SSD,因为从内部 SSD 棒、外壳到散热器等其他配件,一切都是可个性化的。
预建 SSD 永远无法获得的最显着的优势是可升级性。 由于它没有用胶水粘住,因此您可以将 SSD 取出并更换为更新、更快的 SSD。 SSD 肯定有一天会被填满,但在这种情况下,您可以直接进行内部 SSD 升级,而不是像购买预构建的外部 SSD 那样购买全新的 SSD。 由于采用了模块化设计,外壳也是如此。 如果您从更广泛的角度思考,这使得定制 SSD 比预构建 SSD 更具成本效益。

当您将来升级到功能齐全的 PC 时,您可以使用自定义创建的内部 SSD 棒,将其插入您的 PC,然后启动并运行您的计算机。 这种灵活性和模块化是专业人士选择 Mac 外置 SSD 的原因,因为它几乎是一次性投资。 最重要的是,您无需担心保修问题,因为大多数流行的内置 SSD 都由其制造商提供同样慷慨的保修。
选择合适的内置 SSD 是打造完美 SSD 的关键。 SSD 的形式、接口、类型等多种多样,但这份全面的 SSD 购买指南应该对您有所帮助。 如果您没有时间仔细阅读,请确保购买支持 PCIe(建议使用 Gen 4)、M.2 和 NVMe 的产品。 另一个需要考虑的重要点是 TBW(写入的兆字节)值。 它是指SSD在其生命周期内可以写入的数据总量。 SSD 可能以更少的价格提供类似的规格,但 TBW 值更低。 品牌根据 TBW 值和时间来涵盖 SSD,这意味着当 SSD 超过 TBW 值时,即使它尚未完成运行时间,您的保修也会过期。 根据一般经验,1TB SSD 的 TBW 值应超过 360。
由于都是定制的,我们建议您自己进行研究并选择最好的。 选择正确的SSD至关重要,而不是盲目落后于数字,因为在 Mac 上使用 SSD 时,您不太可能看到巨大的传输速度数据。 无论如何,这里列出了最佳 NVMe SSD 及其用于构建适用于 Mac 的自定义外部 SSD 的关键规格。
WD 黑色 SN770 NVMe 固态硬盘
来自老牌公司西部数据的这款 PCIe Gen4 NVMe SSD 非常畅销。 WD Black SN770 提供从 250 GB 到 2 TB 的存储版本,最高版本的传输速度高达 5,150 MB/s。 不幸的是,SN770 SSD 附带的软件是 Windows 独有的。 尽管如此,该产品仍享有五年保修。 对于 2TB 变体来说,TBW 值为 1,200,相当不错。
购买 WD Black SN770 NVMe SSD
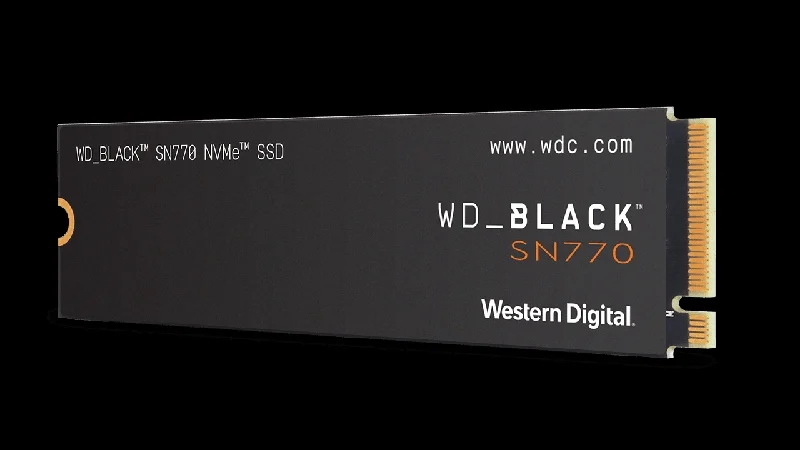
三星 970 Evo Plus
三星 970 Evo Plus 可能是您可以获得的评价最高的内置 SSD。 三星970 Evo Plus基于PCIe 3.0×4 NVMe 1.3技术,有250GB、500GB、1TB和2TB配置。 1 TB 和 2 TB 型号的写入速度高达 3,500 MB/秒,读取速度高达 3,300 MB/秒。 再加上 5 年有限保修和三星独有的用于 SSD 管理、数据安全和固件更新的 Magician 软件,它是一个引人注目的候选者。 2TB 型号 SSD 的耐用性指定为 1,200 TBW。
购买三星 970 Evo Plus

雷克沙 NM790 固态硬盘
雷克沙 (Lexar) 显然是该行业的弱势者。 NM790 SSD 基于 PCIe Gen4x4,其提供的性能非常实惠。 即使 Mac 无法充分利用 SSD,也很难不推荐它,特别是考虑到它比成熟制造商的其他 SSD 更便宜。 相比之下,SSD 的读取速度高达 7,200 MB/s,写入速度高达 6,500 MB/s。 与其他低容量型号的 SSD 报价低得多的速度不同,NM790 给出了 1TB、2TB 和 4TB 型号的准确数据。 512GB 版本仅略低于这些数字。 4TB 型号提供 5 年保修,TBW 值为 3,000,是我们列表中最便宜的产品。
购买 Lexar NM790 SSD

确保外壳与 Thunderbolt 速度兼容、可容纳大容量 SSD、制作精良、耐热性足以承受峰值传输速度。 可以使用现成的导热垫来提高耐热性。 有些SSD还内置散热器,以进一步改善散热。 您购买哪种外壳并不重要; 重要的是它与您想要使用的内部 SSD 兼容。 因此,您可以全力以赴,但我们的建议仍然包括 ORICO 40Gbps M.2 NVMe SSD 机箱和 ACASIS 免工具 40Gbps M.2 NVMe SSD 机箱。

还没有完成
与经过编程以与 Mac 配合使用的预制 SSD 不同,定制 SSD 的原始性质意味着当您插入时,它不会被您的 Mac 识别。不用担心; 简单的格式化就足以解决这个问题。 您可以这样做:
- 将 SSD 插入 Mac。
- 应该会弹出一条警告消息。 单击初始化以启动该过程。 或者,您可以打开“磁盘工具”并在左侧窗格中选择您的外部 SSD。 如果未显示您的 SSD,请选择工具栏中的“查看”并激活“显示所有设备”。 。
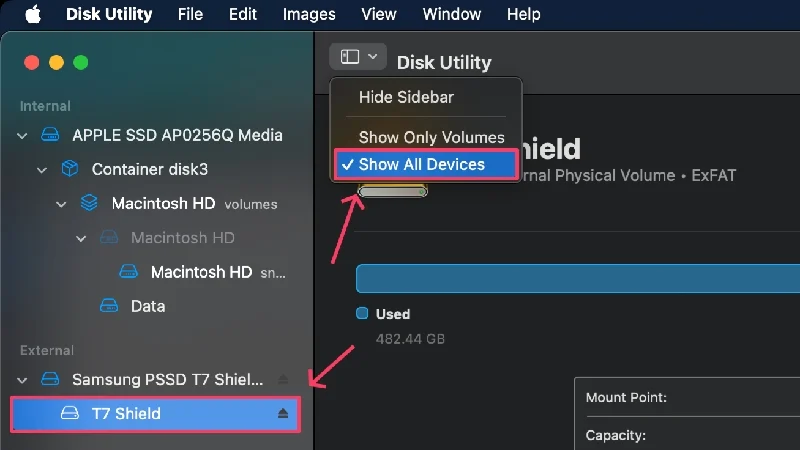
- 从顶部的工具栏中选择“擦除” 。
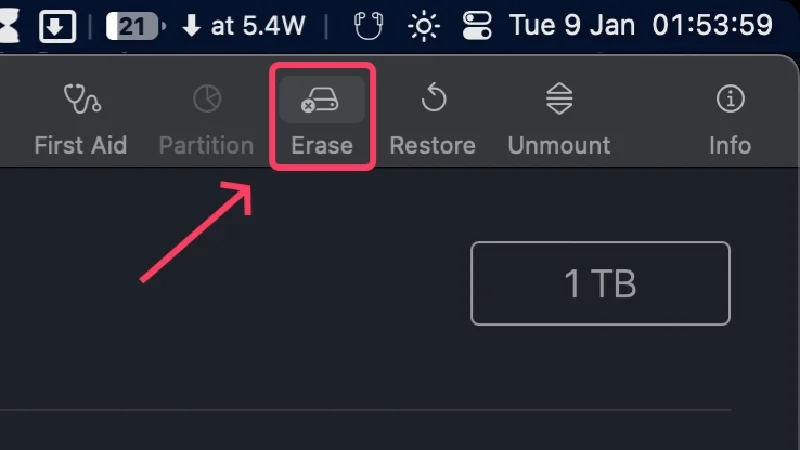
- 重命名您的 SSD 并选择Format旁边的下拉菜单。
- 选择APFS文件格式,该格式非常适合大多数用户,并且是 Apple 推荐的。 如果您计划在 Android 和 Windows 等其他平台上使用 SSD,请选择ExFAT 。 如果您想探索其他文件格式,我们建议您查看 Apple 支持指南。
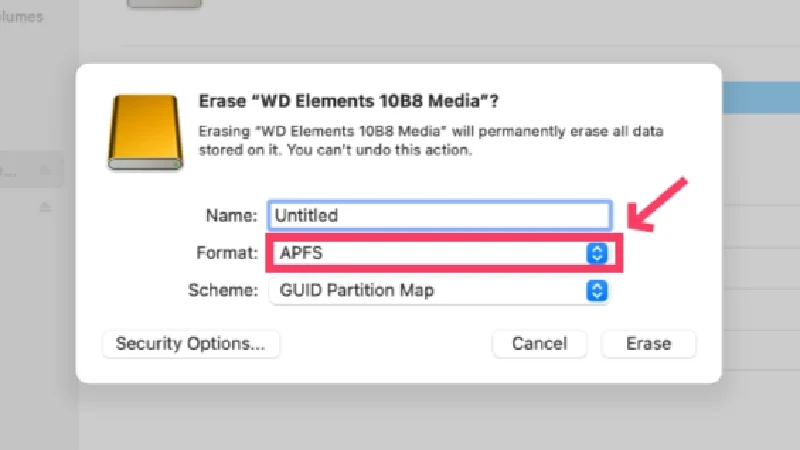
图片来源:Apple 支持 - 单击“擦除” 。 完成后,您将在左侧窗格中找到 SSD 的名称,即可使用。
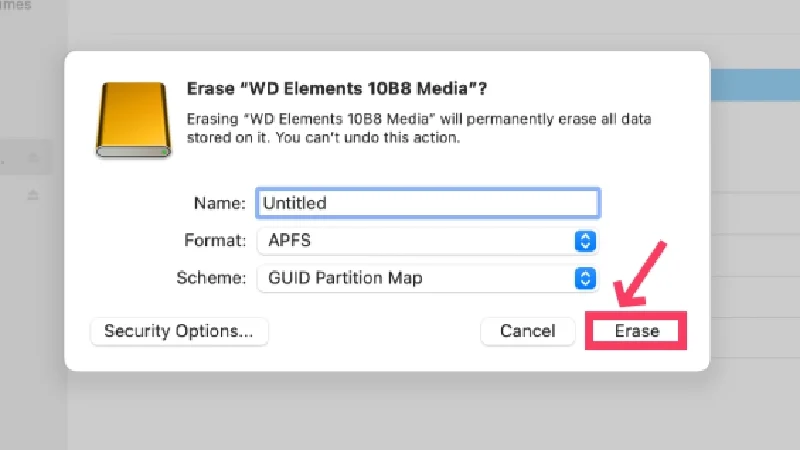
图片来源:Apple 支持
不要错误地购买了错误的 Mac 外置 SSD
我们极其详尽的外部 SSD 购买指南到此结束。 Mac 用户将从外部 SSD 中受益匪浅,这就是为什么您一定应该在需要时购买一个,无论是预构建的外部 SSD 还是定制的 SSD。 存储容量低、缺乏可升级性以及昂贵的存储升级费用足以成为青睐其中一种的理由。 热门选择包括 Samsung T9、T7 系列和 SanDisk Extreme 系列。 金士顿和 Crucial 的产品因其价值主张而同样具有吸引力。
如果您决定采取稍微困难的方式自己构建硬盘,您将拥有更多优势。 更快、更稳定的传输速度、可升级性、与更多设备的兼容性以及模块化——我们只是在刮冰川上的冰。 真正的工作是选择外壳和内部 SSD 的正确组合,本文已经足够准确地完成了这一点。 三星 970 Evo Plus 和 WD Black SN770 是大众的最爱,而 Lexar NM790 的价值会让您惊叹不已。
适用于 Mac 的最佳外置 SSD 常见问题解答
1. 为什么我的 SSD 达不到宣传的速度?
当您意识到 SSD 宣传的速度与您实际获得的速度不接近时,您可能会感到受骗。 这是你必须面对的残酷事实。 制造商在理想条件和特定场景下测试他们的 SSD,以便能够提供最佳性能。 在现实世界中,由于各种原因这是不可能的,因此您不太可能实现广告中的值。 您对 SSD 的适度期望是达到规定的最大传输速度的三分之二以上。
因此,声称写入速度为 5,000 MB/s 的 SSD 通常应该在 3,500 MB/s 左右。 如果相比之下您的速度低得惊人,您应该查找 Mac 方面的问题。 USB 协议可能不匹配,导致 SSD 的传输速度显着降低。 兼容性问题、旧固件、过热,甚至不合适的电缆都可能导致 SSD 速度大幅减慢。
2. 为什么我的SSD过热?
这并不是一个罕见的问题,因为 SSD 容易发热。 它们的外形尺寸是最大的罪魁祸首,此外高传输速度、大文件传输和环境温度都可能导致问题并导致 SSD 过热。 停止所有文件传输,拔下 SSD,并在再次使用之前将其保持一段时间不变。 现在应该可以再次工作了。
如果您的 SSD 是定制的,则您的外壳可能是问题的原因。 外壳是SSD的重要组成部分,导热不良会导致过热。 可以通过在外壳内的 SSD 上放置导热垫来改善散热。 如果外壳提供足够的空间,则可以使用单独的散热器。
3.什么是读写速度?
读写速度是测试SSD的重要参数。 简单地用例子来解释一下:当您将文件从外部 SSD 传输到 Mac 时,会出现读取速度,而写入速度则恰恰相反。 读取速度是指SSD读取其上存储的数据的速度,而写入速度是指写入文件的速度。
读取和写入速度不同,因此具有不同的值。 后者通常较低,因此,如果您在将文件从计算机复制到 SSD 时发现传输速度较慢,则不必担心。
4. 我在哪里可以了解有关 Mac 上的端口的更多信息,以及它将如何影响我的外部 SSD 的性能?
每台 Mac 都是独一无二的,因此不同的连接器并不罕见。 较新的 Mac 配备 Thunderbolt Type-C USB 端口,向后兼容其他 USB 世代,例如 USB 3.1 和 USB 3.2。 购买外置 SSD 时应注意这一点,因为只有您的 Mac 能够处理,高质量 SSD 才能充分发挥其潜力。 以下 Apple 支持指南可帮助您使用 Mac 端口。
5. 定制SSD安全吗?
绝对地。 一旦您通过选择正确的组件克服了构建 SSD 的障碍,您就可以在 Mac 上使用它们。 由于默认情况下它们并未针对您的 Mac 进行编程,因此您需要将它们重新格式化为 Mac 支持的格式,例如 APFS。 这很容易,可以使用“磁盘工具”来完成。 此外,大多数内置 NVMe SSD 棒都配备了该品牌的驱动器管理软件。 一个例子是 970 Evo Plus NVMe SSD 上的 Samsung Magician 软件。
6. 我可以在其他设备上使用外接SSD吗?
借助 USB Type-C,您实际上可以将外部 SSD 与其他设备一起使用。 无论是Android还是Windows设备,甚至是新的iPhone 15系列设备,都没有关系。 但是,由于 USB 兼容性问题,您不太可能从所有设备获得相同的性能。 SSD 在 iPhone 15 上可能比在 MacBook 上慢,因为 iPhone 15 具有 USB 2.0 端口,比较新 MacBook 上的 Thunderbolt 4 端口慢。
