适用于 Windows 的最佳免费屏幕截图工具
已发表: 2021-06-21
由于各种原因,您有时需要一种方法来捕获电脑屏幕的图像。 无论是发送您正在处理的内容的验证信息还是向某人展示如何执行特定的计算机操作,您在计算机上工作时所看到的内容的照片通常会对您或其他人有所帮助。
考虑到这一点,有各种适用于 Windows 的免费屏幕截图工具,它们都使屏幕捕获变得容易。 您甚至可以使用它们来编辑屏幕截图。
如果您正在寻找可用的 Windows 屏幕截图工具的最佳示例,那么您来对地方了。 我们将回顾其中的一些并解释它们的独特之处。 您还将了解它们的优点和缺点。
01 屏幕录制

ScreenRec 不仅仅是一个屏幕截图工具; 它还能够记录屏幕上的动作并将其导出为视频文件。 该应用程序非常轻量级,甚至可以在较旧的计算机上运行而不会出现问题。 此外,它是故意设计得简单的。 截屏就像按 Alt + S 一样简单。屏幕录制功能还可以作为屏幕投射工具,让您将屏幕呈现为流媒体视频录制器。 这么方便的工具怎么样?
截取屏幕截图后,您可以使用 ScreenRec 的编辑工具添加注释框、箭头、文本框等。 这意味着您不需要保存屏幕截图然后使用其他软件对其进行编辑。 除非您需要一些 ScreenRec 中尚未提供的额外功能。 通过创建帐户,您可以使用私人即时共享功能。 屏幕截图将保存在云服务器上,您可以将链接发送给其他人。 该链接也可以通过电子邮件、私人消息发送或嵌入您的网站。 作为奖励,您将获得 2GB 的云存储空间。
每次安装 ScreenRec 时都是完全免费的。 这足以容纳大量屏幕截图和一些录音。 您的存储空间经过加密和保护,通过企业级算法保护您的隐私。 除非您允许,否则任何人都无法访问您的屏幕截图。 如果您正在寻找一款非常轻量且可靠的屏幕截图工具,ScreenRec 是最好的示例之一。 其即时共享和云存储功能使其在众多竞争对手中脱颖而出。 您甚至可以在旧计算机上运行它。
优点
还可以录屏
通过麦克风录制音频
免费且安全的云存储
即时共享文件
缺点
功能有限
没有视频编辑功能
屏幕录制
02 快照

Snapdraw 是一个 Windows 快照工具,它可以很好地完成这项工作。 它的亮点在于它的图像编辑功能。 如果您正在寻找高级工具,Snapdraw 可以满足您的需求。 您可以使用热键或启动应用程序本身立即截取屏幕截图。 没有截图功能,但您可以在应用程序内自由裁剪屏幕截图。
也没有延迟的屏幕截图。 捕获屏幕截图后,乐趣就开始了。 Snapdraw 具有大量可以添加到图像中的特殊效果。 其中包括 3D 效果、反射、背景图像等等。 与故意简单的 ScreenRec 不同,Snapdraw 更像是一个编辑工具,同时也使捕获屏幕截图变得容易。 这并不是说这样很糟糕。 您可以在 Snapdraw 中添加复杂的效果,而无需其他程序。
您甚至可以将编辑后的屏幕截图或原始屏幕截图保存到 FTP 服务器或通过电子邮件将其发送给其他人。 Snapdraw 的主要缺陷是速度太慢。 渲染图像和效果需要一段时间。 如果您只是在寻找一个快速制作快照并立即发送的工具,那么您不应该将 Snapdraw 视为您的首选。 但对于认真的编辑者来说,Snapdraw 是一个很好的程序,可以同时捕获和编辑屏幕截图。 虽然渲染完成之前需要稍等一下,但它的编辑功能却不容小觑。 它可能有点过时,但对于自由软件来说仍然非常有用。
优点
强大的编辑功能
共享功能
即时捕捉
缺点
渲染速度慢
无延迟捕捉和剪切
快照绘制
03 光射

LightShot 是一款适用于 Windows 和 Mac 的免费屏幕截图工具。 它使用起来非常简单,学习该程序可能只需要几分钟——甚至可能更短。 它甚至不需要创建一个在截取屏幕截图之前必须导航的用户界面。 使用 LightShot 捕获屏幕截图非常简单,因为它使用普通的 PrintScrn 键。
只需按该键并选择是要捕获整个屏幕还是仅捕获一部分屏幕。 之后,您将获得完整的屏幕截图或截图。 您可以向图像添加文本、颜色和形状。 完成后,您可以将图像保存到计算机,但您需要指明保存图像的位置。 副本还将自动保存到 prntscr.com 网站,如果您设置了 LightShot 帐户,则可以查看该网站。 共享屏幕截图和剪辑也相对容易。
您可以将它们上传到各种社交媒体网站,例如 Facebook、Twitter 和 Pinterest。 如果您想将其保存到云端,这也是一个选择。 LightShot 的一个方便的功能是“相似图像”搜索,让您可以在 Google 上找到相似的图像。 如果您想将 LightShot 作为浏览器扩展,该公司也使这成为可能。 您可以将其安装为 Chrome、Firefox、Internet Explorer 和 Opera 的扩展。 这些可以在浏览器的扩展商店中找到。 LightShot 是一款可靠的屏幕截图工具,可满足简单的共享需求。 您可以立即将图像发送给其他人,并且它也可以作为剪切工具使用。
优点
使用简单
轻松分享
相似图片搜索
缺点
无捕捉模式
没有高级工具
无法在程序内组织保存的屏幕截图
光射

04 伽佐

Gyazo 是一款简单的截图工具,有一个免费版本和两个付费版本。 我们只会讨论它的免费版本,但我们会提到付费版本的一些功能。 您可以使用 Gyazo 作为简单的屏幕截图工具,允许您将屏幕截图保存在社交媒体或其他地方。 您甚至可以在网站和博客文章中嵌入屏幕截图的链接。 这些链接也是永久的。
捕获后,您可以通过添加箭头、文本、注释等来编辑屏幕截图。 免费版本没有那么多编辑功能,但如果您的需求很简单,它确实足够了。 您可以选择捕获整个屏幕、某些窗口或屏幕的特定部分。 这比其他一些不提供不同捕获模式的工具要好。 专业版允许您搜索和组织捕获的内容,而免费版则不允许。 您仍然可以共享屏幕截图、屏幕捕获视频和重播,但组织它们是不可能的。
值得注意的是,Gyazo 经常用于电子竞技领域来捕捉游戏进行中的图像。 重播功能在电子竞技中很有帮助,但在其他情况下就没那么有用了。 如果你是一个喜欢电子竞技并且喜欢回放功能的人,Gyazo是你不错的选择。 您可以依靠它来进行简单的捕获和编辑。 此外,免费版本应该足以满足您简单的共享需求。
优点
多种拍摄模式
可以捕获重播
易于拾取
缺点
免费版本有限制
可用的编辑选项很少
伽佐
05 选图
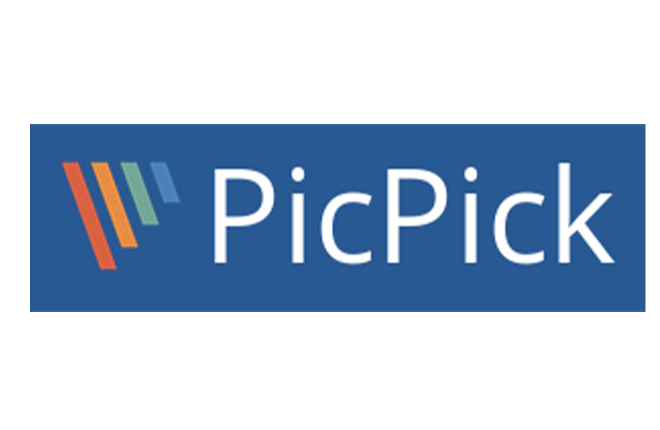
如果您想要一个功能强大且免费的屏幕捕获和图像编辑程序,PicPick 应该会让您感兴趣。 该程序免费供个人使用,并具有许多功能。 事实上,我们相信有些功能您可能根本不需要,但拥有却很好。 最重要的是,您有不同的屏幕截图模式,包括全屏、活动窗口、滚动窗口、徒手、特定区域和固定区域。
选择您需要的内容,您就可以立即开始截图。 您可以将屏幕截图另存为图像文件,但 PicPick 还允许您将它们另存为 PDF。 有时,这样做是为了防止其他人编辑或以其他方式更改它们。 PicPick 的图像编辑器类似于 Paint,因此您可以期待许多标准图像编辑功能,如文本、线条、箭头、模糊等。 有很多东西可以添加到您的图像中,您甚至可能不需要全部。
共享屏幕截图非常简单,可以选择直接共享到网站、社交媒体或电子邮件链接等。 您还可以将屏幕截图保存在本地计算机上。 PicPick 的其他功能对于简单的图像共享来说是不必要的,但您可能希望将它们用于其他目的。 这些功能包括:
- 选色器
- 调色板
- 放大镜
- 像素尺
- 十字线
- 量角器
- 白板
当您使用PicPick时,您可以通过程序本身自定义特定功能的热键。 这可以帮助您避免同一热键用于多个功能。 如果你想要一个简单的截图工具供个人使用,PicPick是一个很好的选择。 它免费供个人使用,因此尝试一下没有什么坏处。
优点
很多功能
将屏幕截图保存为 PDF
轻松分享
多种截图模式
缺点
高级功能位于付费版本中
不是很轻
图片选取
06 Windows 截图工具

Windows 的集成截图工具没有太大问题。 从 Windows Vista 开始,该工具已预装在所有 Windows 计算机上。 您可以使用 Windows 搜索栏搜索它并输入“截图工具”。 您可能认为 Windows 计算机附带的默认工具不是很好,但您会感到惊讶。
截图工具具有多种截图捕获模式,包括窗口、自由形式、矩形和全屏截图。 捕获某些内容后,您将进入一个新窗口,您可以在其中开始编辑和保存。 您可以使用延迟屏幕截图功能来捕获延迟的截图。 您还可以选择“捕获前的时间”(确保您掌握好时间)。 您可以添加线条和注释并在屏幕截图上绘图。
但是,没有那么多编辑功能。 毕竟,截图工具并不是一个图像编辑器,您可以使用画图工具。 如果您完成编辑并想要立即共享片段,可以选择“发送片段”按钮。 在该功能中,有几个选项可供您选择。 如果您想打印截图,可以直接从截图工具中进行。 选项中提供了“打印”选项。 对于 Windows 附带的默认工具,截图工具是一个相当有用的程序,您可以使用它来满足简单的屏幕截图需求。
虽然复杂的编辑需要其他工具,但捕获简单的屏幕截图完全在该工具的能力范围内。 既然你已经有了,为什么不使用它呢?
优点
延迟截图选项
你已经安装了
多种截图捕捉模式
缺点
功能有限
未来将被 Snip & Sketch 取代
