每个用户都应该知道的 15 个以上的最佳 Google 文档功能
已发表: 2022-05-31Google Docs 是作家中流行的文字处理器。 它是 Google Docs Editor 套件的一部分,其中包括 Google Sheets、Google Slides 等服务,并且完全免费使用。
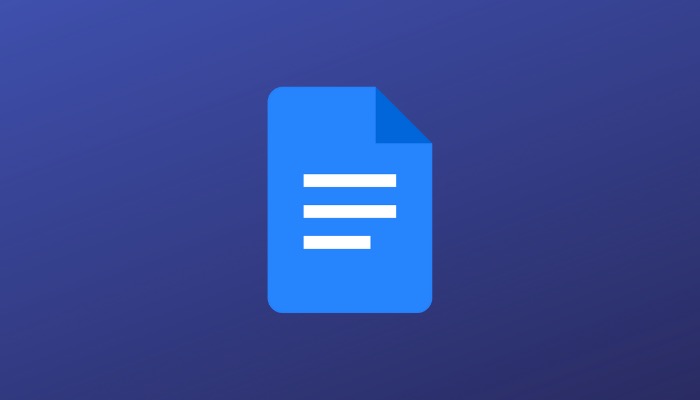
如果您是作家,或者您的工作需要您创建或编辑大量文档,那么 Google 文档可能是最适合您的服务。 Docs 从其他文字处理器中脱颖而出的原因在于其广泛的功能集,其中包括协作、拼写和语法检查、内置词典和集成研究工具等功能。
目录
Google 文档提示和技巧
如果您已经使用 Google Docs 一段时间或刚刚开始使用它,这里列出了您应该了解并开始使用以充分利用该服务的最佳 Google Docs 功能列表。
1. 更快创建文档的模板
Google 为 Docs 中的不同类型的文档捆绑了一系列不错的模板。 因此,当您想不出为文档设置格式的想法时,您可以选择其中一个模板来开始。
请按照以下步骤在 Google 文档中查找和使用模板:
- 在 Google 文档主页上,将鼠标悬停在加号图标上并选择选择模板选项。
- 在模板库中,滚动页面以查看各种文档类别。
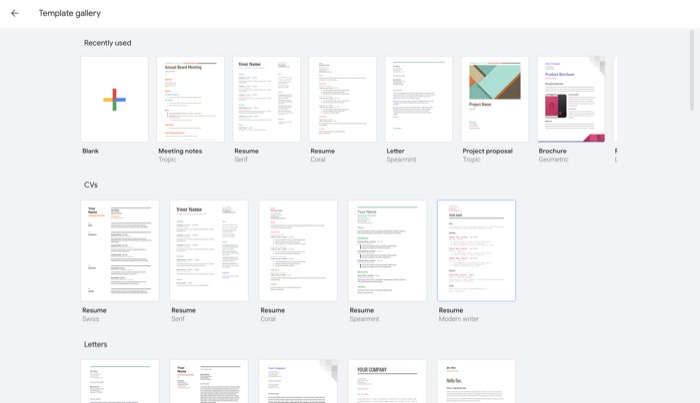
- 单击此列表中您喜欢的模板将其打开。
选择的模板打开后,您可以根据需要对其进行编辑和修改。
2. 便于文档导航的目录
目录是文档中所有章节/标题及其相应页码的列表。 它位于文档的开头,可以更轻松地浏览其众多部分。
在 Google Docs 上,您可以通过两种方式将目录添加到文档中:使用页码和使用蓝色链接。 如果您要创建带有标签的页码的文档,您可以创建带有页码的目录。 否则,如果不是这种情况——并且您希望通过为读者提供单击部分链接以直接跳转到文档中的内容的能力来为读者简化导航——您可以使用蓝色链接。
要在文档中设置这些选项中的任何一个,您需要执行以下操作:
- 使用内容和所有部分及其标题填充您的文档。
- 单击Insert ,将鼠标悬停在Table of contents上,然后选择一个列表类型。
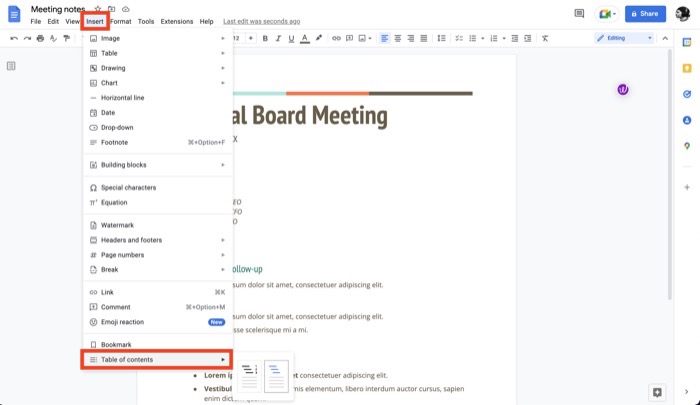
根据您选择的选项,您将看到相应的目录。 在任何时候,如果您对文档进行更改,请将鼠标悬停在目录部分并点击左侧的重新加载图标以更新它。
3.快速参考/更容易导航的书签
与在文档中添加目录类似,书签是 Google Docs 中的另一个有用功能,可以帮助您有效地浏览文档。
但这还不是全部。 为文档中的项目添加书签还有另一个好处:它可以帮助您在相同或其他文档中设置参考,以便更轻松地在文档中找到这些项目。
以下是在 Google 文档中为项目添加书签的方法:
- 选择要添加书签的文档中的文本。
- 单击插入并选择书签。 (您选择的文本旁边会出现一条蓝丝带,表示它已被添加书签。)
- 选择要链接到书签的文本,以便点击它会重定向到已添加书签的项目。
- 再次单击Insert并选择Link 。
- 点击列表中的书签项目。 它的左侧会出现一个书签图标。
- 点击应用保存书签。
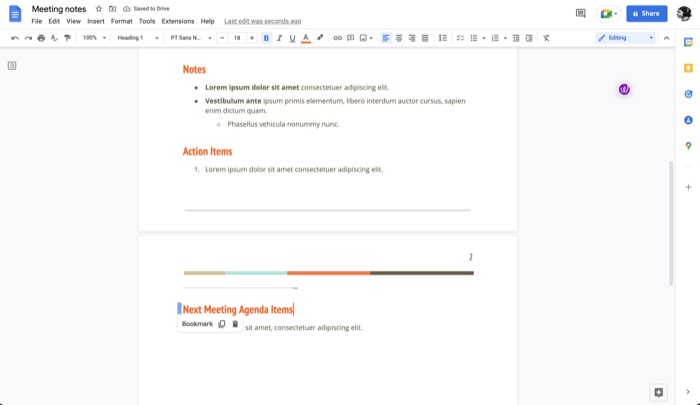
现在,此文本将超链接到您的书签项目。 因此,每次单击它时,它都会将您带到文档中已添加书签的项目的位置。
4.离线时写的离线模式
即使您在线时更有可能在 Docs 中工作,但有时可能没有互联网连接,或者您身处没有互联网的地方。 在这种情况下,您需要文档中的离线模式,即使没有互联网,您也可以创建、查看或编辑文档。
离线模式适用于所有基于 Chromium 的浏览器。 以下是使文档脱机可用的方法:
- 打开要离线访问的文档。
- 单击文件并选择脱机可用。
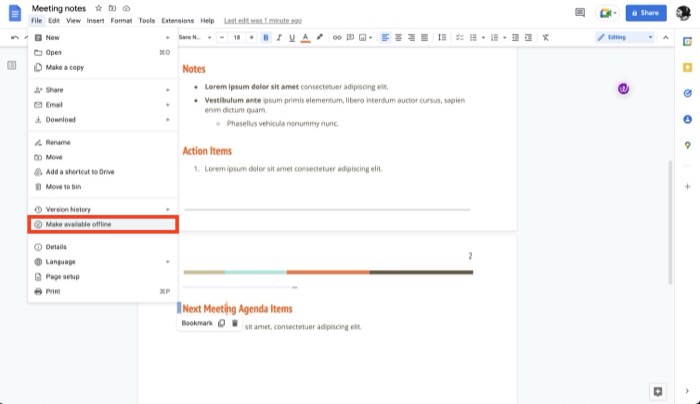
- 如果您还没有安装,Docs 会要求您在浏览器上安装Docs Offline扩展程序。 单击安装。
- 安装扩展程序后,系统会提示您打开所有文件的脱机访问。 点击打开以执行此操作。
现在,即使没有活动连接,您也可以访问和处理此文档。 当您想退出离线模式时,请转到文件 > 删除离线访问。
5. 边写作边探索
通常,当您处理需要研究 Internet 上各种主题的故事或项目时,您需要打开多个浏览器选项卡并在它们和 Docs 之间来回切换,这可能会失控。
为了简化这一点,Google 提供了一个内置的探索功能,让您可以在互联网上研究主题、查找图像,甚至可以直接在 Docs 中访问您 Google Drive 上的其他文档。
因此,现在,每当您想研究某个主题或查找要在线附加到文档的图像时,请单击文档底部的“探索”按钮。 然后,当它显示“探索”部分(在右侧)时,点击搜索框输入您的查询,然后按 Enter/return进行搜索。
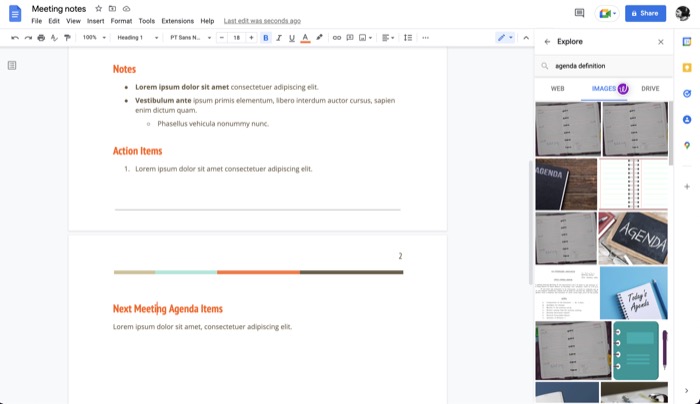
一旦 Explore 找到并返回相关结果,点击WEB、IMAGES 或 DRIVE选项卡以相应地过滤掉结果。 如果它是您要查看的文章链接,请单击它以在新选项卡中打开它。 如果是图像,请点击其顶部的加号图标将其导入文档。 最后,要访问包含您的搜索查询的文档,请点击列表中的文档。
6.语音输入快速输入文本
语音输入是一种辅助功能,可让您使用语音作为输入法向您的文档文档添加文本。 除了输入文本,您还可以使用语音输入来编辑和格式化文档。
要使用此功能,您只需要一个基于 Chromium 的 Web 浏览器。 之后,您可以按照以下说明使用语音输入:
- 打开一个文档。
- 单击工具 > 语音输入。 或者,在 Mac 和 Windows 上分别按Command + Shift + S或Ctrl + Shift + S键,以调出语音输入框。
- 点击此框中的麦克风图标。 如果您是第一次使用语音输入,则需要授予文档访问您的麦克风的权限。 在出现执行此操作的权限提示中点击允许。
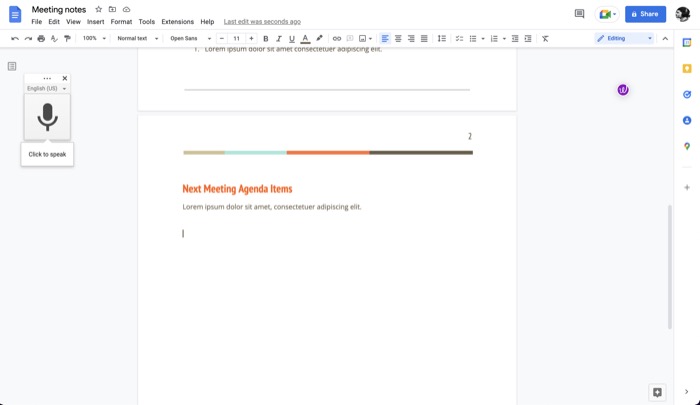
- 现在,开始向您的计算机听写文本。 口述文本时,请务必保持适当的节奏和清晰的发音。 说出标点符号的名称以将它们添加到您的文档中。
- 输入完文本后,再次单击麦克风图标。
查看 Google 关于语音输入的文档以了解更多信息。
7. 非词典词的个人词典
Google Docs 有一个内置的拼写检查工具,可确保您的文档中没有拼写错误的单词。 虽然此功能运行良好,并且其背后的字典很少将拼写突出显示为不正确,但它有时会将某些俚语或公司名称标记为拼写错误。
幸运的是,Google Docs 提供了个人字典模式,让您可以将此类单词添加到您自己的字典中,这样它们就不会再次被突出显示为拼写错误。
按照以下步骤将单词添加到您的个人词典:
- 选择在文档中突出显示为拼写错误的单词。
- 单击弹出窗口中的三个点并选择Add X to dictionary ,其中X是您要添加到字典中的单词。
8. 节省击键的替换
替换,相当于文本替换,是一种文档功能,可让您输入复杂的字符,并允许您为长词/字符串设置触发器以将它们有效地输入到文档中。 它本质上是一对触发键及其替换文本,其中输入该功能会在您键入触发器时自动识别触发器并将其替换为替换文本。
以下是在 Docs 中使用替换的方法:
- 单击工具 > 首选项。
- 点击替换选项卡。
- 在这里,勾选自动替换复选框。
- 点击确定。
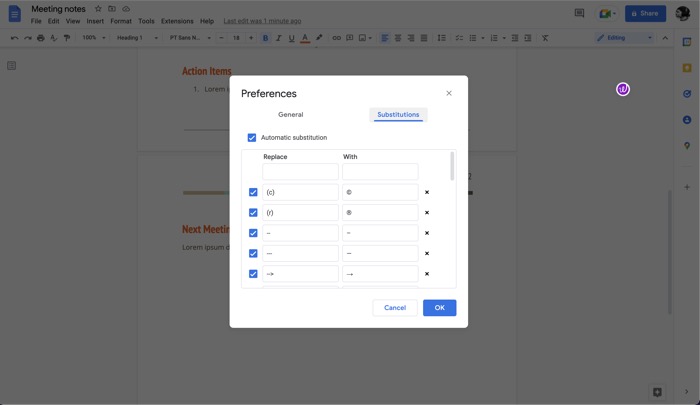
默认情况下,Docs 已经有一堆触发器替代对。 您可以使用这些,也可以创建自定义的,如下所示:
- 在替换选项卡中,点击替换下的顶部框并添加触发词。
- 同样,单击下面的框并在其中添加替换文本。
例如:为 'ttyl' 设置一个替换,将其替换为更长的形式 'Talk to you later'。
9. 快速定义查找字典
有时,在处理文档时,您可能不确定要在写作中使用的单词是否适合上下文。 尽管您可以通过打开一个新选项卡来查找该词的定义,但这并不是一种非常有效的方法。
作为替代方案,Google 在 Docs 中提供了一个内置字典,让查找单词变得非常容易。 请按照以下步骤使用它:
- 选择并突出显示要在文档中定义的单词。
- 右键单击单词并选择定义。 或选择单词并按Control + Shift + Y或Command + Shift + Y键盘快捷键。
字典窗口将出现在文档的右侧。 在这里,您可以找到该词的含义以及其他一些细节,例如同义词。
10. 建议模式建议有价值的编辑
Collaboration 是 Google Docs 的一项出色功能,可让您与其他人一起处理文档,以便双方都可以实时进行更改并查看文档中的更改。 尽管这很有效,但有时,您可能只想建议编辑而不实际更改文档。
建议模式在这里派上用场。 它使您可以向文档所有者建议您的编辑,以便他们可以查看它们并相应地对原始文档进行修改。

要使用建议模式,请在打开文档的情况下点击工具栏中的笔图标,然后从菜单中选择建议。 如果您没有编辑权限,请点击请求编辑权限。
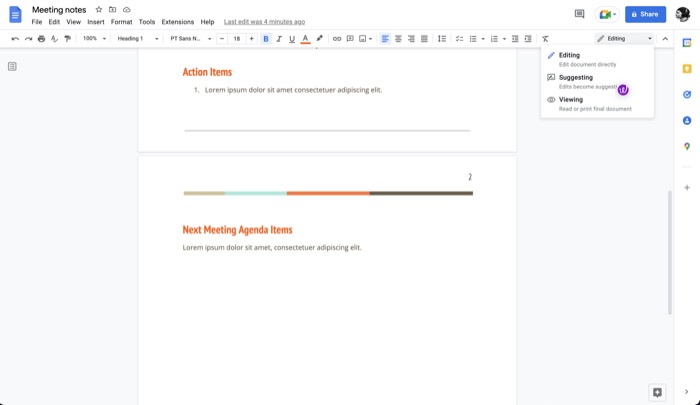
获得访问权限后,开始编辑文档以建议您的编辑/更改。 您的所有编辑将在文档中以新颜色显示。 如果您想为您的建议添加详细信息,请单击它并输入评论。 点击回复以保存它。
执行此操作后,文件所有者将收到一封有关您的建议的电子邮件,然后他可以打开该电子邮件以查看您建议的编辑。
11. 用于虚拟文档签名的电子签名
Docs 不仅限于随意写作,它的模板选择也证明了这一点。 因此,例如,您可以使用 Docs 写下商业信函、项目建议书和销售报价等。
因此,其中一些用例可能需要您对文档进行电子签名。 Google Docs 有一个内置的绘图模式,使这成为可能。
要对文档进行电子签名,请打开它并转到Insert > Drawing > Add New 。 单击Line旁边的下拉菜单,然后选择Scribble 。 开始使用触控板绘制您的签名,然后点击Save and close 。
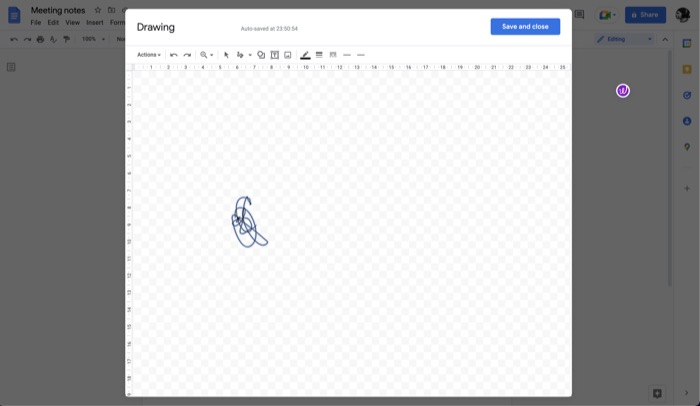
最后,调整签名大小并将其移动到签名区域。
12. 版本历史记录以跟踪更改
版本历史记录是一个非常有用的文档功能,可让您找出文档的创建日期,并查看随着时间的推移所进行的所有编辑和更改。 这样,如果您不喜欢任何更改,您可以简单地撤消它并恢复到任何以前的版本。
请按照以下步骤查看版本历史记录:
- 单击文件并选择版本历史 > 查看版本历史。
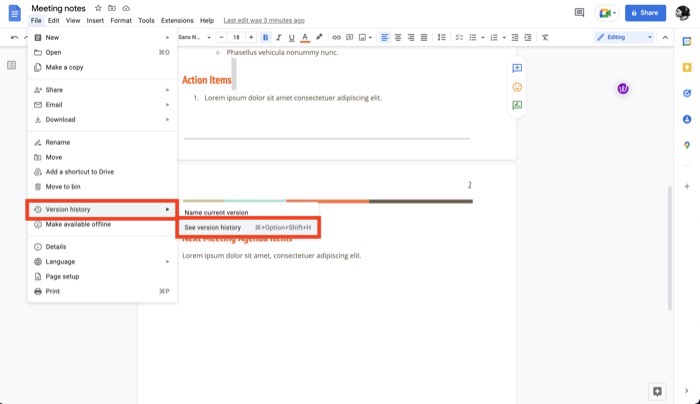
- 版本历史记录窗口将出现在文档的右侧。
- 点击一个版本以查看其所有详细信息。
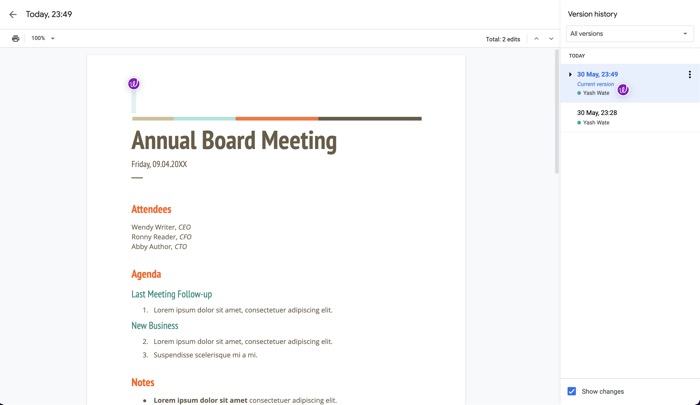
- 要恢复版本,请单击三点并选择恢复此版本。
13. 快速翻译
无论您在 Docs 中处理哪种类型的文档,都可能随时需要将文本从一种语言翻译成另一种语言。 幸运的是,谷歌在谷歌文档中提供了一个内置的翻译器,这使得翻译文本/文档变得非常容易。
以下是在文档中使用翻译的方法:
- 打开要翻译的文档。
- 单击工具并选择翻译文档。
- 为该翻译文档添加名称并选择您想要翻译的语言。
- 点击翻译开始翻译。
14.查找和替换以更快地编辑
当您想要替换文档中某个单词的多个实例时,查找和替换功能非常有用。 顾名思义,它允许您将文档中出现的所有单词替换为其替代项。
要使用查找和替换,请选择编辑 > 查找和替换。 或者,按Control + Shift + H或Command + Shift + H 。 在“查找和替换”窗口中,在“查找”字段旁边输入要替换的单词,并在“替换为”旁边输入其替代词。
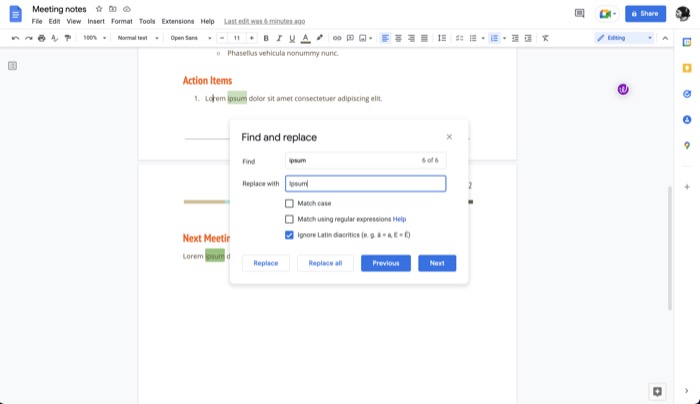
最后,点击全部替换以执行您的操作。
15. 扩展文档功能的附加组件
虽然 Docs 具有一系列令人印象深刻的内置功能,但它还提供附加组件,进一步扩展其功能。 集成 Box 存储和 Grammarly 语法检查是您可以添加到 Docs 的许多有价值的附加组件。
以下是向 Docs 添加插件的方法:
- 单击扩展 > 附加组件。
- 从菜单中选择获取附加组件。
- 在Google Workspace Marketplace中,找到您要添加的插件。
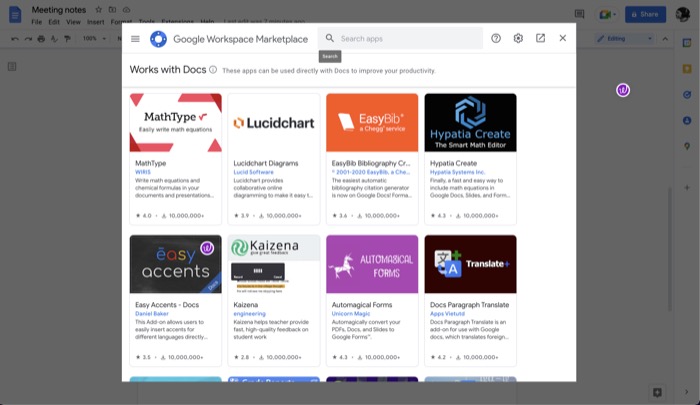
- 单击以下屏幕上的“安装”按钮将其添加到 Docs。
16. 自定义文档的页面设置
默认情况下,您在 Docs 中创建的任何文档都使用纵向的信纸尺寸,并为其所有边距设置值。 但是,有时此设置可能不适合您的文档要求。
在这种情况下,Google 允许您更改页面设置。 以下是如何执行此操作:
- 使用要应用页面设置打开的文档,单击File > Page setup 。
- 点击页面设置窗口中的页面选项卡。
- 单击要更改的设置,然后根据您的要求为其选择适当的选项。
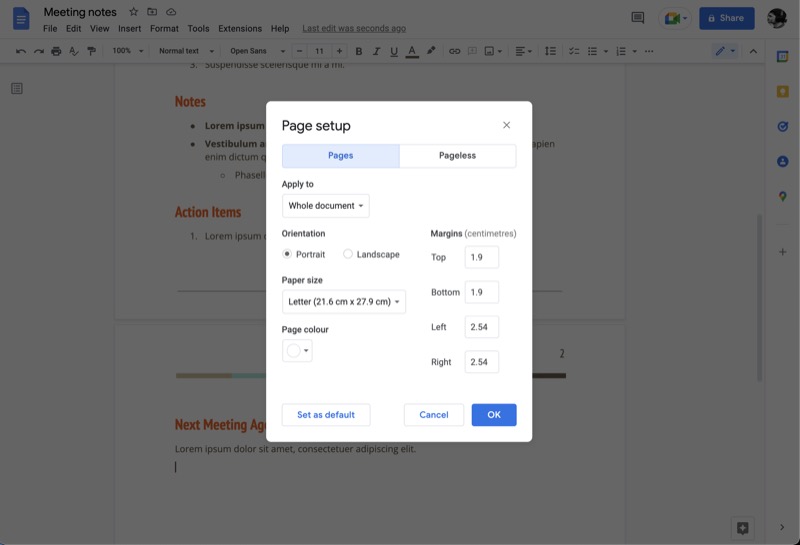
- 点击确定以应用更改。
- 要设置默认值,请点击Set as default 。
17. 连续滚动文档的无页
当您想要修改方向、页眉、页脚、页码等元素时,更改页面设置很有帮助,但它包括分页符,如果您计划在文档中使用宽图像和表格,这可能不适合您。
这是无页格式派上用场的地方。 它将文档转换为横向并消除分页符,从而使文档连续无中断,易于阅读和打印。
请按照以下步骤进行无页面操作:
- 打开要变成无页的文档。
- 单击文件 > 页面设置。
- 点击页面设置窗口中的无页标签。
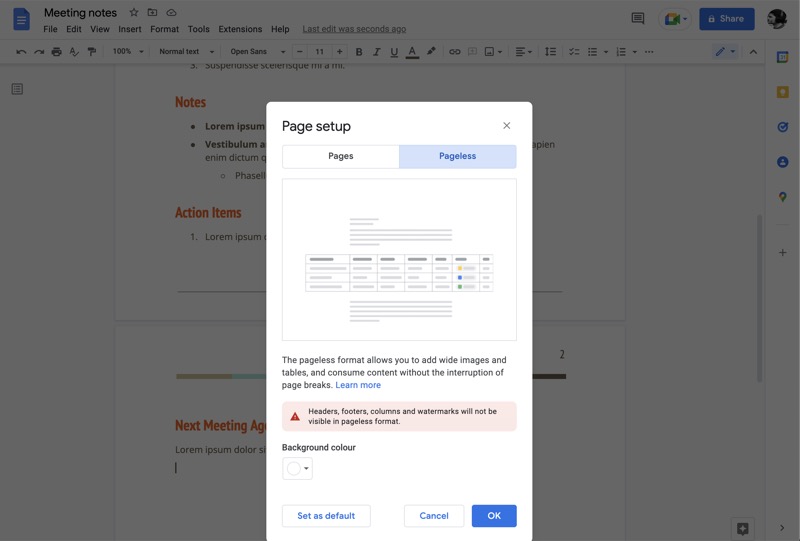
- 如果要更改文档的背景颜色,请点击背景颜色下方的按钮并选择一种颜色。
- 单击“确定”将您的文档变为无页。
18.比较文档以查看更改并识别重复项
如果您在 Docs 中工作,有时您的帐户中可能会收到多个文档副本。 由于这可能会导致混淆,因此最好比较这些文档以识别重复项。
Docs 让您可以非常轻松地做到这一点,如下所示:
- 打开一个文档,然后点击工具 > 比较文档。
- 在“比较文档”对话框中,单击“选择比较文档”下方的按钮,然后选择要比较的文档。
- 在属性差异字段中,将其名称将出现在输出文件中的用户标识为建议编辑的作者。
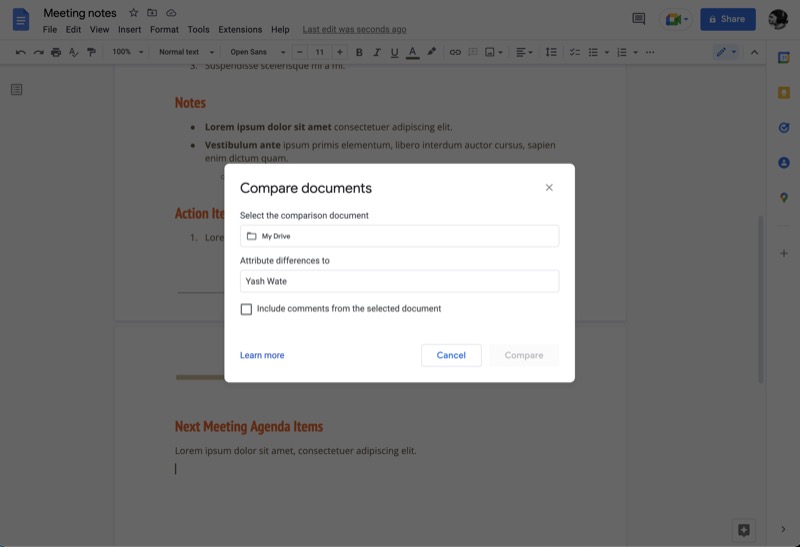
- 点击比较。
Docs 现在将生成一个新文档,显示两个文档之间的所有更改。
19. 快速向页面添加元素的智能芯片
Smart Chips 是一种文档功能,可让您使用@字符快速将元素插入文档。 这些元素可以是任何东西,从图像或表格到人物、标题和构建块(产品路线图、评论跟踪器)。
请按照以下步骤将这些元素中的任何一个添加到您的文档中:
- 打开要在其中插入任何这些元素的文档。
- 键入@ ,当它打开Smart Chips菜单时,从列表中选择一个元素以将其插入到文档中。
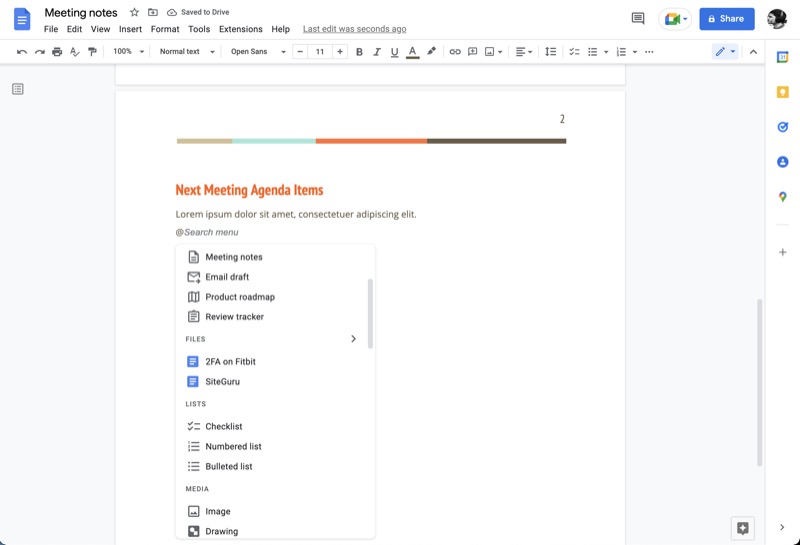
- 根据您添加的元素,您现在可以使用适当的信息填写它。
20. 下拉切换以提供多种输入选择
下拉菜单是一种从用户那里获取输入的有效方式。 它确保没有由于人为错误而导致的错误或无效条目。 不仅如此,由于下拉菜单本身包含所有选项,因此您可以添加其中的几个而不会占用太多空间。
Google Docs 允许您使用预设和自定义选项将下拉菜单添加到文档中。 以下是添加它们的方法:
- 转到要在其中添加下拉菜单的文档。
- 单击Insert > Drop-down并在DOCUMENT DROP-DOWNS或PRESET DROP-DOWNS下选择一个选项,具体取决于您是要使用预设还是自定义下拉菜单。
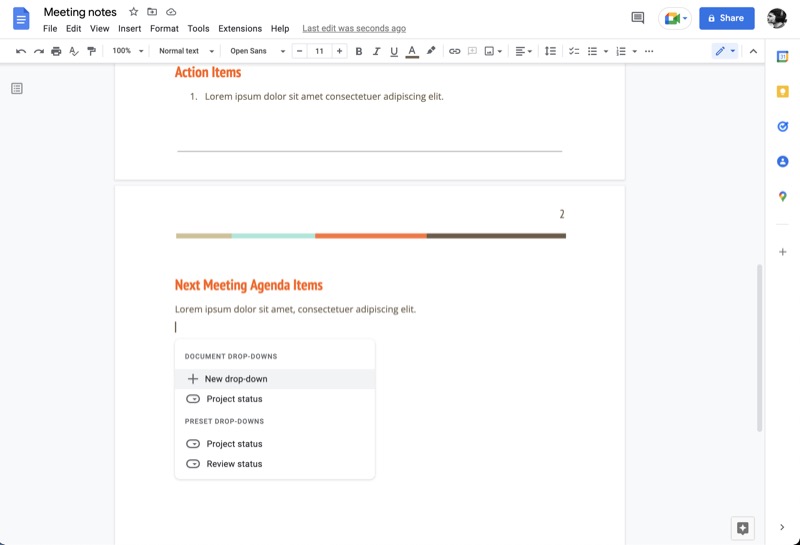
- 在自定义下拉菜单的情况下,您将在下一页上看到一个对话框,您可以在其中命名此菜单并在下拉菜单中添加您希望拥有的菜单选项。 点击保存以保存此菜单并将其添加到文档中。
充分利用 Google 文档
Google Docs 是目前功能最强大且易于使用的文字处理器之一。 它允许您创建和处理一系列文档,并让您能够与他人协作,同时又是免费的。
我们希望本指南能让您熟悉许多有价值的 Google 文档功能,以便您可以开始在工作流程中使用它们并充分利用它。
延伸阅读:
- 适用于 PC 和 Mac 的 50 多个最佳 Google Docs 键盘快捷键
- 如何在 Google Docs 中制作流程图
- 使用谷歌文档写作? 加快速度的十个技巧!
- 如何将 Google Docs 文档导入 Google 表格
- 如何在 Google Docs 中使用附加组件
关于 Google 文档功能的常见问题解答
Google 文档使用什么格式?
使用 Google 文档,您可以以多种不同格式打开和保存文档:OpenDocument、富文本格式、Unicode、压缩 HTML 和 Microsoft Word。 此外,您还有多种导出选项,例如 PDF 和 EPUB。
发送文件的最佳格式是什么?
PDF 是 Portable Document Format 的缩写,可能是发送文档的最佳格式。 它普遍兼容、用途广泛,可在各种设备和服务上访问。 PDF 优于其他格式的另一个主要原因是可靠性:无论您使用哪种服务查看 PDF,PDF 将始终显示其写入的数据。
最后,PDF 文档比其他文档格式提供更好的安全性,因为您可以使用密码保护它,从而限制其访问并确保其数据保持私密性。
使用 Google 文档有什么好处?
使用 Google 文档有很多好处:
- 可访问性和协作
- 与 Microsoft Office 完全兼容
- 版本控制
- 以所需格式灵活导入和导出
- 易于学习和使用
- 自动保存文件
- 使用 Chrome 扩展程序的附加功能
- 免费使用!
Google Docs 对学生有什么好处?
如果您是学生,Google 文档有几个好处:
- 免费使用!
- 文件可从任何地方访问 - 家庭或学校
- 版本历史有助于恢复不需要的删除
- 自动保存文件
- 离线工作模式
- 与朋友实时协作
- 语音打字代替书写
- 比 Microsoft Word 更多的字体样式,有助于项目报告
