最佳iPad设置以替换笔记本电脑:完整的指南
已发表: 2025-03-13Apple iPad阵容总是令人困惑。尽管苹果声称这些iPad是笔记本电脑的最佳替代品,但它们仍然没有提供完整的应用程序兼容性来替换笔记本电脑。因此,一个受欢迎的问题仍然没有解决:iPad是笔记本电脑的替代品吗?

所以我最近去了我朋友的婚姻。由于我的工作涉及对最新新闻进行更新,并在互联网上不断搜索技术新闻,小工具应用程序等,而过去,每当我回到他家时,我将大部分时间都花在笔记本电脑前,写文章,博客,并发布社交媒体帖子和新闻更新。
所以这次,在他的婚姻中,他不想让我带一台笔记本电脑,所以我们同意了,因为这是我朋友拥有的一千岁的事情。因此,我同意了,相反,我决定将iPad Pro作为笔记本电脑的替代品。我主要使用MacBook撰写文章,编辑视频,看电影和浏览互联网。我还执行大多数基本和中等任务,涉及使用Capcut进行视频编辑。
因此,我不得不设置iPad来替换MacBook作为笔记本电脑替代品。假设您计划将iPad用作替代品或购买iPad作为笔记本电脑替代品;在本指南中,您将学习如何将iPad设置为笔记本电脑替换,如果您有iPad。
目录
如何将iPad设置为笔记本电脑更换
购买苹果魔术键盘
MacBook和iPad在不同的产品类别中。如果您想要与笔记本电脑的完整更换和类似的体验,则可以为iPad Pro购买Apple Magic键盘。
它为您的iPad增加了键盘和内置的触控板支持,在硬件级别上带来了几乎80%的笔记本电脑体验。
Apple Magic键盘可用于iPad Pro和Air,从2020年开始,最近宣布的iPad Air 13英寸型号。
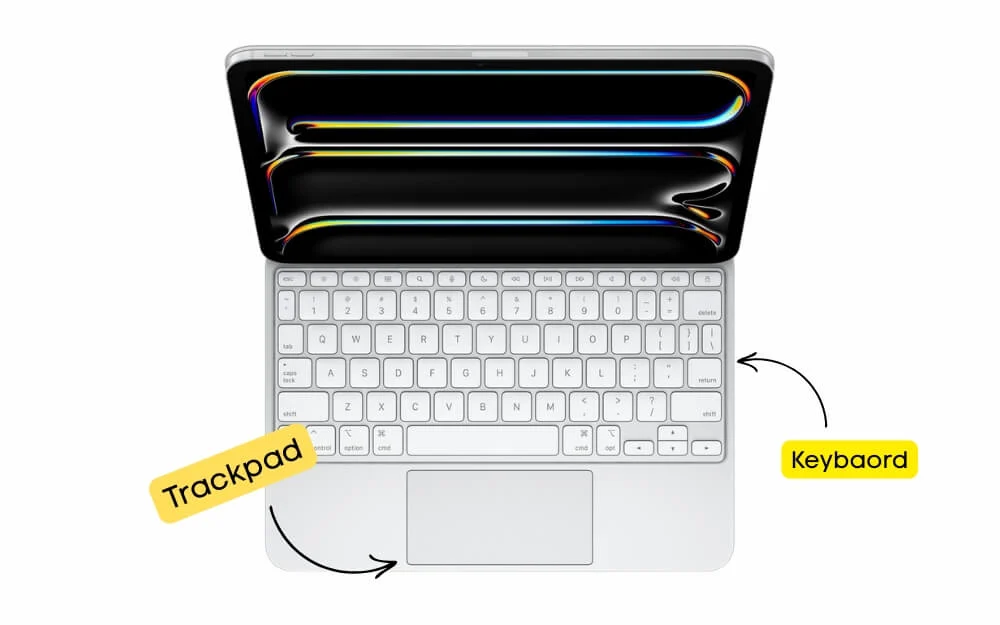
魔术键盘是一个可拆卸的键盘,可支持全尺寸键,最多可容纳1毫米的钥匙行程。但是,打字体验不如笔记本电脑好。除非您习惯了,否则键盘会很小且不舒服。
iPad磁性地固定在魔术键盘上,并紧密地固定。键盘还支持背光,因此,如果您在黑暗中使用键盘,则不必担心。它还带有内置触控板,并支持所有iPados手势。
如果您能负担得起,Apple会正式出售Apple Magic键盘,但它们的价格略高。这些键盘通常从$ 299- $ 349不等;幸运的是,几家第三方制造商还为iPad提供了兼容的魔术键盘替代方案。
最好的替代选项是Logitech组合触摸,它效果很好,但不支持诸如iPad Magic键盘之类的磁性附件,它需要一个使您的iPad站立的基础。它与所有iPad型号兼容,包括PRO和空气变体,并且成本低于魔术键盘。它使用智能连接器连接到iPad,并具有键盘背光和内置触控板。

另外,与魔术键盘不同,Logitech Combo Touch支持功能键,您可以将其用于各种有用的功能,尤其是当您进行视频编辑或想快速调整亮度以及更多的情况下而不依赖触摸屏时。
我们也喜欢Zagg Pro Keys ,它提供了类似的体验,但没有内置的触控板,如果您正在寻找更实惠的选择,则没有内置的触控板和Iclever折叠键盘。如果您想更换笔记本电脑或想将iPad用作笔记本电脑,我建议您投资于键盘。您可以从这些最佳选择中选择所需的任何键盘。之后,您需要更改一些iPados设置并安装第三方应用程序以在iPad上获得Mac体验。
- 购买苹果魔术键盘
- 购买Logitech组合触摸
- 购买Zagg Pro Keys键盘
使用便携式SSD扩展存储
iPad的存储空间有限,如果您想升级iPad上的存储空间,苹果的价格高昂。在这种情况下,您可以使用任何外部存储设备(例如便携式SSD)来扩展iPad存储,而不会破坏银行。

您可以获得很多SSD外部选项。我们建议三星SSD,它更快且更可靠。
如果您认为很难携带SSD,则可以使用Flash驱动器使用Type-C连接到iPad并存储所有重要的文件。
购买三星外部SSD

更改这些iPad设置
如果您购买了Apple Magic键盘,则几乎可以在硬件级别上复制iPad上的MacOS体验。接下来,您必须更改软件体验才能复制MACOS。
这是iPad作为笔记本电脑替代方案的最大缺点。尽管由类似的处理器提供动力,包括最近iPad中的M4芯片,但iPad仍然是iOS的复制品,而不是MacOS。最大的问题是iPad仍然不支持完整的桌面级应用程序,例如Final Cut,Logic Pro,Photoshop等。苹果最近将一些桌面应用程序带到了iPados,但是如果您依靠这些应用程序,它仍然无法完全替换笔记本电脑。但是,要获得最佳体验,您必须更改一些iPados设置。
1。自定义外部鼠标和键盘支持
使用蓝牙时,iPad会自动检测鼠标和键盘;但是,如果默认情况下禁用它,则可以通过转到蓝牙并连接键盘和鼠标来重新启用它。
接下来,您可以自定义这些设置,以在鼠标和触控板中添加快捷方式支持和其他功能。
如何自定义鼠标和触控板设置
- 转到设置>可访问性>触摸
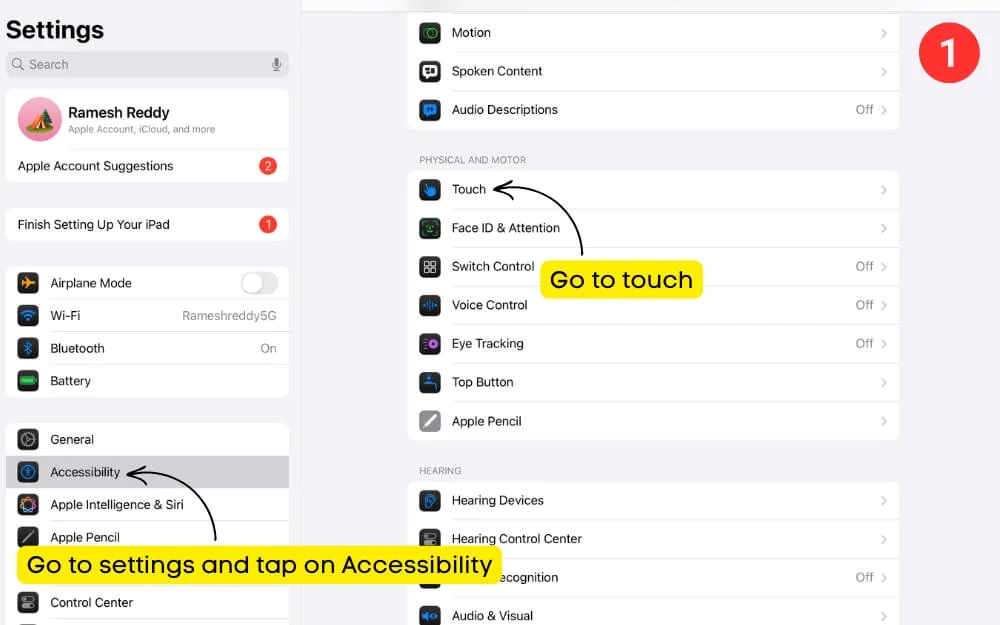
- 现在点击辅助触摸。
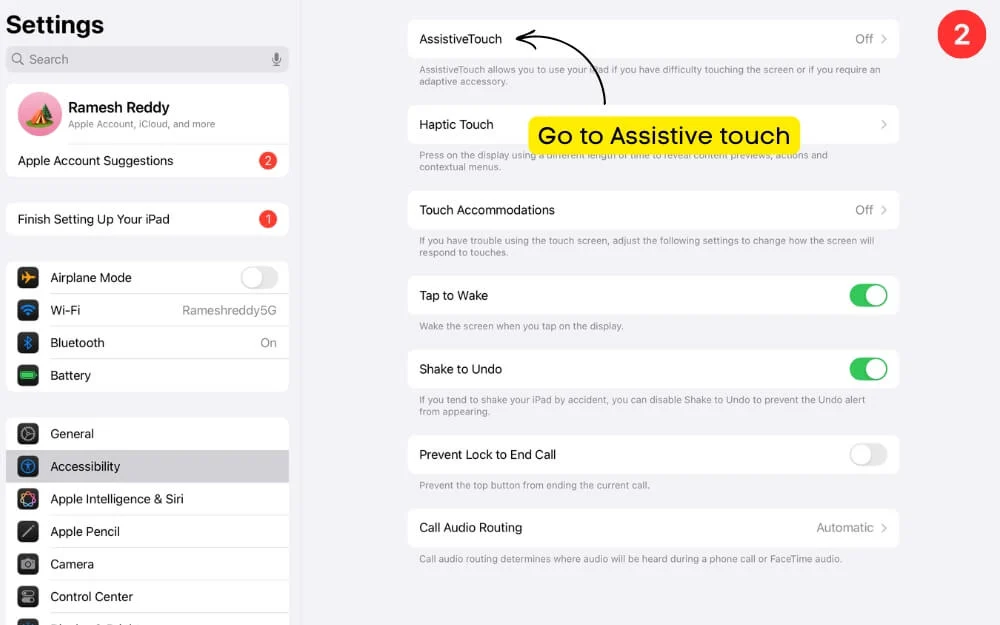
- 向下滚动,然后在指针设备下,选择鼠标键并将其打开。

- 通过启用此选项,您可以使用类似于Mac的右键单击,滚动和拖放功能。
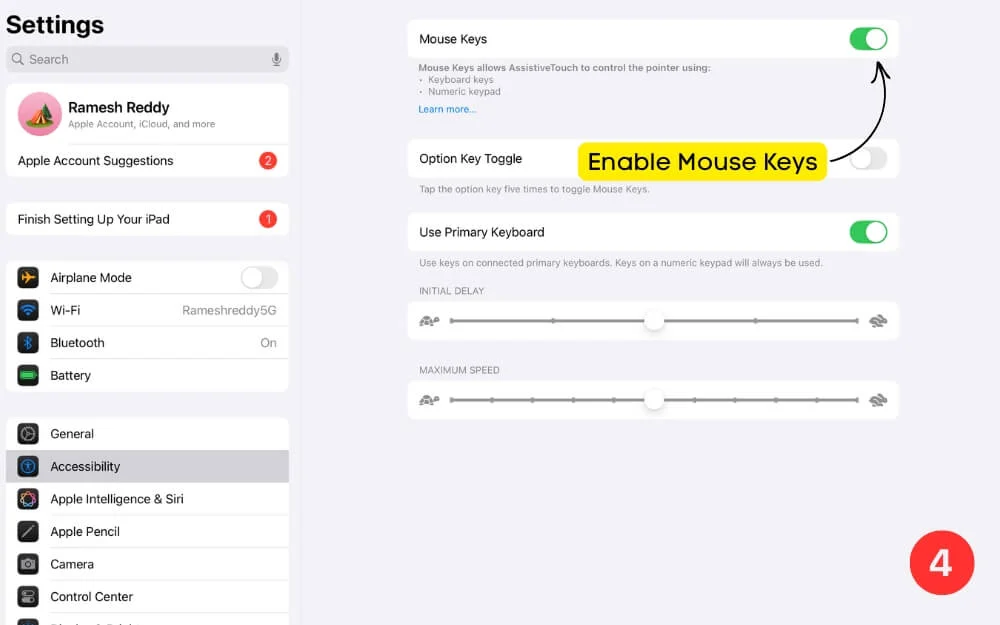
- 现在,返回到可访问性设置,然后在指针控件下向下滚动,以调整使用鼠标时的指针设置。
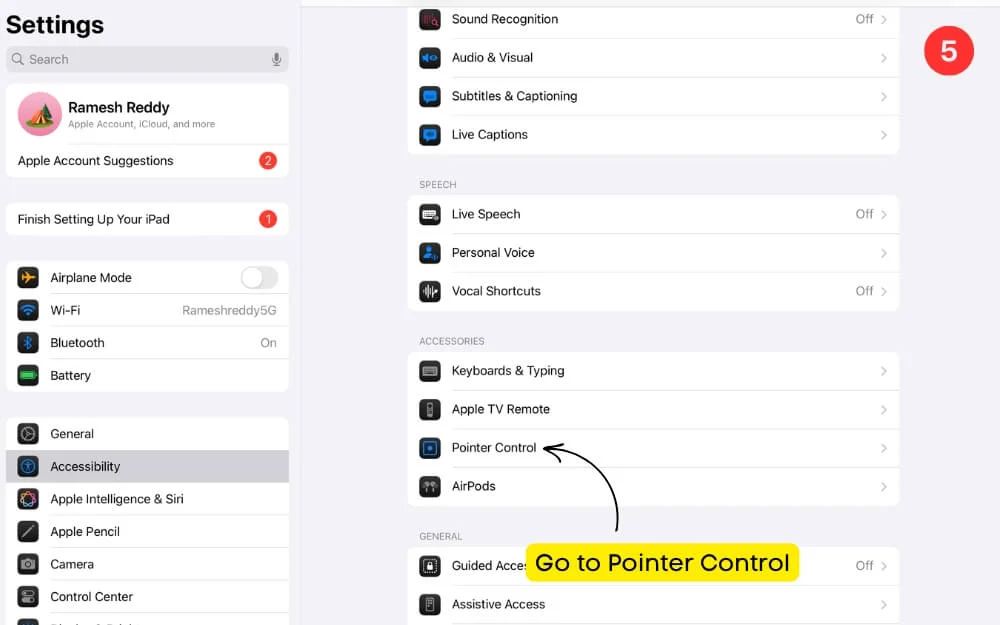
- 在这里,您可以增加对比度,在一定时间后自动隐藏指针,并调整指针尺寸以获得更好的功能和点击速率。
接下来,启用键盘快捷键
键盘快捷键可以使生活更轻松。与使用触摸互动不同,快捷方式可以帮助您更快地浏览iPados,并且感觉更像是笔记本电脑。多亏了最近的iPados更新,它现在支持您在Mac上找到的所有有用的快捷方式。这些快捷方式在所有流行的应用程序上都可以使用,包括浏览器,邮件,笔记和Safari。将键盘连接到iPad,并启用完整的键盘访问权限,以访问iPad上的完整快捷方式。
如何在iOS上启用键盘快捷键
- 在相同的可访问设置下,转到键盘和打字。
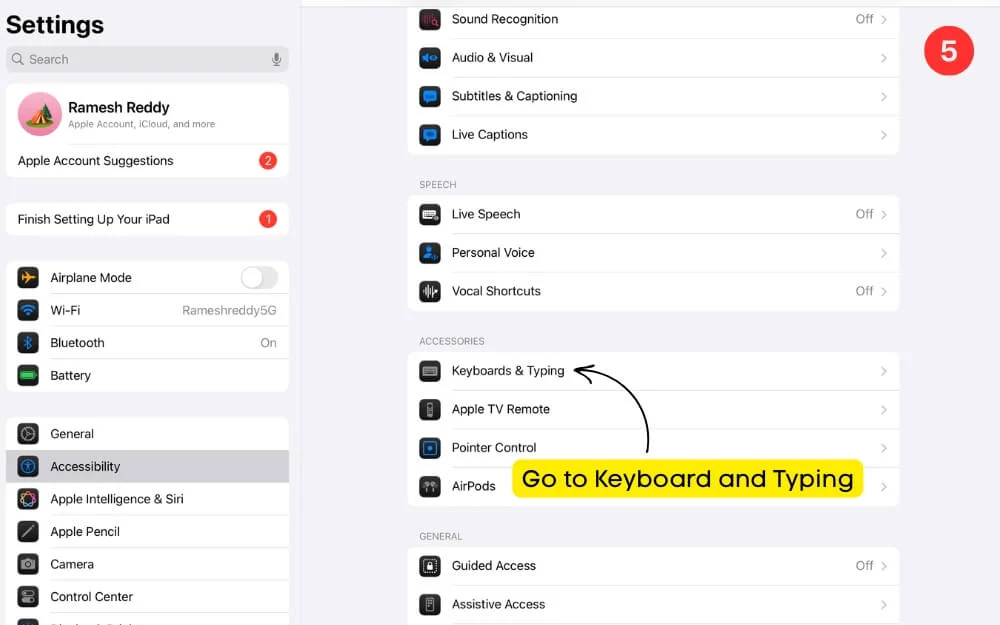
- 首先,打开完整的键盘访问。
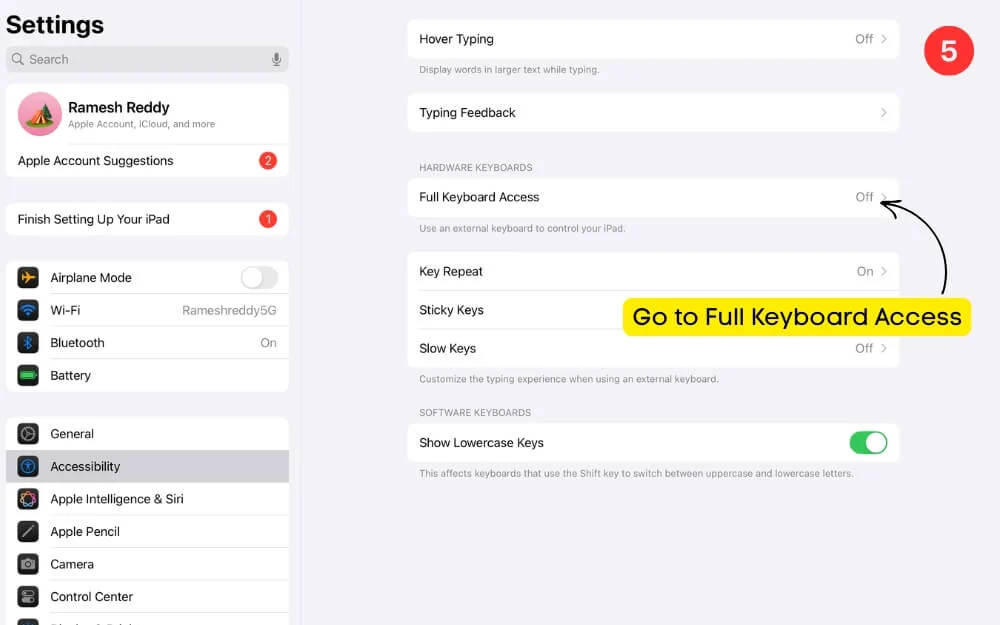
- 此后,单击命令选项,然后自定义您在Mac上使用的现有命令以在iPad上复制相同的命令。
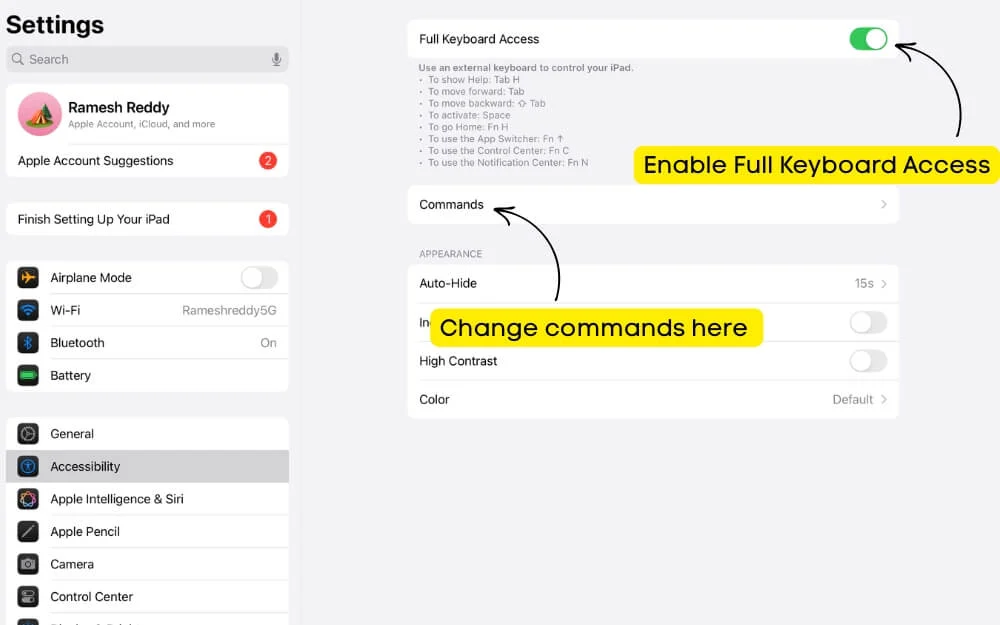
- 现在,返回设置页面,然后转到“常规设置”>键盘。
- 现在,点击键盘快捷键并启用键盘功能以增强您的打字体验。
在iPad上启用iCloud桌面和文档同步
如果您拥有Mac,则可以使用iCloud Drive将重要文件与iPad同步。您可以在Mac上启用iCloud Sync,该iCloud同步会自动将所有文件从桌面和文档同步到iCloud驱动器。
稍后,您可以在iPad文件应用程序上访问这些文件,例如MacOS上的Finder。您甚至可以在iPad上编辑文件;所有更改实时出现在Mac上。
但是,免费的iCloud仅提供5GB的免费存储空间,如果您有多个Apple设备,可以快速填充您的可用空间。如果您需要访问重要文件,则可以通过iCloud启用iCloud Sync并在Mac上自动访问这些文件。您还可以访问iPad iOS上iCloud驱动器中同步的照片,文档和其他重要文件。
如何在Mac上启用iCloud驱动器并将文件同步到iPad
- 转到系统设置> Apple ID> iCloud帐户
- 点击iCloud,然后单击查看全部
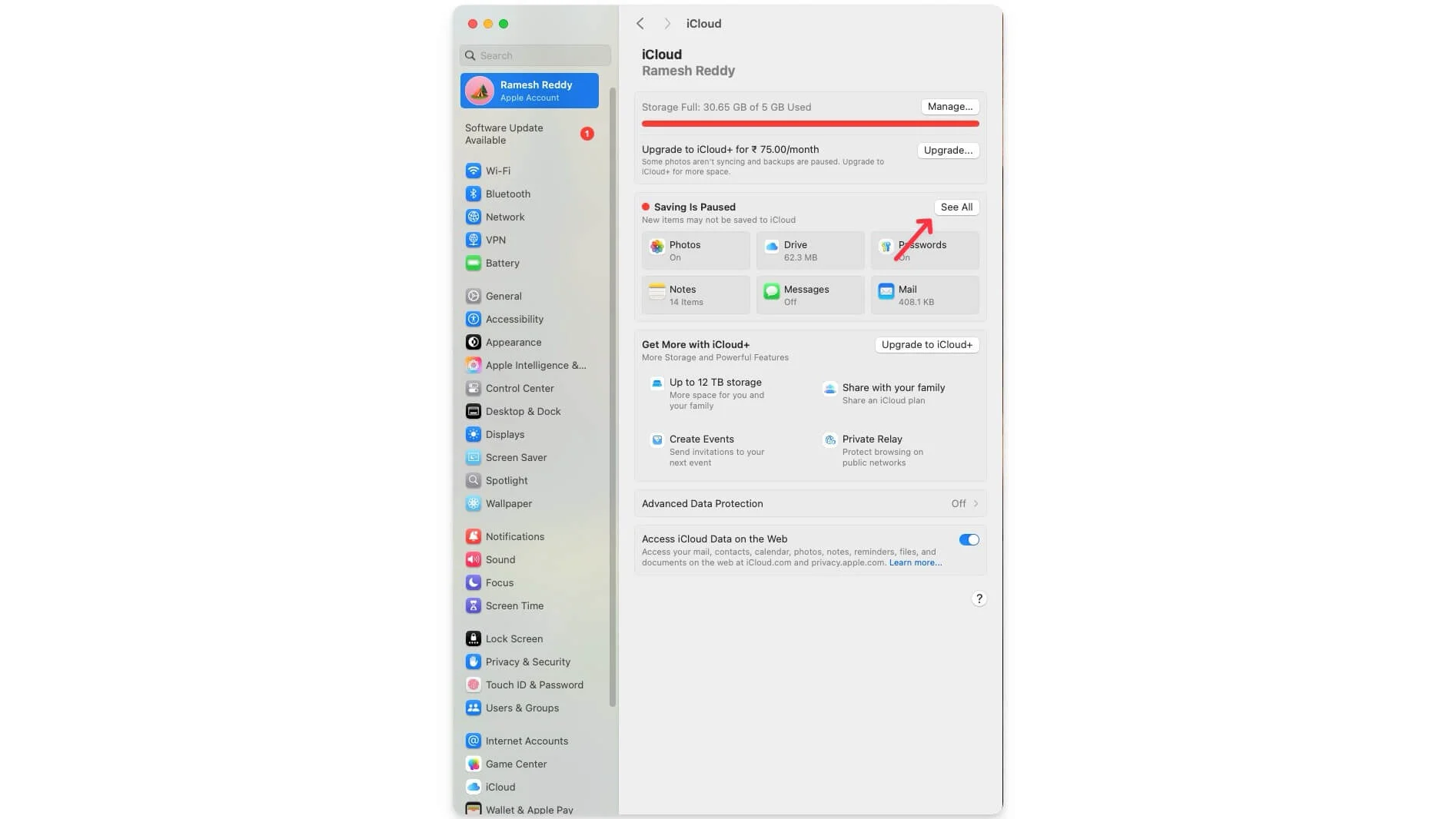
- 再次单击iCloud驱动器,点击选项,然后启用桌面和文档文件夹。

- 现在,这些文件夹中的所有文件都将自动上传到iCloud。
但是,如果您不希望所有文件填充空间,则可以手动将重要文件存储在Finder iCloud文件夹中,您也可以在iPad上访问。
如何在iPad上访问Mac文件
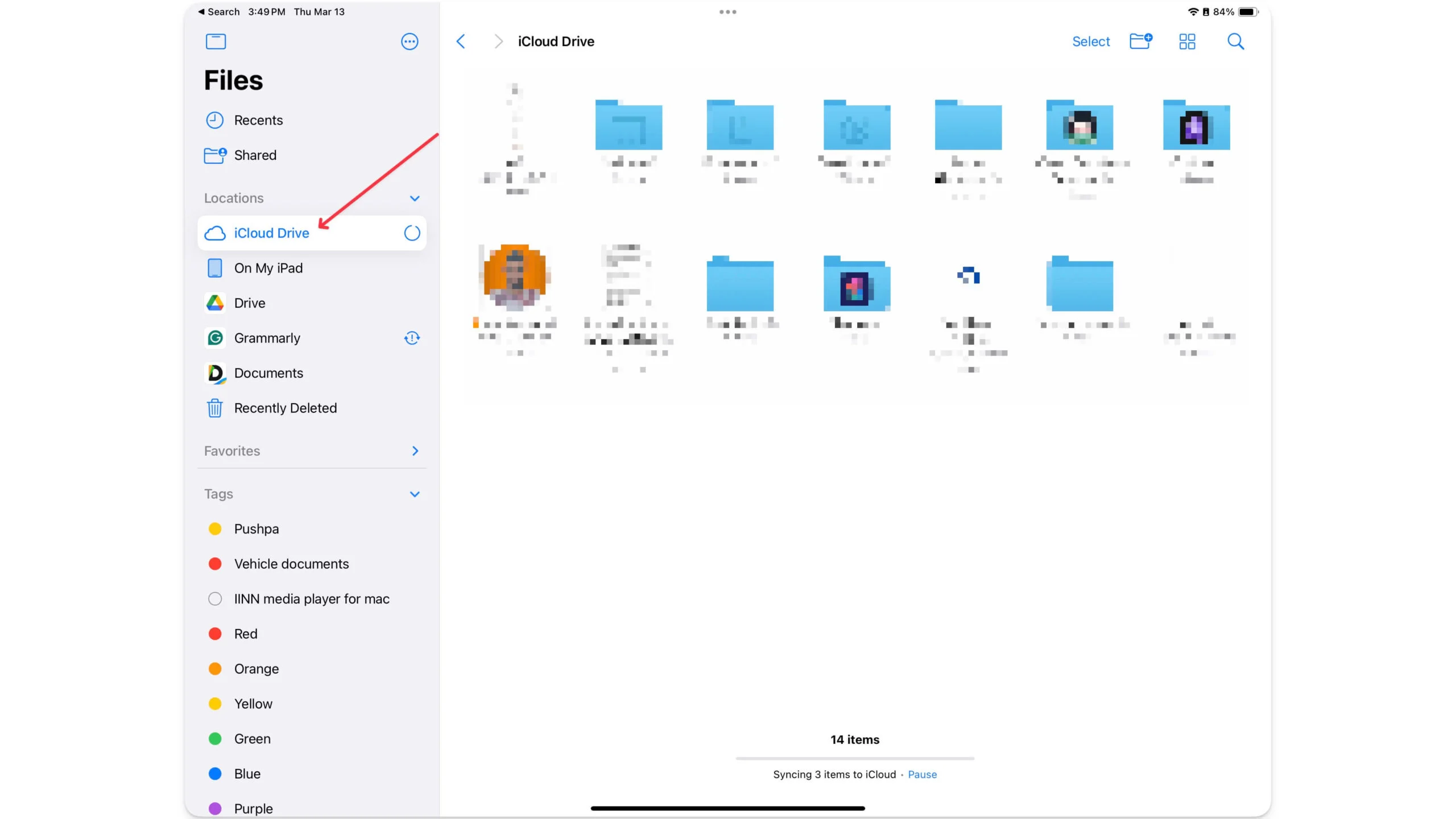
- 在iPad上打开文件应用程序
- 点击左侧栏中的iCloud驱动器
- 您将在Mac中看到桌面和文档文件夹
- 您还可以使用Readdle App(第三方文件管理器提供其他功能)在文档中访问这些文件夹。
将文件与iCloud驱动器同步无需手动将文件从Mac传输到iPad。每当您旅行时,您也可以启用Handoff,这使您可以在Mac上启动文档并在iPad上完成它,而无需手动传输文件以获得无缝体验。
3。打开舞台经理以获得更好的多任务处理
尽管iPad Pro上有12.5英寸的夸张,但iPad上的多任务是一团糟,直到iPados 16之前,iPad却非常有限。
苹果在iPados 16上介绍了阶段经理。它使您可以使用和管理多个应用程序窗口。您可以打开多个应用程序,调整它们的大小,轻松在它们之间切换,甚至在它们之间拖放内容。
在您兴奋之前,Stage Manager要求iPad在iPados 16或更高版本和Apple M1或更高版本上运行。苹果声称舞台经理需要多个电源,因此它仅限于M1或更高版本的处理器。后来,在iPados 17中,Apple还增加了对外部显示器阶段经理的支持。默认情况下,苹果的舞台经理被关闭,但是您可以从设置中启用它。
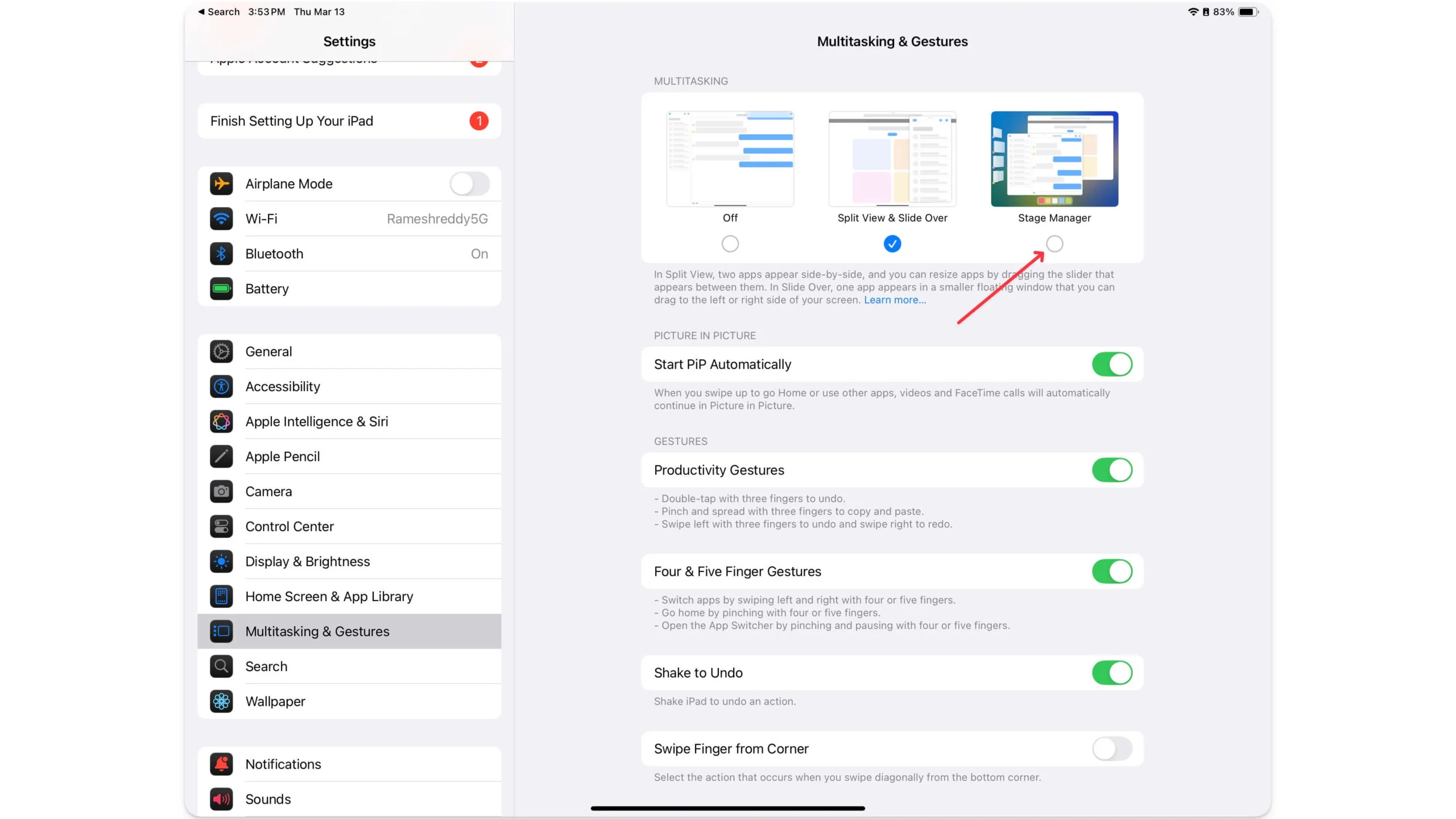
转到设置>主屏幕和多任务>阶段管理器以启用。您可以从右角滑动并点击舞台经理图标。这将为您的主屏幕iPad带来舞台管理器多任务功能。
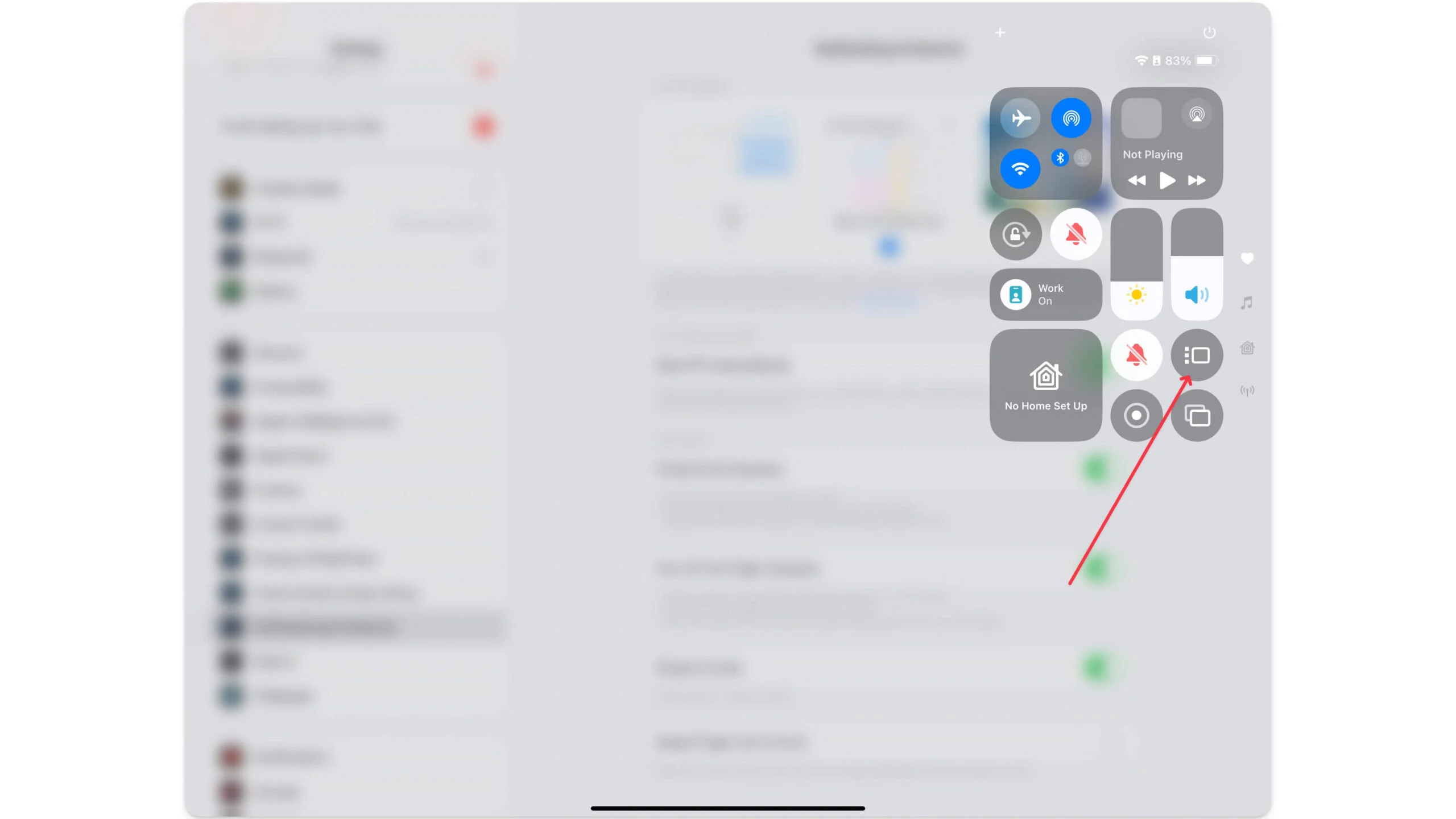
4。在iPad上启用码头和应用抽屉
Apple Stage Manager可以增强您在iPad上的多任务体验。尽管如此,它仍无法搜索并添加不是最近选项卡的应用程序。您可以在DOC中使用Dock或App库来查找和搜索应用程序。但是,如果您在设置中禁用码头,则必须在iPad上启用最佳的多任务体验。
转到“设置”>“主屏幕”和“码头” ,并在类似MacOS的设置上启用dock和应用程序库。
与MAC码头类似,该码头显示您的定期使用的应用程序,以便您轻松地找到并在它们之间切换,并且应用程序库为您提供了iPad上所有应用程序的列表。您可以在应用程序上长时间加压并点击将其添加到舞台管理器中。
安装这些应用以获得类似桌面的体验
更改必要的设置后,安装这些第三方应用程序以获取高级文件管理器并在Mac上远程访问您的文件。
1。文件管理器:使用有用工具管理文件
iPad上的内置文件管理器足以管理所有文件。但是,假设您想要具有有用的其他功能的类似桌面的体验。在这种情况下,您可以通过Readdle安装文档,该文档提供了用于管理,下载,编辑,组织,将iPad连接到Mac等的其他功能。
与Google Drive一起,您可以轻松地连接多个云服务,导入文件并管理文件。另外,它具有方便的本地计算机连接功能,它使您可以自动将其连接到Mac或任何PC,并在PC不与您同在时在计算机上修改的任何PC。
它还支持许多有用的工具,从简单的视频传输到快速将文件传输到不同的格式。如果要直接从文件应用程序下载文件,VPN和浏览器支持也可以方便地使用。
该文件应用程序还带有内置媒体播放器,该媒体播放器允许用户在文件应用程序中直接观看和收听音乐。
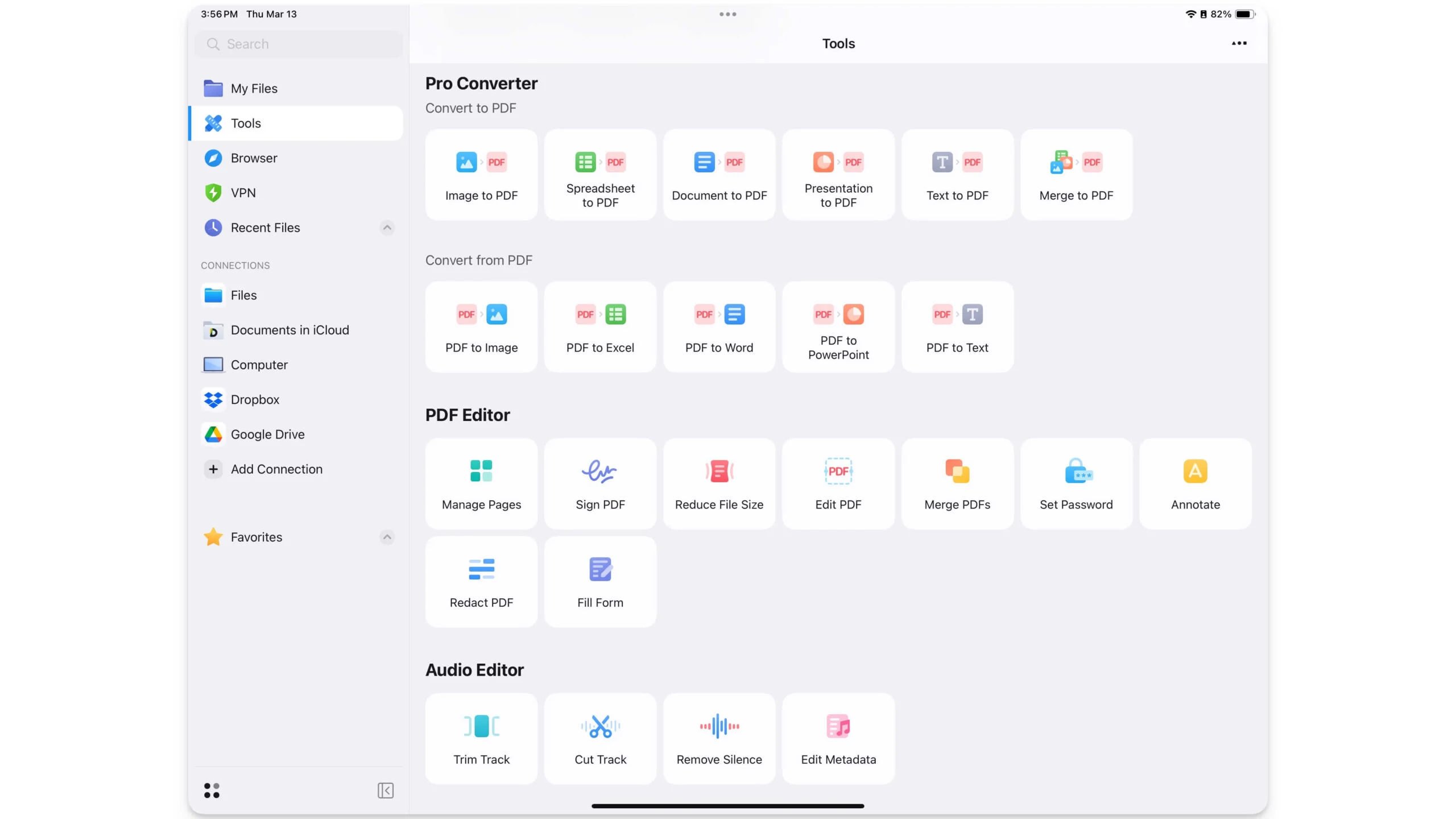
文件应用程序带有免费版本和高级版本;高级版本可访问多种工具,例如PDF转换器,扫描和有用的PDF编辑器工具,例如签名输入,设置密码,编辑PDF和填充表单功能,如果您经常在iPad上处理PDF,它们会派上用场。
下载iPad的文档文件经理
2.跳桌:远程访问Mac
您可以将所有文件备份到云中,并远程使用iPad上的所有文件;但是,如果您忘记了Mac上的重要文件,或者只需要访问仅在Mac上使用的桌面应用程序,则跳转桌面可能会派上用场。
Jump Desktop是一个远程桌面应用程序,可让您从iPad控制Mac和Windows PC,类似于Windows Remote桌面应用程序,该应用程序使您可以在任何设备上访问Windows PC。
使用它,您可以远程使用iPad连接到计算机,在Mac上访问文件并与桌面进行交互。由于连接是遥远的,因此它们之间可能会延迟一些延迟,也基于您的网络,但是如果您快速打开某个台式机应用程序或访问Mac上的特定文件,它可能会派上用场。
请记住,要使用跳跃桌面,您的MacBook应该打开并连接到Internet。但是,您可以使用本教程来防止Mac进入睡眠模式,但是如果您的Mac关闭,除非您在家中有人唤醒Mac并帮助您将遥控器获取iPad,否则无法远程打开它。
下载iPad的Jump Desktop应用程序
将iPad连接到外部显示器
如果您来自15或16英寸或任何Windows笔记本电脑,则使用iPad可能会感觉较小且尺寸有限。但是,如果您可以访问外部显示,则可以使用电缆将iPad连接到外部显示屏,并将第二个屏幕用作扩展显示。
Apple在iPados 16中引入了对外部监视器的支持,它使您可以直接将iPad连接到外部显示器,就像MacOS上的双监视器设置一样。像MacOS一样,您可以并排运行多个应用程序,在它们之间拖放等等。
此外,如果您有键盘和鼠标,则可以将iPad用作计算机的完整台式机更换。下面的视频教程说明了如何将iPad用作Mac的外部显示。
这些是您可以在iPados上获得和更改的设置,表面和外部配件,以复制iPad上的MacOS体验。借助舞台管理器,外部显示,鼠标和键盘支持以及云同步,您几乎可以在iPad上复制90%的Mac。
如果您是获得iPad而不是Mac的人,则可以帮助您决定以下设备的利弊:
如果您买了iPad
- 您会错过完整的视频编辑功能
- 您需要购买外部魔术键盘。但是,这不是使用圈的理想选择。
- iPad屏幕将很小,打字体验不会像Mac那样出色
- iPados仍然有限,不支持很多桌面应用程序
- iPad不是开发人员和高级视频编辑器的选择,用于完整的视频编辑设置
但: - 它是便携式的,您可以将键盘和鼠标分离,并将其用作独立的iPad,这可以更好地查看媒体。
- 它带来了触摸屏的体验,很容易携带。
如果您买了Mac
- 您会错过iPad上的可移植性和触摸屏支持
- 所有用于绘图的iPados特定应用程序,注意以及更多
- 最佳媒体观看体验
- 苹果铅笔支撑
如果您主要将iPad用于浏览,写作,编辑照片或管理任务,则iPad可以完全替换Mac。但是,如果您是像开发人员这样的电力用户或需要高级视频编辑设置,则仍然需要Mac才能获得完整的功能。
