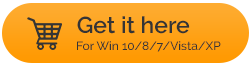2022 年 10 款适用于 Windows 的最佳照片查看器替代品
已发表: 2021-05-26Microsoft 的内置照片查看器为您提供了多个选项,通过编辑它们使您的快照看起来优雅。 但它只支持基本的图像查看和编辑功能,因此让那些正在寻找更多选项来修饰照片的用户感到不满。
为了帮助您使您的照片看起来更有吸引力,我们列出了10 种最佳 Windows 照片查看器替代品,它们将根据您的需求和偏好为您的照片填充所需的效果。 通过添加 Windows 10 照片查看器替代方案中提供的多个过滤器,您可以为照片赋予生命,并可以使用您的萌芽思维使照片更加逼真。
老实说,下面提到的所有照片查看器替代品都易于使用,并提供无忧的图像查看和编辑体验。 但是,如果您要求我们的个人推荐,我们建议您使用Movavi 照片管理器和 Apowersoft 照片查看器,因为它们拥有一流的工具,可以让您的邋遢图像看起来更有吸引力。 由于其简单的界面和各种编辑选项,它们是用户最常用的应用程序之一。
以下是 10 种最佳 Windows 照片查看器替代品的列表:-
以下 Windows 照片查看器替代品未按特定顺序列出。 您可以查看它们中的每一个,并根据您的需要选择最合适的选项。
1. Movavi 照片管理器

借助此工具,您可以累积所有照片并按日期和地理位置组织它们。 您还可以添加或删除照片的背景,并可以为照片添加标签,以便在浏览照片库时快速找到它们。
借助这款出色的照片查看器替代方案,您可以使用面部识别功能来装饰您的相册,该功能会自动为每个人创建相册。
特征: -
- 照片标记和地理定位
- 查找重复项
- 备份副本
- 自动创建相册
- 也可用于 Mac 版本
费用: –免费 3 天试用
阅读 Movavi 照片管理器的完整评论
2. 傲软照片查看器
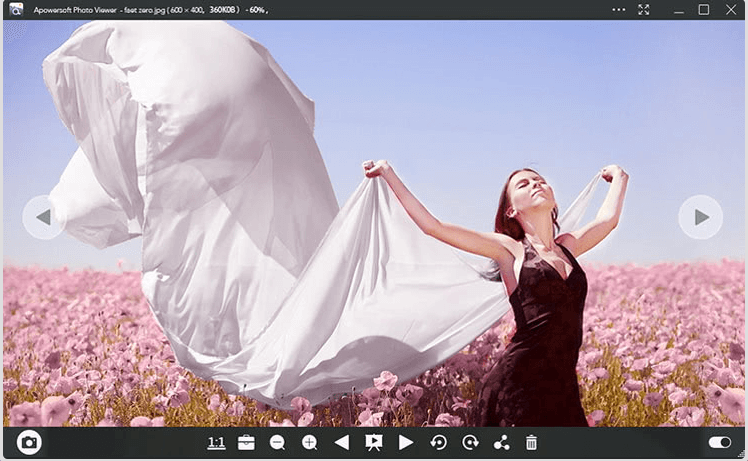
这是满足您所有日常需求的深刻工具,为您提供超乎想象的功能。 在它的帮助下,您可以预览来自其他照片编辑工具(如 Adobe Photoshop 和 CorelDRAW)的图像。 您现在可以使用日期和标签来整理照片。
您不必安装其他工具来截取您已完成的工作或用于任何其他目的,因为收费带有内置的屏幕截图功能。 除此之外,您还可以批量处理所有不同格式的图像,它会自动显示文件夹中图像的缩略图。 这无疑使 Apowersoft 成为当今市场上最好的 Windows 10 照片查看器替代品之一。
特征: -
- 无需其他 PDF 查看器工具,因为它可以直接查看 PDF 文件
- 允许一键截屏
- 批量处理
- 免费云空间
费用: –免费照片查看器替代品
现在下载
3.ImageGlass
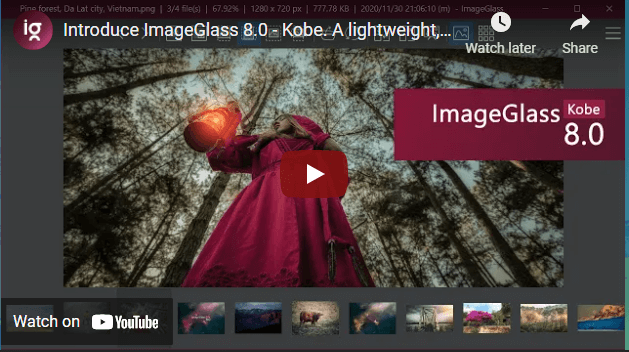
它是用于照片编辑和查看的开源免费照片查看器,可以突出您编辑的照片。 其独特的先进设计使其看起来更加引人注目,所有功能都整合在顶部的菜单中。
您可以选择直接从剪贴板打开图像。 除此之外,您现在可以根据自己的心情选择界面的主题,并在缩略图预览中查看文件夹中的所有图片。 当您与家人和朋友在一起时,您还可以设置图片的幻灯片。 您可以访问可以在此 Windows Photo Viewer Alternative 中设置的各种语言。
特征: -
- 它支持70多种格式
- 个性化语言和主题
- Discord 成员和开发者可获得特别支持
- 几个内置快捷方式可节省您的时间
费用:– Windows 10 照片查看器的免费替代品
现在下载
4. Nomacs
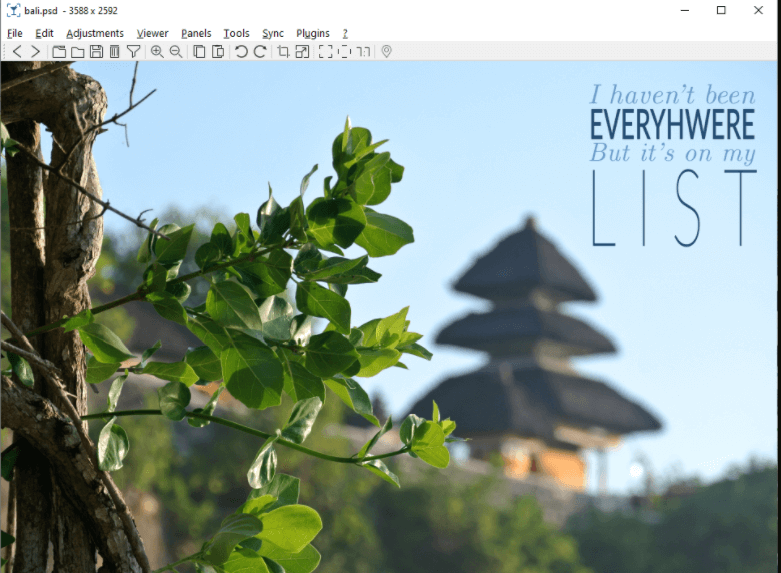
使用此工具,您可以使用其多种内置功能(例如锐化图像、管理其不透明度等)来美化您的图像。 该应用程序支持多个平台,您可以使用它来查看所有流行的图像文件格式,包括 RAW 和 PSD 扩展名。
您可以体验 Instagram 的感觉,因为它的图像注释功能可以为您的图片添加评论。 它支持图像处理方法,允许您调整色调、伽玛、曝光、饱和度、对比度、亮度等效果。 所有这些惊人的功能使 Nomacs 成为 Windows 10 的最佳照片查看器替代品。
特征: -
- 添加默认系统主题
- AVIF、CR3、PCX 支持
- 适用于 Windows、Mac、Linux
- 注释添加功能
费用: – 免费供私人和商业使用
现在下载
5.IrfanView
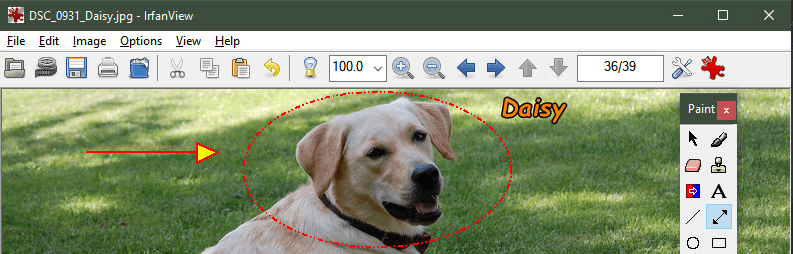
列出最好的 Windows 照片查看器替代方案而不提及 IrfanView 肯定是不可能的。 此应用程序通过其内置功能使您的图像查看和编辑功能更具吸引力,从而为您提供额外的优势。 它最适合企业使用,因为他们可以将水印添加到图像中。
它的独特之处在于它的 OCR 工具,它使您能够阅读图像中的吸收文本。 新手和高级用户都应该使用这款出色的照片查看器替代品。
特征: -
- 支持 32 位和 64 位的 Windows XP、Vista、7、8、10
- 多语言和 Unicode 支持
- 扫描和打印图像
- 批量处理
- 图像幻灯片
费用:– Windows 10 照片查看器的免费替代品
现在下载
6.JPEG视图
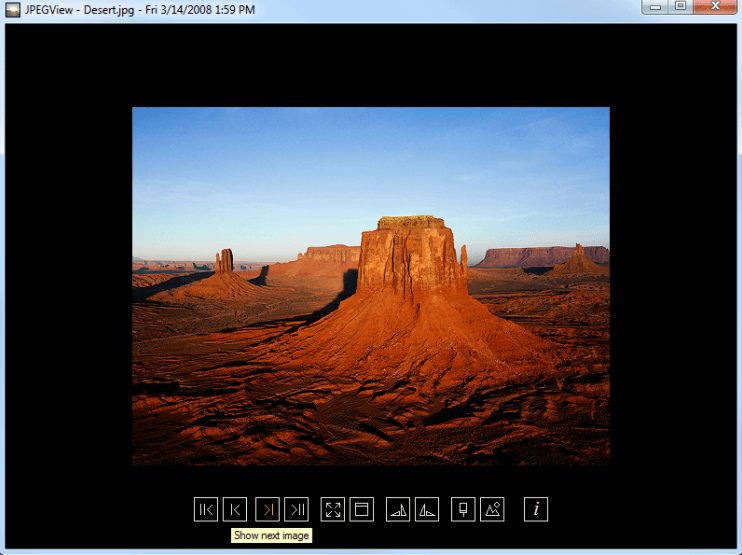

这是另一个出色的应用程序,它在您的计算机上占用的空间可以忽略不计,并为您提供多种功能,您可以通过这些功能为您的照片添加各种滤镜,让它们看起来令人瞠目结舌。 不要错误地认为只有一种类型的文件是 JPEG 的名称及其功能是相同的,因为它支持多种文件格式。
总体而言,使用此 Windows 10 Photo Alternative 的最佳部分是其占用空间小且性能良好,无需为 CPU 计时。 您可以根据自己的喜好在全屏模式下轻松查看自己喜欢的图像,也可以将其更改为 Windows 模式。
特征: -
- 电影模式将 JPEG 文件夹作为电影播放。
- 最优质的重采样过滤器。
- 基本的图像处理工具可以在查看过程中实时应用。
- 色彩校正和照片增强工具。
费用: – 免费的 Windows 照片查看器替代品
现在下载
7.XnView
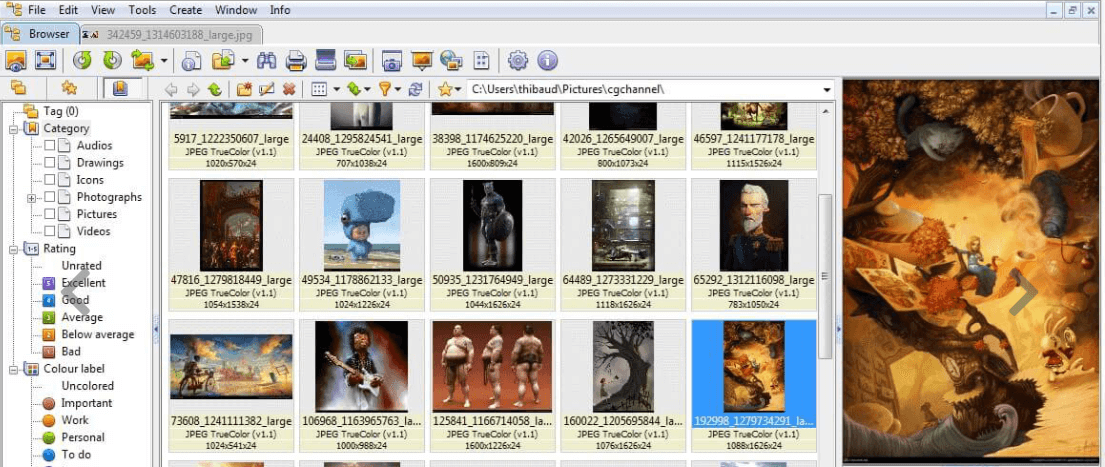
使用 XnView,您现在可以享受更快的编辑和查看照片的速度。 它具有许多功能,但使其成为大众喜爱的是其免费的内置重复文件查找器。 您现在不必花费额外的钱来购买单独的重复文件查找器。 它将帮助您在计算机上查找重复文件,并且您可以释放 PC 中的空间。
有趣的是,这款 Windows 10 Photo Alternative 允许用户更改方向、在一个窗口内开始幻灯片放映并并排比较多张照片。
特征: -
- 支持 500 多种文件格式
- 元数据支持和编辑 (IPTC)
- 重复文件查找器
- 批量重命名和处理
成本: –此照片查看器替代方案在定价模型中有各种隔离。 根据购买的许可证数量,起价为 29 美元
现在下载
8. 123照片查看器
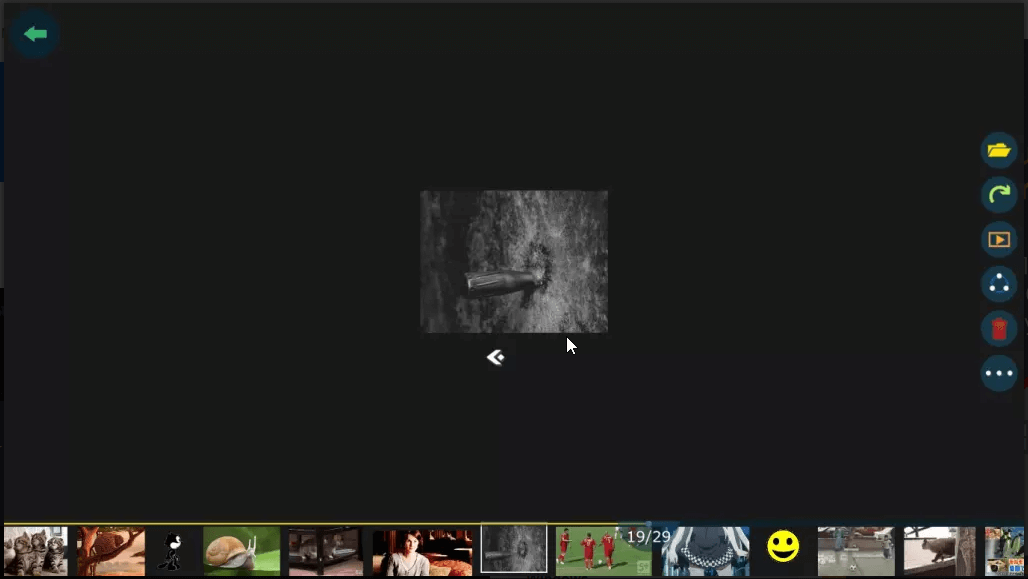
就像 IrfanView 一样,它具有支持 OCR 的图像编辑功能。 它具有基本编辑的所有功能和广泛的图像格式。 您可以使用内置的幻灯片按钮欣赏图像的幻灯片。 它允许您以初学者的方式或按时间顺序组织您的照片,以便您可以快速浏览您的照片。
与其他 Windows 照片查看器替代品相比,它速度更快,并带来了大量的快速编辑工具。 事实上,有一些方便的快捷方式支持多个快照之间的无缝导航。
特征: -
- 动画支持
- 放大镜
- 简单的图像导航
- SVG 格式的矢量图像视图
费用: – 免费,30 天试用
现在下载
9. FastStone 图像查看器
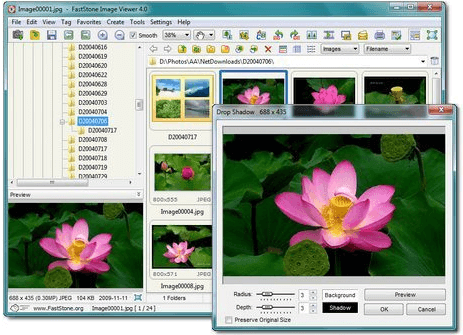
这是另一个强大的工具,通过在工具中为您提供多种美化图片的功能,使您的图像编辑和查看体验令人难以置信。 您可以享受幻灯片功能来展示您的照片。 它支持多种文件格式,因此您可以修改其中的任何一种。
总而言之,这款 Windows Photo Viewer Alternative 提供了出色的性能,如果您是业余编辑,您绝对应该考虑使用 FastStone Image Viewer。
特征: -
- 支持尼康、佳能等各种数码相机公司
- 飞出菜单面板
- 红眼效果去除
- 11种重采样算法
- 具有 150 多种过渡效果和音乐支持的幻灯片制作
费用: – 家庭用户免费
现在下载
10. 蜜景
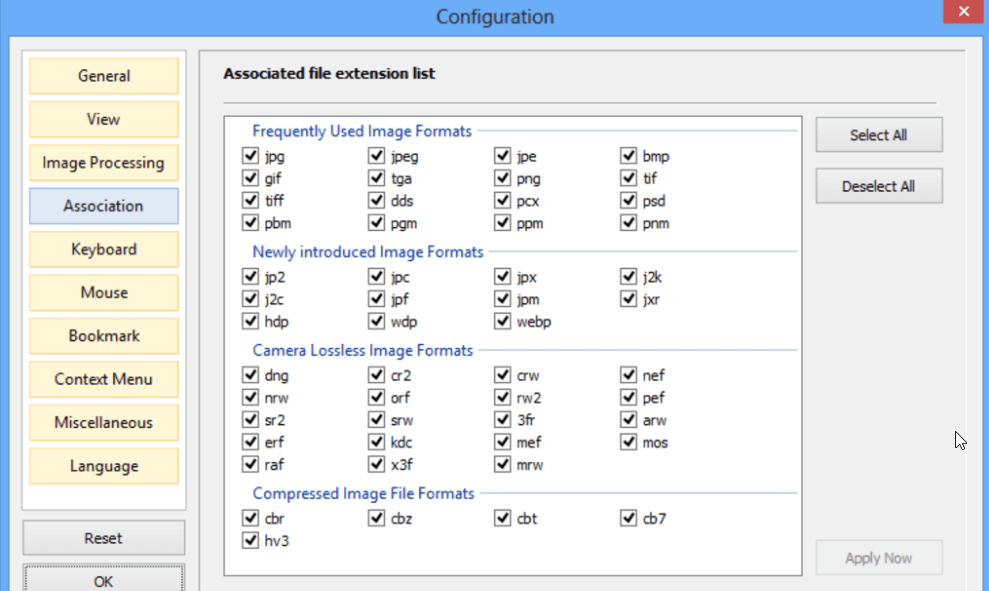
如果你有压缩文件的习惯,那么这是最适合你的工具,因为有了这个工具,你可以快速查看电脑中的压缩文件并进行修改。 除此之外,您还可以将编辑后的图像转换为各种文件格式。
为了简化搜索特定图像的过程,此照片查看器应用程序的替代方案允许您为喜爱的照片添加书签,以便您可以立即查找、查看和编辑它们。
特征: -
- 快速响应
- 干净简洁的界面
- 使用键盘快捷键的直观用户体验
- 探索压缩图像而不提取它们
- 支持漫画格式
费用: – 用户可免费使用
现在下载
总结:Windows 10 照片查看器的必备替代品
我们已经讨论了 Windows 10 照片查看器的所有最佳替代品。 我们已经讨论了这些工具的所有特性,并给出了它们的实用性。 您可以根据自己的舒适度选择任何编辑软件。 但是,最好的工具是 Movavi 照片管理器和 Apowersoft 照片查看器,因为它们拥有所有必要的工具,并且它们是用户最常用的应用程序。 希望您会发现这篇文章适合选择正确的收费。 在下面的评论框中让我们知道您的观点和建议。
常见问题:2022 年最佳:10 大 Windows 照片查看器替代品
有比 Windows Photos 更好的应用吗?
当然,您可以使用 Movavi Photo Manager 或 Apowersoft Photo Viewer 应用程序,为用户提供简化的界面,简化图像查看和编辑体验。
适用于 Windows 10 的最佳免费照片查看应用程序是什么?
好吧,您可以尝试使用 Apowersoft Photo Viewer 或 ImageGlass,因为两者都是免费提供的,并且提供了用于查看和编辑图像的基本工具。
如何在 Windows 10 中预览图片而不打开它们?
为此,请按照以下提供的说明进行操作:
- 启动文件资源管理器。
- 打开您的文件夹并导航到“查看”选项卡。
- 单击选项并单击查看选项卡。
- 现在,取消选中“始终显示图标,从不显示缩略图”旁边的选项。
- 单击应用按钮,然后单击确定!
- 确保更改当前视图设置。 为此,您需要单击“查看”选项卡。
- 在布局选项下,选择超大图标!