适用于 Windows 11 的 7 个最佳屏幕录制应用程序
已发表: 2022-07-31如果您是 Android 或 iOS 的老用户,您可能知道使用屏幕录制功能捕捉智能手机屏幕上发生的事情是多么容易。 同样,您可以使用计算机的屏幕录制应用程序来记录计算机屏幕上发生的事情。 这可以是在线游戏的视频、教程或重要会议。
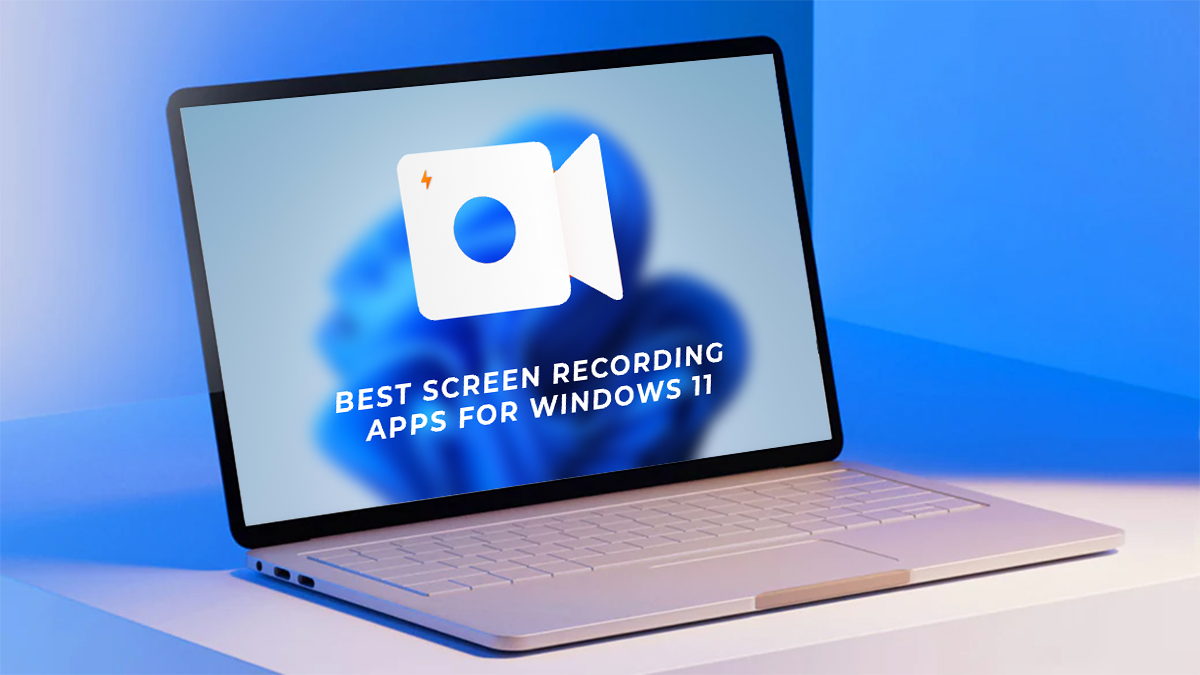
用于 PC 的屏幕录制应用程序对于想要创建教程或演示其技能的人非常有用。 希望录制讲座并与学生分享的教师也可以使用它们。 想要在视频中炫耀自己的游戏技能并在 Youtube、Twitch 或 Facebook Live 上分享的游戏玩家也可以使用屏幕录制应用程序。
微软认识到这一功能的实用性,并在 Windows 10 中发布了 Xbox Game Bar 应用程序(并在 Windows 11 中继续使用),它允许用户记录游戏会话,然后可以上传到 YouTube 或 Twitch 等流媒体服务。 但是,Xbox Game Bar 仅在您专注于特定窗口时才有效,并且无法接近第三方屏幕录制应用程序的实用性和实用性,第三方屏幕录制应用程序提供更多功能和创建具有专业外观的实时流的能力。
目录
7 款最佳 Windows 11 屏幕录像机
因此,如果您正在寻找最适合您的 Windows 11 PC 的屏幕录像机,请查看市场上可用的免费和付费屏幕录像应用程序列表,这些应用程序可以帮助您立即创建专业的屏幕录像。
1.OBS工作室
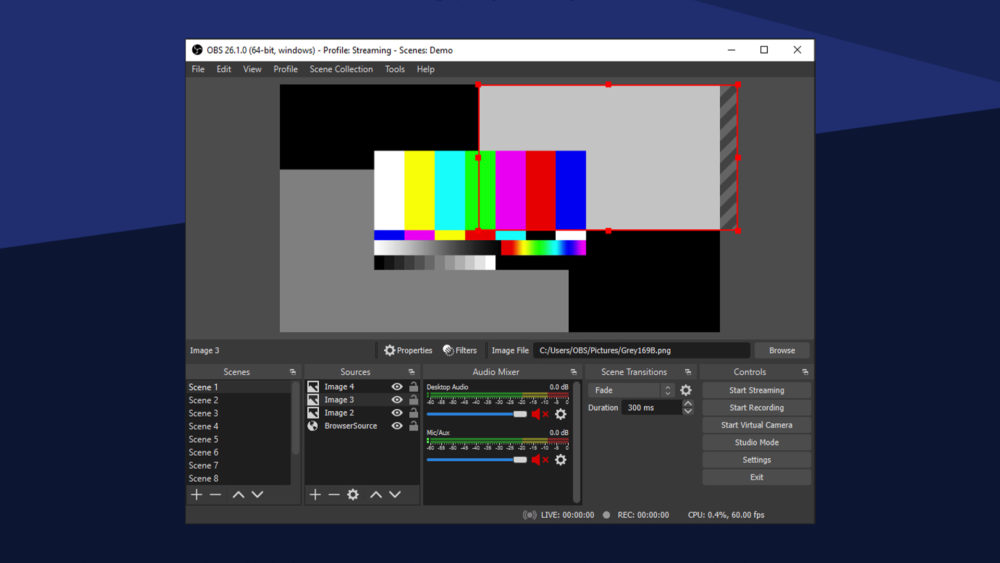
OBS或 Open Broadcaster Software 是用于游戏录制、屏幕录制和实时流媒体的最佳免费开源软件之一,它与 Windows、macOS 和 Linux 兼容。 OBS Studio 为想要在 Twitch 上创建具有专业外观的 YouTube 视频或直播流的高级用户提供了许多功能和设置。
OBS Studio 提供强大的实时功能,用于捕获和混合视频和音频。 您可以从各种来源创建多个场景,包括窗口捕获、自定义文本、图像叠加、视频、网络摄像头、智能手机的相机、数码单反相机等。
在音频方面,您可以使用降噪、放大、均衡等专用滤波器添加多个音频输入/源,从而更好地控制声音。 这使得 OBS 成为最通用的屏幕录制软件之一。
尽管从直播者的角度来看,OBS 是免费且用途广泛的,但如果初学者只是在寻找简单的屏幕录制解决方案,他们可能会觉得它既复杂又烦人。 这提示我们说明,如果您不愿意克服复杂 UI 带来的学习曲线,您可能需要考虑以下 OBS 替代方案之一。
下载 OBS Studio(免费)
2.Streamlabs OBS
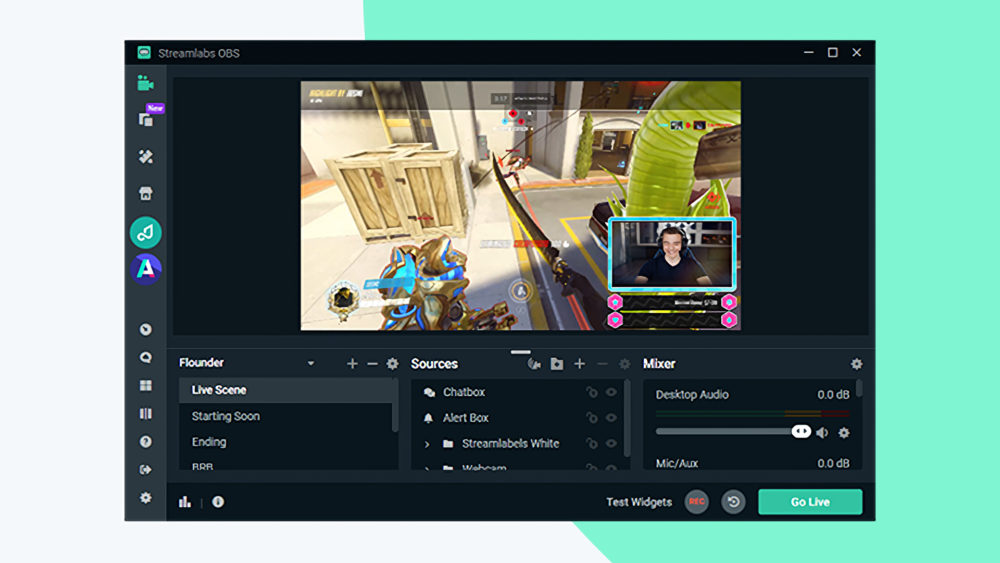
Streamlabs OBS ,不要与 OBS Studio 混淆,它也是一种软件工具,可让您录制屏幕并创建实时直播流。 然而,与前者不同的是,Streamlabs OBS 提供了一个非常人性化的界面,易于设置,同时保留了 OBS Studio 的所有功能。
Streamlabs OBS 可让您决定仪表板的外观。 您可以拖放元素以创建适合您的屏幕录制/实时流媒体需求的独特用户界面。 您可以选择录音中出现的来源,从而完全控制录音。
Streamlabs OBS 是游戏玩家的绝佳选择,因为它允许他们立即为他们的直播创建实时回放剪辑。 此外,游戏玩家还可以配置动态的游戏内叠加层,这些叠加层经过优化以在单个显示器上工作。 这使您可以在直播中包含自定义通知框、事件列表或聊天框,以提高参与度并保持观众的参与度。
下载 Streamlabs OBS(免费)
3. TweakShot 屏幕录像机
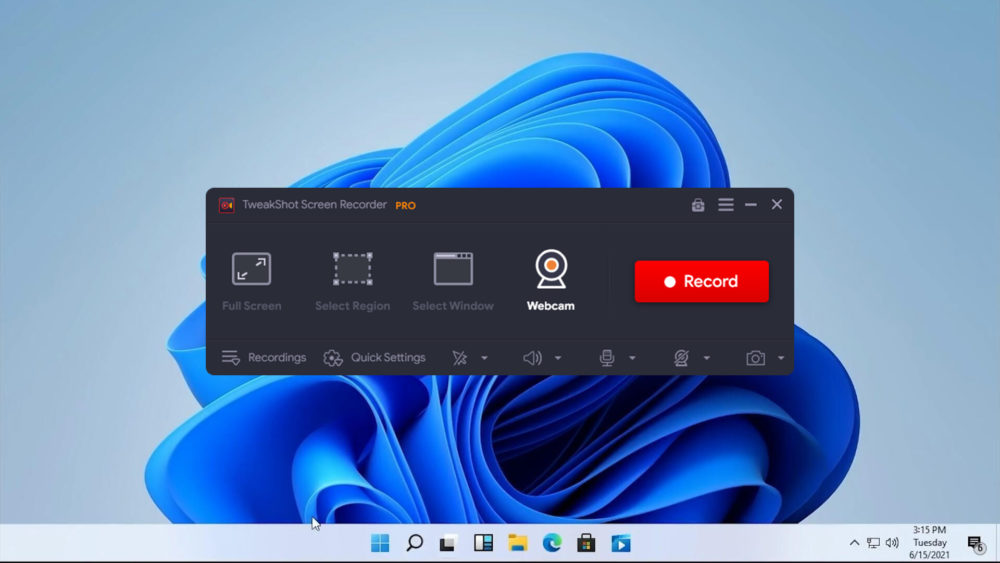
在 OBS Studio 之后,TweakShot Screen Recorder 可能是最好的 Windows 屏幕录像机。 TweakShot Screen Recorder 拥有适用于 Windows PC 的出色屏幕录像机所需的一切。
它具有强大而有效的功能,可让您轻松录制高达 4K 分辨率的屏幕。 同时,您可以截取多种类型的截图、添加个性化水印、在屏幕上记录选定区域等。
此外,您可以在录制屏幕的同时录制自己,让您捕捉网络摄像头视频。
下载 TweakShot 屏幕录像机(免费增值)
4. 班迪康
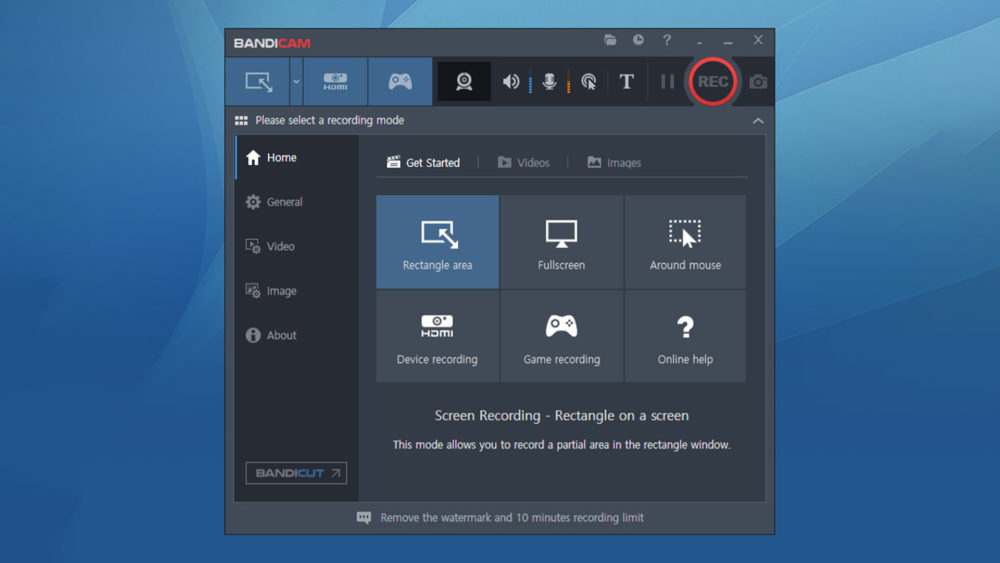
Bandicam Screen Recorder 是一款用户友好、简单高效的 Windows 屏幕录制工具,非常适合游戏玩家和教师创建演示文稿和录制游戏场景。 使用 Bandicam,您可以以最佳质量捕获视频和图像以进行屏幕录制,同时减少系统负载。 它支持硬件加速的 h.264 编码,让您能够以高达 4K UHD (3840 x 2160) 的分辨率以高压缩比和出色的视频质量快速捕捉视频。
除了技术细节之外,当您启用“游戏录制”模式时,Bandicam 还会在屏幕一角显示 FPS 编号,该模式可让您将网络摄像头流与屏幕录制合并。 此外,与大多数屏幕录像机不同,Bandicam 可以去除网络摄像头流的背景,并提供对鼠标单击动画的支持以及允许用户在录制时绘制线条、框或高光的实时注释功能。

虽然它可以让您捕获无限数量的屏幕录像,但此应用程序的免费增值版带有大水印,并且一次只能录制长达 10 分钟的视频。 为了克服这些缺点,您需要购买完整版的 Bandicam,一次性购买价格为 39.95 美元(约合 3,816 卢比)。
下载 Bandicam(免费增值)
5.织机
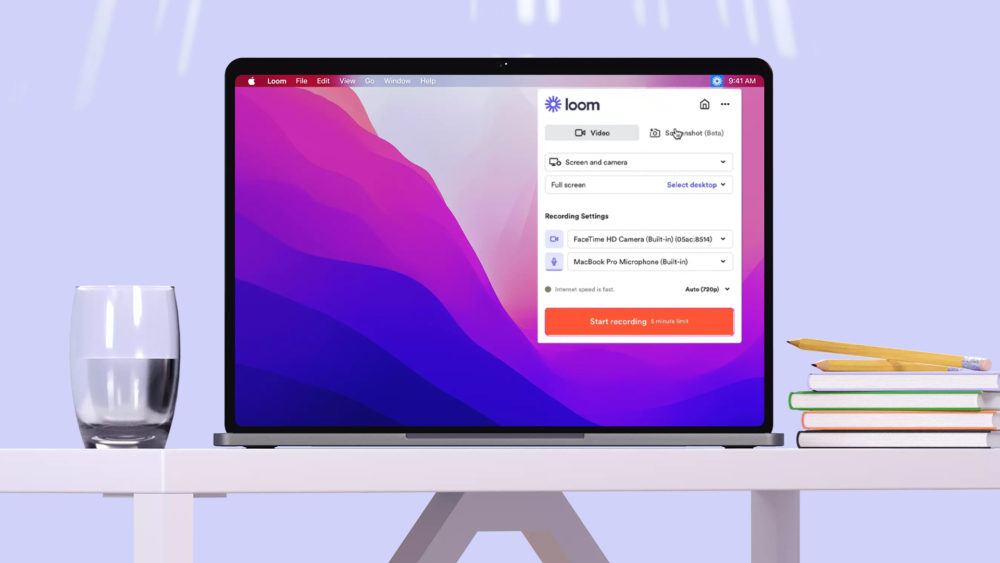
Loom 适用于 Windows、macOS、Android 和 iOS,可能是最简单的屏幕录制应用程序之一。 使用 Loom,您可以对显示的内容进行屏幕录制,并使用网络摄像头录制自己。
此外,将视频直接同步到您的用户名的功能使屏幕录像易于与可以添加到同一帐户的其他用户共享和协作,使其成为工作场所的理想选择。
但是,与此处列出的所有其他替代方案不同,Loom 需要有效的 Internet 连接才能工作。 使用免费版本,您最多只能创建 25 个五分钟的屏幕录像。 另一方面,如果你想捕捉更长或更多的屏幕录像,你需要订阅商业计划,起价为每月 10 美元。
下载 Loom(免费试用)
6. Screenrec
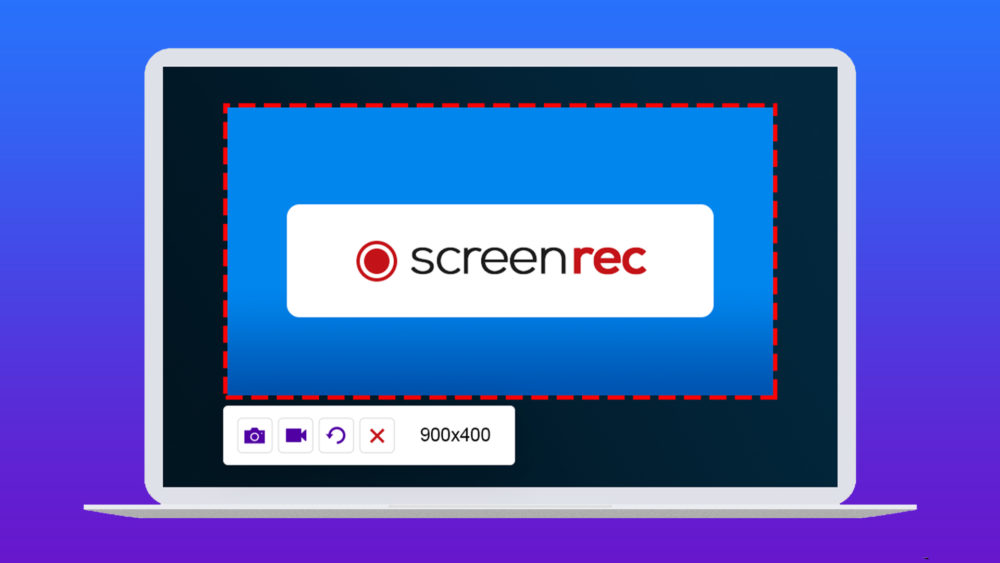
Screenrec 可能是 Loom 的完美免费替代品,它提供了大量免费产品通常不提供的功能。
首先,Screenrec 是一个轻量级的记录器,不会占用您的系统资源。 您可以使用它来录制带有画外音的 1080 像素屏幕,并发布这些没有水印的视频。 此外,录制没有时间限制!
录制完成后,Screenrec 还会立即为录制的视频提供一个可共享的链接。 同时,所有录制的视频将同步到您的个人 Screenrec 云存储空间。 该平台还支持离线屏幕录制,文件本地存储在您的 PC 上,并在您连接到互联网后立即同步到云端。
下载 Screenrec(免费)
7. Wondershare DemoCreator
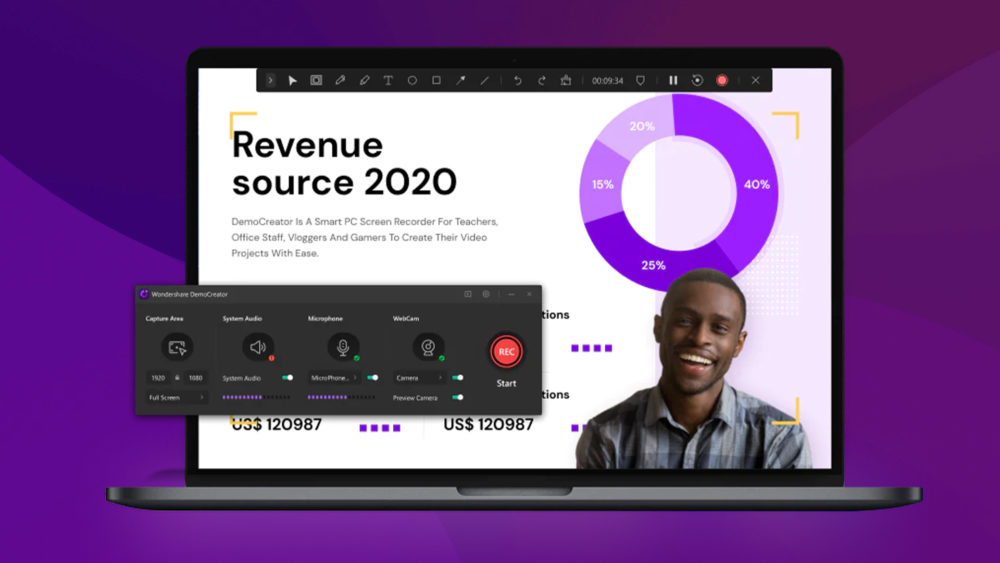
Wondershare DemoCreator 是一个易于使用的屏幕捕获工具,最初是作为 Wondershare 生产力和媒体创作应用程序的一部分而开发的。 Wondershare DemoCreator 非常适合录制教程、PowerPoint 演示文稿、游戏会话等。
它提供强大的屏幕录制功能和非常有用的视频编辑功能,可让您修剪、旋转和裁剪剪辑。 此外,无论您是否订阅,Wondweshare DemoCreator 都可以让您应用各种音频/视频效果、注释/绘制视频以及录制画外音。
但是请注意,在免费试用期间,您一次最多只能录制 10 分钟的视频。 付费计划提供无限制的录制和对视频编辑工具包、动画文本和 DemoCreator Chrome 扩展程序的完全访问权限,月度计划价格为 10 美元,年度计划价格为 40 美元,或一次性支付 60 美元。
下载 Wondershare DemoCreator (Fremium)
适用于 Windows 11 的最佳屏幕录制应用程序常见问题解答
哪个屏幕录制应用程序提供最多的功能?
OBS Studio 可能是最通用和功能最丰富的屏幕录制应用程序。 OBS Studio 提供强大的实时视频/音频录制和混音功能。 您可以从多个来源创建多个场景,例如窗口捕获、自定义文本、图像叠加、视频、网络摄像头、智能手机的相机、数码单反相机等。
同时,在音频方面,您可以使用降噪、增益、均衡等专用滤波器添加多个音频输入/源,从而更好地控制声音。
哪个屏幕录制应用程序最适合游戏玩家?
Streamlabs OBS 可能是最好的游戏屏幕录像机,因为它为游戏玩家提供了为他们的直播流即时创建实时回放剪辑的能力。
此外,通过 Streamlabs,OBS 游戏玩家还可以配置动态游戏内叠加层,这些叠加层经过优化以在单个显示器上工作,允许您在直播中启用自定义警报框、事件列表或聊天框,以提高参与度并留住观众.
哪个屏幕录制应用程序最容易使用?
Screenrec 可能是市场上最简单的屏幕录制应用程序。
Screenrec 可以非常快速地设置,还提供在屏幕录制上添加网络摄像头覆盖、跨多个设备同步等功能,同时完全免费。
哪个屏幕录像机在 Windows 上提供最佳视频质量?
几乎所有屏幕录制应用程序在录制时都支持至少 720p 到 4k 分辨率,具体取决于它们是免费还是付费。
但是,如果您想要甚至高于 4K 并且您的 PC 支持它,那么 OBS Studio 可能是您最好的选择。 它使您能够在完全免费的同时输入自定义屏幕录制分辨率。
如何在 Windows 11 上录制部分电脑屏幕?
如果您想在 Windows 上录制计算机屏幕的一部分,您可以使用 Bandicam 或 Camtasia 等第三方屏幕录制应用程序。 在 Bandicam 上,启动程序后,查找“屏幕上的矩形”菜单选项并选择它。 通过单击 REC 按钮或 F12 键盘快捷键选择您要录制的屏幕区域并开始录制。
