2022 年应使用的 Mac 最佳屏幕截图应用程序
已发表: 2021-10-28屏幕截图是一种捕获屏幕内容的便捷方式,可以记录帮助某人进行故障排除、捕获错误消息以及在没有下载选项时保存屏幕上显示的内容片段的步骤。
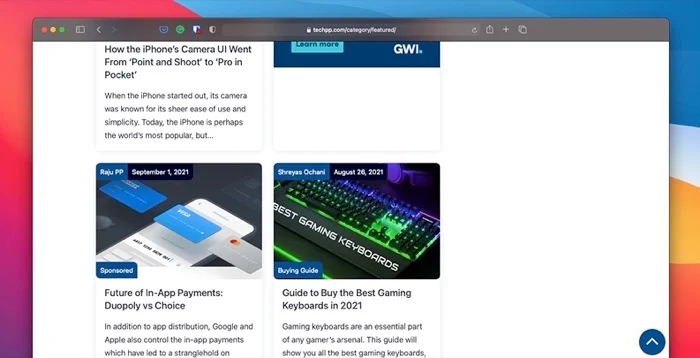
根据您使用的计算机平台,有不同的截屏方式。 如果您使用的是 Mac,则可以通过几种不同的方式来执行此操作,这都归功于 Apple 提供的内置屏幕截图实用程序。 [查看我们的指南,了解如何使用本机屏幕截图实用程序在 Mac 上进行屏幕截图。 ]
虽然这些方法运行良好并且可以完成工作,但它们的功能有限,因此您只能使用它们做很多事情。 另一方面,专用的第三方屏幕截图应用程序或工具带来了一些附加功能,因此可以帮助您拍摄更好的屏幕截图。
以下是您现在可以使用的最佳 Mac 屏幕截图应用列表。
目录
1. 速写
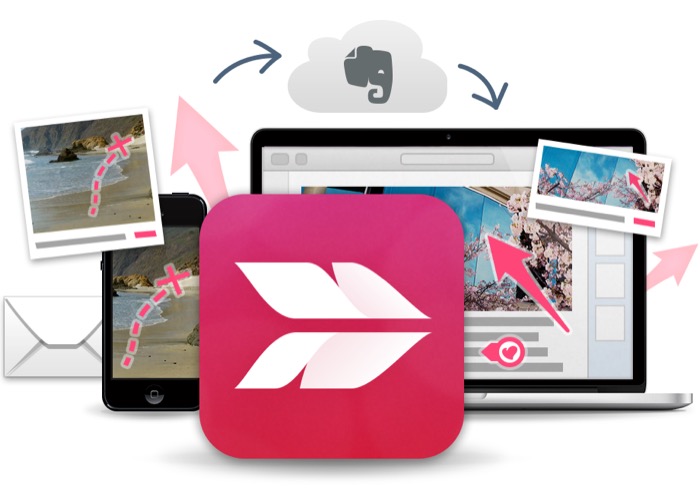
Skitch 是 Evernote 制造商推出的一款流行的 Mac 屏幕截图应用程序。 它本质上是一个多合一的工具,可让您截取屏幕截图并对其进行注释。 谈到截屏,使用 Skitch,您可以进行全屏截屏、截取屏幕的选定部分,甚至可以延迟截屏。
至于注释,该工具提供了一些标记选项来帮助您对屏幕截图进行注释,裁剪它们以保持对框架中主要主题的关注,或者对屏幕截图中的姓名、地址、联系电话等敏感元素进行像素化以保护您的隐私。 此外,您可以选择将输出保存为多种不同的文件格式,并通过 AirDrop 共享。
默认情况下,您的所有 Skitch 屏幕截图都会保存到 Mac 的本地存储中。 但是,如果您愿意,您可以通过升级到 Evernote 高级帐户将它们保存到 Evernote——以进行跨平台访问。
2. 纳吉特
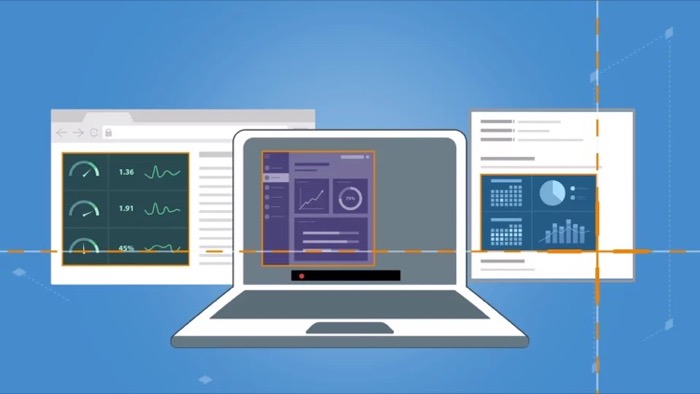
Snagit 是一个强大的 Mac 和 Windows 截图工具。 它与大多数截图应用的不同之处在于,除了截屏之外,您还可以使用它将屏幕上的内容录制为视频,以帮助某人进行故障排除或更好地执行某些操作。
使用 Snagit,您可以捕获整个桌面、桌面上特定区域或单个窗口的屏幕截图。 不仅如此,您还可以截取水平和垂直滚动的内容,甚至可以从屏幕中提取内容并毫不费力地将其粘贴到另一个应用程序中。
同样,Snagit 还提供了在屏幕录制的同时录制网络摄像头提要的功能,因此您可以记录自己走过的步骤。 录制完成后,您可以使用内置工具对屏幕截图进行注释,将其转换为 GIF 以在社交平台上分享,并修剪屏幕截图以删除不需要的部分。
最后,Snagit 支持广泛的共享选项,可帮助您将屏幕截图或视频剪辑直接上传和共享到 YouTube、Word、Excel、PowerPoint、Google Drive 和其他平台。
3. 光射
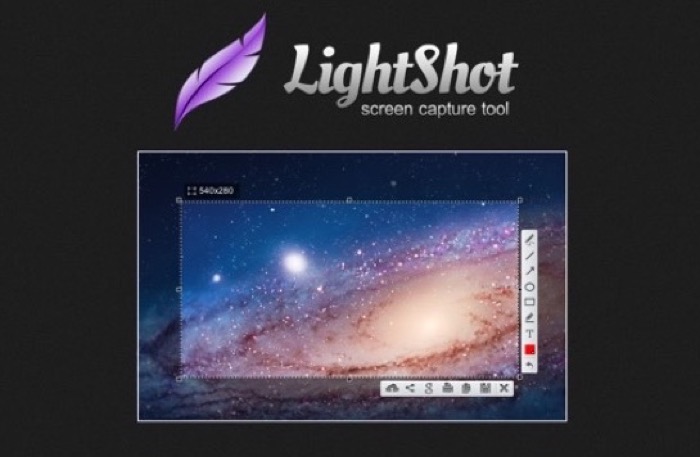
LightShot 是此列表中最快、最简单的 Mac 屏幕捕获工具。 它是免费的,并且具有简单的界面,使其非常易于使用。 有了它,您可以选择捕获整个屏幕或截取屏幕上特定区域的屏幕截图。
捕获的屏幕截图会保存到 Mac 的本地存储中,您可以使用共享选项在 Twitter 或 Facebook 上共享它们。 就像其他截图工具一样,LightShot 还包括一个编辑器——尽管是一个准系统——它可以让你在截图中添加线条、箭头和文本,以突出重要元素/更好地传达你的信息。
谈到其他功能,LightShot 带有(某种)反向图像搜索功能,可让您在互联网上搜索视觉上相似的图像(如您捕获的屏幕截图)。 而且,您还可以选择使用 LightShot 的 printscr 工具为捕获的屏幕截图生成可共享链接。
4. 滴滴
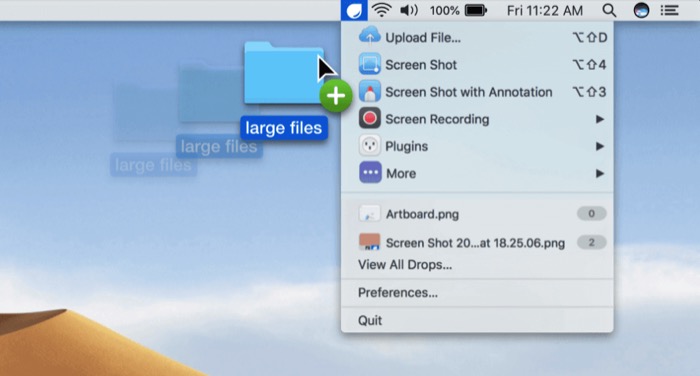
Droplr 是另一个组合工具,可让您在 Mac 上截屏和录制屏幕。 它主要是一种付费工具,但您确实可以获得 3 天的免费试用期,以了解它所提供的功能。 使用它也相当容易,您可以选择截取整个屏幕或部分屏幕。
在录制屏幕时,您可以选择 GIF 和 HD 视频录制——无论是全屏还是部分屏幕捕获模式。 此外,如果需要,您可以添加网络摄像头供稿以获得更个性化的触感。
捕获或录制后,Droplr 可让您使用其内置编辑器编辑屏幕截图和录音,该编辑器提供通常的屏幕截图编辑和注释工具。 完成后,您的屏幕截图或屏幕录像会自动保存到您的个人 Droplr 云帐户,您可以从那里将它们保存到本地设备或通过电子邮件或 Slack 与他人共享。
5. CleanShot X
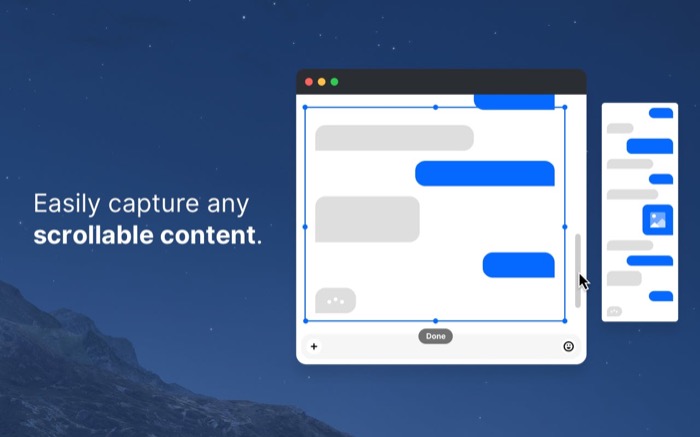
CleanShot X 是一款功能强大的快照工具,可以替代内置的 macOS 屏幕截图实用程序。 它需要订阅才能使用,并提供您在其他屏幕截图工具上可能找不到的大量功能。

从捕获屏幕截图本身开始,CleanShot X 可让您抓取全屏、窗口、定时和滚动屏幕截图。 此外,还有选择背景类型和调整填充和阴影的选项。 如果您想更好地控制屏幕截图,您还可以获得十字准线和放大镜选项,让您更精确地捕捉屏幕截图。
同样,CleanShot X 的屏幕录制功能还提供了多种捕获模式,让您可以控制视频录制的不同方面,例如帧速率、质量和输出格式等。 当然,如果需要,您还可以在录制屏幕时引入网络摄像头。
在编辑方面,CleanShot X 有一套相当广泛的工具(裁剪、突出显示、像素化、计数器等),可让您根据自己的意愿注释和编辑屏幕截图和屏幕录像。
谈到高级功能,该工具允许您只需单击几下即可将多个图像组合成一个,使用 OCR 从任何媒体捕获不可选择的文本,并通过将屏幕截图固定到屏幕上来保持对捕获内容的引用,以便它是总是在其他窗口之上。
6. 标记英雄
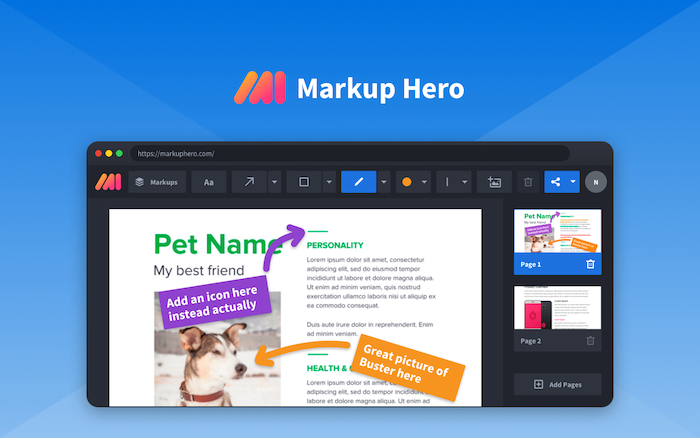
Markup Hero 是另一个适用于 Mac 的屏幕截图和注释工具。 它在很大程度上是免费使用的,并提供了一系列您通常可以在付费应用程序上看到的高级功能。 有了它,您可以在一个应用程序中捕捉、编辑和与任何人分享想法。 并且,如果需要,可以使用其 Chrome 扩展程序随时随地捕获任何选项卡的滚动屏幕截图。
注释对于明确您的观点非常有帮助。 为了帮助您,Markup Hero 为您提供了所有必要的工具,例如文本、箭头、线条、形状、模糊、钢笔和荧光笔,以在您的屏幕截图上使用。 此外,您还可以选择调整注释的颜色或翻转/旋转图像。 当然,如果需要,您可以随时添加额外的页面或裁剪内容。
最后,更上一层楼,Markup Hero 为大多数流行工具带来了集成支持。 因此,您可以将其与您的 Google Drive(或其他 Google 工具,如 Docs、Sheets 等)集成并在其上进行注释,而无需在应用程序/浏览器选项卡之间来回切换。
除了 Google 的应用程序套件之外,您还可以将 Markup Hero 集成到 Slack:以便在频道内或您自己的 Web 应用程序中使用注释 API 快速访问注释:提供标记和注释功能。
7. ScreenToLayers
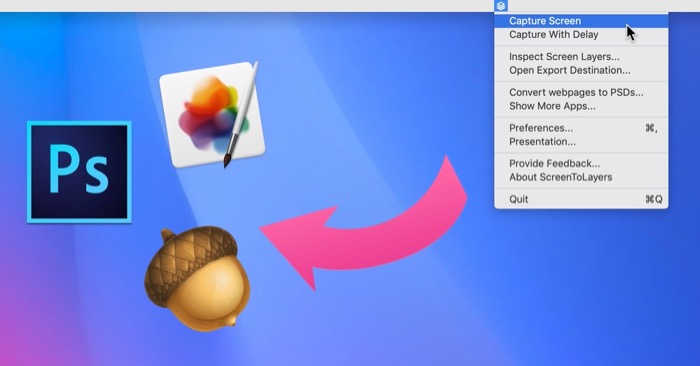
ScreenToLayers 是 Mac 的屏幕截图实用程序,与此列表中的其他一些屏幕截图应用程序略有不同。 它背后的想法是让您以 PSD 格式捕获屏幕截图,其中每个元素都是一个单独的图层,因此您可以在 Photoshop 中以更好的控制对其进行编辑。
同样,ScreenToLayers 还提供了一个菜单栏图标,可让您快速高效地执行大多数操作。 至于截屏功能,该工具可让您截取整个屏幕、特定区域/元素,甚至可以延迟截屏。 此外,还有一些选项可以启用阴影和框架以获得更好的演示效果。
进入后期处理,ScreenToLayers 可与所有主要编辑平台配合使用,包括 Pixelmator、GIMP、Photoshop 和 Acorn。 因此,您可以轻松地将它们导入其中任何一个,并更有效地编辑您的屏幕截图。
8.Shottr
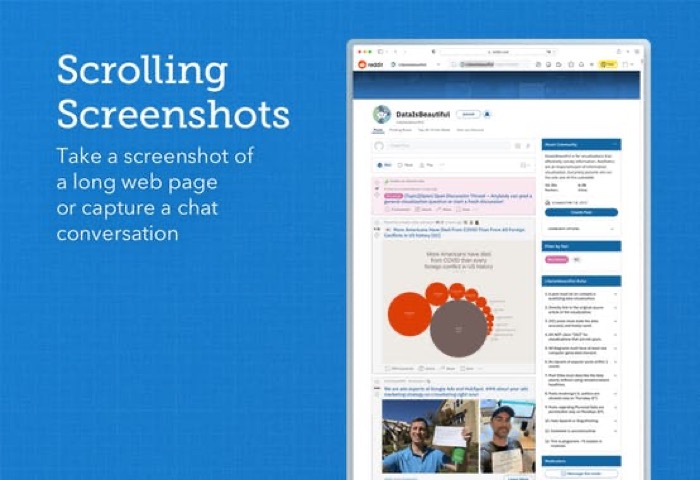
Shottr 是一款相对较新的 Mac 屏幕截图应用程序,旨在满足创意专业人士的需求。 它轻巧、快速,并且依靠一堆热键来简化屏幕捕获。
使用 Shottr,您可以拍摄全屏屏幕截图并捕获预定义区域,就像大多数屏幕截图实用程序一样。 此外,您还可以进行滚动截图、延迟截图和捕获活动窗口,这些功能有时会派上用场。 并且,在需要时,使用其强大的编辑工具在应用程序内编辑您的屏幕截图。
此外,Shottr 还包括内置的 OCR 功能,可让您从图像中复制文本。 它使您可以自由设置捕获热键,选择屏幕截图背景,设置捕获格式等,使您能够根据自己的喜好自定义其各种设置。
荣誉奖
1. Xnip
Xnip 是适用于 Mac 的方便且最小的屏幕截图工具,可让您以不同的模式捕获屏幕:全屏、窗口、多应用程序和滚动。 它有一个简洁的菜单栏图标,可以轻松访问不同的应用程序操作并提供快速访问。 此外,您还可以将图像固定为屏幕上始终位于顶部的浮动窗口。
2. 航空素描
Airsketch 提供了 Mac 上最快的屏幕截图捕获体验之一。 它有一个简单的界面和一个菜单栏图标。 两者都可以快速轻松地截取屏幕截图。 除此之外,Airsketch 还提供各种注释选项以及通过不同媒体与他人共享它们的能力。 您可能需要高级订阅才能访问该应用程序的某些功能。
3. 屏风
Screenie 是 Mac 的屏幕截图管理器,具有大量功能。 有了它,您不仅可以截屏,还可以轻松管理截屏。 同样,您还可以选择保存屏幕截图的位置、直接从菜单栏中预览屏幕截图以及使用 OCR 在捕获的屏幕截图中搜索文本。
在简化的 Mac 上截屏
使用此列表中的屏幕捕获应用程序,您可以对 Mac 屏幕进行屏幕截图或屏幕录制,比原生屏幕截图工具具有更好的控制力和准确性。 同样,您还可以在这些工具上以更好的方式注释和编辑捕获的屏幕截图,并更清楚地表达您的想法。
虽然还有其他几种适用于 Mac 的屏幕截图工具可以截取屏幕截图和屏幕录像,但我们认为此列表中的工具做得很好,因此应该可以满足您的要求。
