2022 年适用于 Mac 的 8 款最佳屏幕截图工具{免费和付费}
已发表: 2022-09-24您可以阅读本文以了解适用于 Mac 的最高付费和最佳免费截图工具。
屏幕截图使记录和共享错误消息等重要信息变得容易。 此外,它们还可以作为解决问题的优秀指南。 但是,由于在 Mac 上捕获屏幕是一项相当复杂的任务,当您希望轻松记录屏幕时,最好的 Mac 屏幕截图应用程序会派上用场。
如果您正在寻找 Mac 的最佳屏幕截图工具来捕获屏幕以保存重要信息,本文将帮助您找到它。
通过这篇文章,我们为 Mac 征集了最好的截图工具,当您无法下载屏幕内容时,您可以使用它来存储它。 事不宜迟,让我们从它们开始。
您应该使用的适用于 Mac 的最佳免费截图应用程序
以下是我们今年可能使用的最佳 Mac 屏幕截图工具(免费和付费)的首选。
1. 纳吉特
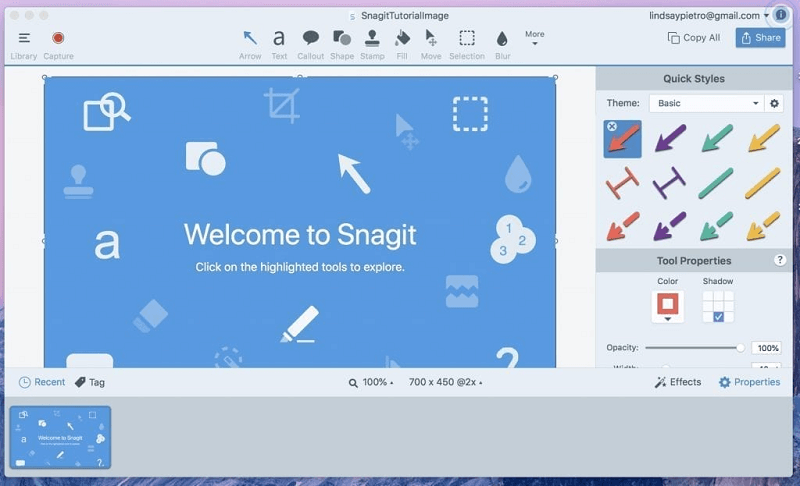
让我们向您介绍 Snagit。 由于各种原因,它是 Mac 上最好的截图工具之一。 其中一些包括将屏幕内容录制为视频、支持动画 GIF 等等。
此外,它还拥有出色的技术和社区支持,可以在您遇到任何问题时为您提供帮助。 此外,以下功能也有助于使 Snagit 成为 Mac 上最好的屏幕捕获工具之一。
Snagit的特点
- 根据您的选择,捕获整个桌面屏幕、单个窗口或特定区域
- 提取内容并将其轻松粘贴到其他应用程序的选项
- 水平或垂直滚动屏幕内容的屏幕截图
- 用于注释屏幕截图的内置工具
- 转换 GIF 以在社交媒体平台上分享
- 修剪选项以从屏幕截图中删除不需要的部分
- 在 PowerPoint、Google Drive、Excel、YouTube 等平台上共享屏幕截图。
现在下载
另请阅读:如何在 iPhone 和 Mac 上录制 FaceTime 通话
2. 光射
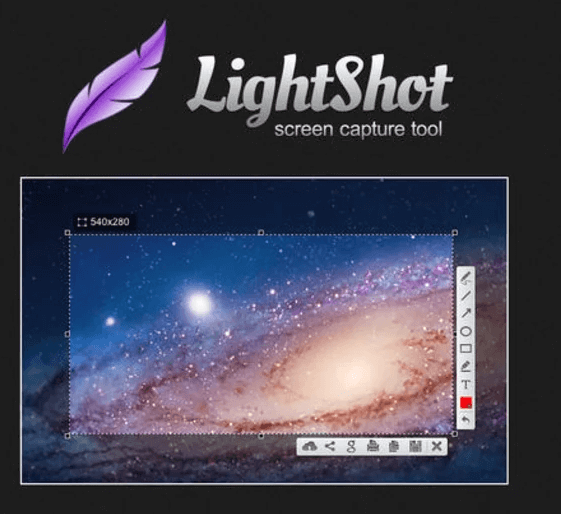
接下来,我们有 LightShot。 它是此列表中最快和最简单的应用程序之一,使其成为 Mac 上最好的免费截图工具之一。
谈到功能,LightShot 拥有许多有用的功能,例如易于使用的编辑器,可在捕获的屏幕截图中添加箭头、线条和文本。 除此之外,以下是您可能需要了解的有关 LightShot 的所有信息。
LightShot 的主要特点
- 截图分享到 Facebook 或 Twitter
- 反向图像搜索选项可在 Internet 上查找与捕获的图像在视觉上相似的图像
- 通过 printscr 工具为您的屏幕截图生成可共享链接
现在下载
3. CleanShotX
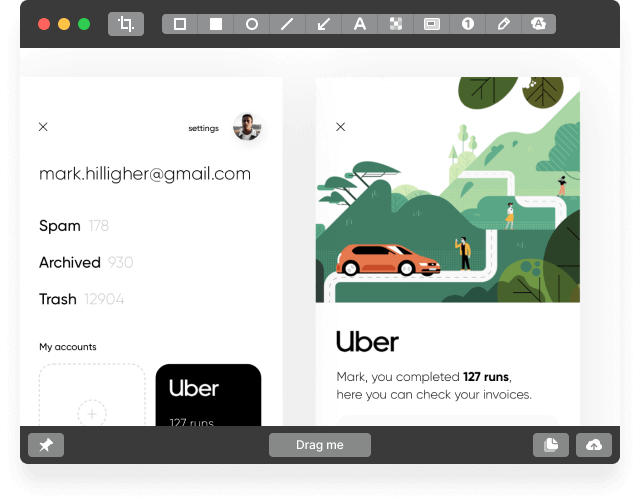

在讨论适用于 Mac 的最佳屏幕截图工具时,我们不能跳过 CleanShotX。 它提供了许多其他应用程序可能无法使用的独特功能。
CleanShotX 的一些令人难以置信的功能包括选择屏幕截图的背景类型、阴影调整以及下面共享的选项。
CleanShotX 的主要特点
- 十字准线和放大镜工具可以更好地捕捉屏幕截图
- 屏幕录制中的多种捕获模式
- 质量、输出格式、帧速率等选项,用于控制视频录制的各个方面
- 允许您在录制中包含您的网络摄像头源
- 许多工具,如像素化、裁剪、突出显示等,用于注释屏幕截图、编辑录音和屏幕截图
- 只需点击几下即可将多张照片合并为一张
- OCR 捕获您无法选择的文本
- 将屏幕截图固定到屏幕上
现在下载
4. 标记英雄
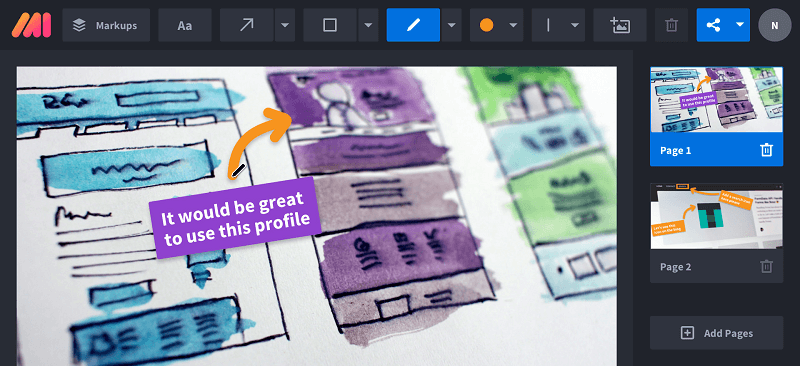
谈到 Markup Hero,它也是 Mac 上最好的屏幕截图应用程序之一,原因有很多。 使用此应用程序,您可以捕获屏幕截图、编辑并与任何人共享。
此外,Markup Hero 拥有一个 Chrome 扩展程序,您可以使用它来执行移动中任何选项卡的滚动屏幕截图。 除此之外,以下是使 Markup Hero 成为 Mac 上最好的免费截图工具之一的其他功能。
标记英雄的特点
- 有用的注释工具,如线条、文本、钢笔、箭头等。
- 注释、图像翻转和旋转的颜色调整
- 内容裁剪选项的可用性和额外页面的添加
- Google Drive 和 Slack 集成
现在下载
5. ScreenToLayers
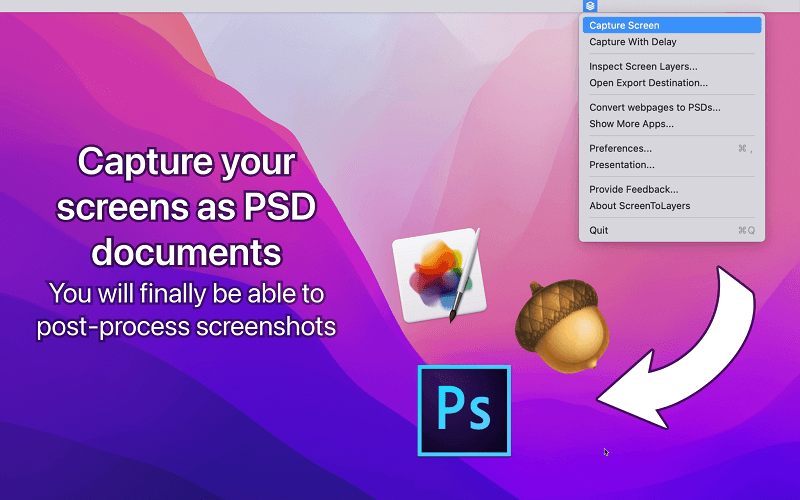
我们的 Mac 最佳屏幕捕获工具列表中的下一个名称是 ScreenToLayers。 它为屏幕捕获提供了很多选项。 例如,它可以让您将屏幕截图作为 PSD,让您更轻松地在 Photoshop 中对其进行编辑。
此外,以下功能也是 ScreenToLayers 成为 Mac 最佳屏幕捕获工具的最理想选择之一的原因。
ScreenToLayers 的特点
- 菜单栏图标执行快速高效的操作
- 选择捕获整个屏幕、屏幕的特定部分或延迟后截取屏幕截图
- 框架和阴影选项使演示文稿更好
- 与所有主要编辑平台兼容,例如 GIMP、Pixelmator 和 Photoshop
现在下载
另请阅读:适用于 Windows PC 的最佳游戏录制软件
6.Shottr
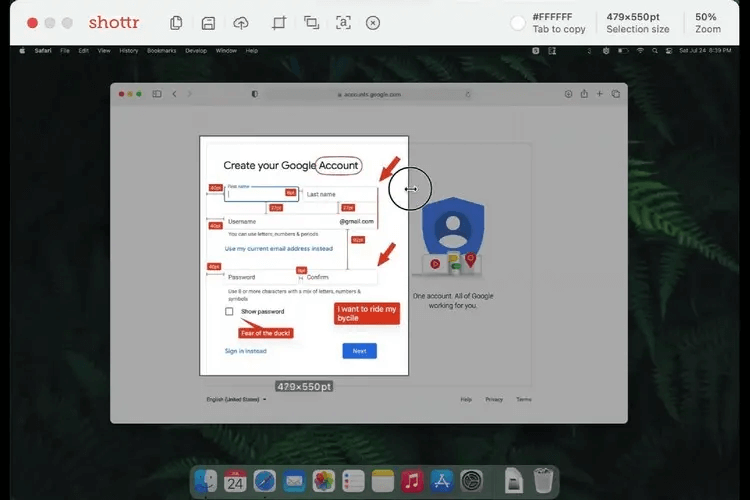
当谈到适用于 Mac 的最佳免费截图工具时,谈论 Shottr 变得至关重要。 这个应用程序最吸引人的地方是可以轻松捕获屏幕截图的热键。
此外,Shottr 是目前可用的最轻量级、最快速和最可靠的应用程序之一。 让我们看看将其列入 Mac 最佳截图工具列表的主要功能。
Shottr的特点
- 根据您的要求捕获完整屏幕截图、预定义区域、活动窗口、延迟屏幕截图或滚动屏幕截图
- 功能强大的编辑工具
- 用于复制图像文本的内置 OCR 选项
- 用于选择屏幕截图背景、选择捕获格式和自定义各种其他设置的选项
现在下载
7. 滴滴
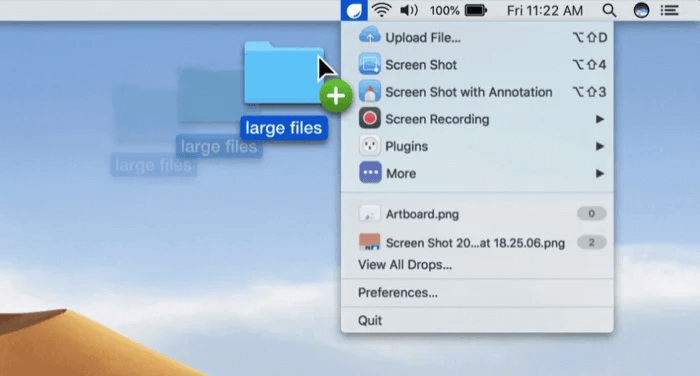
现在让我们来看看Droplr。 由于其易用性和各种有趣的功能,我们认为它是 Mac 上最好的免费截图工具之一,值得一提。
说到功能,Droplr 带有全屏和部分 GIF 和视频录制以及下面共享的其他选项。
Droplr的特点
- 添加网络摄像头的选项以进行更个性化的录制
- 内置编辑器可编辑屏幕截图和录音
- 多种注释选项的可用性
- 自动将屏幕截图保存到 Droplr 云
- 在本地保存屏幕截图并允许您通过 Slack 或电子邮件共享它们
现在下载
8. 跳过
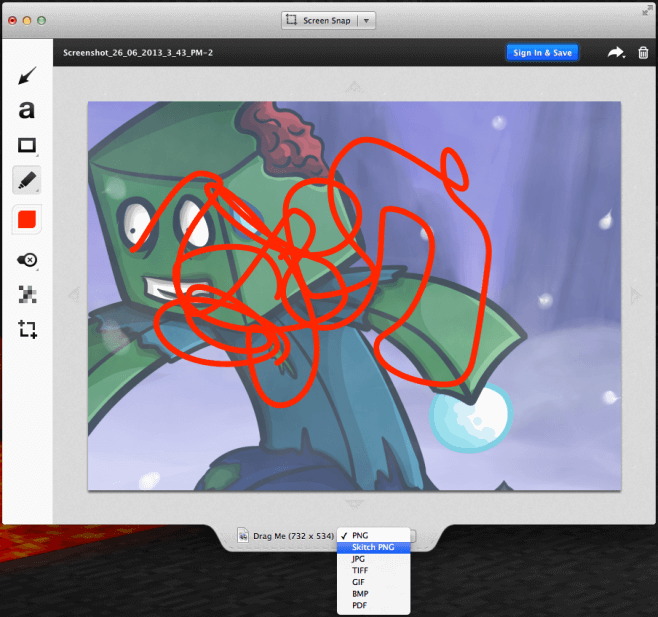
在没有 Skitch 的情况下结束这个列表是不公平的。 Skitch 是 Mac 上最受欢迎和最好的截图工具之一。 它拥有多种截屏选项,例如以全屏模式截屏、录制专用部分或延迟截屏。
除此之外,以下是一些使 Skitch 成为 Mac 最佳屏幕捕获工具的功能。
Skitch的特点
- 有用的屏幕截图注释选项
- 截图裁剪以专注于主要主题
- 让您对姓名和联系电话等详细信息进行像素化以隐藏它们
- 以多种文件格式保存屏幕截图
- 您可以通过 AirDrop 分享屏幕截图
- 将屏幕截图保存到 Evernote 的选项
现在下载
另请阅读:适用于 Windows 的最佳录音软件
总结适用于 Mac 的最佳屏幕截图应用程序
本文介绍了适用于 Mac 的最高付费和最佳免费截图工具。 您可以仔细查看它们的功能并选择最能满足您需求的功能。
如果您认为其他一些优秀的付费或最好的 Mac 免费截图工具也应该成为上述列表的一部分,您可以在评论中分享。 我们将尽快审查并添加相同的内容。 另外,如果您喜欢这篇文章,请告诉我们。
