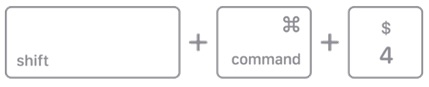9 款适用于 Mac 的最佳截图工具,用于捕获和记录屏幕(付费和免费){2022 精选}
已发表: 2022-05-22| 总结:想要直截了当? 我们对 MacBook 最佳截图工具类别的推荐是 TechSmith 的 Snagit。 它是 Windows 和 Mac 用户最喜欢的“屏幕捕获和录制工具”之一。 不仅如此,您甚至可以根据您的需要和偏好编辑这些快照和屏幕录像。 继续阅读以了解更多关于 Snagit 和其他 Mac 截图工具的信息! |
当您只需要窗口的一些小部分(例如图像或文本)时,您是讨厌截取整个 Mac 屏幕的人之一吗? 好吧,如果您厌倦了使用内置功能获取快照,这些功能有其局限性并且不够灵活,无法满足您的要求。 您需要借助 Best Snipping Tools For Mac (2022),它可以简化捕获滚动屏幕截图、特定区域快照、单个窗口等的整体任务。此外,这些专业的屏幕捕获实用程序提供了广泛的为专业工作添加注释、编辑和优化屏幕截图的功能。
您可能想学习:如何在 Mac 上手动截屏?使用以下快捷方式在 Mac 上捕获屏幕截图,而无需使用 Snipping 应用程序:
Mac Monterey 上的屏幕截图在哪里? 这是您的屏幕截图保存在 Mac Monterey 上的位置:
您最近访问的所有文件,包括您的屏幕截图,都可以在这里查看! |
因此,事不宜迟,让我们向您介绍 2022 年 9 大 MacBook 截图工具,以提高您的生产力并节省手动拍摄快照的时间/精力。
目录
- 查看适用于 Mac 的最佳截图工具(付费和免费)
- 1. Snagit 2022
- 2. 光射
- 3.TextSnipper
- 4.云应用
- 5. 单拍
- 6. 绿射
- 7. SnapNDrag Pro 截图
- 8. 跳过
- 9. CleanShot X
- 经常问的问题:
- 下一篇:
查看适用于 Mac 的最佳截图工具(付费和免费)
在测试了数十种适用于 Mac 的剪辑工具之后,我们整理了一份 2022 年您可以考虑使用的前 9 个选项的列表。请告诉我们您最喜欢哪一个!
1. Snagit 2022
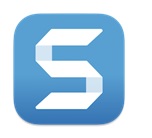 | USP:支持捕获屏幕截图、录制屏幕、编辑它们并以图像、GIF 或视频的形式共享。 |
| 网站/下载链接 | |
| 兼容性: Windows 和 Mac | |
| 定价模式:免费试用,62.99 美元(30 天退款保证) | |
| 最新版本: 2022.0.3 | |
| 通过电子邮件、实时聊天或电话提供技术支持! |
Snagit 由 TechSmith 设计和开发,是 Mac 和 Windows 用户最流行的“截屏软件”之一。 使用 Snagit,您可以快速抓取整个桌面、特定区域、活动窗口、滚动网页的快照,或享受惊人的屏幕录制功能。 您可以进一步利用内置的图像编辑工具来添加视觉效果并为您的目标受众创建引人入胜的图像和教学视频。
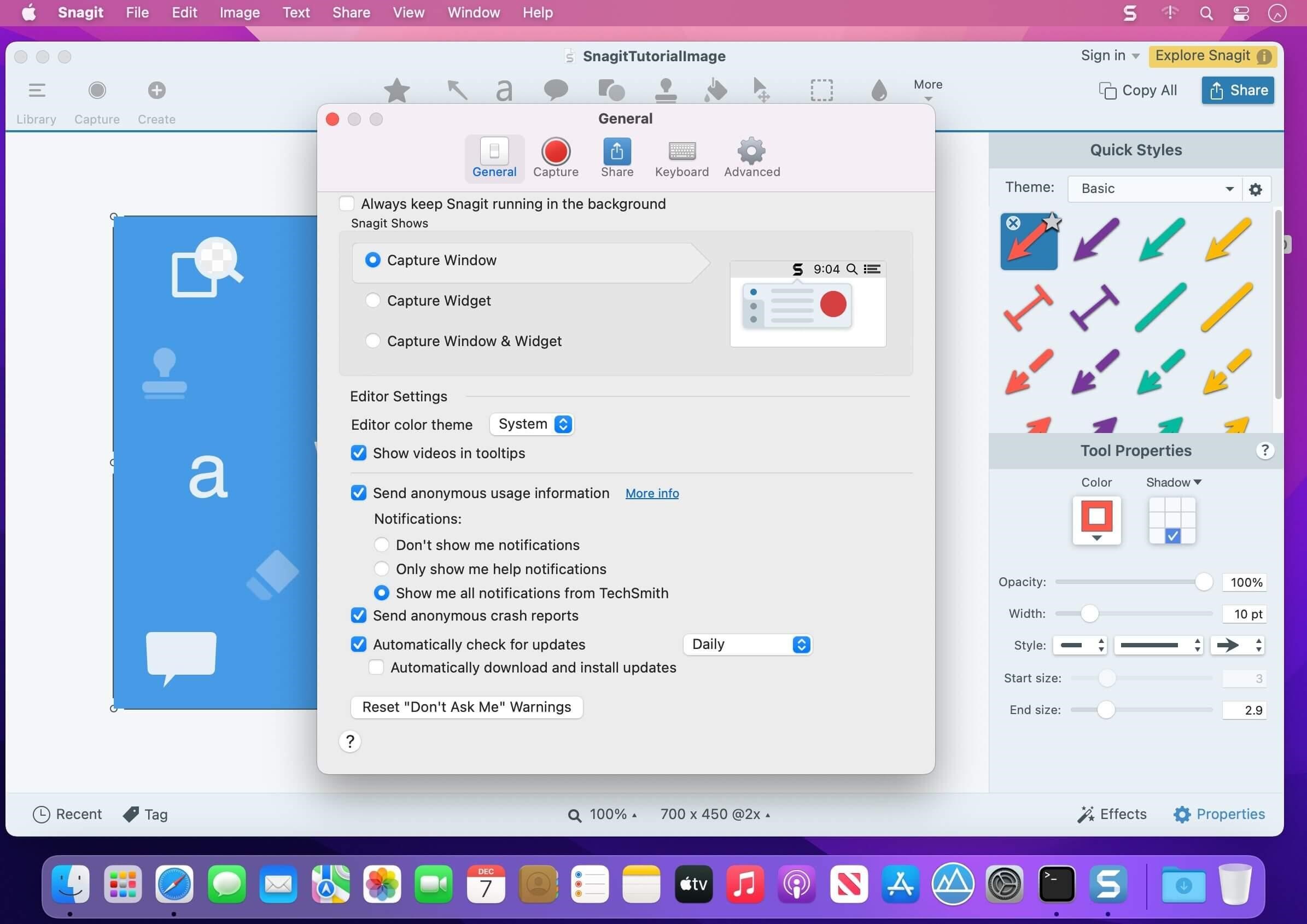
- 直观的仪表板使剪辑过程完全轻松。
- 与 Dropbox、Microsoft 365、Slack、
- 获取 20 多个独家操作方法和培训视频。
- 适合内容创作者、教育工作者和自由职业者的剪辑工具。
- 不接收频繁更新。
| 我们的结论: Snagit 是一个简单、强大且直观的工具,只需单击几下即可捕获和记录您的屏幕。 此外,您可以使用英语、法语、德语、日语、西班牙语和葡萄牙语访问 MacBook 截图工具。 |
| 视频教程 –如何在 Mac 上使用 Snagit? |
2. 光射
 | USP:提供获取可定制屏幕截图的最快方式 |
| 网站/下载链接 | |
| 兼容性: Mac、Windows、Ubuntu 和 Google Chrome | |
| 定价模型:适用于 Mac 的免费截图工具 | |
| 最新版本: 2.2.2 | |
| 通过常见问题提供支持 |
Lightshot可以说是 2022 年最快的 MacBook 截图工具之一。它以根据用户的需求和偏好捕获可定制的截图而闻名。 您可以进一步将快照保存到您的计算机或将它们上传到 Lightshot的服务器,以便轻松共享。 它甚至有一个强大的版本来突出屏幕截图的一部分或添加注释。
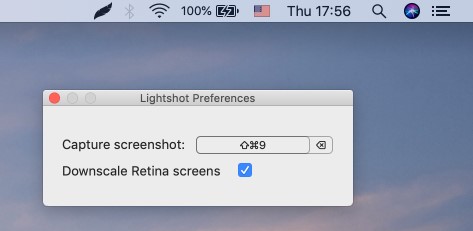
- 为您的图像添加形状、文本和颜色。
- 轻松捕获屏幕上任何选定区域的屏幕截图。
- 支持搜索时查找相似图像。
- 让您快速连续截图,使其成为 Mac 上最好的截图工具。
- 有一个非常基本的界面。 需要更新!
| 我们的结论:使用此 MacBook Snip 程序的最佳方式是使用热键捕获即时快照并通过将屏幕截图上传到其服务器并创建一个短链接进行即时共享来共享它们。 |
| 视频教程 –如何在 Mac 上使用 Lightshot? |
3.TextSnipper
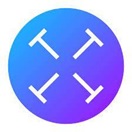 | USP:超越了一个简单的 Mac 截图工具,可以捕捉和提取屏幕上的任何文本,包括 YouTube 视频、PDF、教程等。 |
| 网站/下载链接 | |
| 兼容性: Mac 和 iOS | |
| 定价模式:免费试用,6.99 美元(7 天退款保证) | |
| 最新版本: 1.7.0 | |
| 通过电子邮件或 Twitter 提供技术帮助! |
TextSnipper是一款出色的 Mac 应用程序,它采用先进的方法从 PDF 文件、图像甚至视频中截取屏幕截图和提取文本。 当您导航到他们的官方网站时,您会发现大量教程可以让初学者了解截图工具的工作原理。 此外,它还提供将 OCR 文本转换为语音的能力,这是复杂光学字符识别工具的便捷替代方案。
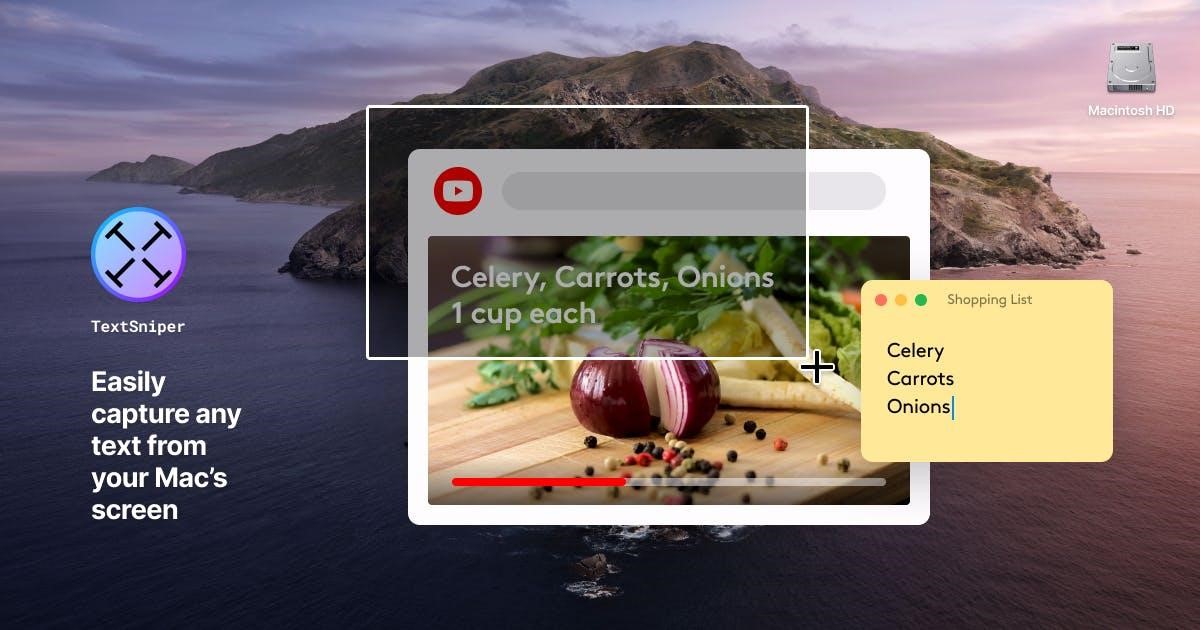
- 也可以从不可搜索的 PDF 文件中提取文本。
- 还具有读取 QR 或条形码的能力。
- 允许您将文件格式转换为文本格式。
- 从推文的屏幕截图中快速生成替代文本。
- 糟糕的客户支持。
| 我们的结论: TextSnipper 是一款可靠的应用程序,它使用设备上的 OCR 技术,并且可以高度自定义以捕获屏幕截图并使用各种选项提取文本。 它甚至可以识别具有低质量背景的微小文本或图像。 |
| 视频教程– 如何从图像、PDF、视频、文档和在线会议中捕获任何文本? |
您可能想阅读:在 Netflix 上录制屏幕和截屏的指南
4.云应用
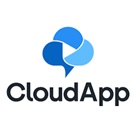 | USP:快速、可靠和安全的 MacBook 截图工具,用于拍摄快照、录制视频屏幕并对其进行注释。 |
| 网站/下载链接 | |
| 兼容性: Mac、Windows、Linux、iOS 和 Google Chrome | |
| 定价模型:免费,9.95 美元起 | |
| 最新版本: 6.6.6 | |
| 通过聊天机器人、常见问题解答等提供支持! |
CloudApp是另一个令人难以置信的 Mac 截图软件,将于 2022 年试用。它可以帮助用户捕获全屏截图或其中的一部分。 您可以配置其键盘快捷键以简化流程并节省宝贵的时间,同时在 Mac 上抓取屏幕截图或录制屏幕。 它甚至具有一组强大的注释工具,可以提高图像质量、修剪录制的视频等。
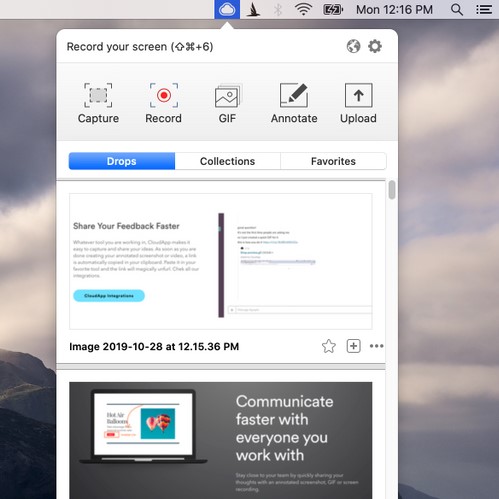
- 能够使用您录制的内容创建 GIF。
- 添加快速绘图、箭头、线条、表情符号和其他形状以清晰地交流。
- 您可以在网络上使用 MacBook 截图工具,也可以直接在 Mac 上安装。
- 支持密码保护您的文件并提供通过链接共享它们的能力。
- 缺乏其他流行的模式来拍摄快照。
| 我们的结论:它是 Mac 上最好的免费截图工具之一,可让您捕获高清质量的截图,并提供基本的注释工具来提高图像的整体质量。 |
| 视频教程- 如何使用 CloudApp,你的 MacBook 上最好的截图工具? |
5. 单拍
 | USP:适用于 Mac 的最佳商业/非商业剪辑工具,用于拍摄快照、录制视频/GIF 并分享它们! |
| 网站/下载链接 | |
| 兼容性: Mac、Windows 和 Google Chrome | |
| 定价模型:免费,2.50 美元起 | |
| 最新版本: 2.2 | |
| 通过电子邮件提供技术援助! |
Monosnap是 Mac 上最好的截图工具之一,您可以考虑立即安装。 该应用程序允许您捕获不同类型的屏幕截图,并配备了高效的图像编辑器来自定义您的快照。 与这里提到的其他截图程序不同,它提供了方便的云存储来保存和分享您拍摄的照片。

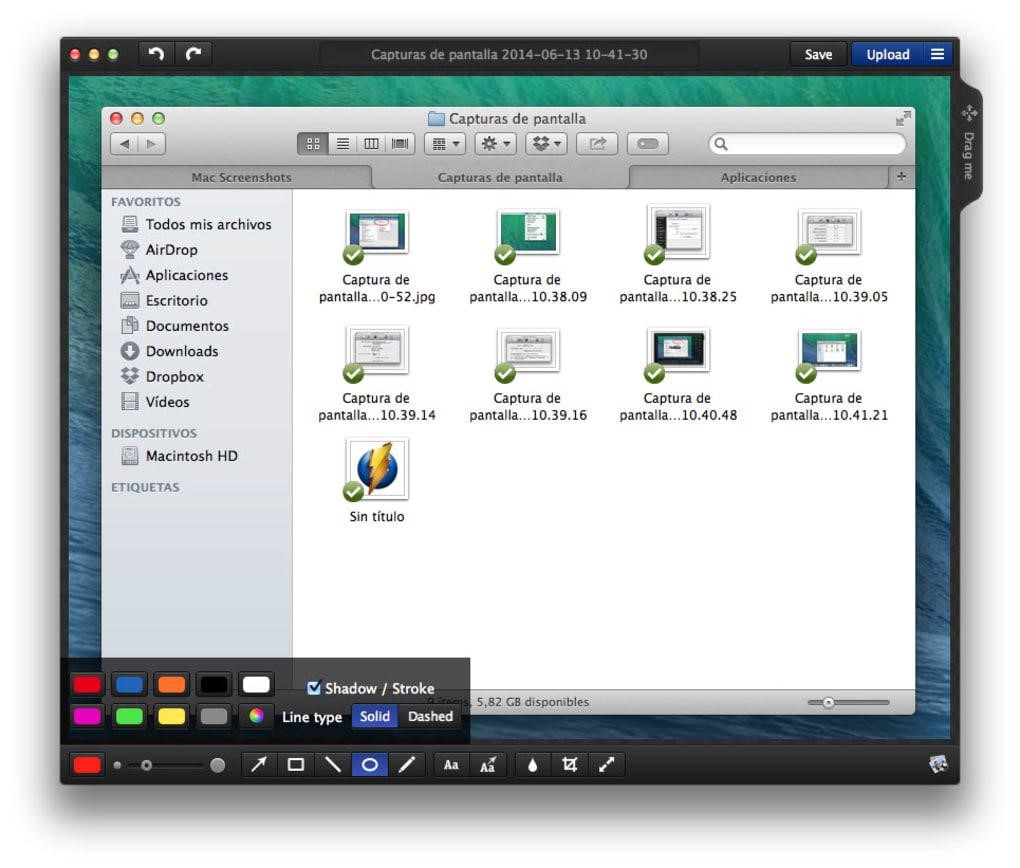
- 使用热键捕获屏幕截图。
- 为您的屏幕截图添加箭头、形状和模糊效果。
- 在 Google Chrome 浏览器上完美运行。
- 还允许您进行屏幕录制和创建 GIF。
- 仪表板需要改进。
- 升级广告推送。
| 我们的结论:如果您是单个用户,请考虑借助这款适用于 Mac 的最佳免费截图工具。 如果您正在寻找非商业用途,请选择付费版本,该版本将为您提供 10 GB 的存储空间和更多功能,通过屏幕截图和录音释放您的创造力。 |
| 视频教程– 如何在 Mac 上使用 Monosnap 截屏和录制屏幕? |
6.绿射
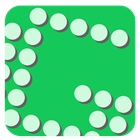 | USP:轻松注释屏幕截图的突出显示或模糊部分 |
| 网站/下载链接 | |
| 兼容性: Mac 和 Windows | |
| 定价模型: 1.99 美元 | |
| 最新版本: 1.2.10 | |
| 通过常见问题提供支持! |
谈论最好的 Mac 截图工具而不提及Greenshot肯定是不可能的。 它是开源的、用户友好的软件,具有多种功能,可以截屏、注释、突出显示重要部分等。 它甚至还集成了一个模糊工具,该工具可用于在捕获的屏幕截图中隐藏个人信息。 您可以配置各种默认设置并相应地自定义热键快捷键。
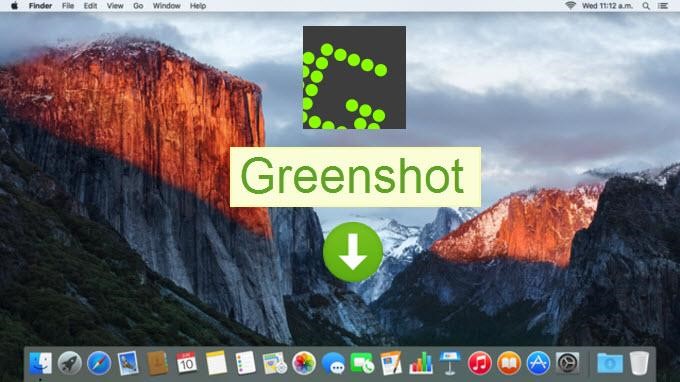
- 能够将图像复制到剪贴板。
- 将图像保存在多个文件中
- 为用户提供了有用的编辑工具。
- 直接将您的文件共享到基于云的程序,如 Confluence、Box.com、Dropbox 等。
- 很少收到新的更新。
| 我们的结论:无论您要截取哪种类型的屏幕截图,无论是整个屏幕、特定区域还是滚动网页,您都可以使用这款 MacBook 截图软件轻松捕获它们。 |
| 视频教程– Greenshot 简介,一款适用于 Windows 和 Mac 的屏幕截图工具! |
7. SnapNDrag Pro 截图
 | USP:支持一键捕获(按窗口、选择或定时) |
| 网站/下载链接 | |
| 兼容性: macOS 10.14 或更高版本 | |
| 定价模型: 9.99 美元 | |
| 最新版本: 4.5.2 | |
| 通过电子邮件支持! |
SnapNDrag无疑是在 Mac 上捕捉、组织、注释和共享内容的最简单、最方便的工具之一。 它提供免费版和付费版,使用前者,您可以获得基本的屏幕捕获功能,以及重命名、搜索和删除的能力。 付费版提供调整大小、使用热键、组织内容、无缝编辑/注释屏幕截图并通过电子邮件、消息等方式共享它们的功能。
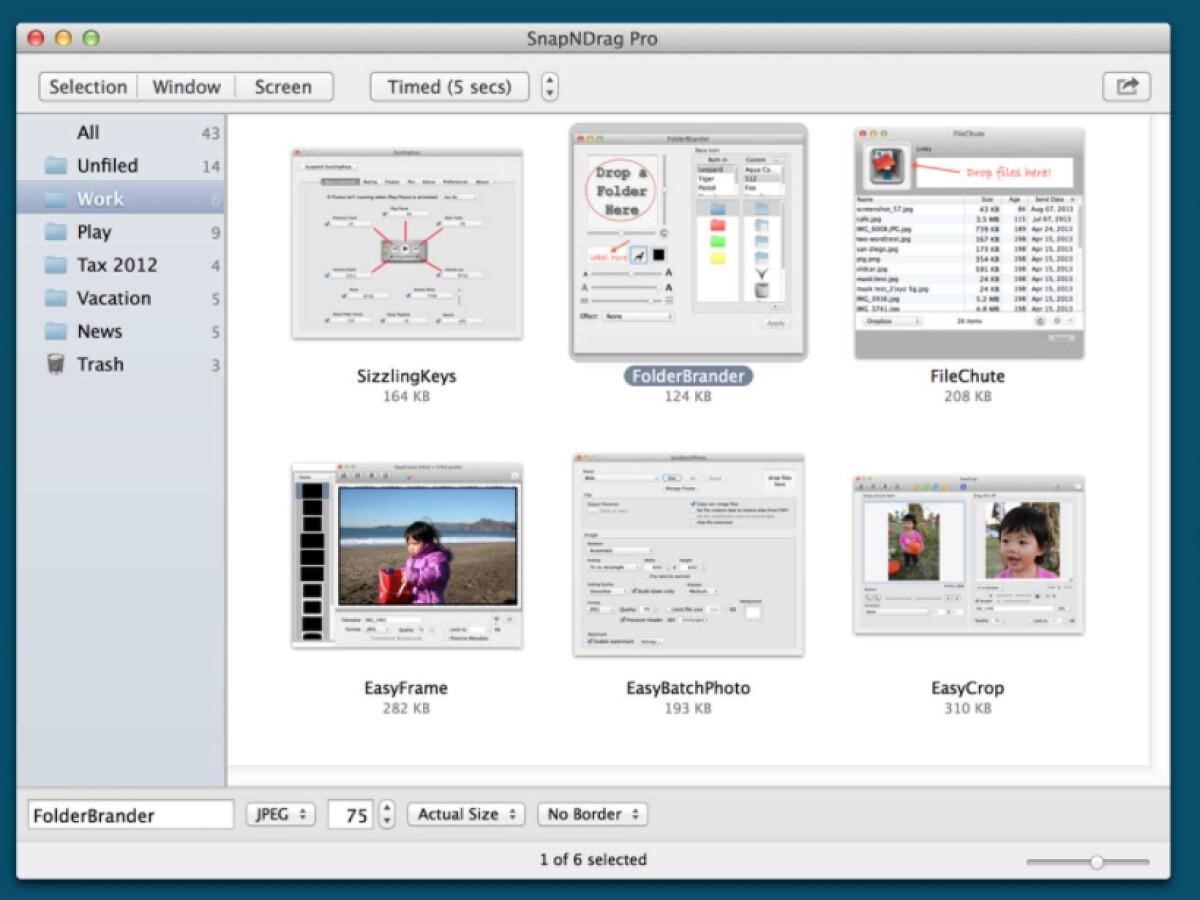
- 支持一键抓拍。
- 使用预览模式在保存之前修改屏幕截图。
- 根据您的需求和偏好自定义热键。
- Mac 的截图工具适用于 Facebook、Twitter、电子邮件等。
- 糟糕的客户支持。
- 免费版的功能有限。
| 我们的结论:老实说,SnapNDrag 是一个非常方便的 MacBook 截图实用程序,只需单击几下,您就可以在全屏、窗口或窗口的特定区域中截取屏幕截图。 它甚至支持批量重命名,您可以轻松维护您的屏幕截图库。 |
| 视频教程 -您需要了解的关于 SnapNDrag 的所有信息! |
您可能想阅读:如何在他们不知道的情况下在 Snapchat 上截屏
8. 跳过
 | USP:除了拍摄多种类型的屏幕截图外,还有一种相机模式,可让您使用 Mac 的相机自拍。 |
| 网站/下载链接 | |
| 兼容性: Mac、iPhone、iPad 和 Windows | |
| 定价模型:适用于 Mac 的免费截图工具 | |
| 最新版本: 2.9 | |
| 通过常见问题解答等提供技术援助! |
如果您正在寻找一款易于使用且适用于 Mac 的最佳免费截图软件,请选择Evernote 的 Skitch 。 该应用程序提供了新手用户在截屏时所需的一切。 使用它,您可以抓取选定区域、全屏、活动窗口等的快照。 此外,它还提供专用的相机模式,让您可以通过 Mac 的相机捕捉自己。 很有趣,对吧?
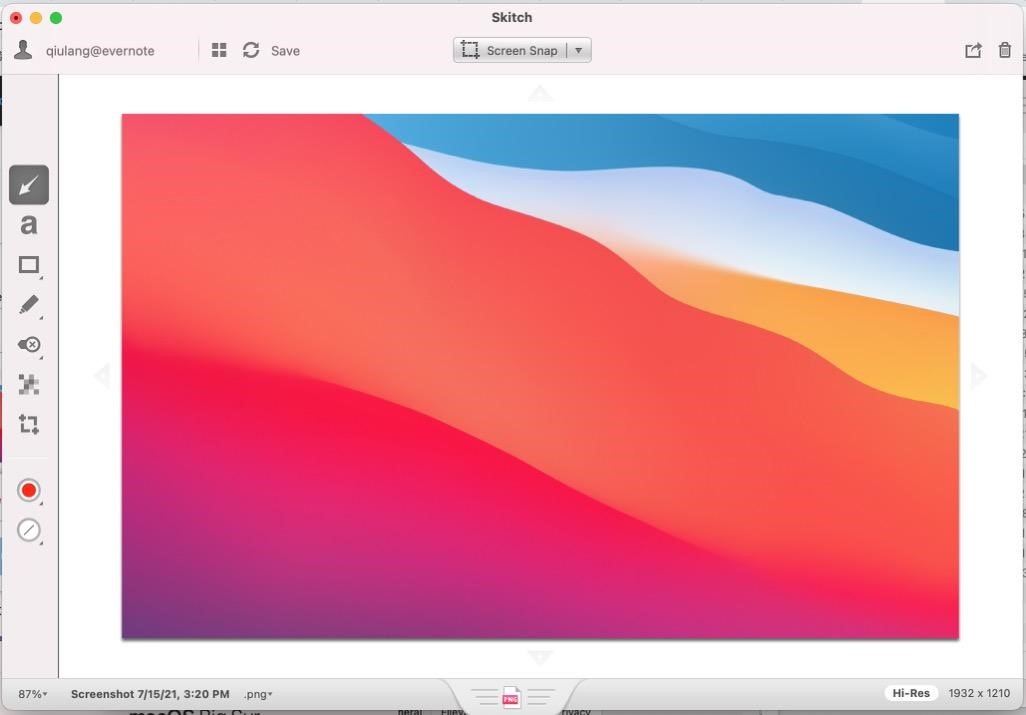
- 向屏幕添加箭头、线条、形状、标注、像素化和高光。
- 允许您以流行的文件格式保存您的内容。
- 让您能够通过 AirDrop、Notes 等方式共享文件。
- 您还可以将快照保存在 Evernote 的服务器上,以便跨其他平台访问。
- 注释工具的功能并不丰富。
| 我们的结论:老实说,这款屏幕截图捕获软件拥有您可以从 Mac 上最好的免费截图工具中获得的一切。 尝试使用您最喜欢的设备,因为它是一个多平台实用程序,可以提高您在旅途中的工作效率! |
| 视频教程 -学习如何使用适用于 MacBook 的 Skitch 截图工具免费截图和注释! |
9. CleanShot X
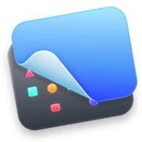 | USP:提供超过 50 种功能,使其成为终极屏幕捕获工具。 |
| 网站/下载链接 | |
| 兼容性: macOS 10.14 或更高版本 | |
| 定价模式: 29 美元(30 天退款保证) | |
| 最新版本: 4.2.2 | |
| 通过常见问题解答及更多支持! |
在这里,我们在 Mac 的最佳截图工具(2022 版)列表文章的末尾。 我们想用一个有趣的工具来结束我们的博客文章,比如CleanShot X。 它带有原生 macOS 外观和感觉,可简化截屏和录制 Mac 屏幕的过程。 它还有一个强大的内置编辑器,可以轻松突出和隐藏屏幕截图的特定部分。
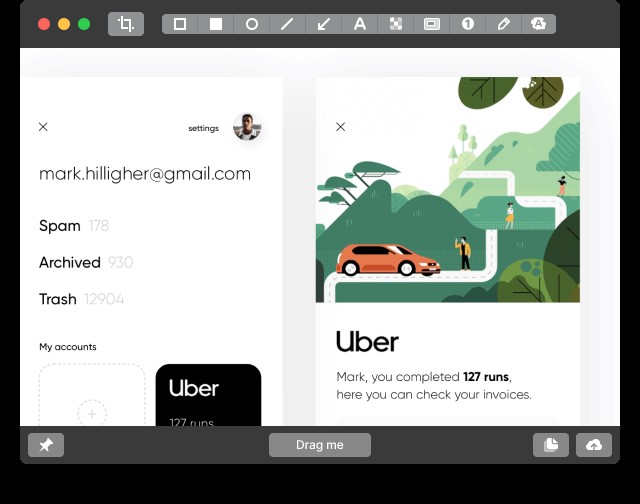
- 简单的界面具有出色的性能。
- 向用户提供了几个共享选项。
- 深色和浅色模式支持。
- 有用的注释、编辑和文本工具集。
- 支持团队超级慢。
| 我们的结论:可能没有适用于 Mac 的剪辑工具具有如此庞大的功能集,包括裁剪工具、4 种箭头/矩形/椭圆/线条样式等。铅笔工具、7 种文本样式工具等等。 因此,您有充分的创作自由来增强您的工作! |
| 视频教程 –下面是如何使用 CleanShot X、Mac 截图工具迈出第一步! |
编辑推荐 Mac 最佳截图工具(2022 版) 所有上述截图实用程序都提供了一些很棒的功能,因此选择一个有点困难。 根据我们的经验和使用情况,我们发现Snagit是最强大、最直观的工具,只需单击几下即可捕获和记录您的屏幕。 使用 Snagit,您可以轻松抓取多种快照,包括整个桌面、特定区域、活动窗口、滚动网页,并享受惊人的屏幕录制功能。 您可以进一步利用内置的图像编辑工具来添加视觉效果并为您的目标受众创建引人入胜的图像和教学视频。 |
经常问的问题:
Mac 上最好的截图工具是什么?
除了 Snagit,Lightshot 可以说是 2022 年最快的 MacBook 截图工具之一。它以根据用户的需求和偏好捕获可定制的截图而闻名。
Mac上有截图工具吗?
使用不同的键盘组合,您可以激活内置的 Mac 截图工具并相应地截取屏幕截图。
如何在 Mac 上安装截图工具?
我们建议您仅从官方 Apple App Store 安装您最喜欢的 MacBook Snipping Tool。 只需导航到产品页面,点击获取按钮,然后按照屏幕上的说明成功安装适用于 Mac 的优秀截图工具。
我们是否错过了应包含在此列表中的任何有用的 MacBook 截图软件? 如果是,请随时在下面的评论部分中提及它们!
下一篇: |
| 适用于 Mac 的 Aiseesoft 屏幕录像机:值得吗? |
| 保存 Chrome OS 登录屏幕截图的步骤 |
| 在任何操作系统上找到 Steam 截图文件夹的位置 |
| YouTube 截图 – 从 YouTube 视频中截取屏幕截图的 2 种方法 |
| 如何在 Windows 11 上截屏 |
| 适用于 Windows 11/10 的最佳 [免费和付费] 游戏录制软件 |