2022 年您必须下载的 11 款最佳 Windows 11 应用
已发表: 2021-10-16微软 Windows 操作系统最新最好的版本终于来了,很多用户已经在他们的 PC 上升级到 Windows 11 来体验全新的功能和改进。
然而,当微软于 2021 年 6 月推出 Windows 11 的第一个预览版时,该公司承诺支持 Android 应用程序。 这让许多用户感到兴奋,但不幸的是,Windows 11 仍然不支持 Android 应用程序(甚至在其 beta 版本中也不支持)。
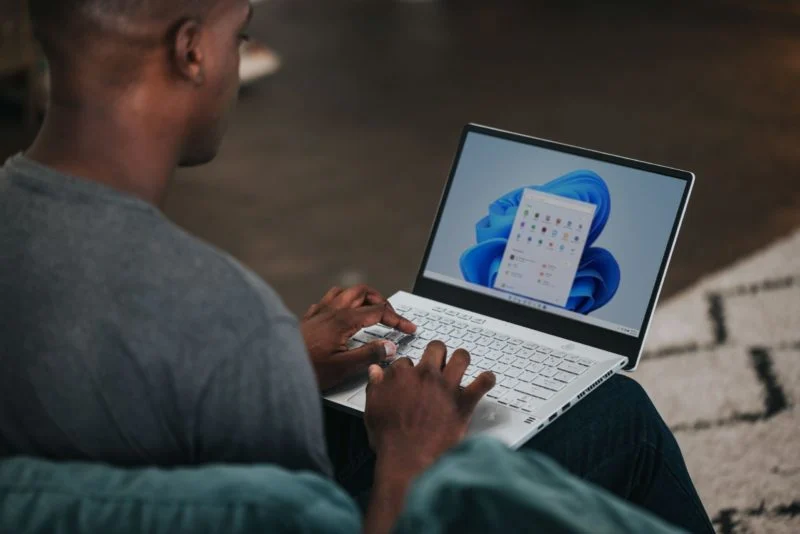
尽管如此,在 Windows 上安装第三方应用程序从来都不是问题。 这就是为什么今天,我们编制了一份您绝对应该在 2021 年尝试的最佳 Windows 11 应用程序列表。这些应用程序中的大多数可以从 Windows PC 上的 Microsoft Store 应用程序下载,但也可以直接安装。
不,我们不是在谈论 Microsoft Teams、Google Chrome 和 Firefox 等流行应用程序,而是一些不太流行但非常有用的第三方应用程序,它们将增强您的 Windows 11 体验。
最好的 Windows 11 应用程序是:
- 电池模式 – Windows 11 上的最佳电池管理器
- 自动暗模式 - 在 Windows 上自定义暗模式
- One Commander – 适用于 Windows 11 的最佳文件管理器
- PowerToys – Windows 11 上的 MacOS 聚焦
- Stardock Star11 – 带回 Windows 10 开始菜单
- Libre Office – 最佳 Microsoft Office 替代品
- ShareX – 适用于 Windows 11 的最佳屏幕截图工具
- KDE Connect – 最佳文件传输 Windows 应用
- Internet 下载管理器 – 适用于 Windows 11 的最佳下载管理器
- Irfan View – 适用于 Windows 11 的最佳照片查看器
- Franz – 最佳社交媒体应用伴侣
那么我们还在等什么? 现在让我们详细了解一下它们。
1. 电池模式 – Windows 11 上的最佳电池管理器
在 Windows 10 中,用户可以在三种不同的预设之间进行选择:“更好的电池”、“平衡”和“最佳性能”。 此外,还可以选择在网络和墙壁插座上设置不同的预设操作。
在 Windows 11 中,这些选项仍然存在,但灵活性受到了阻碍。 例如,用户不能为电池操作和插入操作设置不同的预设。
这就是电池模式的用武之地。该应用程序易于下载和使用。 安装后,用户可以在 5 种不同的预设之间进行选择,从省电到最佳性能。
预设下的滑块还可以让您轻松控制电池电量——绝对是 Windows 11 的必备应用程序。
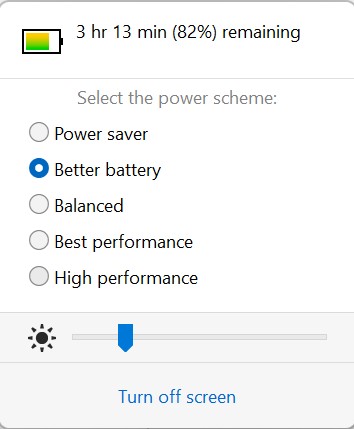
下载电池模式
2. 自动暗模式 - 在 Windows 上自定义暗模式
我们中的许多人都喜欢在笔记本电脑和智能手机上使用暗模式。 但是很多人不喜欢在白天使用暗模式,因为这会使他们的眼睛疲劳。
虽然 Android 和 iOS 都有从日出到日落的自动暗模式切换,但 Windows 11 缺少它。
自动暗模式应该一劳永逸地解决这个问题。 顾名思义,该应用程序可让您为黑暗模式设置自定义计时器,而无需进入 Windows 11 设置并手动进行。
你猜对了,有一个自动日出到日落的选项。
该应用程序还能做什么? 嗯,毫无疑问,是的。 您将 UI 设置为在浅色模式下工作,并为应用单独设置深色模式,反之亦然为浅色模式。
众所周知,深色模式在一定程度上节省了电池; 该应用程序可以在拔下电源时自动切换到暗模式。 多么酷啊!
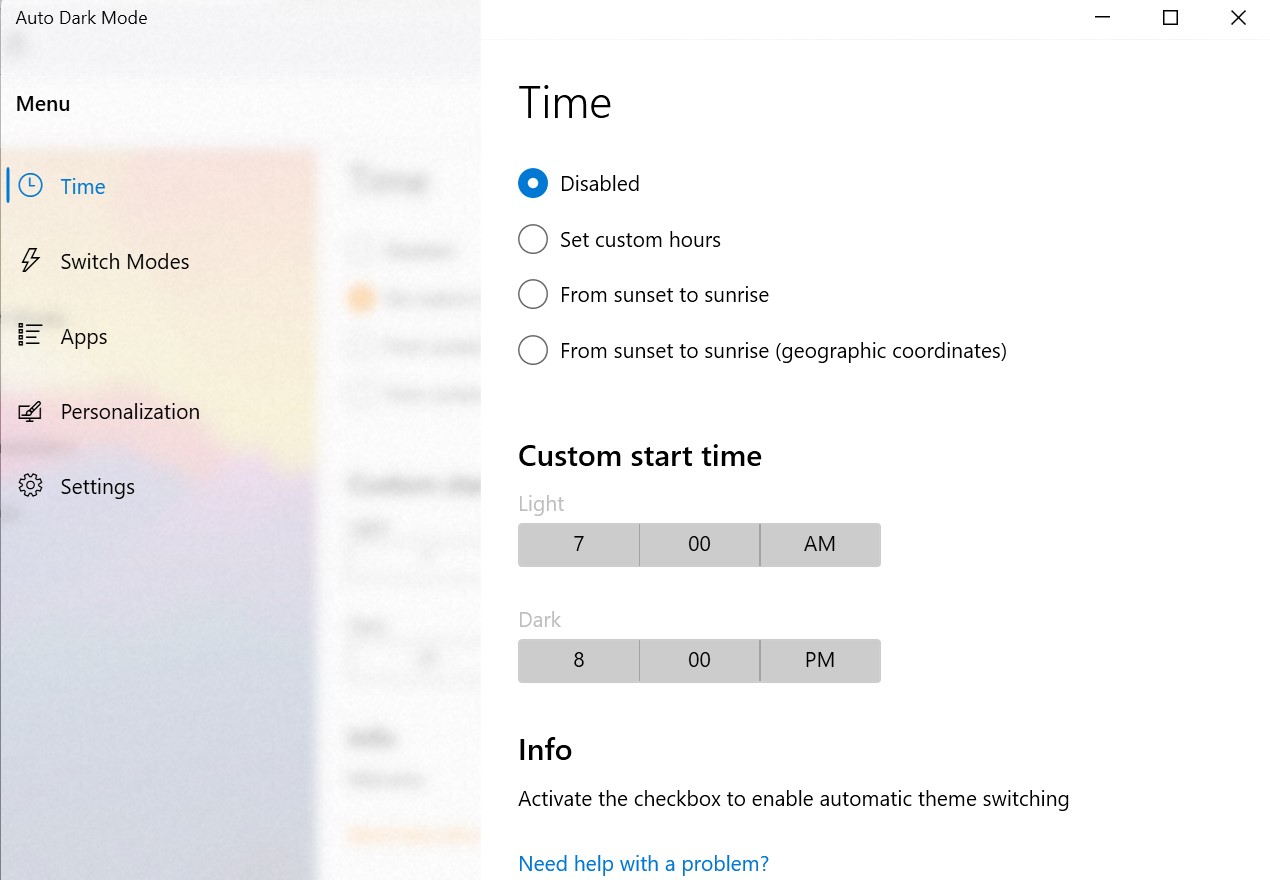
下载自动暗模式
3. One Commander – 适用于 Windows 11 的最佳文件管理器
在 Windows 11 中,微软专门优化了文件管理器以提高可用性。 然而,这使得一些设置变得不必要地复杂,此外,文件管理器从未以其灵活性而闻名。
One Commander 是 Windows 11 文件管理器的替代解决方案。 下载和设置应用程序非常简单,无需大惊小怪,也是迄今为止我们最喜欢的 Windows 11 应用程序之一。
在设置过程中,您可以获得多种选择。 例如,您可以从五个不同的主题中进行选择,自定义任务栏布局,还可以选择类似 macOS 的文件管理器布局。
我使用 macOS 布局并对其灵活性感到兴奋,这使得处理多个文件变得轻而易举。
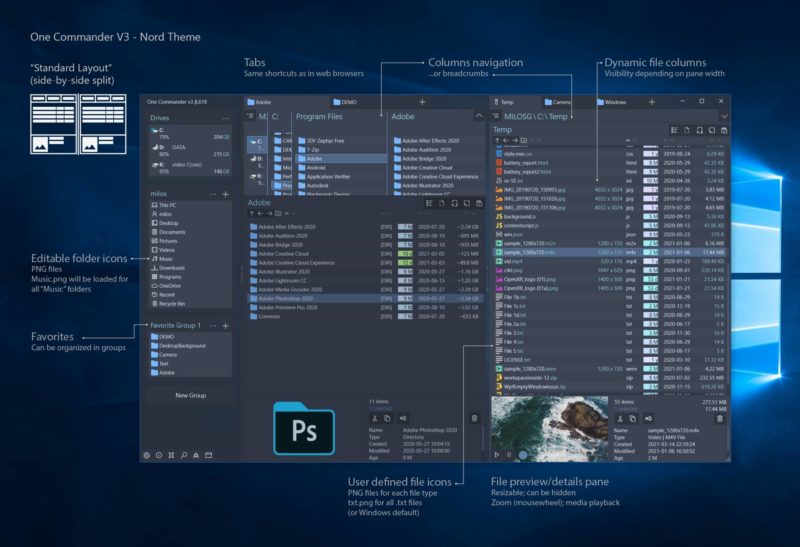
下载一位指挥官
4. PowerToys – Windows 11 上的 MacOS 聚焦
想让您的 Windows 11 体验更上一层楼吗? 想要 Windows 中类似 macOS 的 Spotlight 搜索功能吗? 然后不要再看了。 PowerToys 是所有这些改进的优秀应用程序。
首先,该应用程序启用了像 MacBook 一样的 Spotlight 搜索选项,但在 Windows 11 机器上。 当您想以最快的方式搜索文件或启动应用程序时,这非常方便。
假设您在玩纸牌游戏时,您的老板会来找您,并且您想尽快启动 Excel,这样他就不会发现您在玩纸牌。 (编者注:哈!你希望!)
另一个令人兴奋的功能是“唤醒”。 顾名思义,该应用程序可以让用户在不修改 Windows 11 设置的情况下让他们的屏幕保持清醒并防止他们进入休眠状态。
在某些情况下,这在运行重要任务或安装游戏等(当然是在 Windows 11 上试用的应用程序)时非常有用。
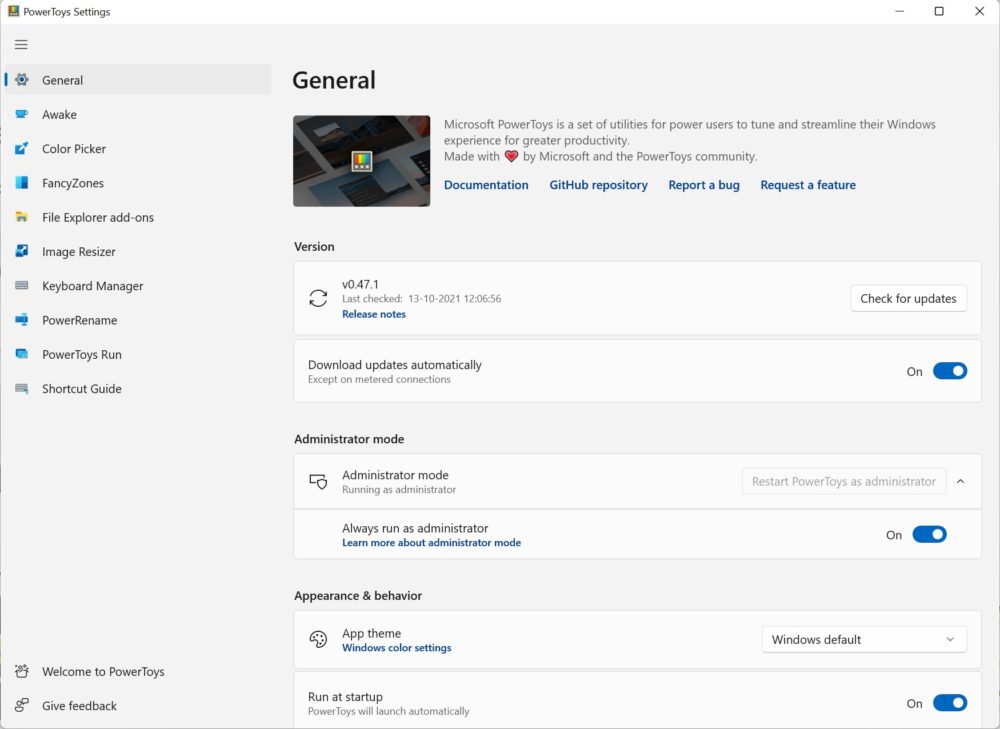
下载 PowerToys
5. Stardock Star11 – 带回 Windows 10 开始菜单
Windows 11 中最大的视觉变化之一是新的开始菜单。 除了将任务栏移到屏幕中央之外,还移动了“开始”菜单。
但是,许多用户可能不是新布局的粉丝,而是更喜欢 Windows 10 开始菜单。
Start11 尝试将 Windows 10 布局引入 Windows 11,而无需您返回 Windows 10。不仅如此,您还可以自定义“开始”菜单以适合您的风格。
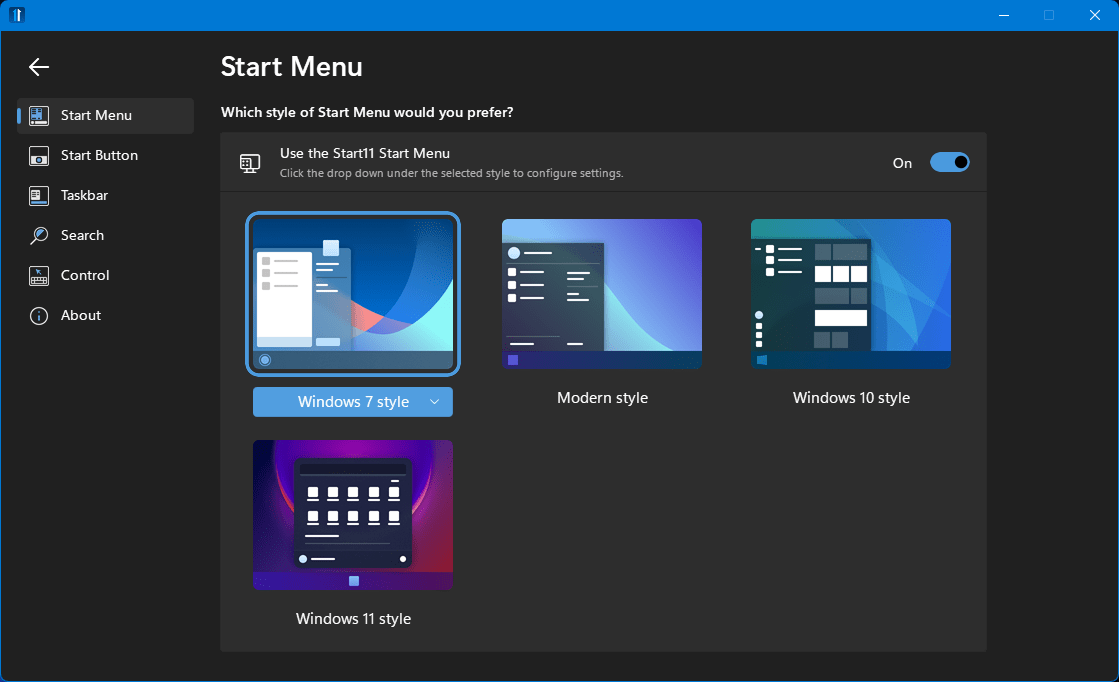

下载 Star11
6. Libre Office – 最佳 Microsoft Office 替代品
对于许多用户来说,Microsoft Office 在他们的日常生活中扮演着重要的角色。 但众所周知,它需要 Office 订阅才能获得无缝体验。
那么我告诉你,有一个 Microsoft Office 的替代品,它的工作方式相同并且不会弄乱对齐方式,怎么样?
Libre Office 是那扇门的钥匙。 这个开源项目是迄今为止 Microsoft Office 的最佳替代品之一。
它包括所有流行的办公工具,如 Word、PowerPoint、Excel 等。 不用担心,它使用与 Microsoft Office 相同的文件格式,因此打开文件不会有问题。
下载 Libre Office
7. ShareX – 适用于 Windows 11 的最佳屏幕截图工具
有些人可能想知道,当您已经拥有截图工具时,为什么还需要第三方应用程序进行截图? 但是准备好被 ShareX 提供的灵活性所震撼。 安装后,用户可以为不同类型的屏幕截图自定义多个热键。
您甚至可以根据自己的喜好添加自己的热键。 此外,截图后,您可以轻松地将它们上传到 Imgur 与他人分享。
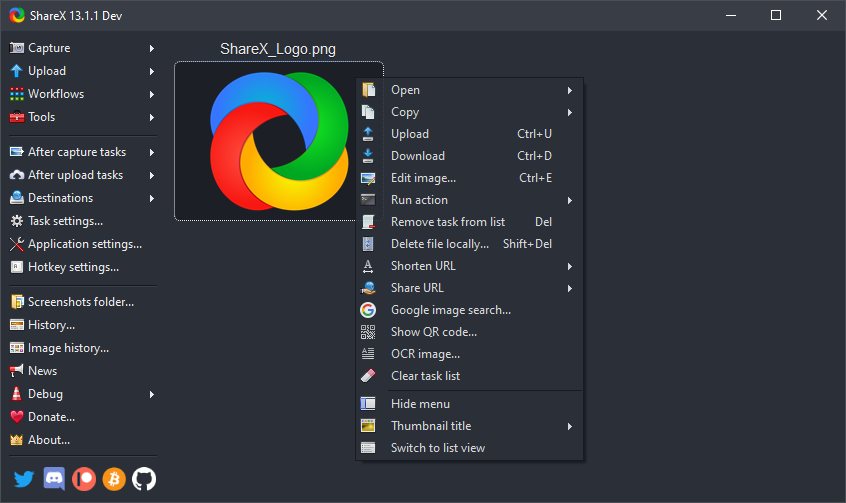
下载 ShareX
8. KDE Connect – 最佳文件传输 Windows 应用
众所周知,Apple 的 Airdrop 可以在 Mac 和 iPhone 之间无缝运行。 另一方面,Windows 已经有一段时间没有这样的功能了。
我们发现了这样一个应用程序,它可以让您有效地将文件从您的 Android 智能手机传输到您的 PC。 KDE Connect 是一个简单、直接的应用程序,用于在 PC 和智能手机之间共享文件。
您需要做的就是在您的 PC 和智能手机上安装该应用程序; 使用它是没有问题的。 只要确保两台设备都在同一个WiFi网络上,文件传输就会顺利进行。 事实上,列表中的一个有用的应用程序。
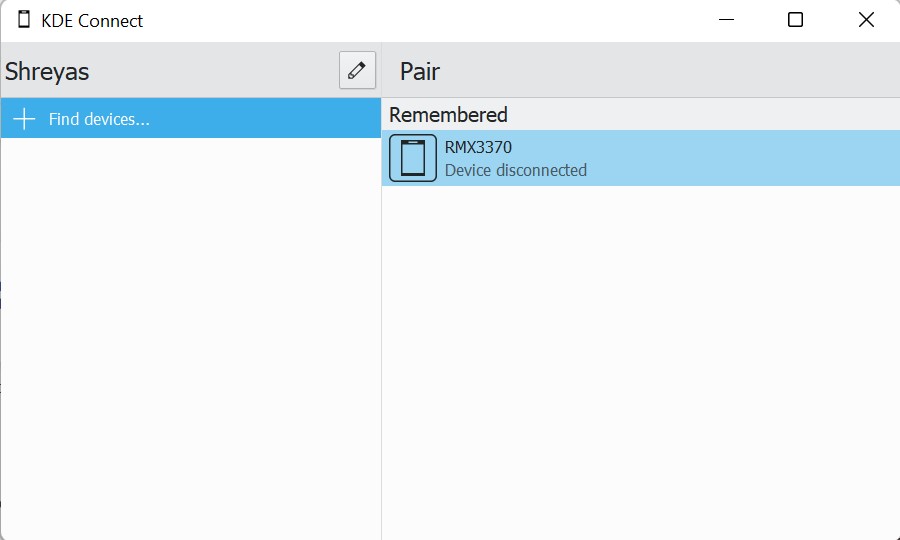
下载 KDE 连接
9. Internet 下载管理器 – 适用于 Windows 11 的最佳下载管理器
相信你也遇到过这样的情况,你下载了一个大文件,突然因为某种原因下载中断,所有的进度都丢失了。 很烦人,不是吗?
这是下载管理器发挥作用的地方。 IDM 是市场上最好的下载管理器中我们最喜欢的。
安装后,用户可以系统地管理所有下载,这非常有用。 它还允许您在中途暂停下载并在以后恢复它们。 在断电的情况下,下载甚至会自动停止以保存进度。
该应用程序开发人员还声称,IDM 可以通过其分段技术将下载速度提高五倍。 用户可以免费试用该应用程序 30 天,之后他们将需要支付 24 美元的终身订阅费。
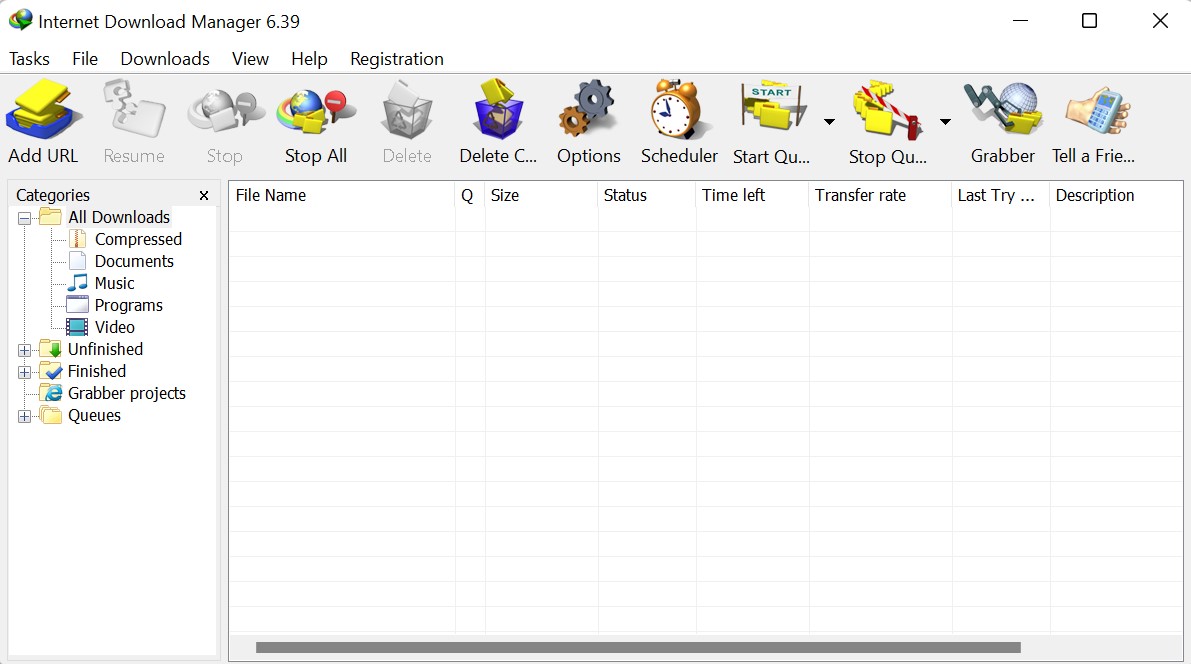
下载 IDM
10. Irfan View – 适用于 Windows 11 的最佳照片查看器
Windows 照片应用程序已经走了很长一段路,但在加载图片时仍然比较慢。 此外,编辑选项非常有限,对于一些用户来说很麻烦。 Irfan 视图是标准照片应用程序的绝佳替代品。
与默认应用不同,此处的图像可以立即加载。 编辑选项也很棒,而且它可以转换媒体文件,这是一个奖励。 您绝对应该在某个时候亲自尝试一下。
下载 Irfan View
11. Franz – 最佳社交媒体应用伴侣
Windows 11 的第 11 个应用程序(获取参考?!)称为 Franz,它是我的最爱之一。 基本上,该应用程序将所有流行的社交媒体应用程序结合在一个屋檐下。 WhatsApp。 Instagram,Slack,你的名字,都支持。
这意味着您不再需要在 Chrome 中打开多个标签来单独访问每个社交媒体。 另外,同时在所有这些媒体之间进行杂耍是一件轻而易举的事。
任何需要同时与多个社交媒体平台互动的人的必备品。
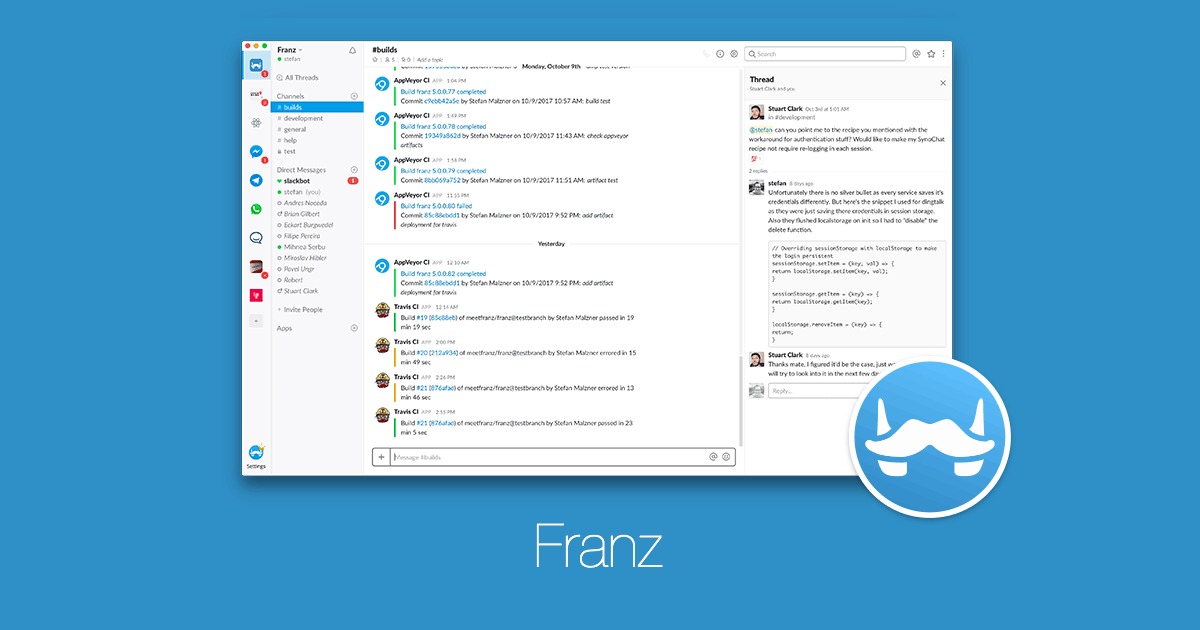
下载弗朗茨
经常问的问题
1. 这些可以在 Windows 10 上运行吗?
是的,它们中的大多数应该在 Windows 10 上运行良好,并且开发人员确保应用程序的向后兼容性。
2. Windows 11 最好的视频播放器是什么?
我们选择的最佳视频播放器是 VLC 媒体播放器。 它是最古老和最著名的播放器之一,并且可以免费使用。 然而,VLC 最显着的优势是它可以直接工作而不会引起大惊小怪。
3. 所有提到的应用程序都可以免费下载和使用吗?
在某种程度上,是的。 虽然大多数应用程序都可以免费下载和使用,但您可能需要支付一些费用。 但这些应用程序提供免费试用,因此您只有在发现该应用程序有用时才需要付费。
4. Windows 11 可以运行 Windows 10 应用程序吗?
是的,Windows 11 可以运行 Windows 10 应用程序。 微软承诺在 Windows 7/8.1/10 上运行的应用程序将在 Windows 11 上运行。但是,如果你有任何 32 位程序,它们将无法运行,因为 Windows 11 纯粹是 64 位操作系统。
5. Windows 11 是否运行 Android 应用程序?
是的,正如我们在预览中看到的那样,Windows 11将能够原生运行 Android 应用程序。 该功能尚未向公众推出,但任何运行 Windows 11 的 Windows Insider 测试版的人都可以在 Windows 11 上下载和运行 Android 11 应用程序,正如我们在此处链接的指南中所解释的那样。
6. 如何在 Windows 11 上安装 Android 应用程序?
当微软宣布其最新操作系统时,在 Windows 11 上安装 Android 应用程序是关键功能之一。 但是该功能在稳定版本中尚不可用。 Android 应用程序将在 Windows 11 上本地运行,并可从 Amazon App Store 下载。 我们列出了在 Windows 11 上下载 Android 应用程序的步骤。你猜怎么着? 还可以在 Windows 上旁加载 Android 应用程序。
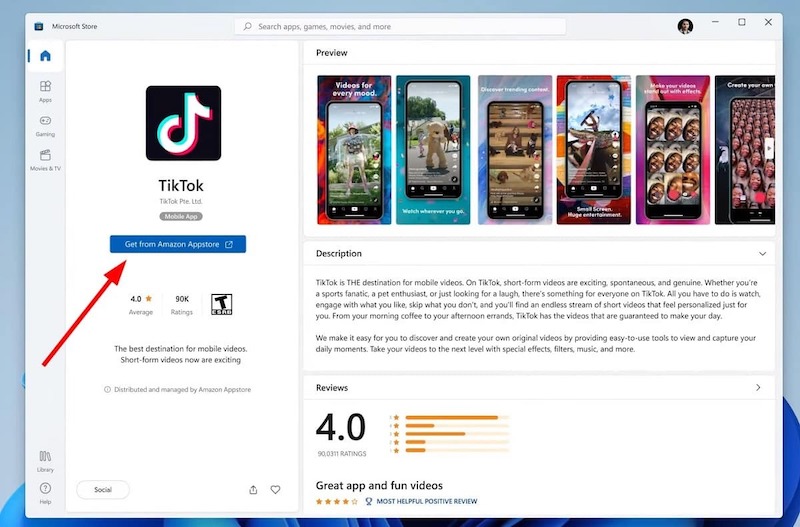
从我们在预览中看到的情况来看,两个应用商店将并行运行。
7. 如何更新 Windows 11 应用程序?
有两种方法可以更新通过 Microsoft Store 安装的 Windows 11 应用程序:手动和自动。 对于手动更新,请打开 Microsoft Store,选择左下角的库,然后选择获取更新以安装所有可用的应用更新。 如果您启用了自动应用更新(可在应用设置中找到),您无需担心。
对于您在 Microsoft Store 之外安装的应用,请转到应用设置菜单的帮助菜单并检查更新。 如果有自动更新选项,请将其打开。
