4 个最佳 Windows 11 开始菜单替换应用程序以及如何使用它们
已发表: 2024-09-07微软对Windows 11操作系统进行了很多改变。显着的变化之一是它的“开始”菜单,默认情况下显示在中心。虽然您可以更改它的显示位置,但许多人并不喜欢 Microsoft 在 Windows 11 中为“开始”菜单提供的功能。如果您也不喜欢 Microsoft 在 Windows 11 中对“开始”菜单所做的事情,您自然会想尝试可用的替代方案。
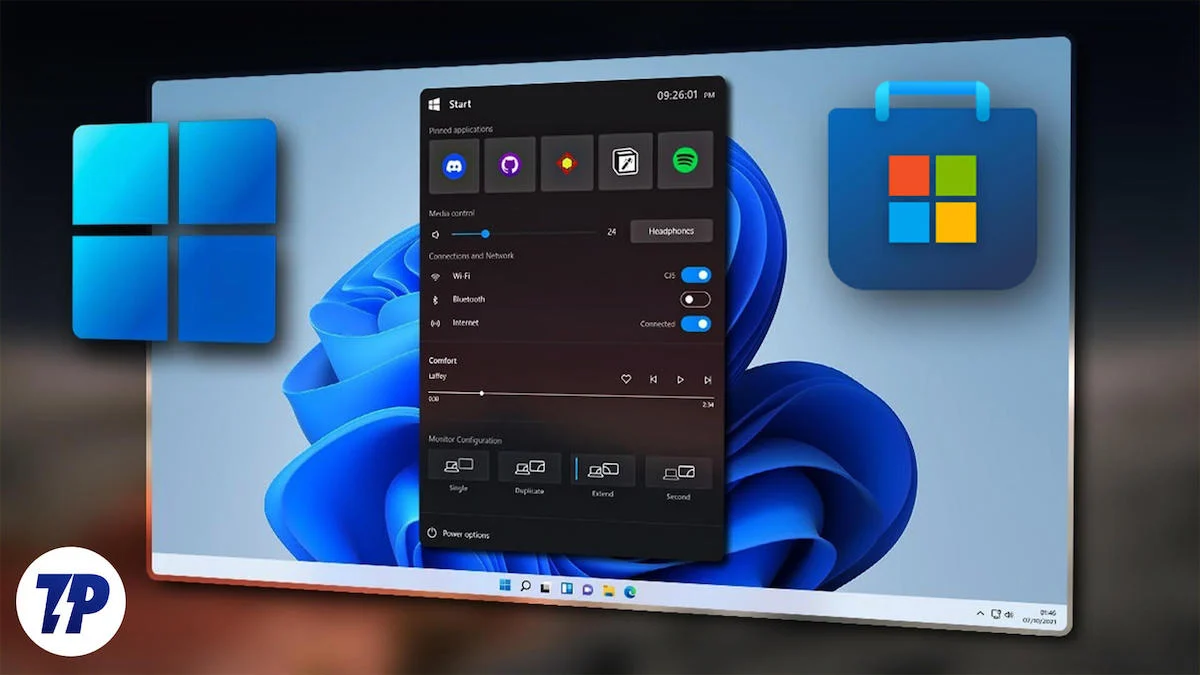
值得庆幸的是,有多个选项可以替代 Windows 11 开始菜单,为您提供更好的使用体验。有些选项是免费的,而有些则需要付费。第三方“开始”菜单替换应用程序为您提供了比微软更多的自定义选项。在本指南中,我们编制了一些最佳 Windows 11 开始菜单替换应用程序的列表。让我们来看看它们。
目录
最佳 Windows 11 开始菜单替换应用程序
SL。不。 | 应用程序名称 | 主要特点 | 优点 | 缺点 | 定价 |
|---|---|---|---|---|---|
1 | 开始11 | 多种开始菜单布局(Windows 7、现代风格、Windows 10、Windows 11)、任务栏自定义、备份/恢复设置、颜色和透明度调整。 | 广泛的定制、任务栏调整、备份/恢复选项。 | 价格可能会被认为很高。 | 免费版本;付费:单个许可证 9.99 美元 |
2 | 全部开始返回 | 三种 Windows 7 风格、任务栏和文件资源管理器自定义、自定义开始菜单按钮图像。 | 非常适合 Windows 7 开始菜单风扇、任务栏和文件资源管理器自定义。 | 款式选择有限。 | 付费:单个许可证 4.99 美元 |
3 | 打开外壳菜单 | 经典或 Windows 7 风格布局、任务栏自定义、关闭按钮行为调整。 | 免费、开源、可定制的任务栏。 | 需要几个设置步骤。 | 自由的 |
4 | 流启动器 | 应用程序、文件和网络的搜索栏;社区构建的扩展;没有开始菜单的简约方法。 | 简约、高效、以搜索为中心的界面、广泛的扩展选项。 | 完全删除“开始”菜单,这可能不适合所有人。 | 自由的 |
Start11 – 提供大量开始菜单自定义选项
Stardock 的Start11是您可以尝试的最佳 Windows 11 开始菜单替换应用程序之一。很少有 Windows 自定义软件工具能够提供 Stardock 所提供的自定义级别,这一点在 Start11 Windows 11 开始菜单替换应用程序中非常明显。对于某些人来说,这可能是他们在电脑上寻找“开始”菜单的唯一工具。

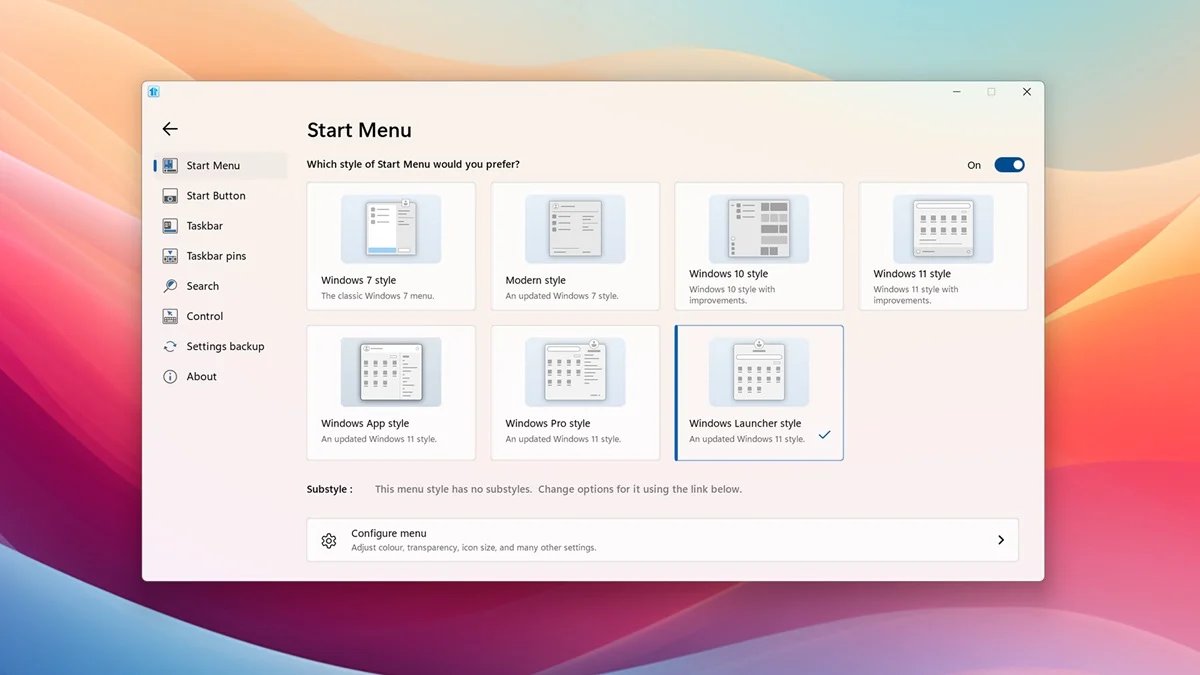
Start11 允许您在不同的开始菜单布局之间进行选择。 Windows 开始菜单样式有多种,包括 Windows 7、现代样式和 Windows 10 样式。您还会发现 Windows 11 风格提供了比 Microsoft 官方提供的更多自定义选项。它还为您提供使用全屏“开始”菜单的选项。
说到自定义,Start11 允许您选择和编辑应用程序列表、添加/删除快捷方式、调整颜色和外观、设置 Start11 菜单的触发方式,甚至允许您调整 Windows 任务栏的颜色和透明度。您还可以调整大小并选择它将显示在主屏幕和辅助屏幕上。一项很棒的功能是,您可以直接从“开始”菜单重命名、移动和删除文件夹。有免费版本可用,单个许可证的订阅价格起价为 9.99 美元。
优点
- 让您可以选择不同的 Windows 开始菜单样式
- 为您提供从“开始”菜单修改或删除文件夹或文件的精细控制
- 提供免费版本
- 提供调整 Windows 任务栏的选项
- 备份或恢复您的 Start11 设置
缺点
- 价格有点高
下载Start11
StartAllBack – 适用于 Windows 7 开始菜单的完美应用程序
如果您喜欢 Windows 7 提供的“开始”菜单,那么您应该查看StartAllBack 。共有三种不同的 Windows 7 风格可供选择,所有风格都带有 Windows 7 开始菜单的触摸功能。默认的 Windows 7 开始菜单选项看起来棒极了,还有一种风格更接近 Windows 10 带有尖角的开始菜单。
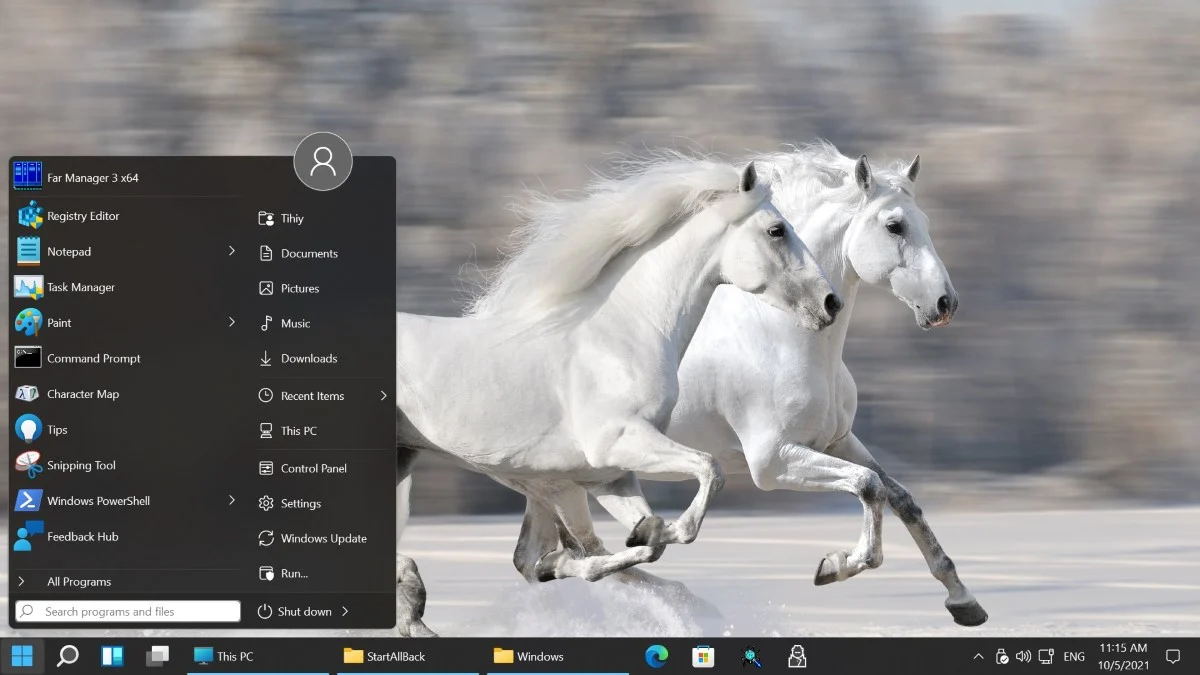
最后,还有带有 Aero Glass 效果的经典 Windows 7 开始菜单外观。 StartAllBack 的动画是应该讨论的事情之一,因为打开和关闭“开始”菜单时它看起来很棒。它还允许您调整菜单的样式、外观和功能。单个许可证的价格为 4.99 美元。
您可以更改图标大小、显示文件夹内的应用程序、突出显示新安装的应用程序以及将右侧的快捷方式设置为菜单或链接。与 Start11 类似,StartAllBack 也允许您更改任务栏的外观。还有一个选项可以为“开始”菜单按钮选择自定义图像,并将任务栏放置在屏幕上的任意位置。它还允许您自定义文件资源管理器并在功能区界面或命令栏之间进行选择。
优点
- 最适合 Windows 7 开始菜单
- 提供任务栏定制
- 提供文件资源管理器自定义
- 允许您添加自定义图像作为“开始”菜单按钮
缺点
- 风格方面可能有点限制
下载开始全部返回
Open Shell Menu – 免费的 Windows 11 开始菜单替代品
Open Shell Menu是一款出色的开源免费 Windows 11 开始菜单替换应用程序,您可以在调整一些设置后在 PC 上使用。下载应用程序后,您需要打开“开始”菜单,选择“所有应用程序”,选择“Open Shell”文件夹,然后单击“Open Shell 菜单设置”快捷方式。 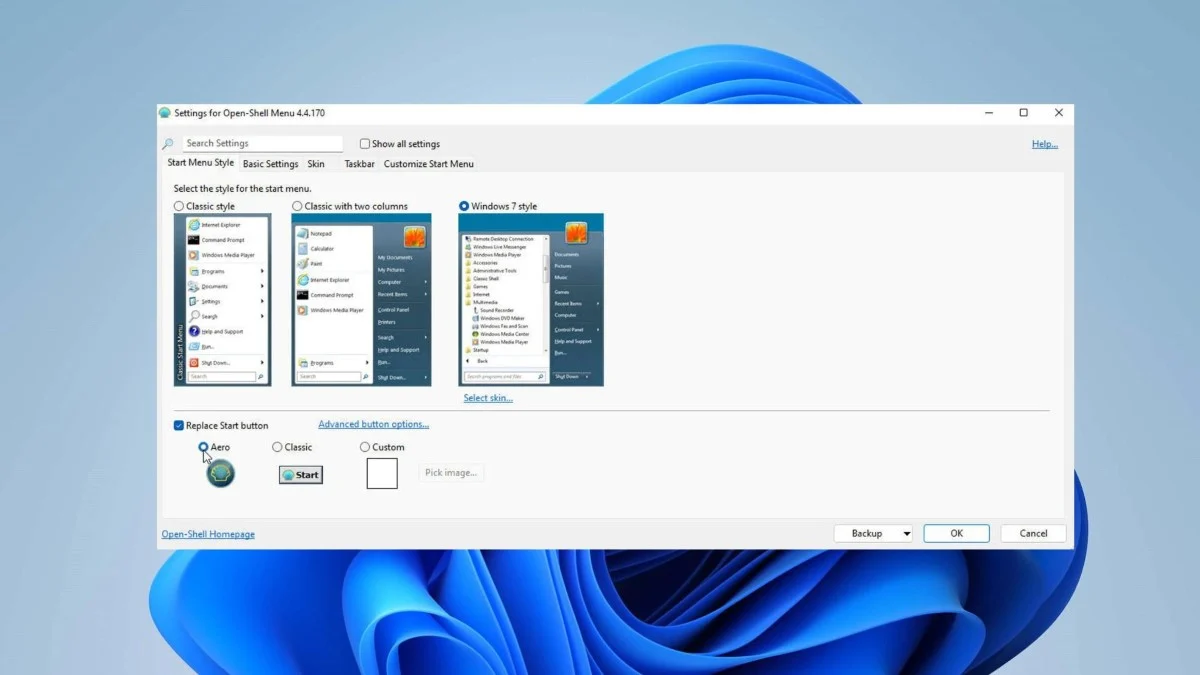
从这里,您需要选择“开始”菜单布局:具有一列菜单的经典样式、具有两列的经典样式或具有两列的 Windows 7 样式。最后,您需要选中“替换开始”按钮的框并选择内置图像之一。您可以调整其他设置,例如如何触发 Open Shell 开始菜单、显示最近或常用的程序、选择“关机”按钮的行为方式等。
该应用程序还允许您调整任务栏的大小、颜色和不透明度,以及您希望在“开始”菜单中看到哪些应用程序以及它们是否应显示为链接或菜单。这是值得的,因为该应用程序是免费的。
优点
- 免费提供
- 让您调整任务栏
- 选择关闭按钮的行为方式
缺点
- 使用前需要完成几个步骤
下载打开 Shell 菜单
Flow Launcher – 完全摆脱“开始”菜单
这个应用程序是您可以考虑的 Windows 11“开始”菜单替代应用程序,因为它完全摆脱了“开始”菜单。这为您提供了一种全新的完成工作的方式。 Flow Launcher让您只需在搜索栏中搜索即可打开 PC 上的任何应用程序。但是等等!这个应用程序还有更多功能。
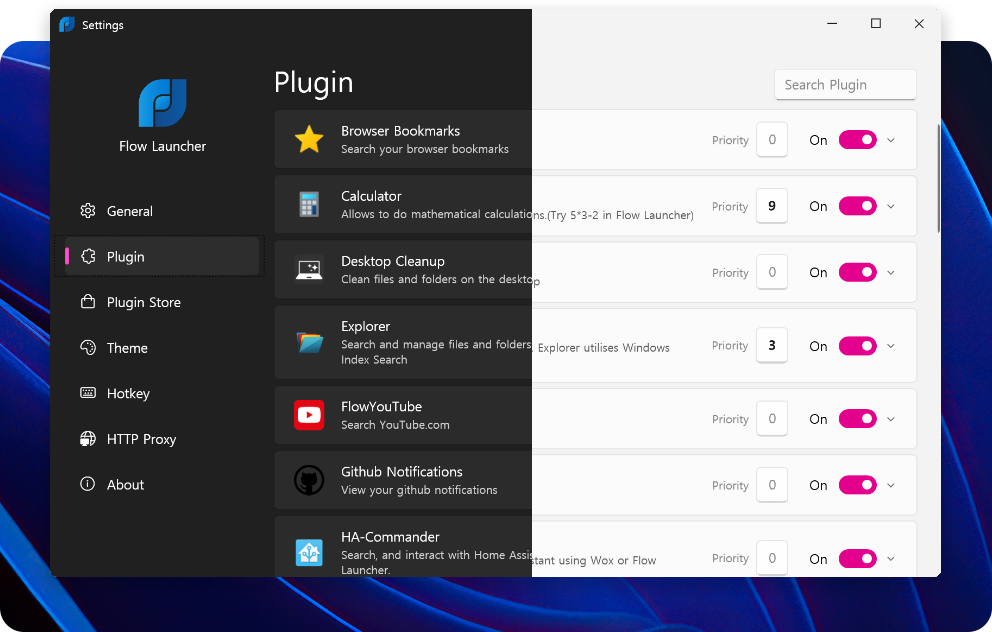
除了启动应用程序之外,您还可以使用许多社区构建扩展来发挥自己的优势。您可以搜索网络、直接在 YouTube 上查找视频、获取天气信息、运行 CMD 等等。要触发 Flow Launcher,默认快捷键是 Alt+Space。
您还可以直接在启动器中查找文件,甚至直接计算数字,而无需打开计算器应用程序。该应用程序可能不允许您调整 Windows 11 开始菜单的外观,但它可以让您更改 Flow Launcher 的外观。有多种样式可供选择,或者更好的是,您可以从头开始创建一种样式。
优点
- 让您可以使用搜索栏查找任何内容
- 为您的电脑提供简约的外观
缺点
- 完全删除“开始”菜单,这可能不适合所有人
下载流程启动器
如何使用 Windows 11 开始菜单替换应用程序
在本节中,我们将讨论如何通过安装上面列出的应用程序之一来替换 Windows 11 开始菜单。对于本指南,我们将使用 StartAllBack 应用程序。
- 从官方网站下载StartAllBack。
- 打开EXE 文件并安装该程序。
- 该应用程序将自动启动。在“StartAllBack 配置”窗口中选择您要选择的样式。在我们的例子中,我们选择了Remastered 7选项。
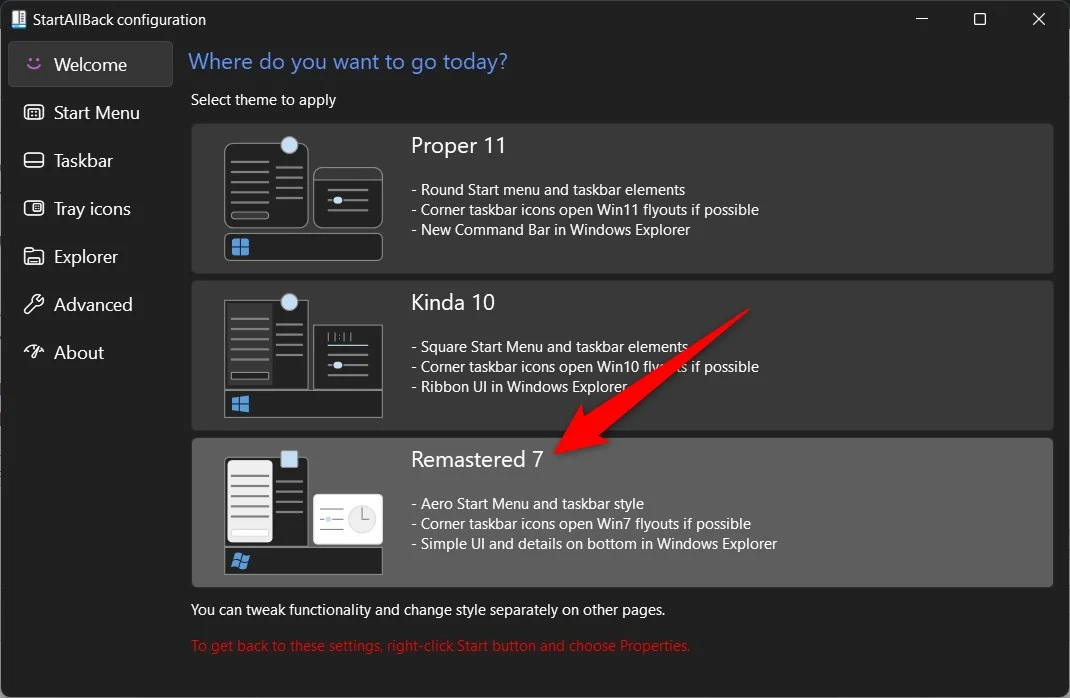
- 在左侧窗格中,您可以选择调整以下设置:
- 开始菜单
- 任务栏
- 托盘图标
- 探险家
- 先进的
- 自定义开始菜单着色
- 自定义任务栏着色
- 根据您的喜好进行调整,并查看您的 Windows 11 开始菜单转变为具有个性化风格的 Windows 7 开始菜单。
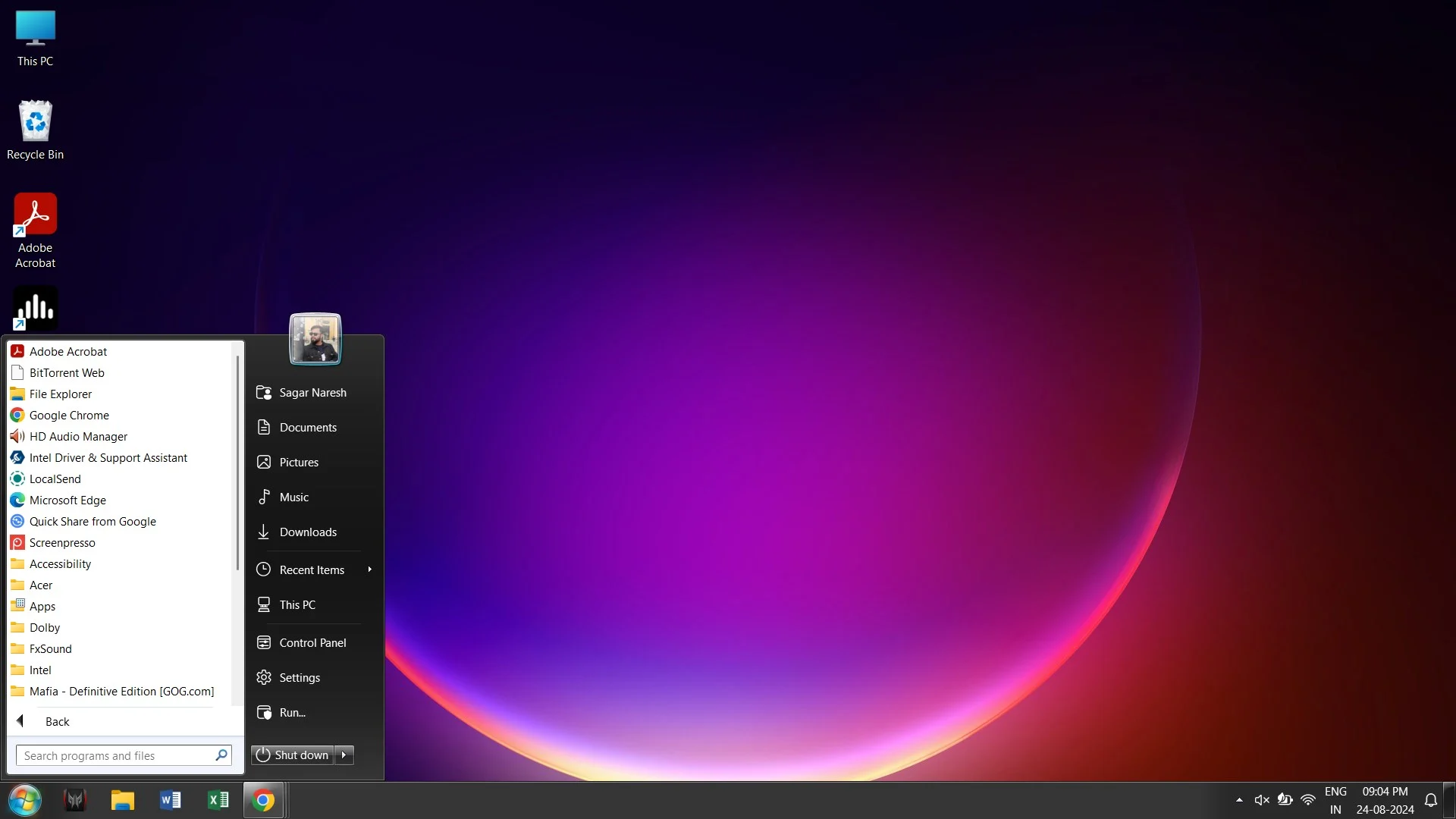
修改 Windows 11 主屏幕的外观
您可以采用更多方法来自定义主屏幕的外观。例如,您可以查看我们的指南,其中提到如何隐藏 Windows 11 中任务栏上不活动应用程序的悬停卡。我们还列出了一些可以提升 Windows PC 体验的最佳应用程序。请在下面的评论中告诉我们您使用了上述哪一款应用程序。
