最好的 Windows 和 macOS 键盘快捷键
已发表: 2021-12-10键盘快捷键是绝对的救星。 依靠点击来有效地导航您的操作系统 (OS) 并执行关键任务可能是真正的生产力杀手,尤其是在使用触控板时。
在与无意义的点击和浪费时间的战斗中,您的键盘是您最宝贵的武器。
虽然我们中的许多人都知道很多标准的键盘快捷键,但一些更有用的技巧并不是常识。 但我们的目标是改变这一点。
如果您未充分利用键盘快捷键,则会损害您的工作效率。 这是直截了当的事实。 因此,让我们讨论一些在 Windows 和 macOS 中更有用的组合键。
适用于 Windows 和 macOS 的最佳键盘快捷键
为您选择的操作系统掌握最佳键盘快捷键可以保证提高工作效率。 您通常可以修改在一种操作系统中工作的组合键,使其在另一种操作系统中发挥相似的作用,因此没有人需要感到被忽视。 让我们开始吧。
搜索并快速启动应用程序
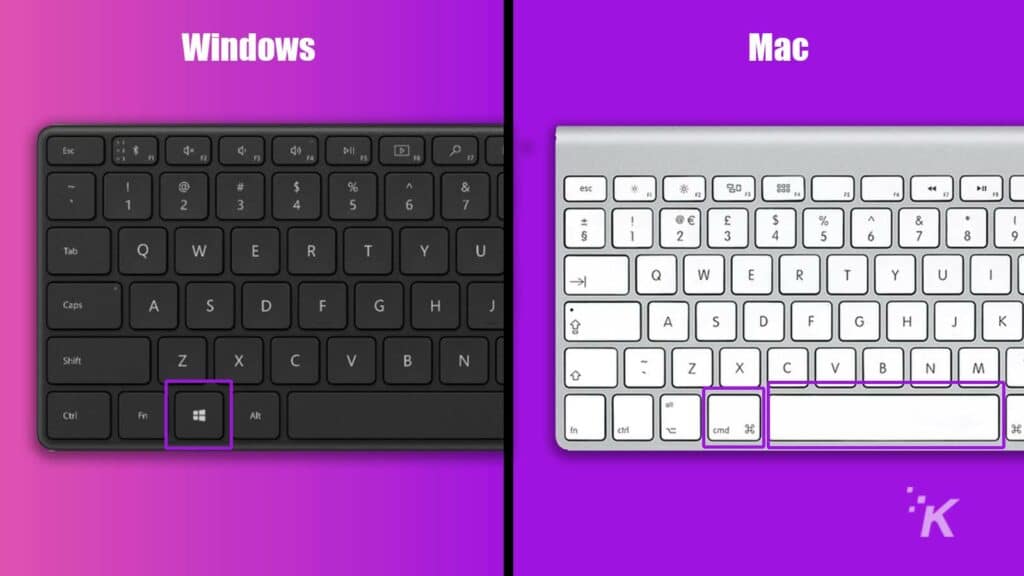
通过在“开始”菜单中找到应用程序的主文件夹或位置来打开应用程序并不是一种有效的业务方式。 如果您希望轻松打开应用程序,可以使用简单的搜索和启动方法。 您需要做的就是按下适当的组合键,输入应用程序名称,然后按 Enter 键即可启动。
视窗:视窗键
Mac: Command + Space
在打开的应用程序之间切换
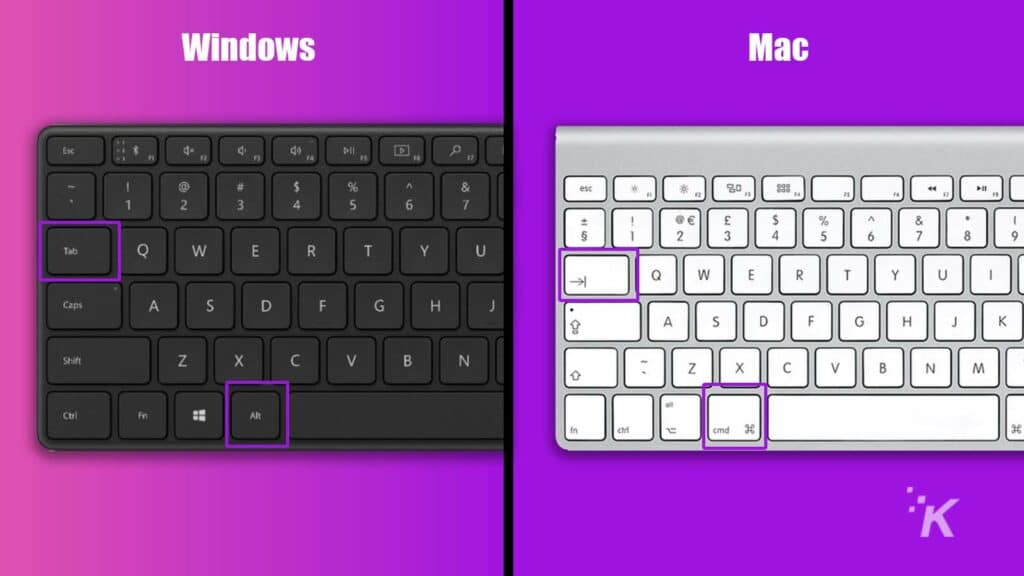
如果您知道这一点,那么您可能已经是一台快速切换的生产力机器,但 Windows 或 macOS 的新用户可能需要一点指导。 幸运的是,在打开的应用程序之间循环就像触摸两个键一样简单。
窗口: Alt + Tab
Mac: Command + Tab
在打开的应用程序的窗口之间切换
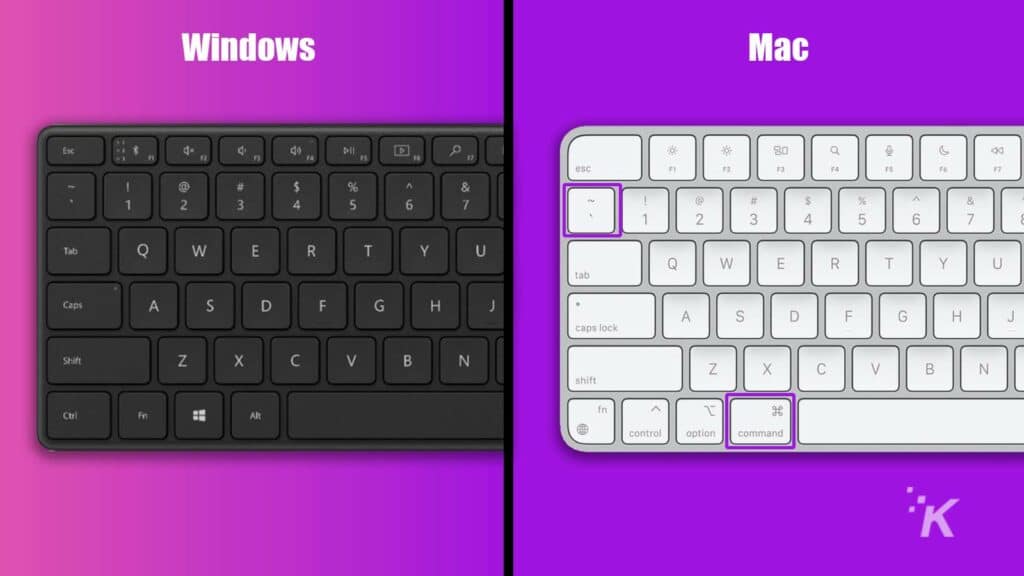
在打开的应用程序之间切换时,macOS 中的一个明显问题是您无法选择您选择的应用程序中的哪个窗口。 但是,您可以使用另一个组合键在特定应用程序的可用窗口之间循环。
窗户:不可用
Mac:命令 + ~
召唤任务管理器并强制退出
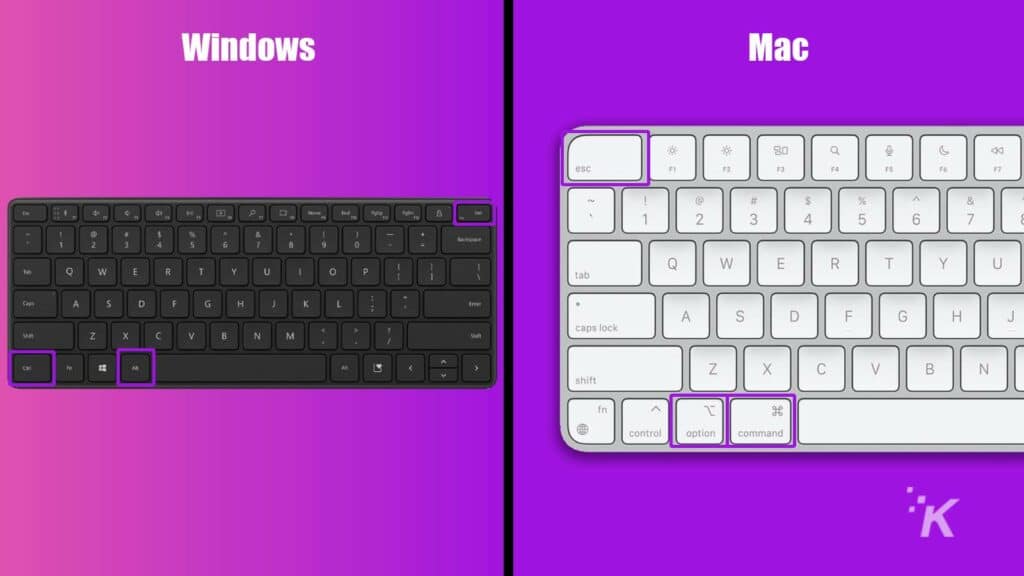
虽然这个常见的 Windows 键盘快捷键可能已经烙印在大多数人的脑海中,但 macOS 对应的快捷键经常被忽视。 如果您需要关闭崩溃的应用程序或尝试恢复无响应的系统,了解如何调用任务管理器和强制退出窗口至关重要。
Windows: Ctrl + Alt + Delete
Mac:选项 + 命令 + Esc
退出应用程序
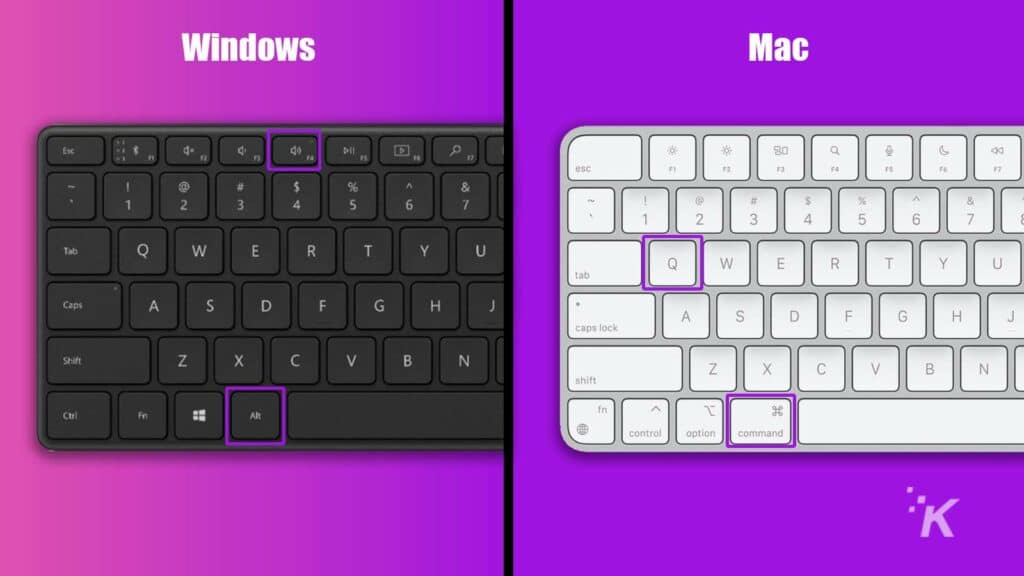
当有更好的方法时,为什么要让您的点击手指退出应用程序? 用于关闭应用程序的 Windows 和 macOS 键盘快捷键都简单、有效,并且可以为局促的手提供一个受欢迎的伸展。
窗口: Alt + F4
Mac: Command + Q
锁屏
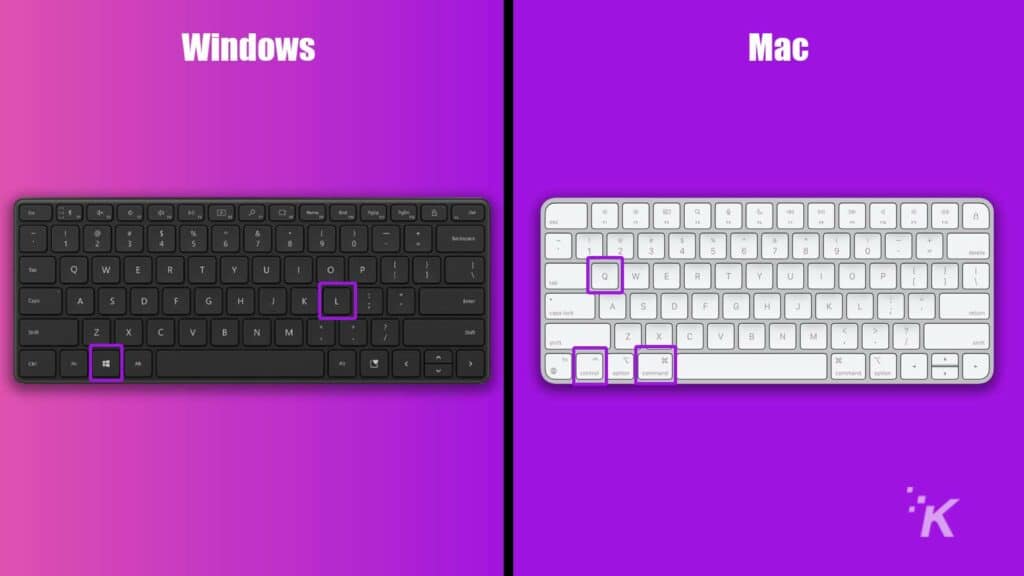
如果您的设备包含敏感信息,并且您需要让工作区无人看管,那么快速锁定屏幕的方法至关重要。 这是如何做。
Windows: Windows 键 + L
Mac:控制 + 命令 + Q
截图
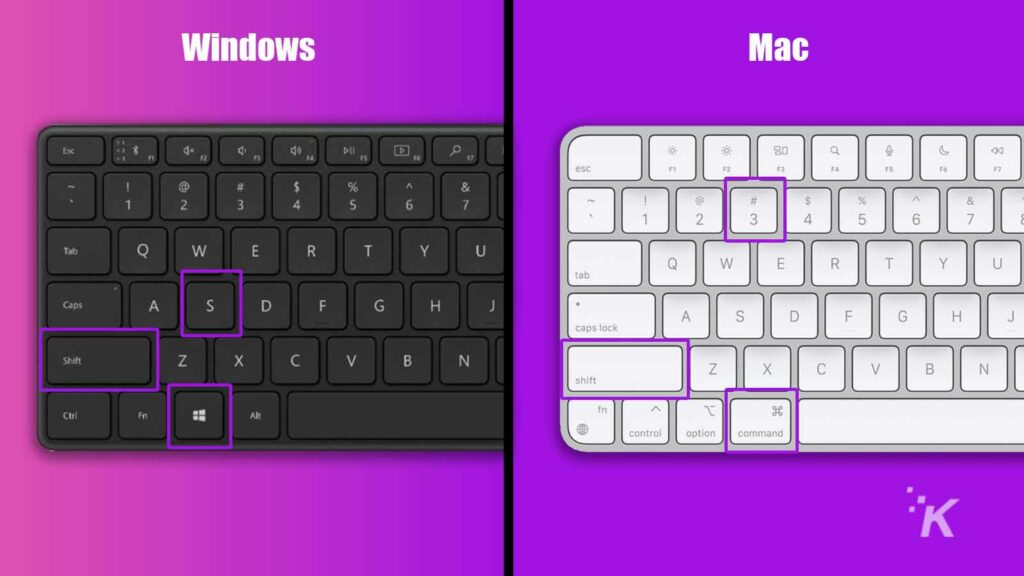
Windows 和 macOS 的截屏方法并不明显,因此我们提供了一些简单的键盘快捷键,您可以使用它们来完成工作。
Windows 版本启动 Snip 工具,提供矩形、自由格式、窗口和全屏捕获选项。 另一方面,macOS 需要为每个功能使用不同的组合键。
Windows: Windows 键 + Shift + S
Mac: Shift + Command + 3 (全屏)、 Shift + Command + 4 (选择)、 Shift + Command + 5 (窗口)

剪切/移动文件
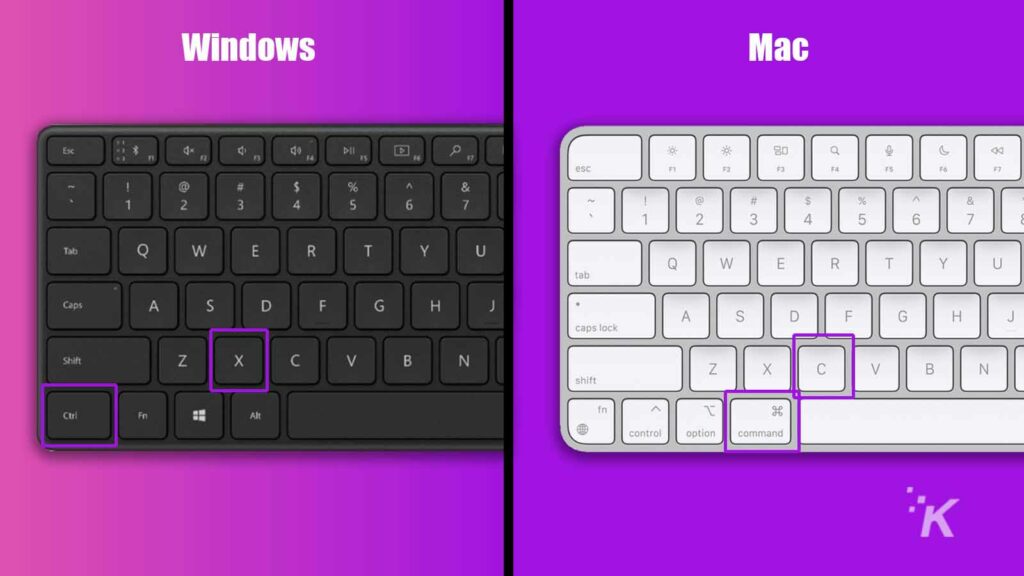
虽然剪切和粘贴是 Windows 操作系统的主要内容,但在 macOS 中实现类似的结果需要一些额外的知识。 您需要使用正确的组合键来复制和移动文件,而不是剪切和粘贴。
Windows: Ctrl + X剪切和Ctrl + V粘贴
Mac: Command + C复制和Option + Command + V移动
粘贴文本而不保留格式
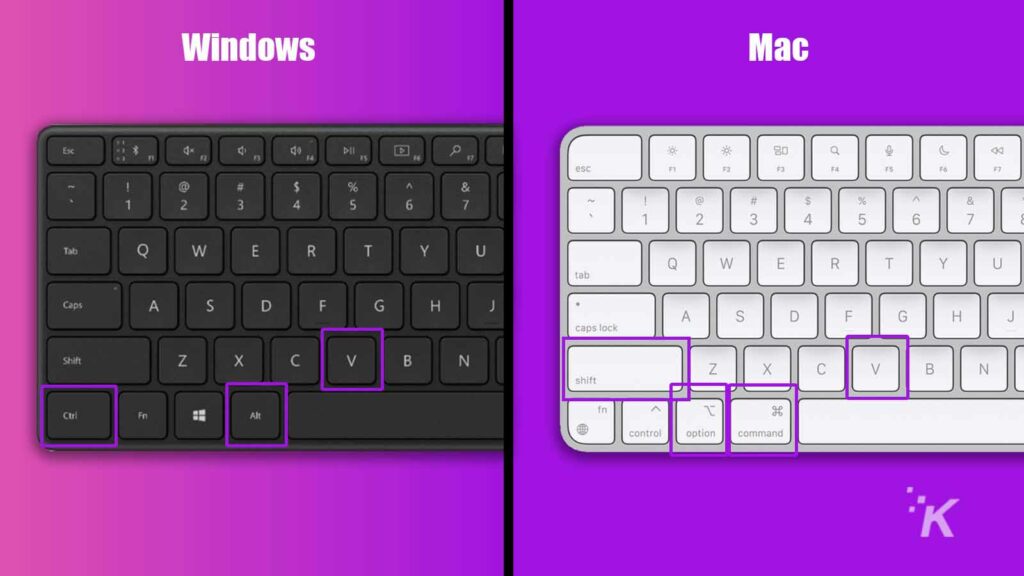
当您将从 Internet 或其他来源复制的文本粘贴到文字处理器中时,您继承了许多可能不受欢迎的格式。 幸运的是,典型粘贴命令的轻微变化可以干净地将信息传输到其新目的地。
窗口: Ctrl + Alt + V
Mac: Shift + Option + Command + V
撤消和重做
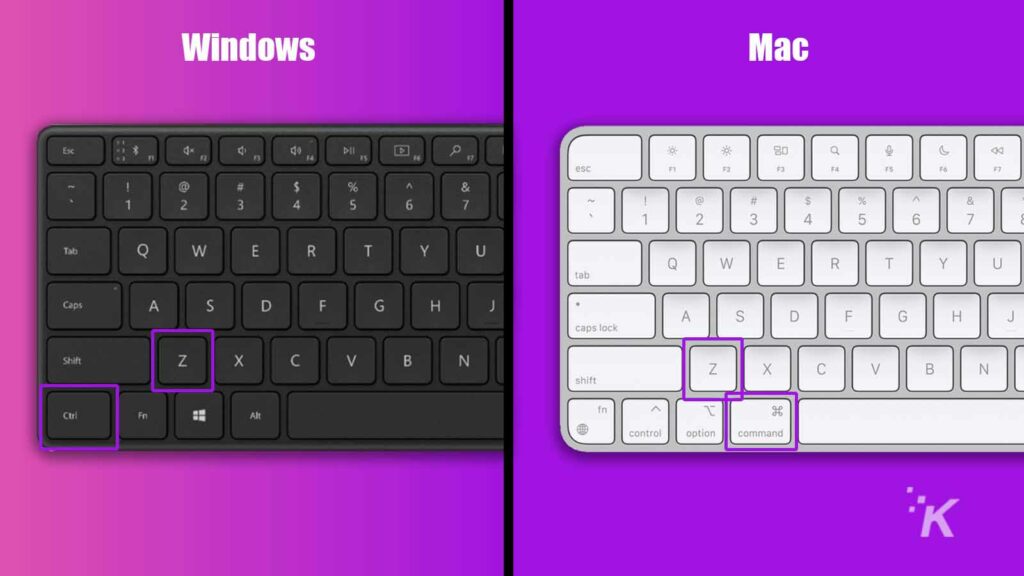
简单但基本,知道如何快速撤消和重做操作可以大大增强您的工作流程。
Windows: Ctrl + Z (撤消)和Ctrl + Y (重做)
Mac: Command + Z (撤消)和Shift + Command + Z (重做)
用于您的网络浏览器的有用快捷键
老实说,我们中的大多数人在浏览器中花费大量时间在我们的面孔上,因此了解可以简化我们体验的组合键对于生产力至关重要。
在浏览器中查找关键字
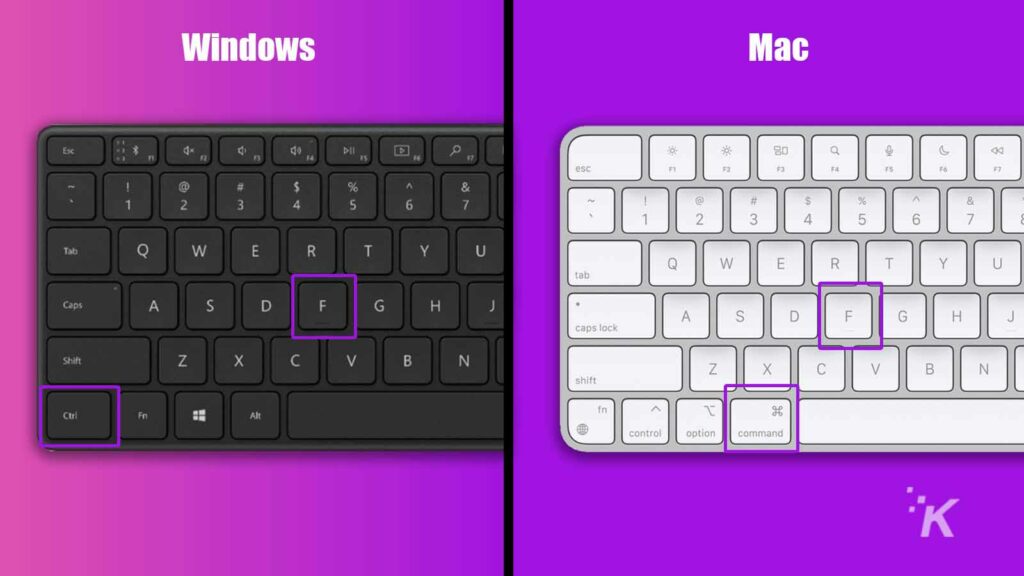
使用正确的键盘快捷键可以轻松搜索页面上的特定关键字或短语。 只需点击适当的组合键,就会出现一个搜索框。
窗口: Ctrl + F
Mac: Command + F
跳转到地址栏
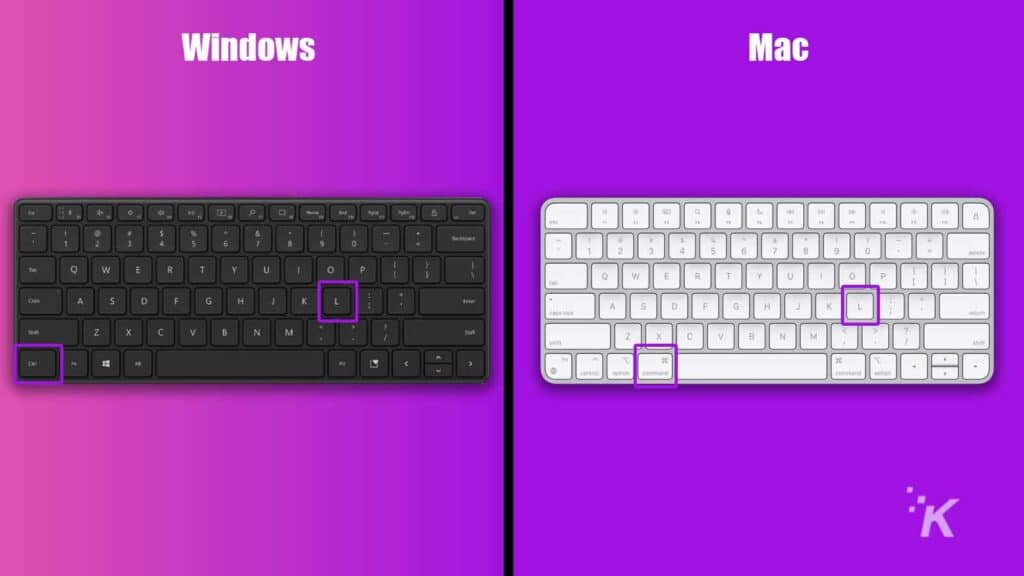
当您需要输入或复制 URL 时,您是否会浪费宝贵的毫秒时间点击地址栏? 如果是,您会很高兴知道您不再需要这样做。
窗口: Ctrl + L
Mac: Command + L
打开一个新标签
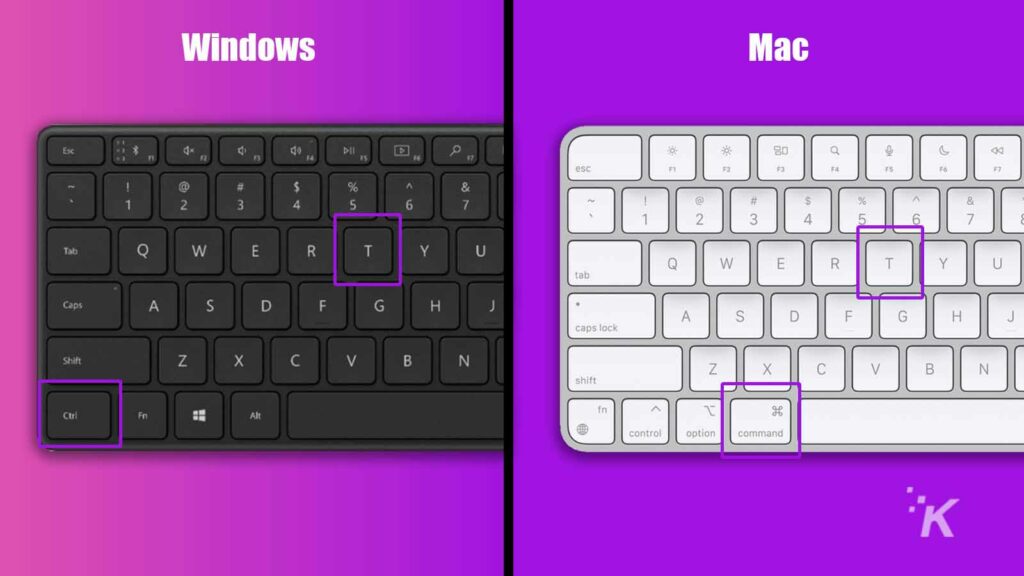
快速按下键盘打开一个新标签是一个简单但方便的技巧。 好好利用它。
窗口: Ctrl + T
Mac: Command + T
关闭当前选项卡
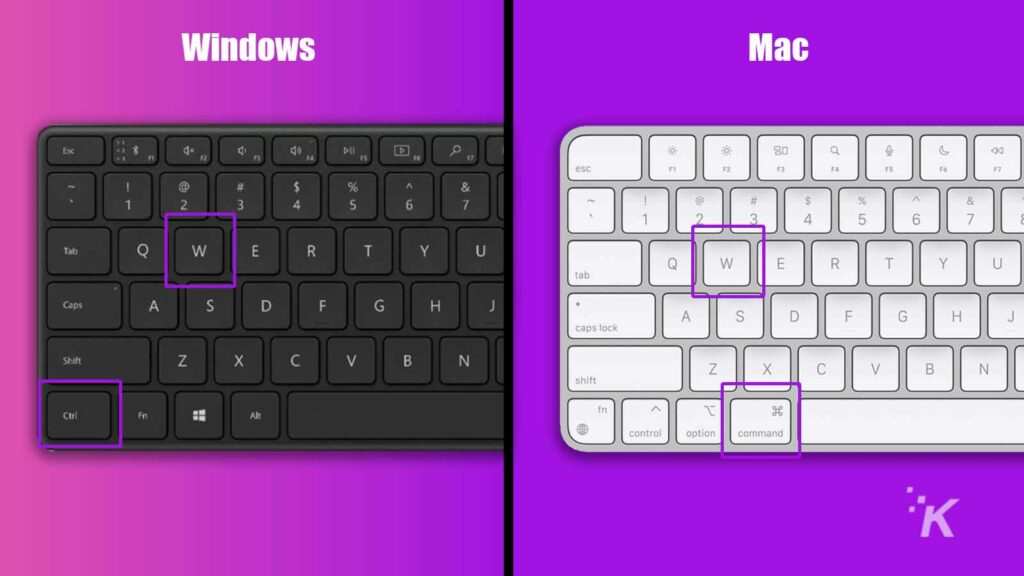
最后,几乎与打开一样重要,知道如何快速关闭标签是一项值得拥有的技能。
窗口: Ctrl + W
Mac: Command + W
学习补充您的工作流程的键盘快捷键
虽然我们已经介绍了许多重要的键盘快捷键,但更多有用的示例并未列入列表。 最终,只有您了解您的具体需求。 例如,如果您单击很多以执行特定操作,则可以通过识别相关的键盘快捷键来完成任务来提高工作效率。
花时间学习最适合您的工作流程的组合键,一个全新的掌握和效率的世界将在您的指尖打开。
对此有什么想法吗? 在下面的评论中让我们知道,或者将讨论带到我们的 Twitter 或 Facebook。
编辑推荐:
- WindowSwap 希望通过来自世界各地的窗户景观来舒缓您的隔离忧郁
- 以下是 Windows 10 从您那里收集的数据
- QR 扫描如何在 Android 智能手机上工作
- 想念 Windows 11 中的天气小部件? 好吧,微软正在把它带回来
