向 Windows 10 添加增强的命令提示符
已发表: 2016-06-21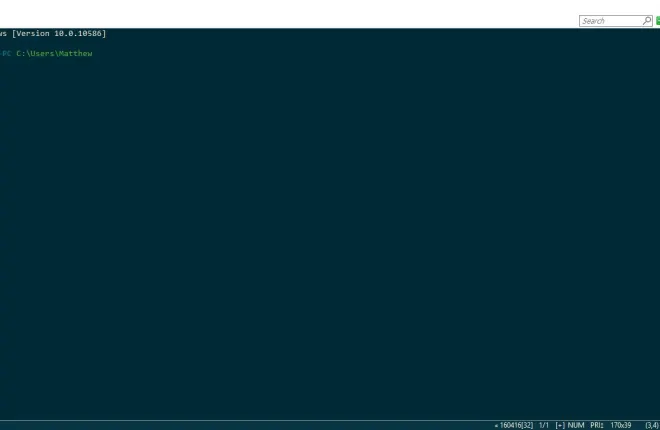
微软为 Windows 10 的命令提示符添加了一些额外的选项。 但是,如果这还不够,您可以向 Windows 添加新的命令提示符。 这些是一些出色的第三方软件包,它们为平台添加了增强的命令提示符。
动车组
ConEmu 是一个开源命令提示符替代方案,您可以从此 Sourceforge 页面添加到 Windows 10。 按那里的绿色按钮以保存其压缩的 Zip 文件。 要提取 Zip,请在文件资源管理器中选择文件夹,然后按全部提取按钮。 然后为提取的文件夹选择一个路径,然后从那里打开下面的 cmd 窗口。
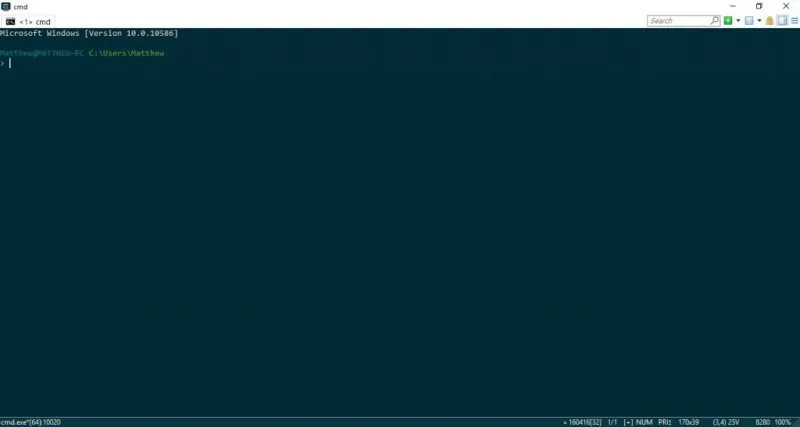
首先要注意的是 ConEmu 有标签。 这意味着您可以通过右键单击选项卡并选择新建控制台来在窗口中打开多个选项卡,或者 按 Win + W 热键。 然后,您可以在多个选项卡中浏览替代目录。
您可以在一个窗口中一次打开两个选项卡。 为此,您可以右键单击选项卡并选择重新启动或复制。 然后选择向右拆分以在同一窗口中打开一个新选项卡,如下图所示。
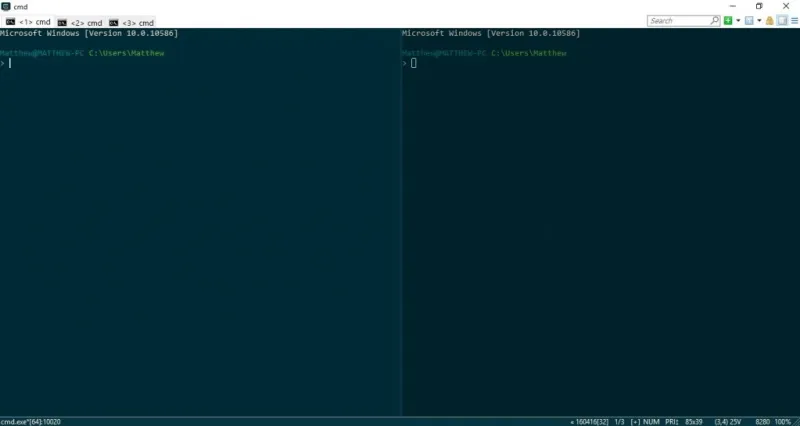
该软件为 ConEmu 配色方案提供了各种自定义选项。 您可以从选项卡上下文菜单中选择替代调色板。 右键单击选项卡并选择查看(调色板)以打开下面快照中的子菜单。 从那里为窗口选择另一种配色方案。
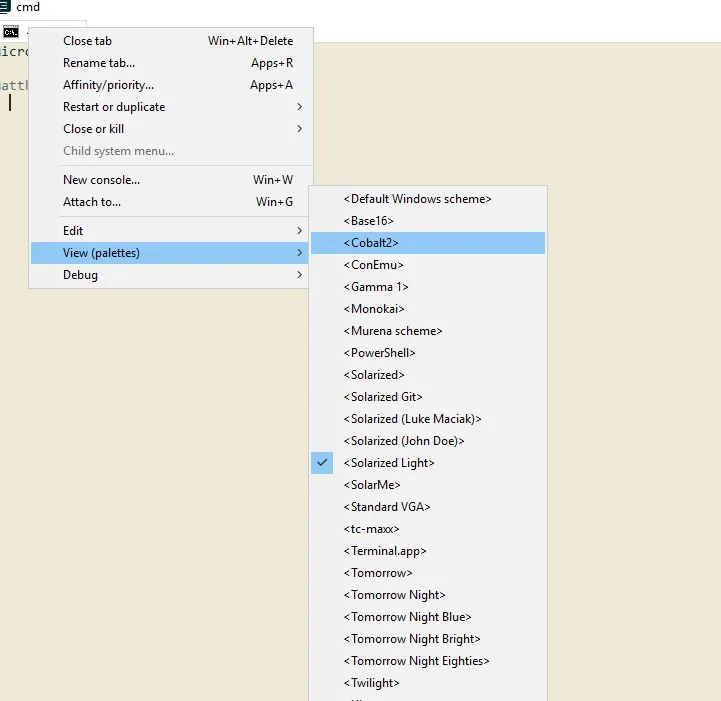
您可以通过单击右上角的显示系统菜单按钮和设置来进一步配置 ConEmu,以打开下面快照中显示的窗口。 单击该窗口上的Main以打开字体格式选项。 然后,您可以从主控制台字体下拉菜单中选择各种字体,并通过单击这些复选框添加粗体和斜体格式。 按保存设置按钮以保存选定的选项。
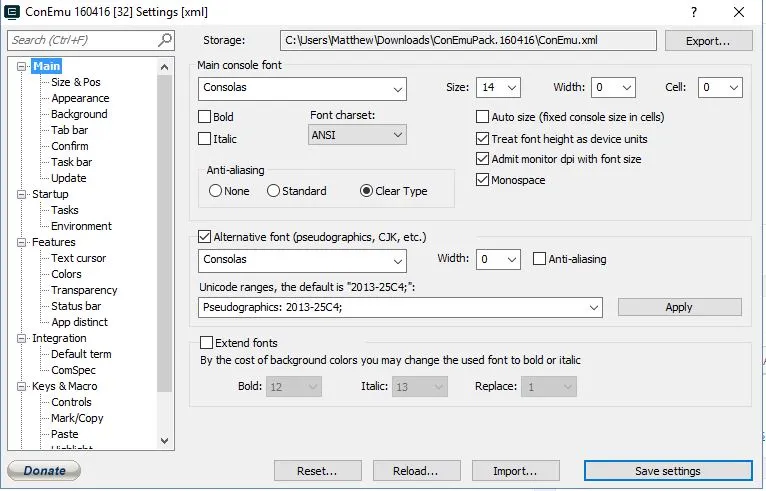
单击颜色以进一步自定义 ConEmu 的颜色以直接在下面打开选项。 单击此处的颜色框以选择窗口的替代颜色。 例如,如果您单击 0 框,则可以从调色板中选择另一种背景颜色。
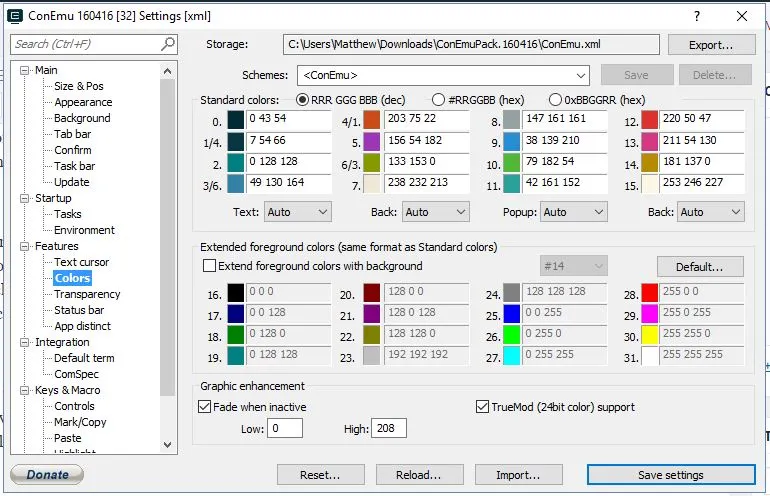
您还可以将壁纸添加到 ConEmu 背景,而不仅仅是纯色。 单击 ConEmu 设置窗口上的背景并选中背景图像复选框。 然后按...按钮为窗口选择背景图像。 单击放置下拉菜单并选择居中以使图像适合窗口,如下所示。
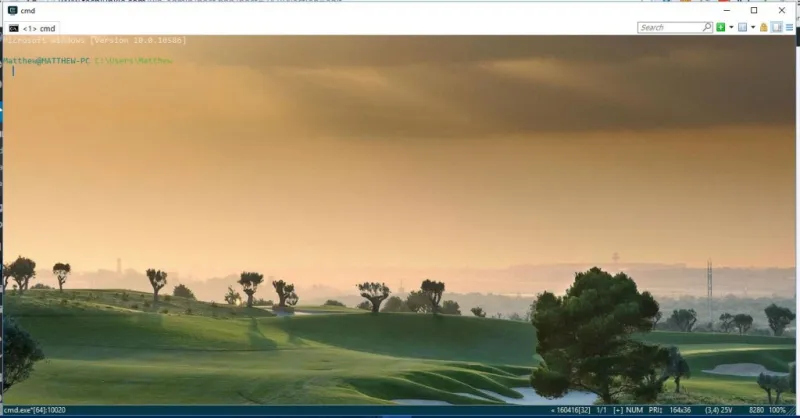
透明度是另一个 ConEmu 自定义选项。 单击透明度,然后选中活动窗口透明度复选框以添加透明度效果。 向左拖动透明条以增加透明度。
控制台2
Console2 是另一个具有更多选项的命令提示符替代方案。 从此页面保存其 Zip 文件,并像以前一样解压缩该压缩文件。 从软件的解压缩文件夹中打开 Console2 窗口。
Console2 也有选项卡,您可以通过选择File > New tab > Console2打开新的选项卡。 然后,您可以通过选择打开的选项卡并单击重命名选项卡来编辑选项卡标题。 在文本框中输入选项卡的新标题。 单击选项卡栏最右侧的X按钮以关闭选定的选项卡。

您还可以通过设置 Powershell 选项卡将 Powershell 集成到 Console2 中。 添加选项卡,然后给它一个“Powershell”标题。 单击编辑>设置>选项卡以打开以下选项。 选择 Powershell,然后在Shell文本框中输入“C:\Windows\System32\WindowsPowerShell\v1.0\powershell.exe”。
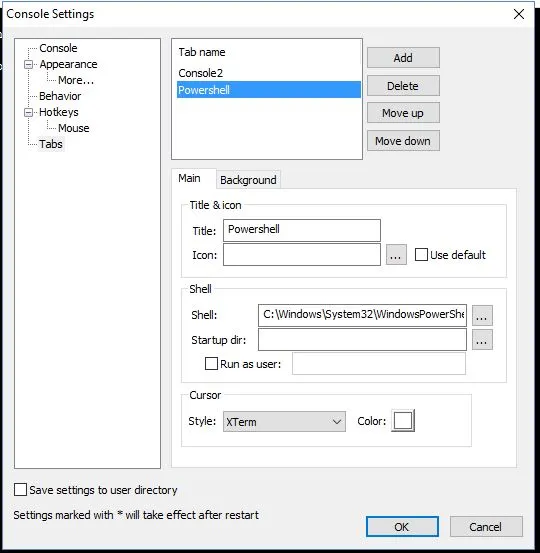
按OK按钮应用设置。 然后,您可以通过单击新建选项卡按钮旁边的小箭头并从菜单中选择 Powershell 来开始在 Console2 中使用 Powershell。 这将在 Console2 选项卡中打开 Powershell,如下所示。
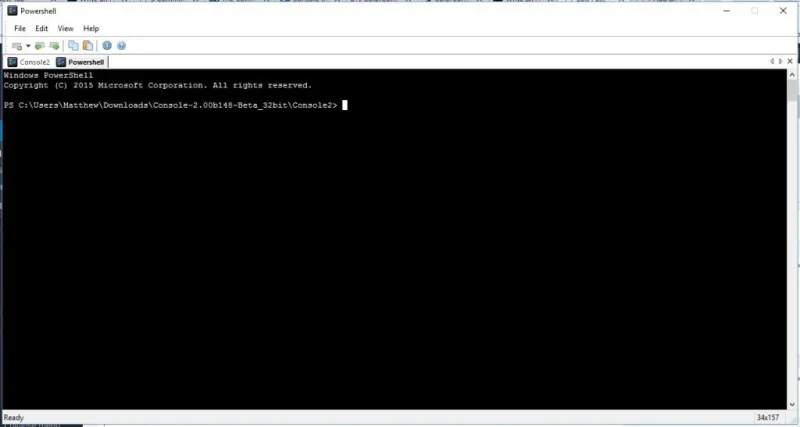
除此之外,Console 2 还有很多额外的自定义选项。 单击 Console2 设置窗口上的控制台以打开以下选项。 然后单击颜色框以打开调色板并为 Console 2 窗口选择替代颜色。
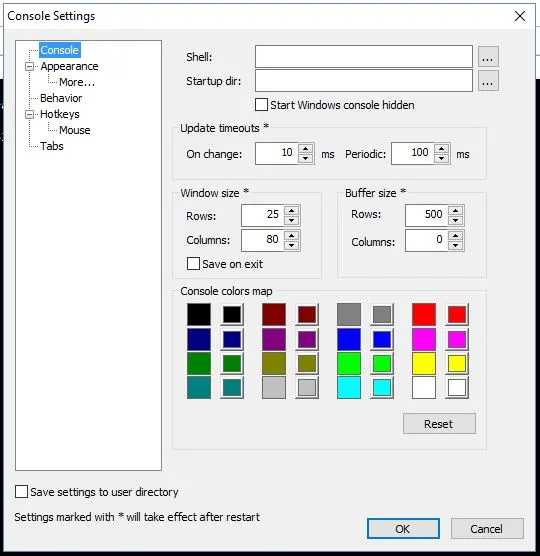
单击外观以打开更多自定义选项。 然后,您可以通过按 ... 按钮来选择替代字体。 单击自定义颜色复选框及其旁边的调色板以自定义文本颜色。
颜色控制台
ColorConsole 是一种命令提示符替代方案,具有更广泛的颜色自定义选项。 您可以从此 Softpedia 页面将其 Zip 保存到 Windows 10。 由于这是便携式软件,您可以直接从 Zip 打开其窗口,而无需解压缩文件夹。
ColorConsole 还具有您可以通过选择File > New打开的选项卡。 然后你可以在标签栏上切换它们。 通过选择窗口右上角的关闭按钮来关闭选项卡。 通过单击Window和Tile或Cascade一次打开两个或多个选项卡。
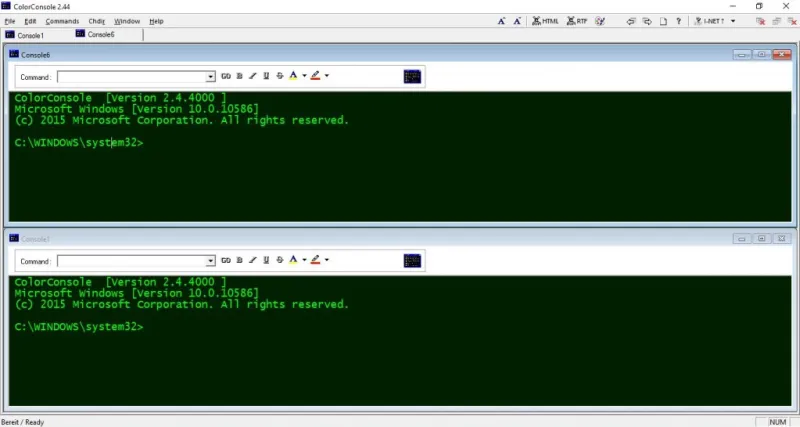
ColorConsole 的自定义选项位于工具栏上,以便您可以更快地选择它们。 总的来说,它的选项比 Console2 和 ConEmu 稍微有限; 但它仍然包含比默认命令提示符更多的内容。
关于 ColorConsole 需要注意的一件事是,您可以将格式应用于选定的文本。 用光标在窗口中选择一些文本,然后单击 A 按钮旁边的小箭头以打开一个菜单,您可以从中选择一种字体颜色。 当您从那里选择一种颜色时,它将仅将其应用于所选文本。
工具栏上的其他背景颜色和其他格式选项也是如此。 选择一些文本,然后从工具栏中选择要添加的格式。 例如,选择另一种背景颜色会将该颜色添加到文本背景中,如下所示。
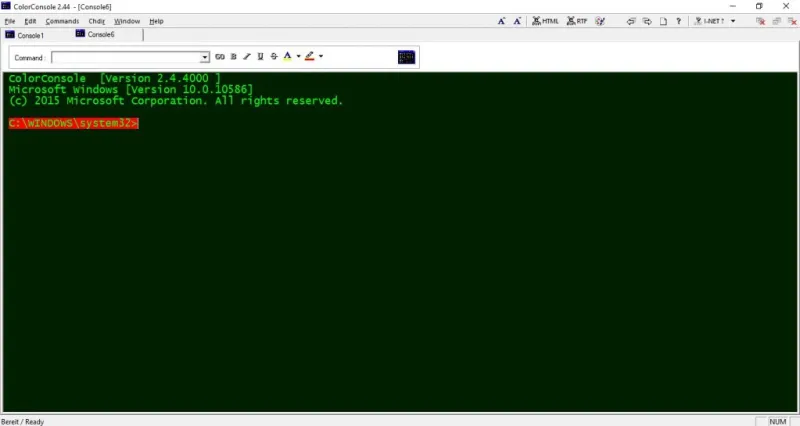
或者您可以选择其他配色方案。 按调色板按钮打开下面的菜单。 然后从那里选择一个新的配色方案。
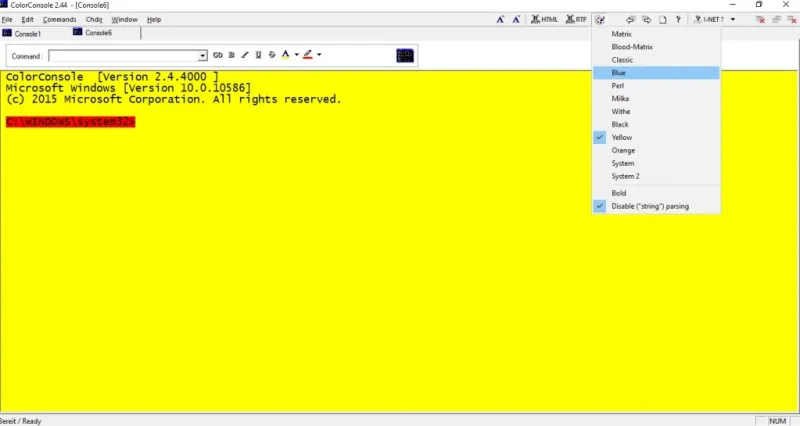
此外,ColorConsole 包括一个方便的命令菜单。 单击该菜单以打开命令提示符命令列表,以便更快地访问。 您还可以通过按Add向该菜单添加更多命令。
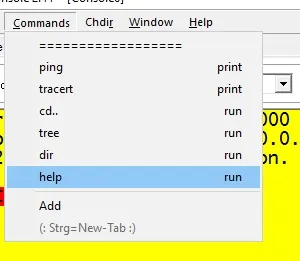
这些是与众多 Windows 平台兼容的增强型命令提示符替代方案的三重奏。 它们具有默认命令提示符中未包含的选项卡和许多其他方便的选项。
