在 Windows PC 上使用 Microsoft Defender 提高安全性的主要方法
已发表: 2020-11-14Windows Defender 或 Microsoft Defender 是为您的 Windows 系统提供整体安全性的终极工具。 从阻止最新的恶意内容到使不需要的应用程序远离系统,Microsoft Defender 可以保护您的 PC。 并且始终强烈推荐使用内置软件而不是使用外部软件或第三方工具。
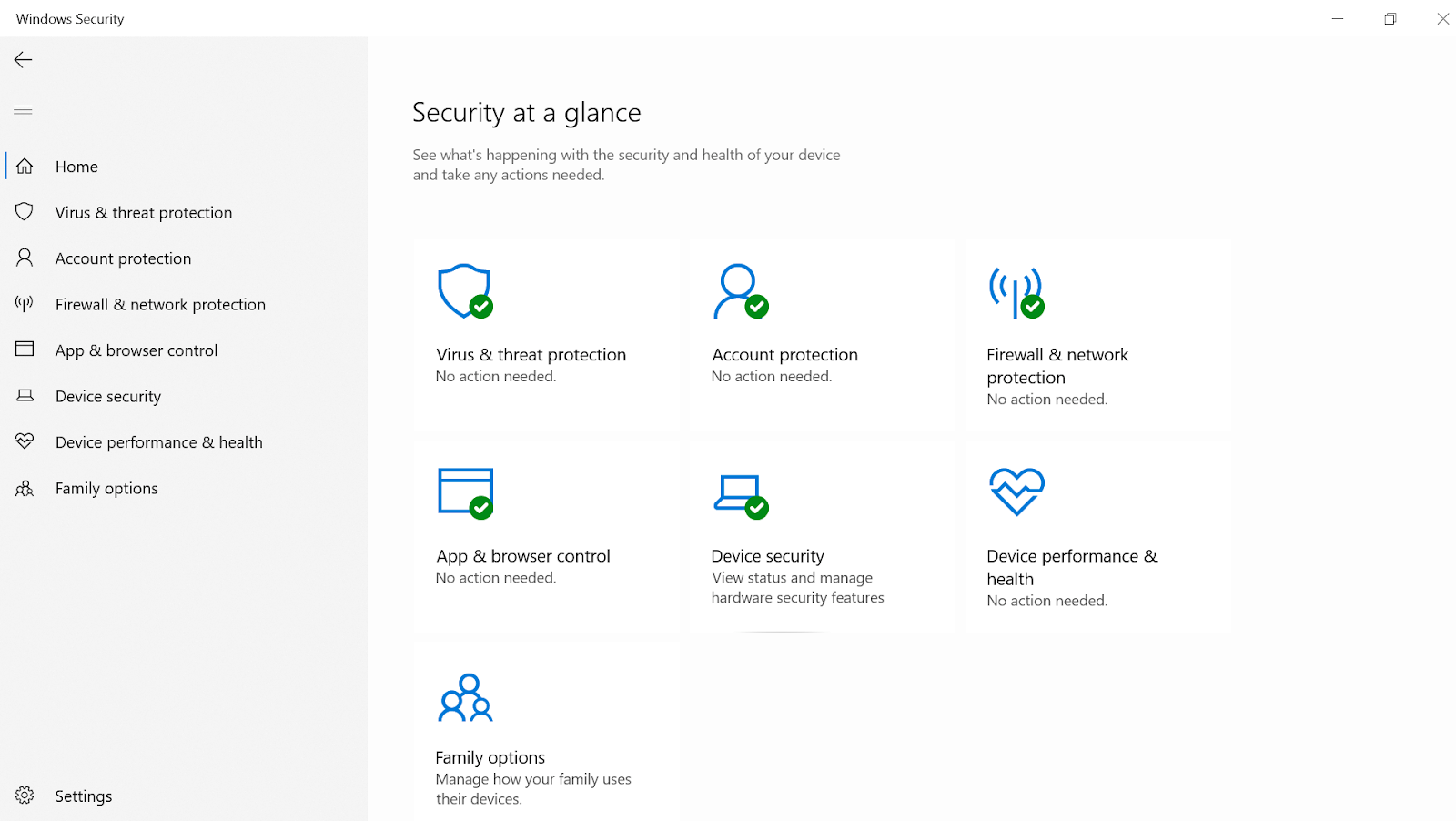
Microsoft Defender 是您在 Windows 10 PC 上拥有的内置安全工具,可以很好地对抗那些声称完美的防病毒工具。 一组工具,Microsoft Defender 在后台工作,以持续监控 PC 保护,防止您的 PC 可能面临的威胁。 它是一个功能强大的打包工具,一旦在您的系统上遇到任何可疑的东西,它就会开始保护您的系统。
Microsoft Defender 增强 Windows PC 安全性的主要方法
有许多安全威胁在您的系统中徘徊,Microsoft Defender 尽最大努力与它们作斗争。 遇到恶意软件并提高系统安全性最终会提高 PC 性能,这是每个安全软件的最终目标。 因此,让我们深入挖掘并了解 Microsoft Defender 如何提高您的 PC 安全性:
1. 检测和删除隐藏的恶意内容
保护系统的首要方法之一是了解 PC 的实际问题,这是 Microsoft Defender 可以帮助您的地方。 内置的安全软件可帮助您检测那些肉眼看不见的恶意内容。 为此,Microsoft Defender 会执行扫描,开始检测您 PC 上隐藏的恶意软件内容。 找到这些内容后,无需花费太多时间即可将它们完全从系统中删除。 通常,Microsoft Defender 会帮助您的设备每天(按计划)扫描系统,但有时您也希望手动扫描系统。 在这里,您可以开始遵循以下路径并扫描系统以获取病毒和威胁防护:
设置 > 更新和安全 > Windows 安全 > 病毒和威胁防护
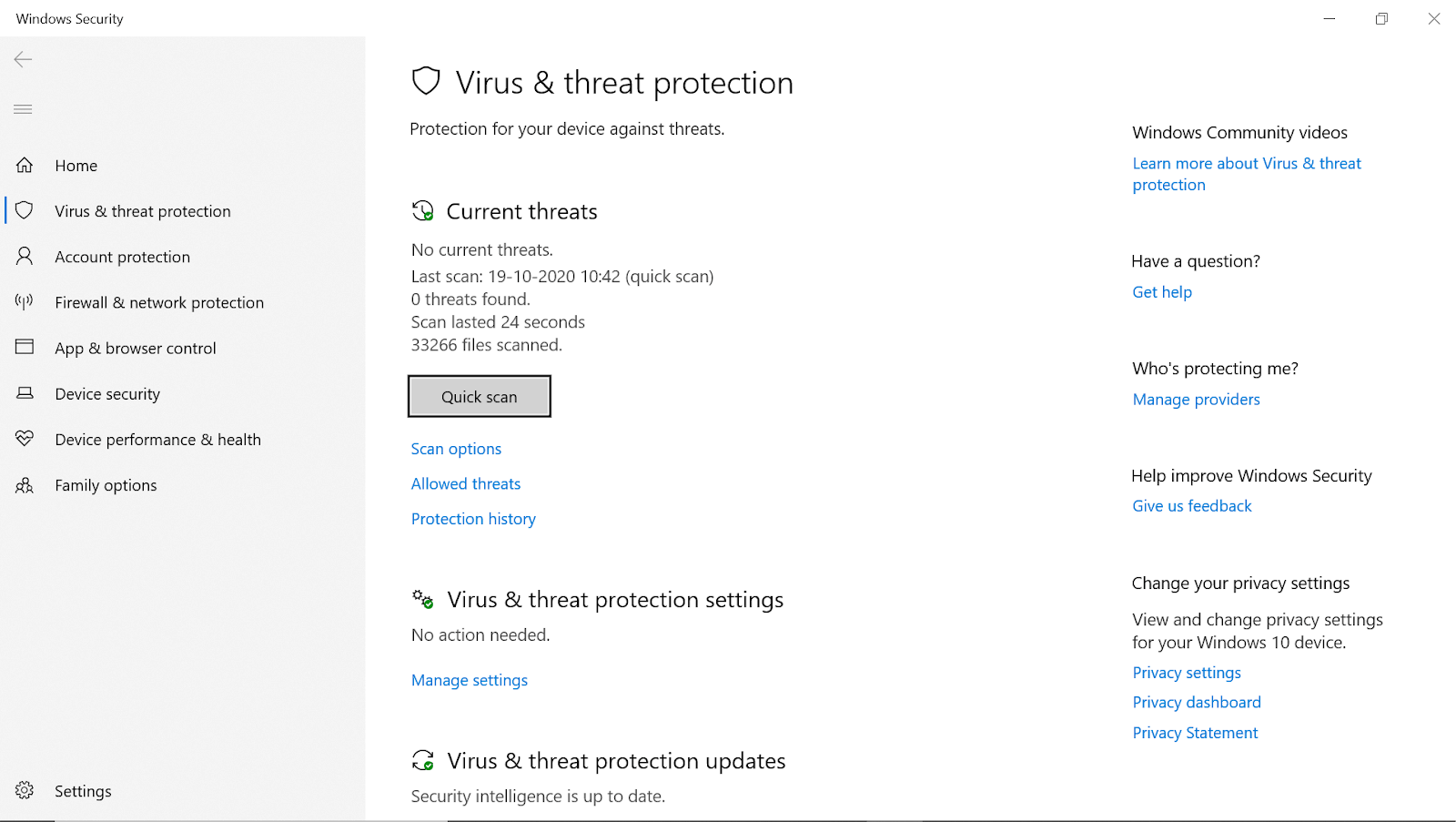
到达上述路径后,您将看到一个名为“快速扫描”的选项,可帮助您保护设备免受病毒和其他恶意软件威胁。 该选项将显示上次扫描结果,包括上次扫描时间以及威胁(如果有)。
只需点击快速扫描,它就会开始扫描您的系统中的威胁(包括所有文件和文件夹)。
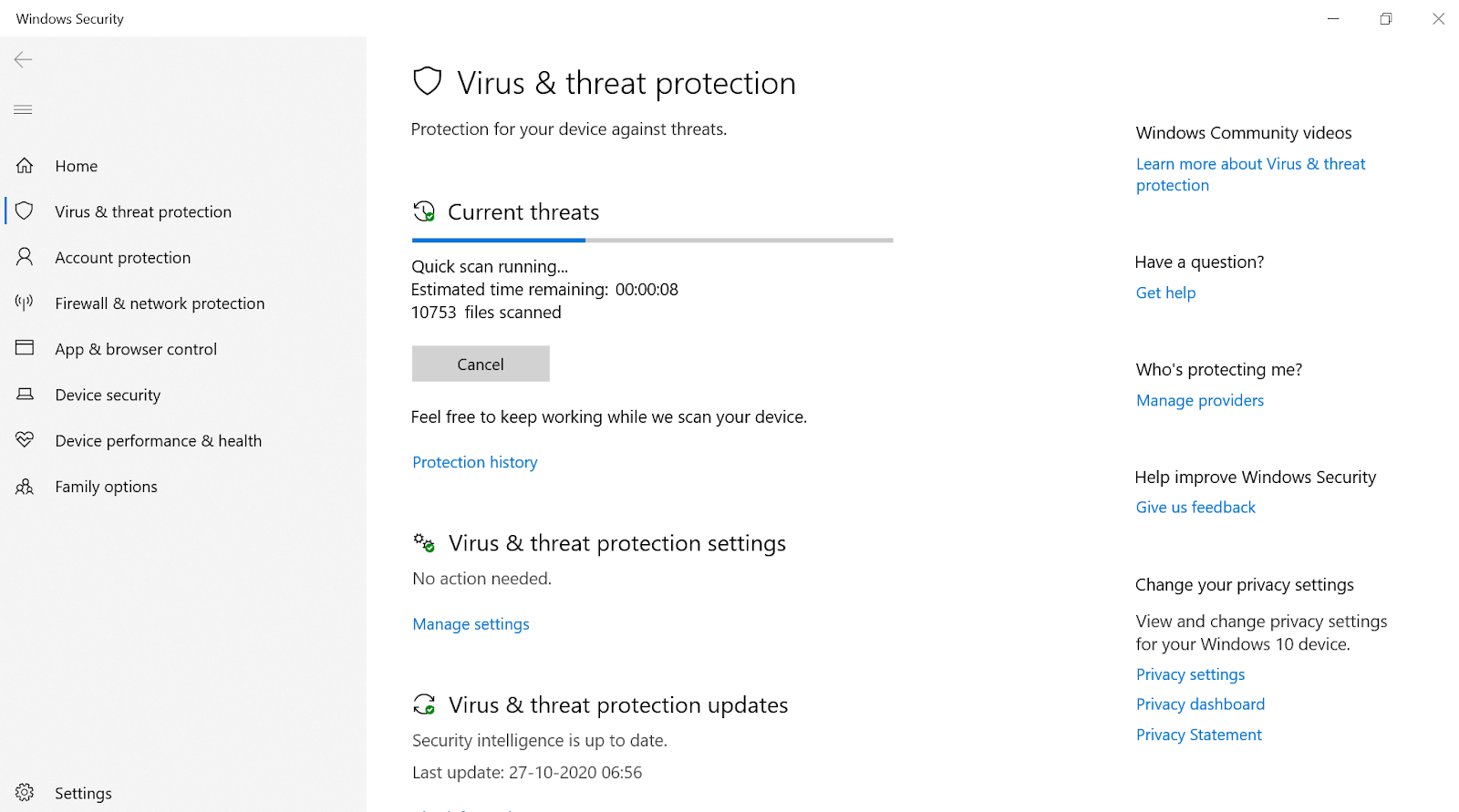
或者,如果您认为您的系统包含恶意内容,但是快速扫描无法找到它,请点击扫描选项。
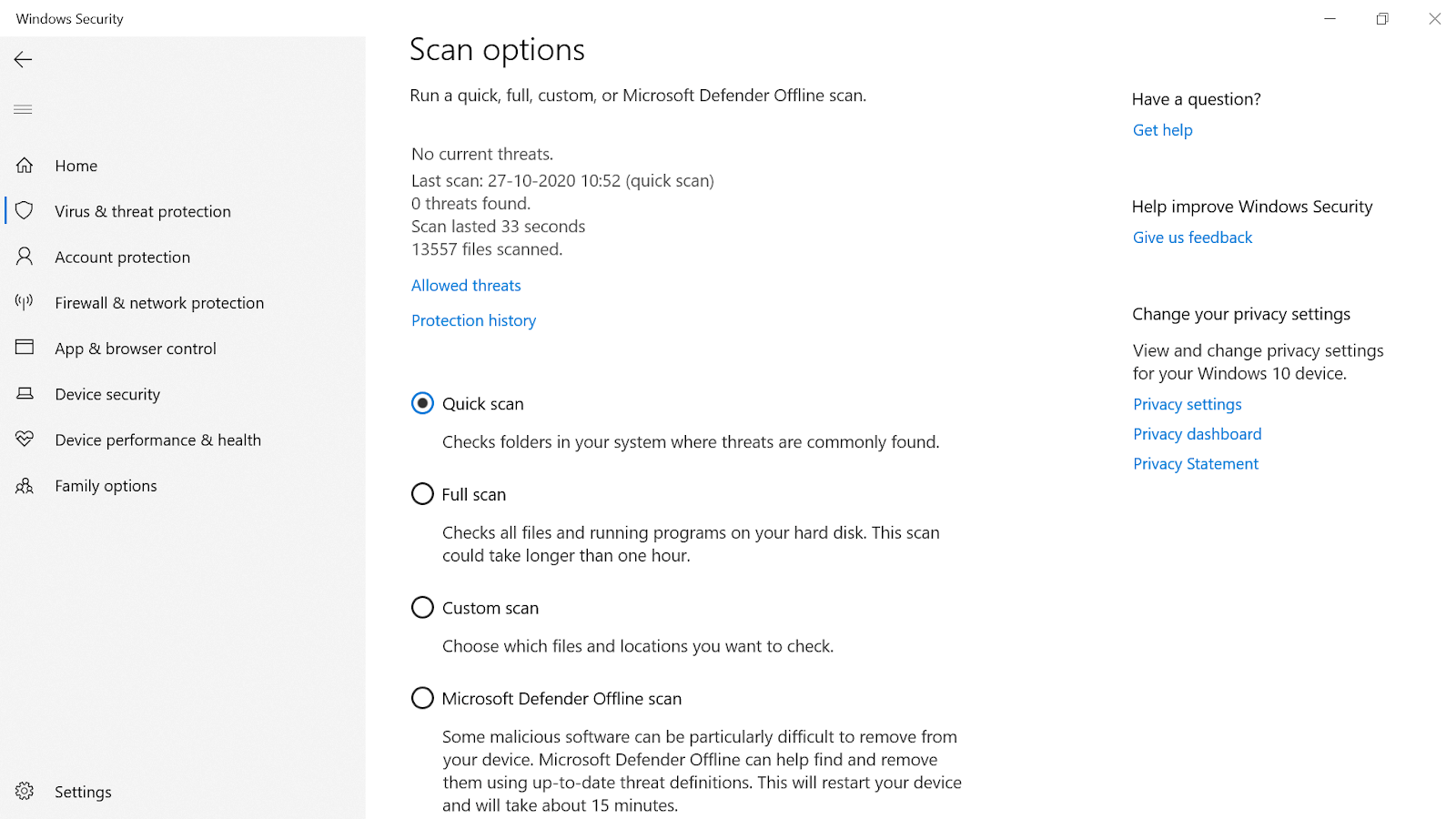
其他扫描选项(全面扫描和自定义扫描)可帮助您从不同角度发现恶意威胁。
您还可以选择 Microsoft Defender 脱机扫描(列表中的最后一个)以提高系统安全性。 有一些威胁根本不容易检测到,为此,此离线扫描可以帮助您了解最新的威胁定义。
这样做肯定会检测到恶意软件威胁并将它们从系统中删除,就好像它们以前从未出现过一样。
另请阅读: Bitdefender 移动安全全面审查
2. 为您的系统提供勒索软件保护
就像恶意软件一样,任何其他形式的威胁都会严重影响您的系统安全,并可能给您带来噩梦。 其中一种威胁形式是勒索软件,它可能会导致您的系统出现严重问题,例如锁定文件和文件夹以及寻求付款以解锁它们。 此外,您不知道将来是否会发生这种锁定文件文件夹,这是需要考虑的一个重要方面(知道已要求付款)。
此外,在 Microsoft Defender 上禁用勒索软件保护(默认设置)让我感到非常震惊。 可能是因为启用此设置可能会阻止系统上的某些合法软件。 但是,在您的 PC 上启用勒索软件保护就像手动扫描系统一样简单。
您需要遵循病毒和威胁防护的路径(或者只需在 Windows 搜索命令中键入病毒和威胁防护)。
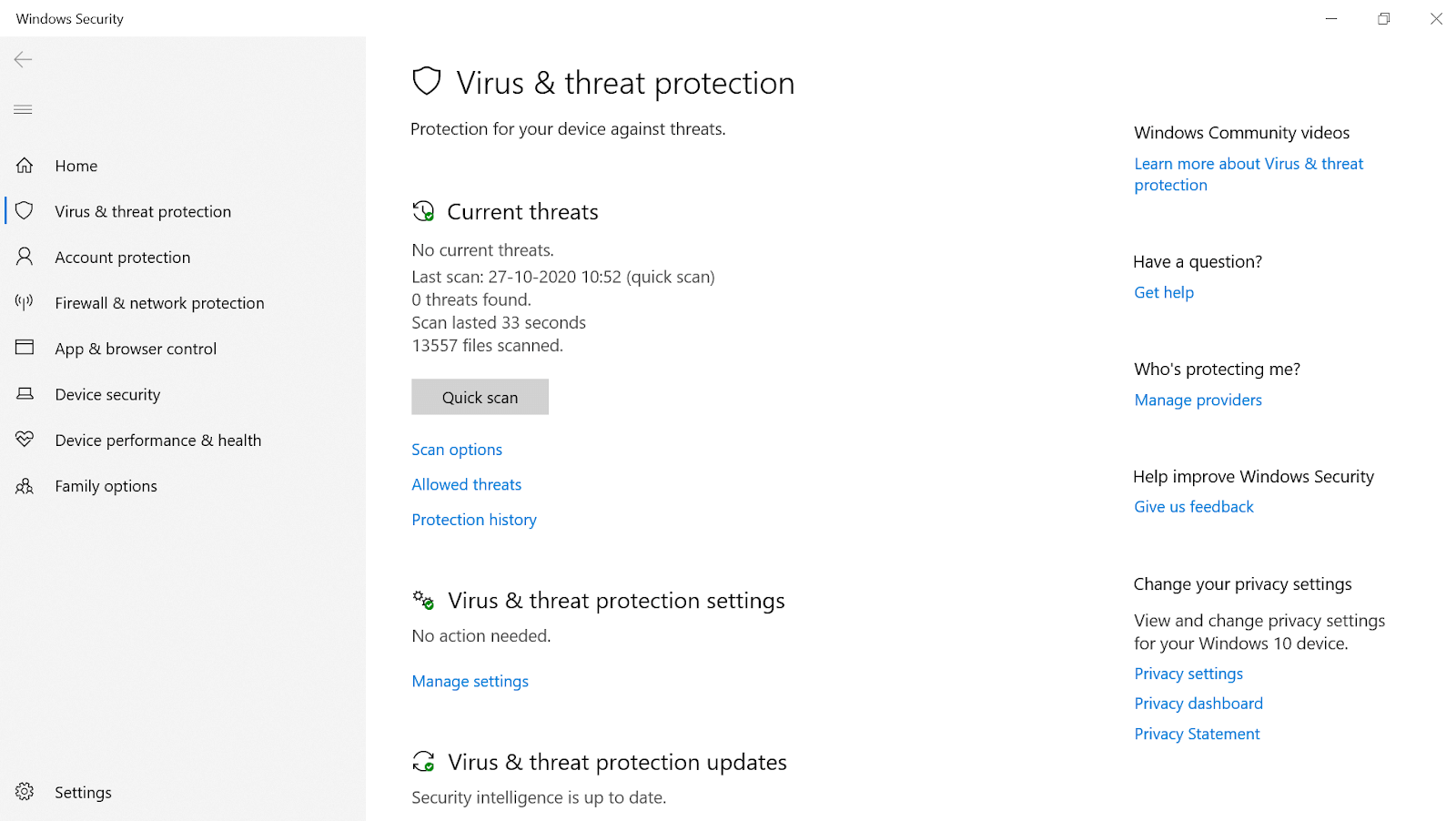
进入页面后,您需要查找勒索软件保护选项(向下滚动)。 在勒索软件保护下,您将找到另一个选项“管理勒索软件保护”,它将为您的系统安全打开一个新窗口。
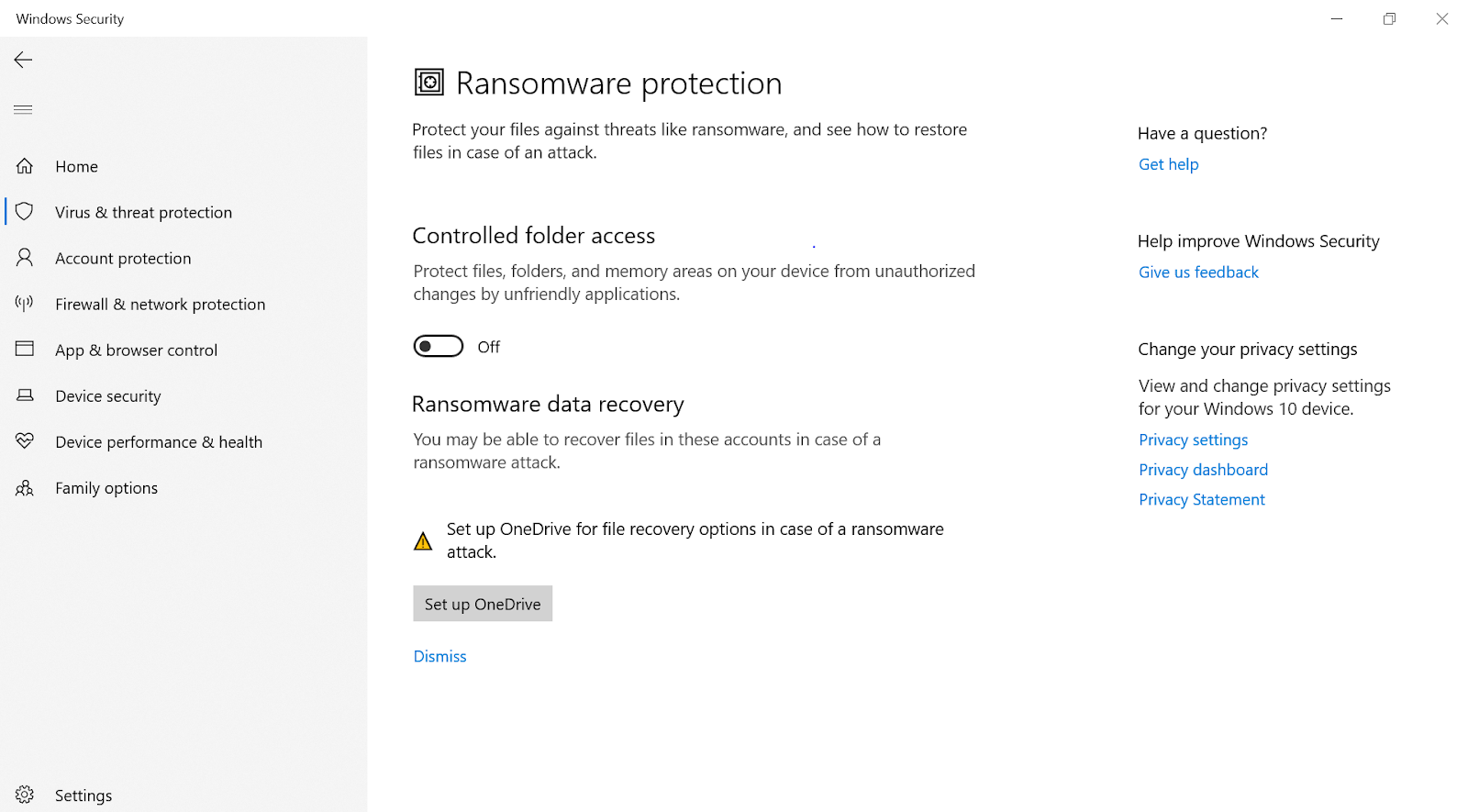
到达勒索软件保护(单独)页面后,您需要打开受控文件夹访问下的开关选项。 点击开关后,按照系统提示进行操作,在一秒钟内,您的系统将启用勒索软件保护。
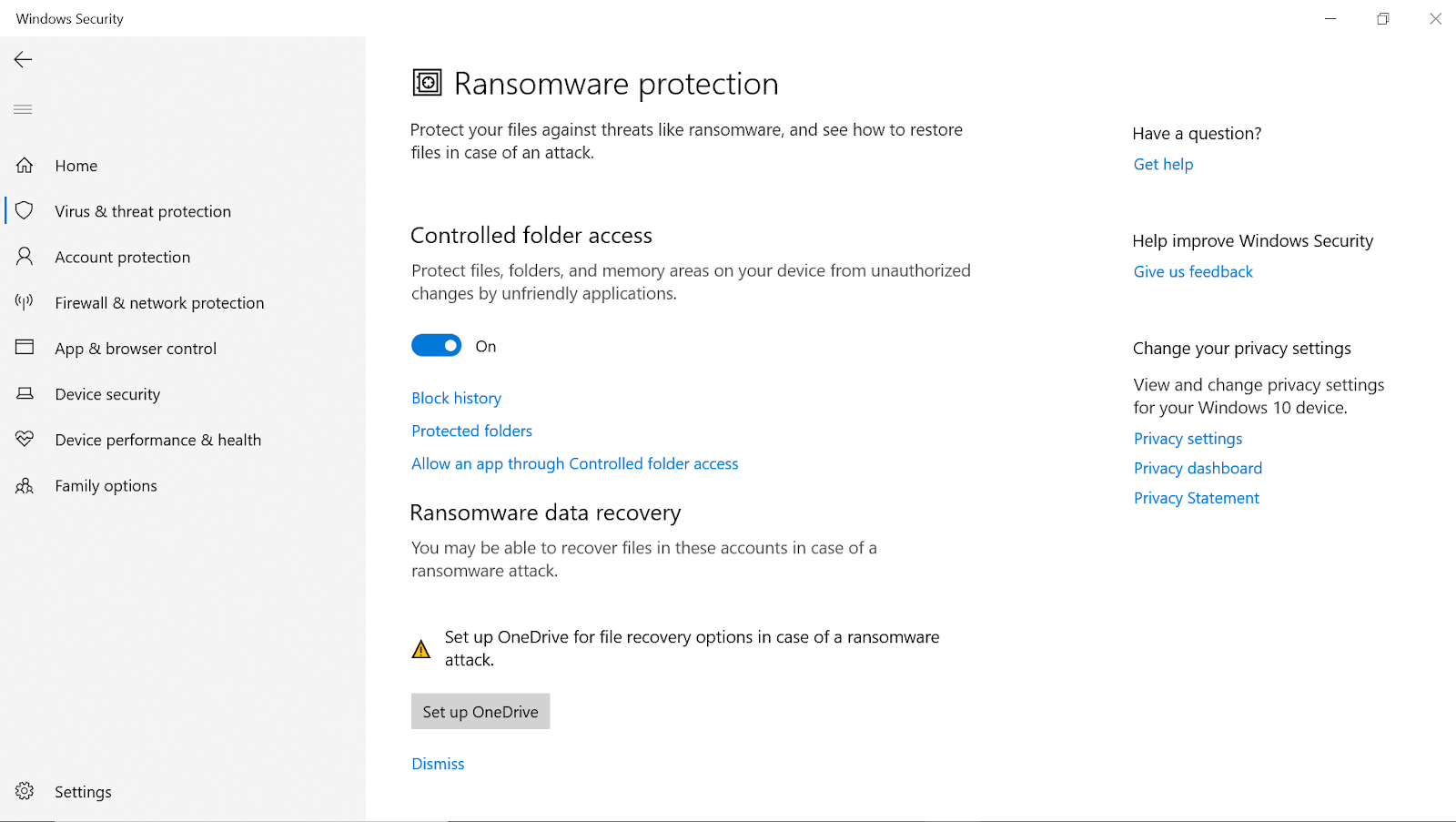
启用另一个 Microsoft Defender 保护后,您的系统将有一个额外的安全层。 此功能将开始保护您的所有系统文件夹,包括图片、音乐、视频、文档和其他文件夹。
3. 从系统中阻止最新的恶意软件内容
除了检测和删除 PC 中的恶意内容外,Microsoft Defender 还可以阻止最新的恶意软件威胁。 系统安全软件旨在提高 PC 安全性,为此,Microsoft 会使用最新更新对其进行更新。 如果您的系统遇到任何最新的恶意软件,Microsoft Defender 会立即开始阻止相同的恶意软件。 此外,该工具还为您的系统提供实时保护,防止所有那些不断更新的恶意内容。
令人惊讶的是,Microsoft 为您提供了一项高级保护功能,您可以在其中确定尚未被识别为对您的 PC 构成威胁的内容。 是的!! 我也不知道我的 Windows PC 提供了这种级别的保护。 该功能称为云交付保护或 Microsoft 主动保护服务 (MAPS) 。
您需要做的就是转到病毒和威胁防护页面(在设置下),该页面将在您面前打开。 在这里,您需要查找“管理设置”选项,一旦找到,请点击该选项。
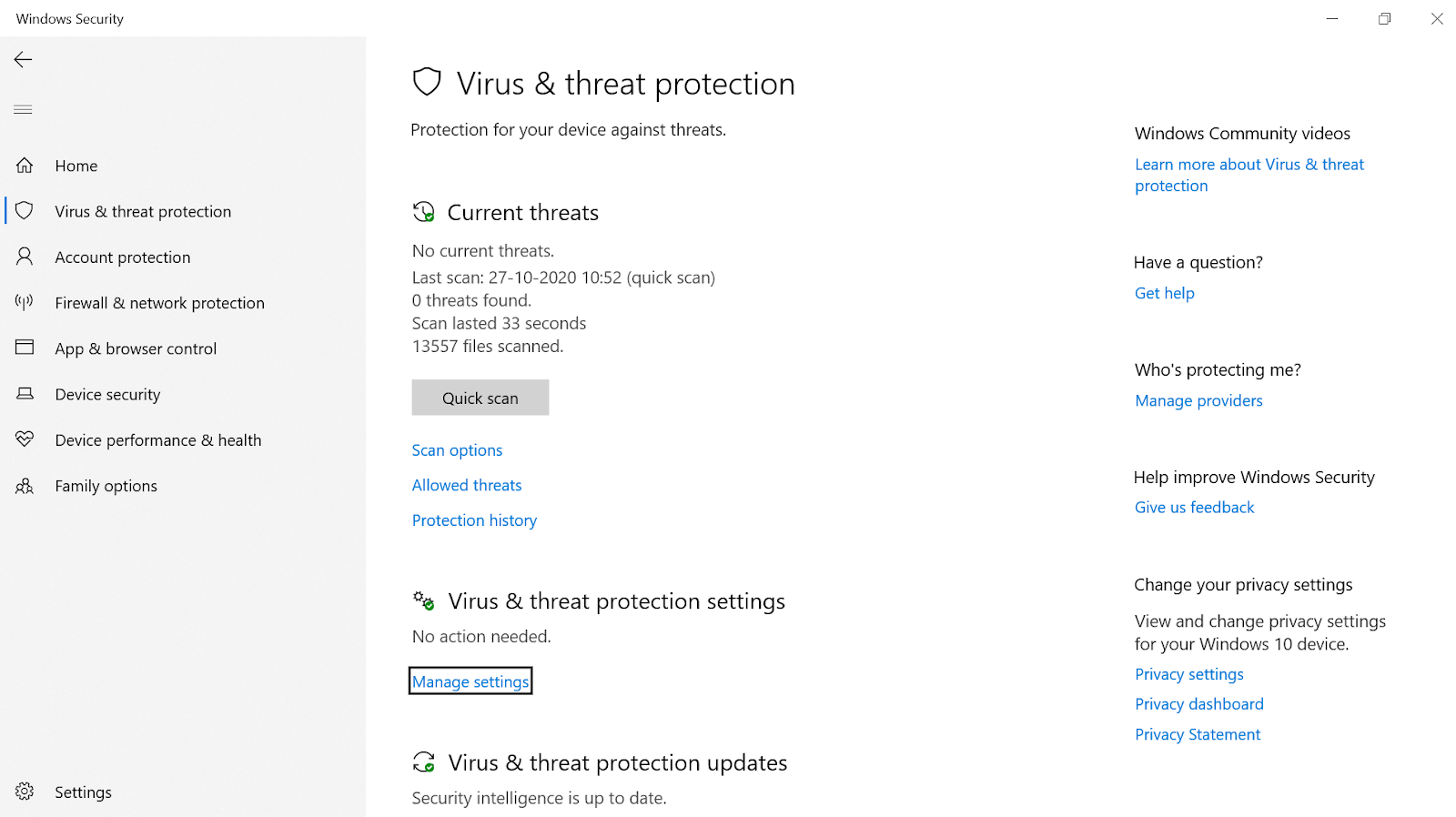
点击管理设置后,将出现另一个页面,您将在其中看到一个选项,云提供的保护。 请注意,需要启用此选项,如果没有,请启用相同的选项,不要三思而后行。
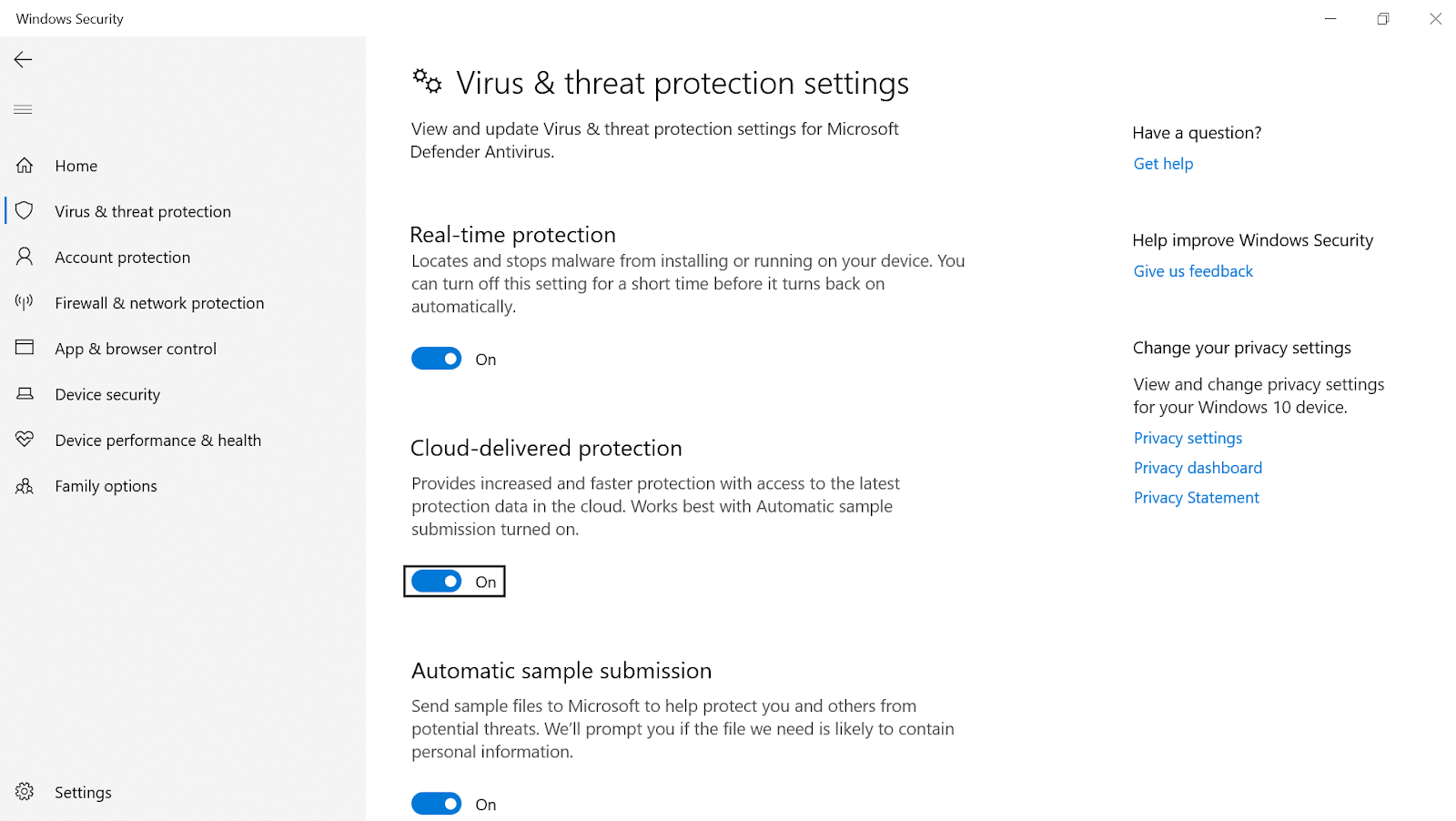
此功能(云提供的保护)可帮助您的设备更快地保护并最终提高 PC 安全性。 此功能的工作原理是,如果 Microsoft 遇到任何文件行为不良或对您的系统有危险,Microsoft Defender 会阻止相同的文件。 请注意,包括您的 PC 在内,恶意内容也会在其他系统上被阻止,因为它们也可能在未来几天或几个月内将这个问题视为威胁。 因此,就好像您正在为整个安全社区尽自己的一份力,让他们知道这种即将被识别为威胁的情况。

4. 从您的计算机中阻止不需要的应用程序或程序
如果您彻底通过了整个系统,将会有许多应用程序或程序可以进入“不需要的应用程序或程序”类别。 Microsoft 已经有一个内置功能,可以持续监控这些类型的应用程序以提高系统安全性,即潜在有害程序 (PUP) 。
因此,为了确保这些不需要的应用程序或程序不会打扰您,您需要采取如下所述的措施:
在System Settings下,您需要点击App & Browser Control类别(屏幕左侧)。
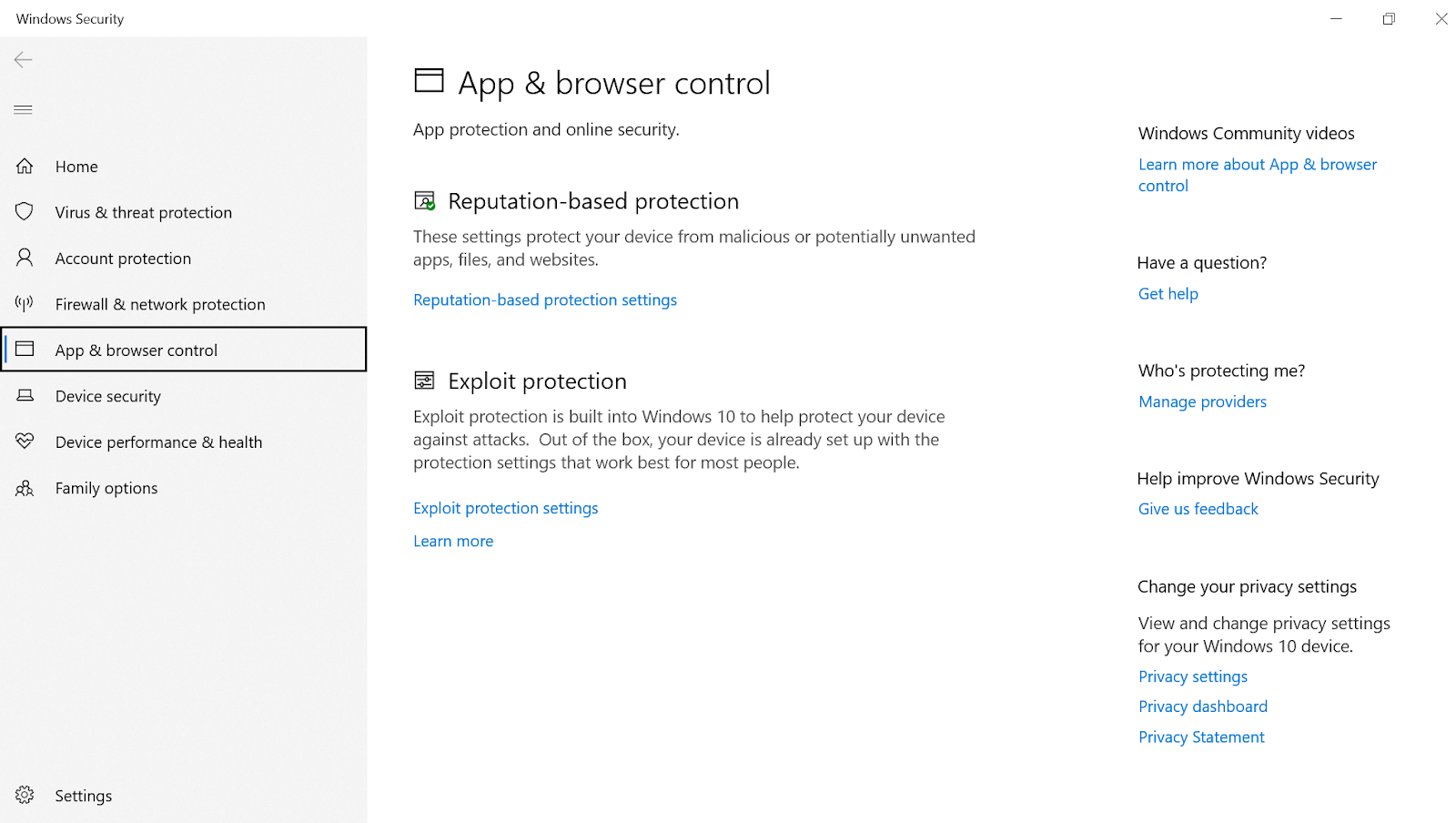
点击后,您将在顶部看到基于信誉的保护类别,您需要单击基于信誉的保护设置。
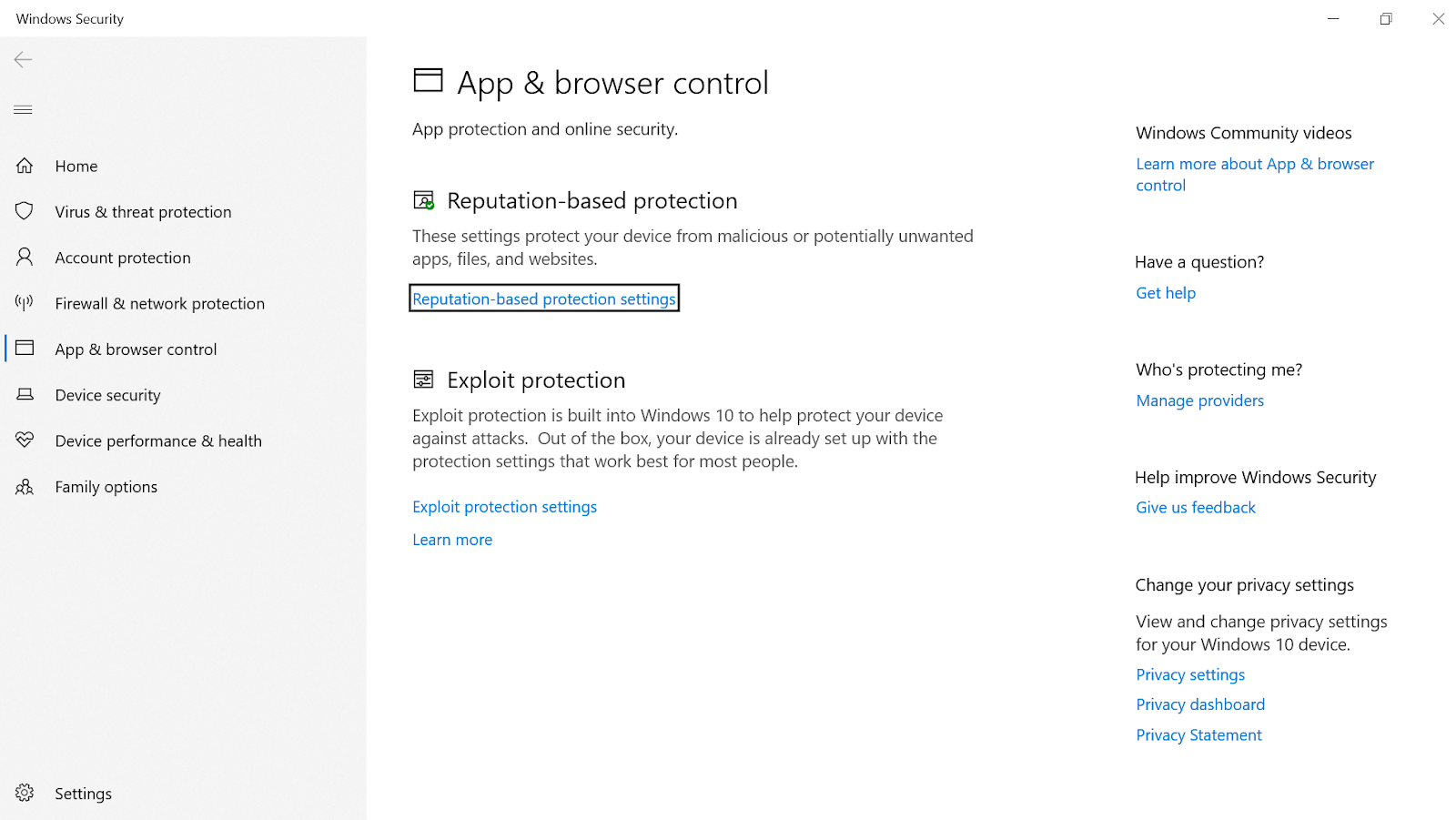
在基于信誉的保护设置下,您需要确保启用第一个选项“检查应用程序和文件”。 该选项负责识别来自网络的无法识别的应用程序和文件,以保护您的设备。
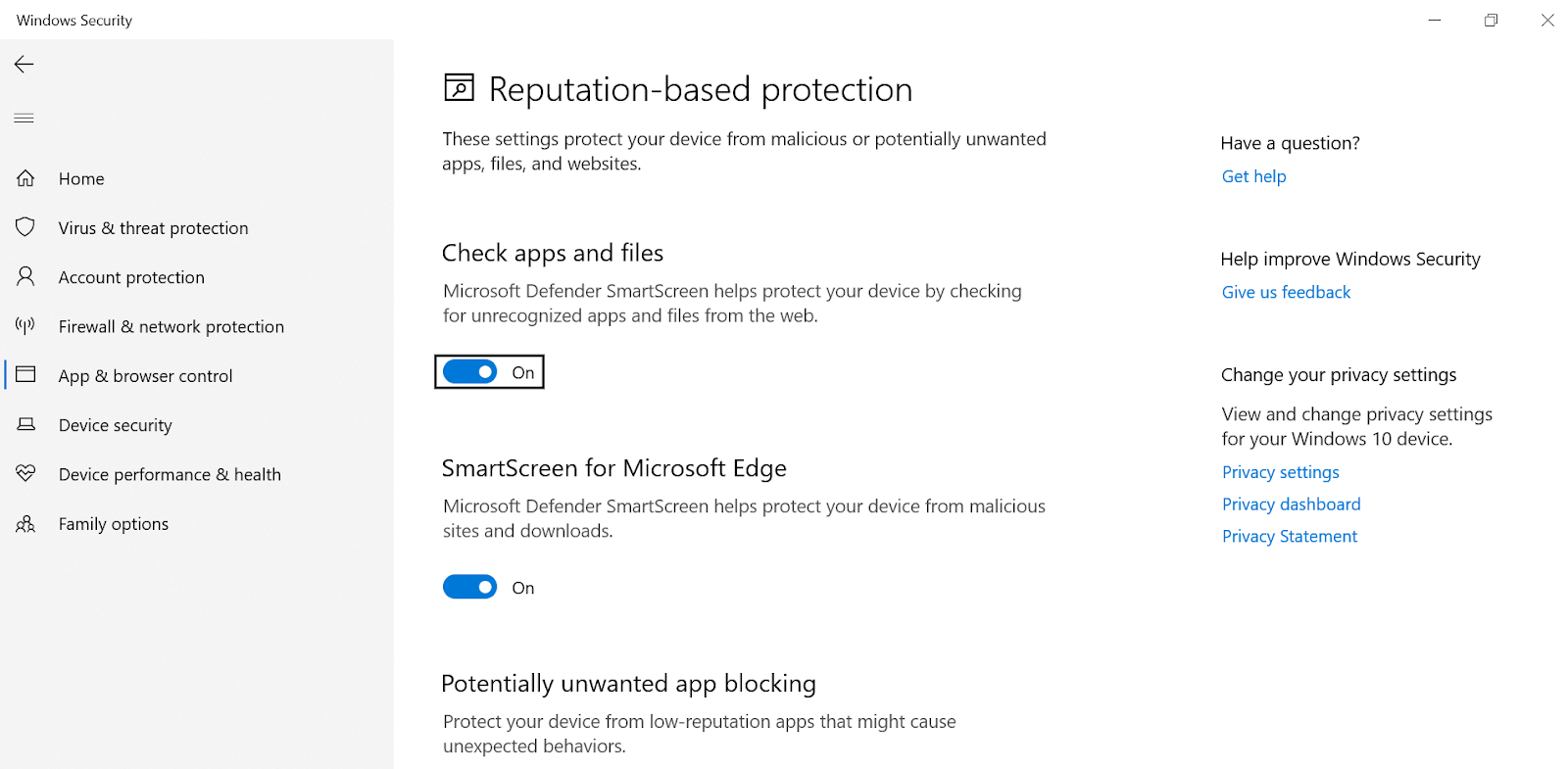
此外,请确保页面上的倒数第二个选项“可能不需要的应用程序阻止”以及两个子选项(阻止应用程序和下载)也已启用。
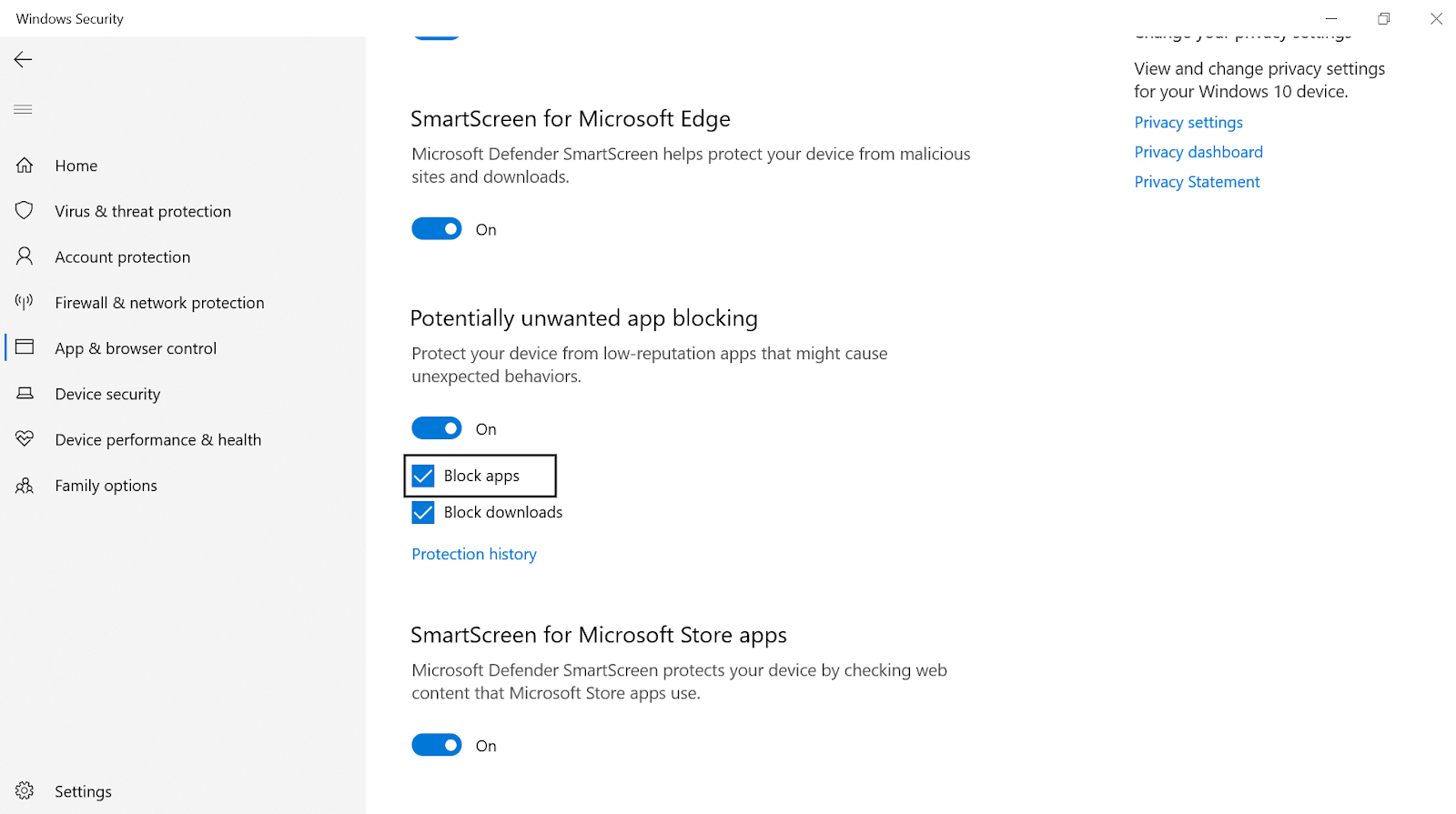
潜在有害应用程序阻止会持续监控低声誉的应用程序和程序(如果它们开始表现不同)以保护您的设备。
5. 配置 Microsoft Defender 的防火墙设置
在经历了几乎所有可以为您的系统安全增加价值的方面之后,您还可以配置 Microsoft Defender 的防火墙设置。 我们都知道防火墙用于识别和阻止来自设备的威胁,但是,只有在正确配置的情况下才能这样做。 因此,您需要确保所有这些配置都已正确保存,以提高 PC 安全性。
您需要自己导航到Windows 安全并查找防火墙和网络保护部分。
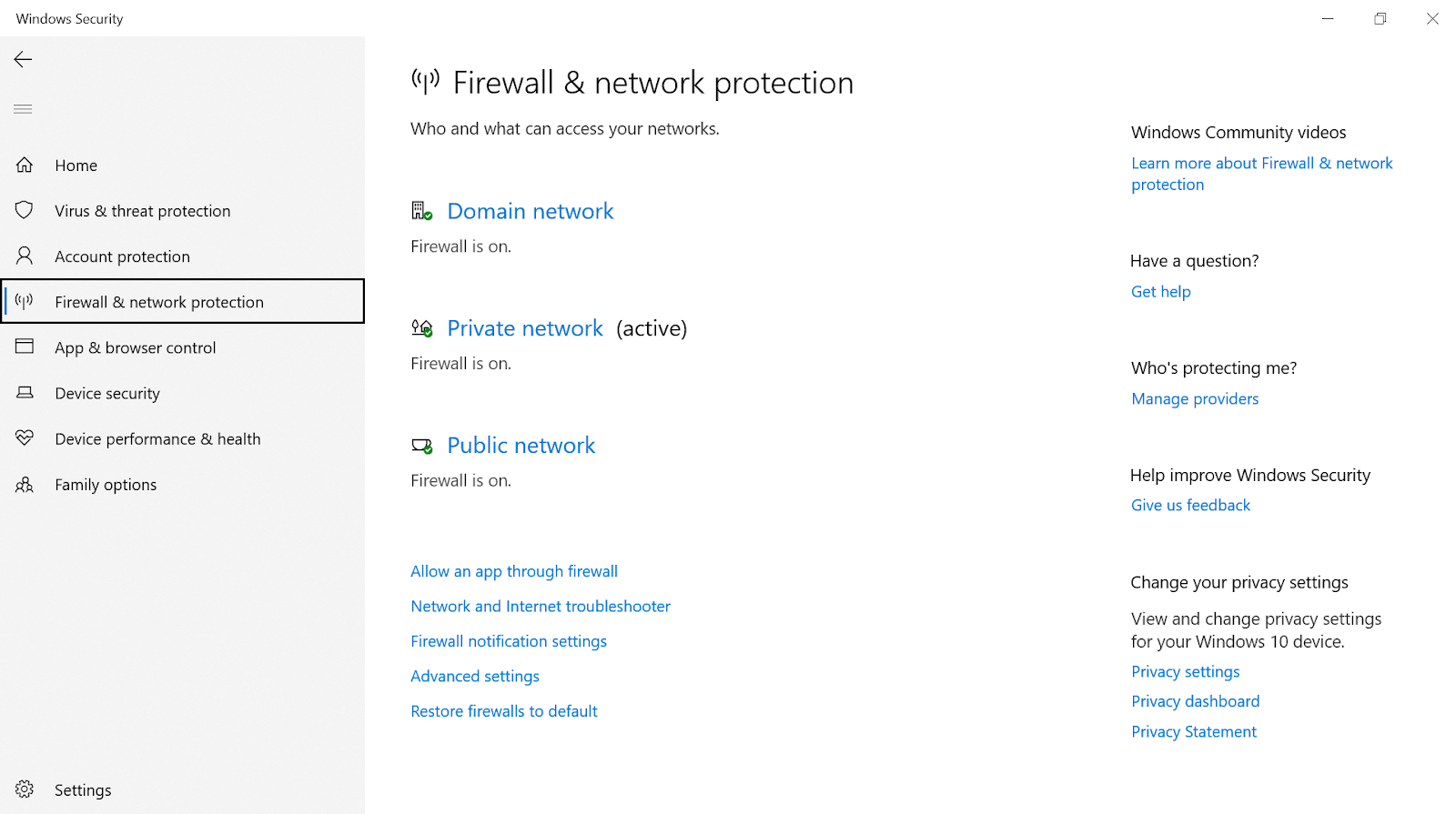
正如上面的屏幕截图所示,您需要确保所有三个网络(域、私有和公共)的防火墙都打开。 由于防火墙对检查所有 Internet 流量数据的规则起作用,因此您还可以创建自己的规则。 这意味着,您可以控制(从您的 PC)传到 Internet 的数据以及传入您的 PC 的数据。
为此,您所要做的就是单击高级设置(上面屏幕截图中的倒数第二个选项)并相应地选择规则类别。
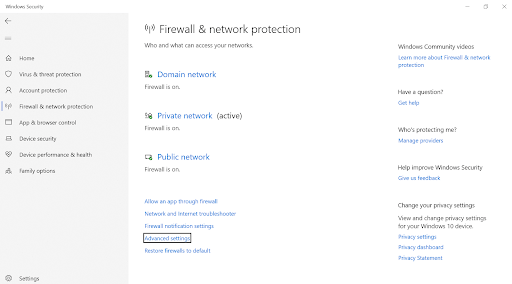
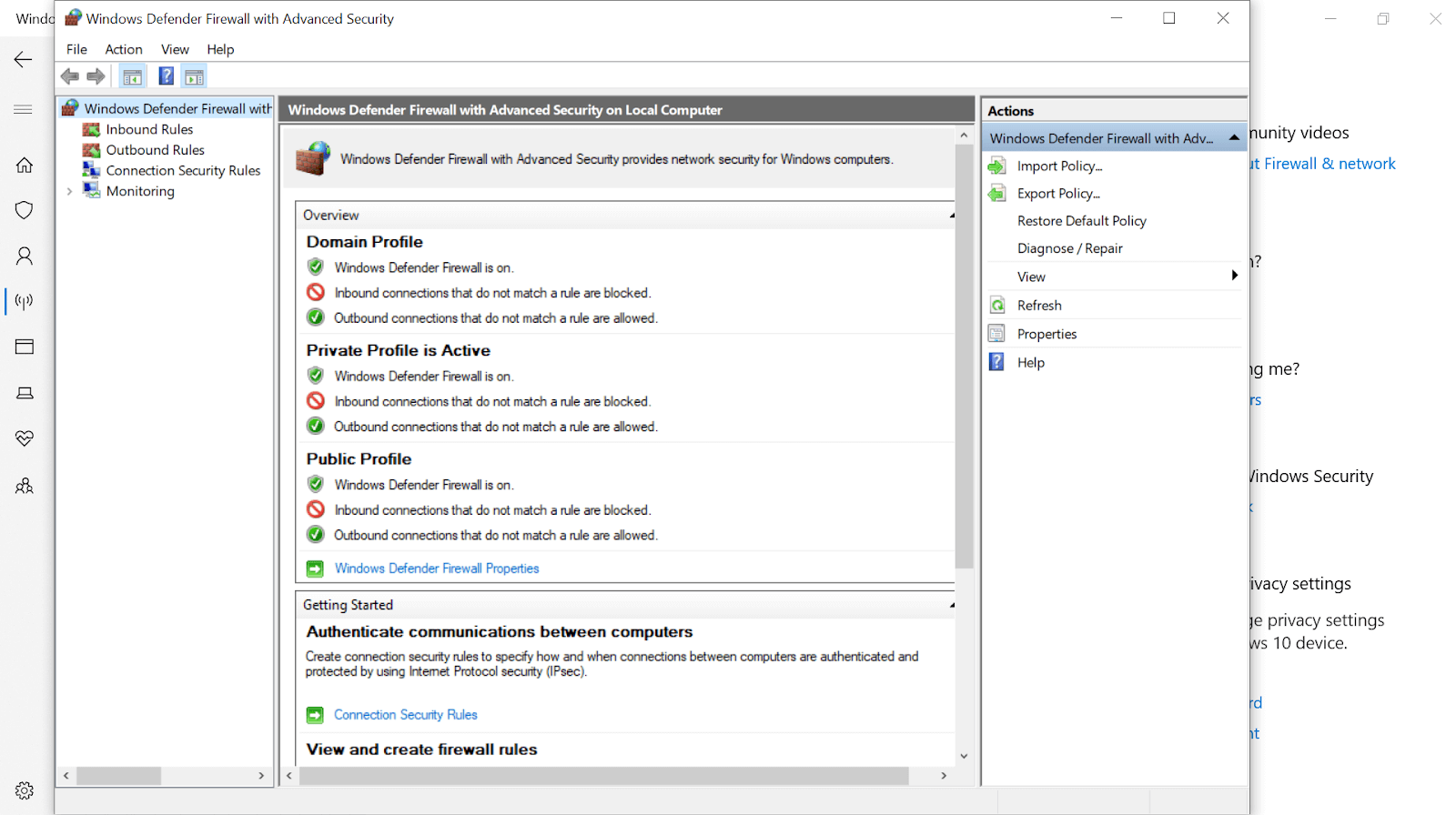
例如,在这里,如果您希望控制传入 PC 的数据,您可以阻止管理文件传输部分的端口(如端口 21)。 为此,您需要执行以下步骤(连同屏幕截图):
1. 首先点击入站规则(屏幕左上角)并单击新规则...(屏幕右上角)。
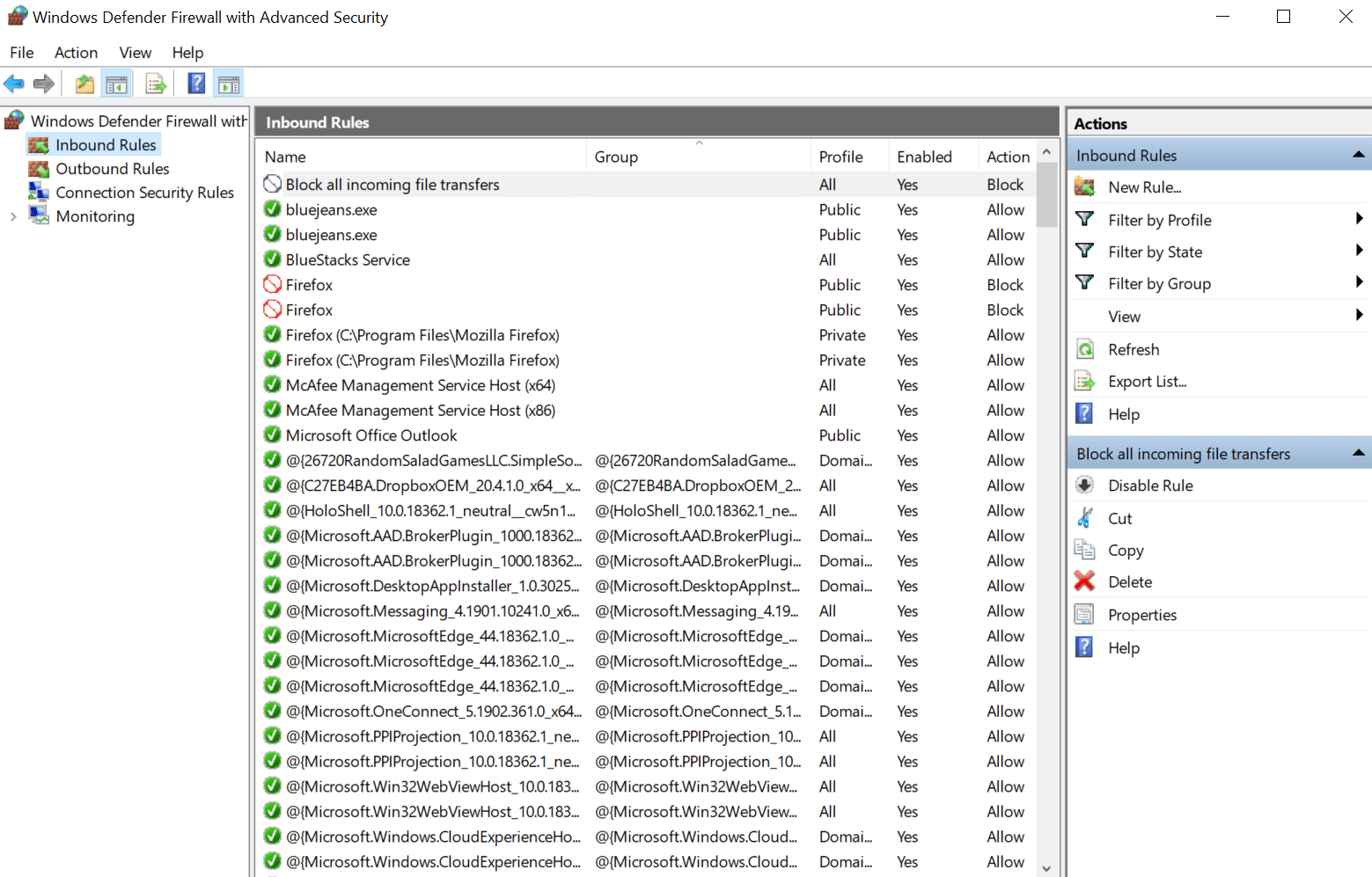
2. 单击新规则后,将打开另一个窗口(新入站规则向导),您需要在其中选择端口(而不是程序)。

3. 选择端口后,点击下一步(屏幕右下方)并在特定本地端口下输入端口代码(示例 - 本方案中的 21)。
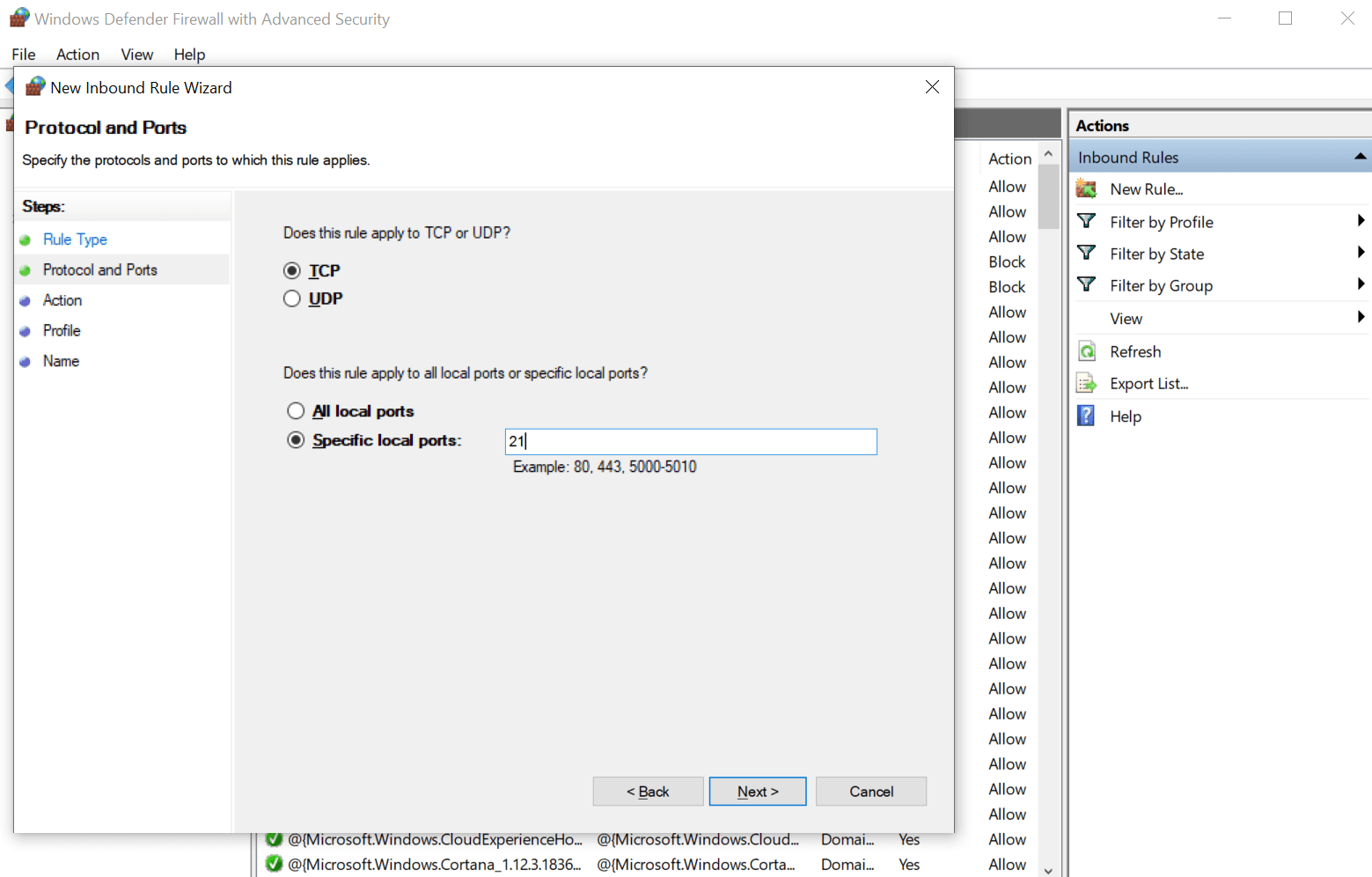
4.下一步是点击下一步并在屏幕上看到的所有连接指南选项中选择阻止连接。
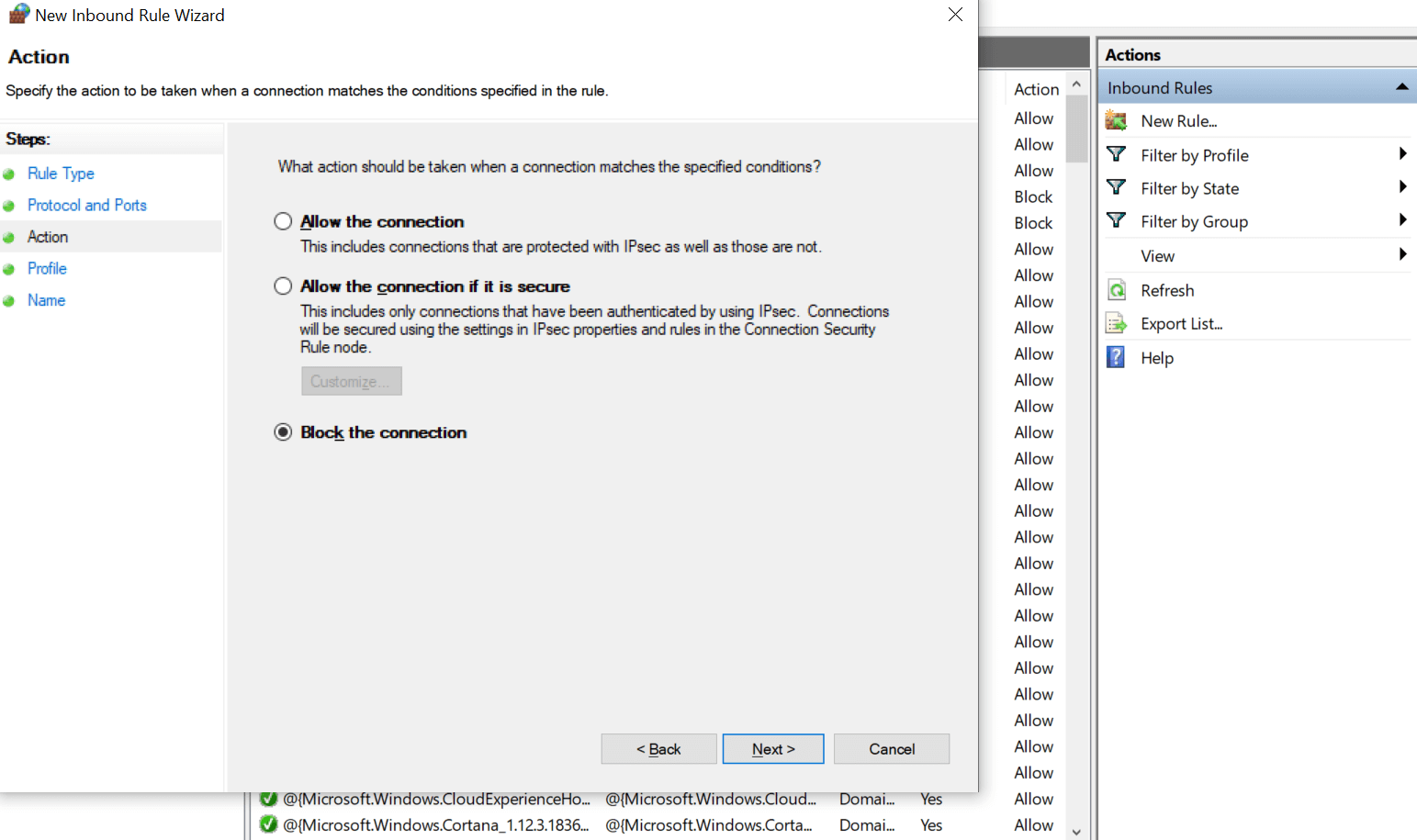
5. 再次点击下一步并选中您要保存此规则的网络的复选框(私有/域/公共)。

6. 最后一步是输入规则的名称和描述(如果需要),以便您首先确定创建规则的原因。 输入所需的详细信息后,点击完成,您的入站规则将被保存以控制您设备上的传入数据。
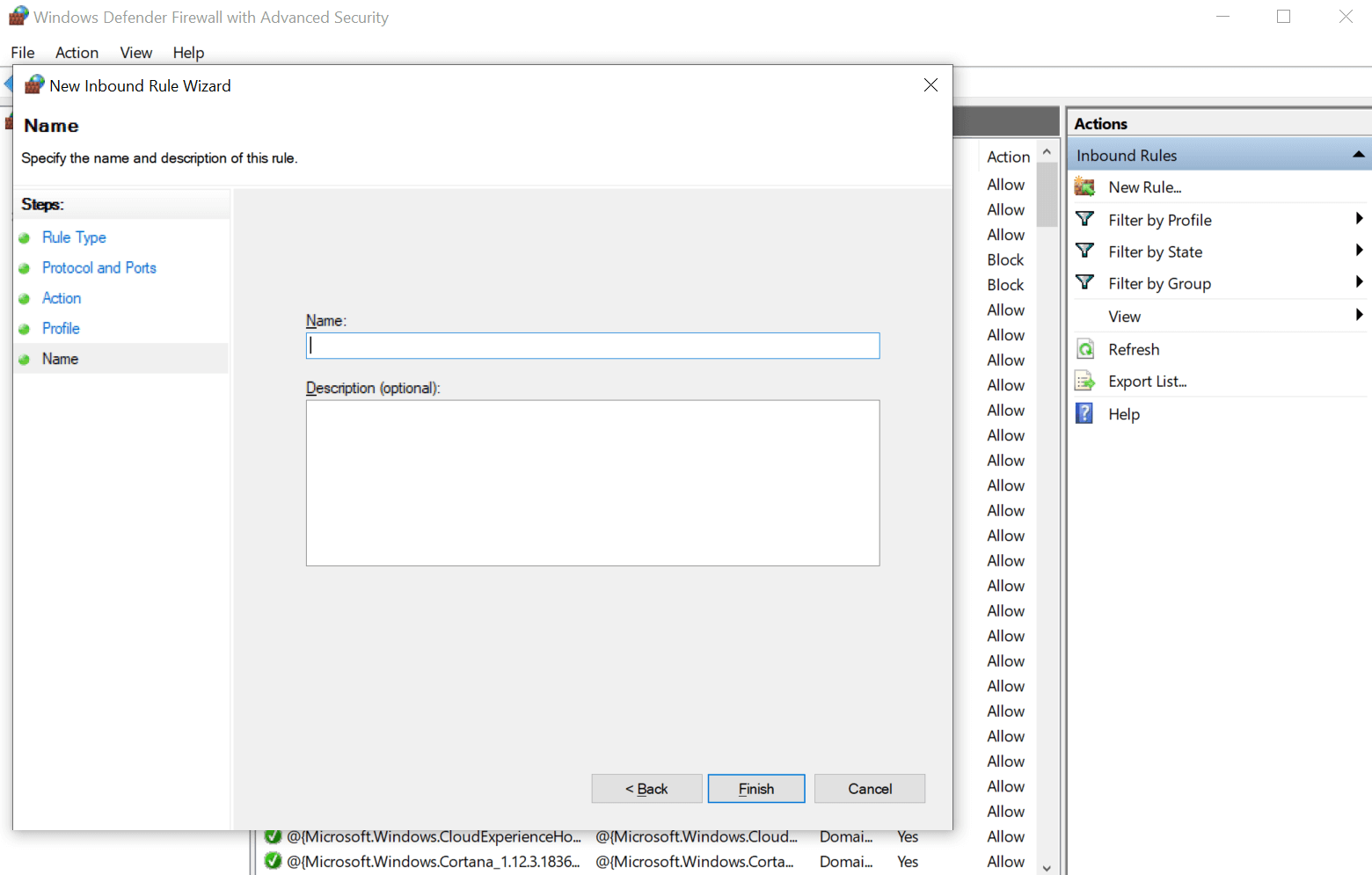
如果在几个小时、几天或几个月后,您希望对创建的规则进行更改,您可以自由地进行必要的更改。 从禁用创建的规则到一劳永逸地删除它,一切皆有可能(根据您的需要)。
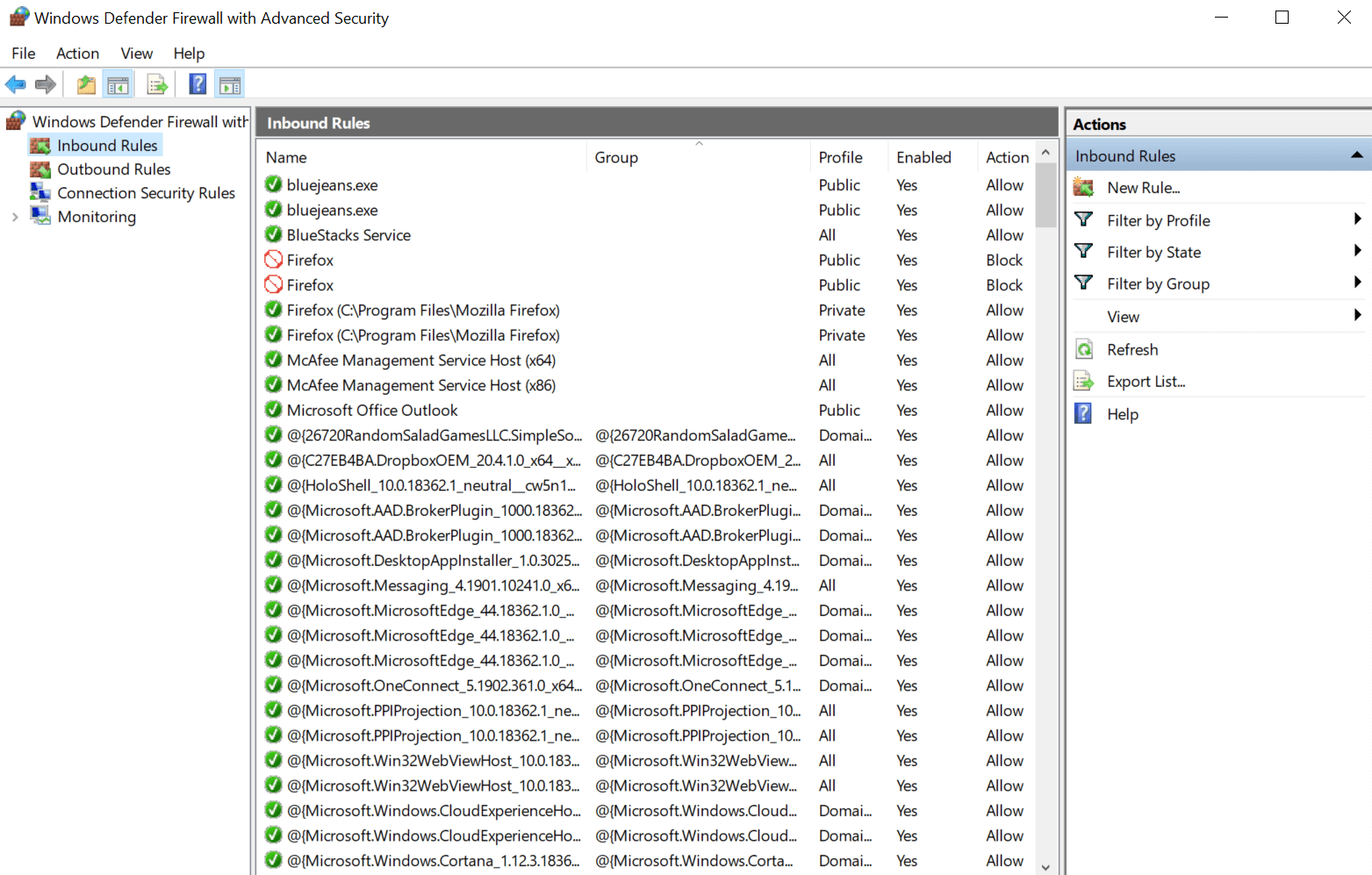
包起来
Microsoft Defender 本身是一款非常先进且功能强大的 Windows PC 安全软件,您完全可以依靠它来提高 PC 安全性。 但是,有一些设置被禁用(默认情况下),如果您启用它们,它们只会为您的 PC 添加一个安全层。 显然,这将提高 PC 的安全性,但这样一来,您就可以根据自己的适用性对 Microsoft Defender 设置进行更改。
因此,您需要开始探索 Microsoft Defender 并检查每个设置以确保它是否对您的 PC 有用。 如果您认为它有用,请启用相同功能并体验它为您的 PC 带来的变化,例如提高 PC 安全性、保护系统并使其比以往更加安全。
下一个阅读
如何禁用 Windows Defender
适用于 Windows 10 的最佳防病毒软件
