如何下载和更新 Brother MFC7360N 驱动程序
已发表: 2022-09-12关于如何在 Windows 操作系统上下载和更新 Brother MFC7360N 的简单而准确的驱动程序指南。 阅读以详细了解每一点!
您的兄弟 MFC7360N 是否滞后? 或者,根本没有反应? 如果是,那么您应该检查相应的驱动程序是否已更新。 因为,当您的打印机驱动程序丢失或损坏时,您可能会遇到打印机问题。
更新 Brother FC7360N 驱动程序以使其保持良好的工作状态并避免系统崩溃、打印机无法打印等各种问题至关重要。 兼容、正确或最新版本的驱动程序有助于设备与 Windows 操作系统有效通信。 为了在整个过程中为您提供帮助,我们准备了本指南,重点介绍了执行 Brother MFC7360N 驱动程序下载的最简单和最常用的方法。 继续阅读!
下载、安装和更新适用于 Windows 的 Brother MFC7360N 驱动程序的方法
以下所有方法都适用于在 Windows 11、10 或更早版本上下载和安装正版 Brother MFC7360N 驱动程序。 您可能不必全部尝试,只需浏览每一个并选择您喜欢的方式。
方法一:使用Bit Driver Updater自动安装Brother MFC7360N驱动(推荐)
缺乏时间或技术经验? 没问题,Bit Driver Updater 只适合您。 Bit Driver Updater 是最好和最常用的驱动程序更新解决方案之一。 该软件会自动扫描您的系统以查找过时、损坏或有故障的设备驱动程序,并提供全面而详细的报告。
它不仅仅是一个驱动程序更新实用程序,它还带有许多额外的系统优化功能,可以查找和修复与 Windows 相关的其他问题,如蓝屏错误、频繁的系统崩溃等。 用户可以使用其免费版或专业版来轻松下载 Brother MFC7360N 驱动程序。 但是,使用专业版,您也可以安装其他过时的 PC 驱动程序。 请按照以下步骤操作:
第 1 步:从下面的按钮下载并安装 Bit Driver Updater。
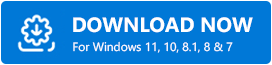
第 2 步:在您的计算机上启动 Bit Driver Updater,然后单击左侧窗格中的扫描。 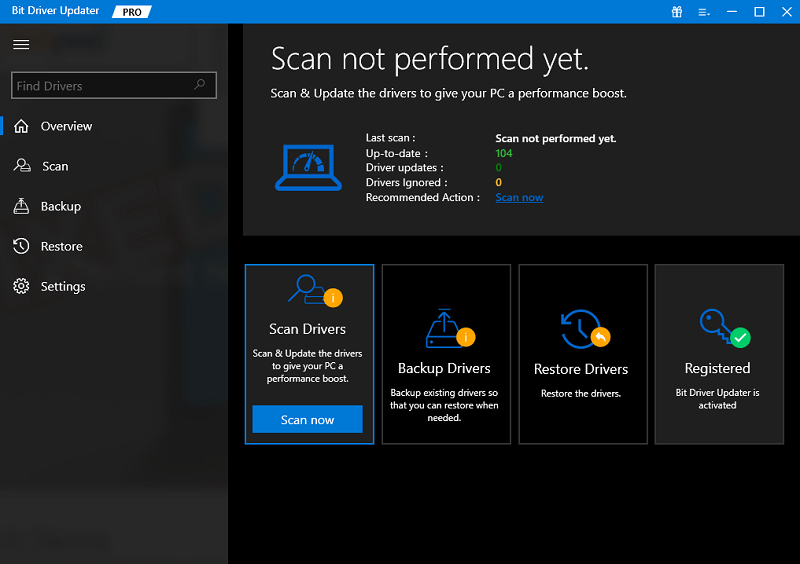
第 3 步:现在,坐下来等待驱动程序扫描在您的计算机上完成。
第 4 步:之后,彻底分析扫描结果。 然后,找到并单击 Brother MFC7360N 打印机驱动程序旁边的立即更新按钮。 否则,您也可以单击全部更新按钮,前提是您使用的是 Bit Driver Updater 的专业版。 这将节省您的时间并一次性安装所有最新的 PC 驱动程序。 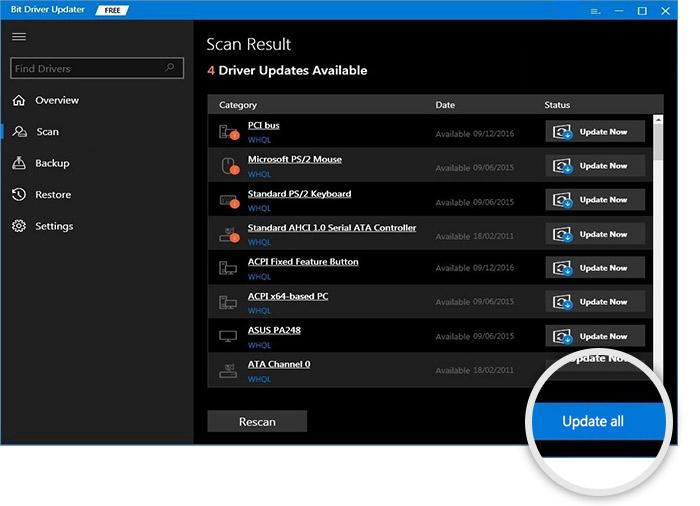
此外,专业版 Bit Driver Updater 提供 24*7 技术支持和购买后 60 天内的完整退款保证。
另请阅读:如何下载和安装 Brother 打印机驱动程序
方法二:手动从兄弟网站下载 Brother MFC7360N 驱动程序
您是否拥有技术领域的专业知识和大量时间? 然后,您可以轻松快速地适应这种方法。 兄弟官方网站不断发布新版本的驱动程序,以保持功能流畅和一致。 要使用此方法,您只需执行以下步骤:
第一步:进入兄弟官方页面。

第 2 步:然后,将鼠标悬停在“支持”选项卡上,然后从下拉菜单中选择“软件和驱动程序下载”。 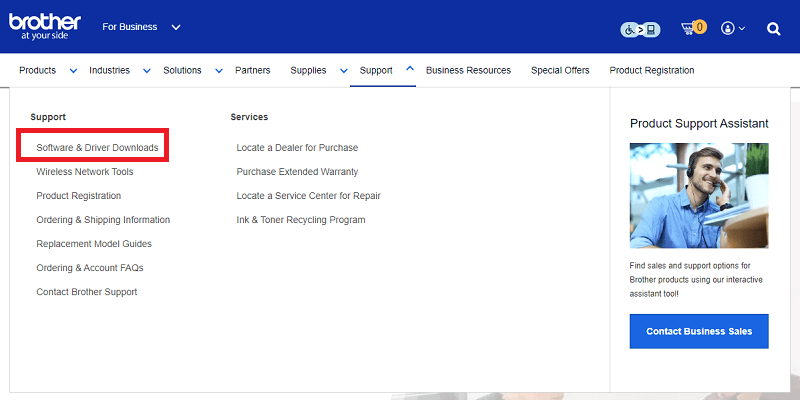
步骤 3:在下一页上,输入Brother MFC7360N ,然后单击旁边的搜索按钮。 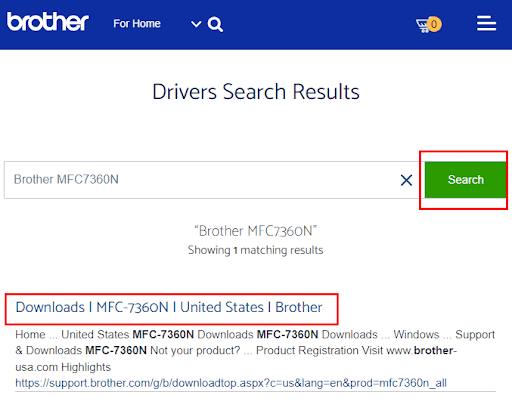
第 4 步:现在,选择正确的操作系统系列和兼容版本。 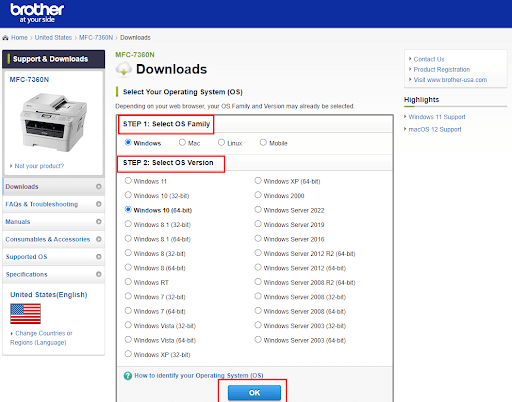
第 5 步:单击“确定”继续。
第 6 步:单击完整软件包下的完整驱动程序和软件包(推荐)。 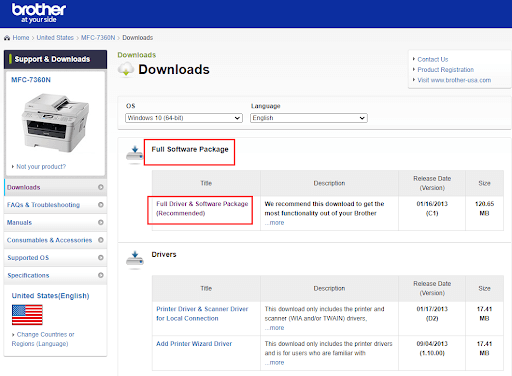
第 7 步:滚动页面并单击同意 EULA 和下载。 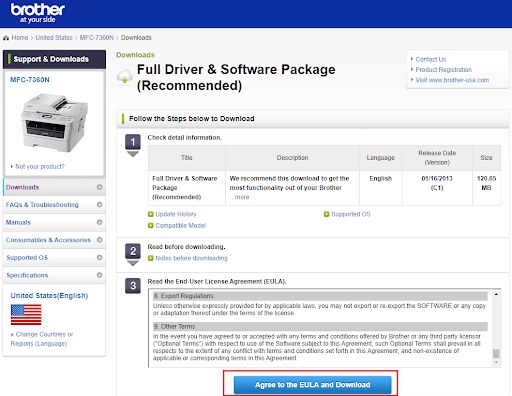
第 8 步:等待下载过程完成。
执行上述步骤后,运行下载的文件并按照计算机屏幕上的说明在 Windows 11、10、8 和 7 上成功下载并安装 Brother MFC7360N 驱动程序。
另请阅读:适用于 Windows 的 Brother HL-2270DW 驱动程序下载和更新
方法 3:在设备管理器中更新 Brother MFC7360N 打印机驱动程序
最后但同样重要的是,Windows PC 用户可以使用设备管理器来查找和更新驱动程序。 请按照以下步骤使用 Windows 内置工具(即设备管理器)在 PC 上安装 Brother MFC7360N 驱动程序:
第 1 步:同时按下 Windows 和 X 键。 然后,从出现的列表中查找设备管理器并单击它。 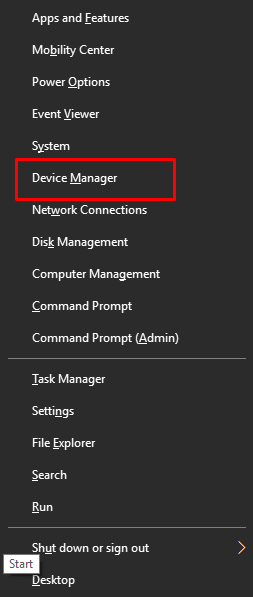
第 2 步:在设备管理器提示中,找到并双击打印队列或打印机以展开其选项。
第 3 步:接下来,找到您的 Brother MFC7360N 打印机并单击右键。
第 4 步:从上下文菜单列表中,选择更新驱动程序软件以继续。 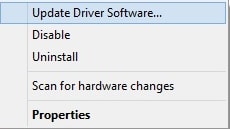
第 5 步:最后,选择“自动搜索更新的驱动程序软件”的自动选项。 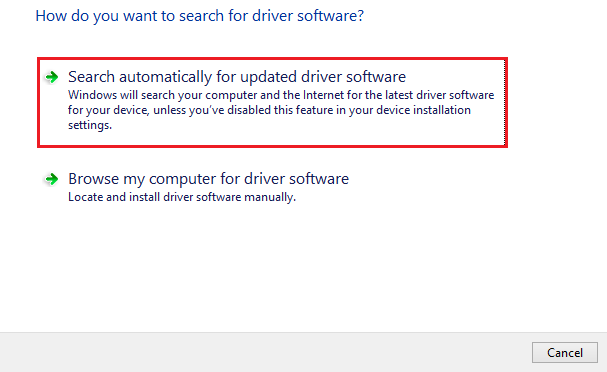
等待设备管理器联系 Microsoft 服务器并在您的计算机上安装最新版本的 Brother MFC7360N 驱动程序。 完成后,重新启动计算机。
另请阅读: Brother MFC-L2710DW 驱动程序下载和更新
Brother MFC7360N 驱动程序在 Windows 11/10/8/7 上下载:完成
使用上述任何一种方法,您都可以在其 Windows PC 上快速找到并安装正确的 Brother MFC7360N 驱动程序。 我们希望本司机指南能以最好的方式帮助您。
如需进一步帮助,您可以通过下面的评论框与我们联系。 我们一定会尽力帮助您并解决您的问题。
想了解更多与技术、最新小工具和软件相关的信息吗? 如果是,请订阅我们的时事通讯并在 Facebook、Twitter、Instagram 和 Pinterest 上关注我们。
