如何构建自己的 PC
已发表: 2017-11-06
本教程旨在帮助您构建自己的 PC。 如果您愿意的话,显然有很多可能的 PC 配置和硬件可以放入您的新 PC。 但是,我们在这里尝试做的是帮助您组装一台基本的 PC。 出于这个原因,我们只需要基本的组件和工具来帮助您启动和运行。
如果您在阅读本教程时感到困惑或有其他问题,请访问 PCMech 社区论坛。 我们经验丰富的技术人员和系统构建者很乐意回答您可能遇到的任何问题。
编者注:我们在 2017 年 11 月更新了我们的构建您自己的 PC 指南,其中包含新图像和分步视频以及更好的格式,以使指南更易于理解。 感谢 Amy Neuendorf 和 GLC 对视频和媒体的帮助!
所需工具:
- 螺丝刀— 大多数 PC 都使用十字头(十字)螺丝刀。 还有一个直槽可用。
- 螺丝取出器——如果你有外科医生的手指,你可能不需要这个。 但是,如果您是人类,那么您可能会在此过程中将螺丝钉掉入您的 PC,并且拇指过大而无法将其取出。 螺丝提取器可以帮助您抓住这些螺丝并将它们取出,而不会弄乱硬件。 你绝对不想用松动的螺丝来运行你的电脑。 它可能导致短路。
- 手电筒— 除非您处于出色的照明环境中,否则您可能需要一个手电筒以便在工作时查看 PC 中的风景。
- 放大镜— 与手电筒一起使用来检查 CPU 和插座,以及任何与您有关的东西。
所需硬件:
- 电脑机箱
- 硬盘驱动器和/或固态驱动器
- DVD 驱动器(推荐使用刻录机,因为它们只需 20 美元左右;高级用户可以从闪存驱动器安装操作系统)
- 处理器
- 处理器冷却散热器/风扇
- 母板
- 内存模块(推荐双通道、三通道或四通道套件,具体取决于主板功能)
- 电源供应
- 显卡(如果主板/CPU 有板载视频,则可选)
- 键盘和鼠标
要构建一台基本的 PC,您至少需要一块主板、一个内存模块、一个带散热器/风扇的处理器、一个电源、一个硬盘驱动器和一个 DVD 驱动器。
大多数电敏感硬件都装在静电袋中,旨在保护电子设备免受静电冲击。 将您的硬件留在这些袋子中,直到您准备好安装它们。
所需软件:
- 设备驱动程序(这些通常与上述硬件一起提供)
- 操作系统(出于本教程的目的,我们将假设您选择 Microsoft Windows 作为您的操作系统 - PCMech 有很多关于 Linux 和其他替代方案的重要信息)
电缆和杂项:
- 驱动电缆
- 主板垫片(通常与机箱一起提供,但用于将主板与安装板隔开)
- 螺丝(通常一整堆螺丝会随您的 PC 机箱附带,但如果您使用的是您碰巧有的机箱,则需要收集一些螺丝)
- 电源线(用于您的 PC 和显示器。当然,它们通常在您购买硬件时随附)
- CPU 冷却剂(通常预涂在盒装零售处理器随附的散热器上)
案子
快速链接
- 案子
- 处理器和主板安装
- 英特尔
- 安装散热器/风扇(英特尔)
- AMD
- 安装散热器/风扇 (AMD)
- 安装内存
- 开机自检 (POST) 检查
- 将主板装入机箱
- 连接主板
- 安装电源
- 安装驱动器
- DVD 驱动器
- 硬盘/SSD
- 显卡安装
- 检查你的工作
- 打开!
- PCMech 社区论坛
- 完成设置
取下新箱子的盖子。 如果您有标准机箱,请使用螺丝刀卸下机箱背面边缘周围的四个或六个螺钉。 抓住这些螺丝,将它们放在不会散落的地方,并且在此过程的后面很容易找到。 一旦它们被移除,整个外壳盖就会一体脱落。 采用这种设计,表壳前部(也称为表圈)不会移动。 只有顶部和侧面作为一个单独的盖子脱落。
某些情况下使用指旋螺钉而不是标准螺钉。 显然,它的工作方式相同,只是您不需要使用螺丝刀来松开和移除它们。 只需用手指将它们拧松即可。
还有一些情况不同。 一些制造商开发了使用“无螺丝”设计的外壳。 这些机箱的设计使您只需从机箱上解开部件即可卸下盖子。 使用这种设计,您通常会抓住表壳前挡板的底部并给它一个很好的坚固拉力。 然后前面拉开。 根据我的经验,这通常需要几次尝试和一些肌肉。 这些外壳通常非常耐用,因此您真的不必担心会伤害它们。 然后,侧面像顶部一样抬起并滑落。 从本质上讲,您的案子分为四部分。 其他外壳以类似的方式分开,但在您取下正面后,顶部和侧面会一起脱落。

每种情况的分离方式都略有不同。 设计几乎与制造它们的公司一样多。 您可能会发现一些您甚至不必移除正面,而只需将侧面滑下即可。 对于其他人,您可以将整个主板安装板和卡架组合从机箱中滑出,将其从背面滑出。 这便于对系统进行快速更改,尽管您仍然必须断开各种电缆才能将其完全拔出。 无论您使用哪种外壳样式,请记住在尝试进入之前仔细查看。 你不想强迫它破坏任何东西——慢慢来。
既然这已经完成,您就可以继续前进了。
此时,您应该将新机箱放在您面前,并取下盖子。 在将其用于新系统之前,您必须准备好使用它。 仔细检查以下清单以确保已准备好。 对于您的案例,并非所有这些都是必要的,如果您使用的是您已经拥有的案例,那么它可能已经完成了大部分或全部。 尽管如此,这是一个有用的指导方针。
现在是检查机箱随附的螺丝供应的好时机。 这些通常装在一个小塑料袋中,塑料袋位于外壳内。 在这个包里你应该找到:
- 机箱螺丝 - 这是用于拧紧卡等的类型。
- 更小的螺丝——就像底盘螺丝一样,只是直径更小。 它用于固定主板。
- 支座——这些螺钉用于将主板固定在距离主板安装板约 1/8 英寸处。 它们的末端有一个螺纹开口,可以容纳较小的底盘螺钉。 最后,某些情况下使用看起来像金属夹的小支架。 它们被夹在一起并滑入主板安装板上的小矩形孔中,然后卡入。这些也有点尴尬。
现在,验证一些事情是否已经完成,如果他们需要做的话。
- 干净的箱子——如果箱子是新的,这应该没什么大不了的。 但是,如果外壳以前使用过,它可能会经受得住清洁。 用抹布或压缩空气清洁内部。 确保电源中的风扇没有毛茸茸的灰尘。 也拿一块抹布擦掉。
- 必要时安装支脚——这些是插入外壳底部孔中的小标签。 当您放在办公桌上时,箱子就位于这些标签上。 如果箱子以前用过或者是比较贵的箱子,则可能不需要这样做。
- 安装机箱风扇– 有时,您可能需要安装额外的风扇,这些风扇拧到机架上靠近前面通风口的位置,例如机箱的侧面、背面和/或顶部。 这有助于增加通过系统的空气循环。 许多案例已经安装了这些,因此您可能无需担心。 有些人喜欢在孔上放一个小过滤器,以防止灰尘被吸入。正确气流的理想且简单的设置是设置前部较低的风扇以吸入空气,并让较高的后部风扇排气。
- 释放驱动器托架——全新(更便宜)的机箱有时会用金属板密封驱动器托架。 这是最烦人的事情。 如果您想安装任何驱动器,并且您可能会这样做,则需要删除这些驱动器。 选择您要使用的驱动器托架(通常是塔式机箱顶部的驱动器托架)并取下金属板。 它们是由金属连接的,因此它们需要进行一些切割、撬动和扭曲才能使它们自由。 小心不要伤害案件或您自己。 一旦移除,盘子可能会有锋利的边缘。 更好的情况下,这些托架上覆盖着塑料,可更换的板,这更容易并且更有意义。
- 更换 I/O 护罩。 输入/输出护罩是一块金属,上面打有各种孔,允许主板连接,例如鼠标和键盘、USB 和 LAN,以便从机箱后部伸出。 由于所有主板的布局都不同,因此您需要安装主板随附的主板。 只需从机箱后部向内推动旧的(如果已安装)即可。 它通常很容易弹出,如果不使用平头螺丝刀撬开边缘使其松动。 将新的从外壳内部推入并使其弹入到位。 检查以确保它是安全的。
某些情况下会为您预装电源装置。 同样,如果您使用的机箱以前使用过,它可能已经安装了电源。 在这种情况下,您只需要确保它是您打算构建的计算机的足够单元。 我建议您暂时将其取下并将其放在桌子上,以帮助在机箱外进行推荐的初始上电(稍后描述)。
处理器和主板安装
下一步是将处理器安装到主板上。 现在,此时,主板应该正好放在您的工作空间上,最好是放在它所在的防静电袋内。 在接下来的几个步骤中,我们将先在主板上安装一些硬件,然后再将其安装到机箱中。 原因是,在大多数情况下,将主板放在机箱外比将主板放在机箱内要容易得多。 这为您在组件周围操作大手留下了空间。
安装 CPU 是一个非常简单的过程。 真正的风险在于 CPU。 执行此步骤过快或不小心可能会损坏处理器。 因此,不要紧张。 这是一个简单的步骤,但要小心。
当今 CPU 有 2 种常用接口:Intel Socket LGA 11xx/20xx 和 AMD AMx/FMx。 但是,它们都归结为两种基本类型:零插入力 (ZIF) 插座和插槽。 当今使用的大多数处理器都使用插槽连接到主板,并且使用的插槽类型通常是 ZIF 插槽。 ZIF 插座使用小杠杆打开和关闭。 当控制杆向下时,CPU 被锁定到位。 当处于直立位置时,处理器是松散的,可以安装或拆卸。
所有现代系统都使用零插入力 (ZIF) 插座。 因此,此过程与该设置相关。 要使用这种类型的接口安装处理器,请按照以下步骤操作(下面是 Intel 处理器说明,对于 AMD 处理器,请转到下一页):
英特尔
引脚在插座中,CPU 有用于引脚接触的焊盘。
打开 ZIF 插座
这是通过抓住插座一侧的控制杆并将其打开来完成的。 将控制杆从关闭的水平位置拉到打开的垂直位置。 您可能需要将拉杆拉出一点才能打开。 慢慢地这样做,不要强迫它。 您不想破坏套接字。 在上升的过程中,您可能会体验到更多的力量。 这是正常的。 打开负载板并取下塑料盖。 用放大镜仔细检查插座是否有任何损坏的针脚。
定位芯片
处理器中有凹槽,插槽中有匹配的标签,所以它只会以一种方式进入。
插入处理器
牢记方向,将芯片放在插座上。 确保处理器平放在插座引脚上。 关闭负载板。
关闭 ZIF 插座
在负载板上施加非常轻的压力,然后关闭杠杆。 向下时,确保控制杆卡入到位。
安装散热器/风扇(英特尔)
零售英特尔风扇有 4 个柱子,这些柱子插入到插槽周围主板上的 4 个孔中。 它们可以安装 4 种方式,因此请调整方向,使风扇电缆能够到达 CPU_FAN 主板接头。 在每个柱子顶部的槽中使用一字槽螺丝刀,顺时针(逆箭头方向)转动每个螺丝刀,确保它们处于锁定位置。 逆时针旋转将解锁柱子以便稍后移除或在锁定它们时重试。 有 90 度的运动。 从散热器底部取下任何保护盖,并确认将接触 CPU 顶部的部件上有散热器复合物。
接下来,将组件降低到 CPU 上,确保 4 个柱子全部向下插入主板上的孔中。 现在,这可能会变得有点棘手,如果可以的话,它确实有助于拥有额外的一手牌。 拿起主板,用一只手支撑它,手指“撑”在插座区域周围。 如果您有另一组手,请轻轻按下组件顶部以稳定组件。 用您的拇指稳定地向下按压每个引脚,直到您听到它以十字交叉的方式“卡入”主板 - 将一个向下推,然后将另一个推到另一侧,然后重复另一个 2。正在尝试做的是避免弯曲电路板。
最后,目视检查电路板的背面,确保引脚完全折断。 如果不是,请解锁销,将销从孔中取出,重新锁定销,然后重试。 将风扇引线连接到主板上的 CPU_FAN 接头。
AMD
插座有针孔,针在 CPU 上。
打开 ZIF 插座
这是通过抓住插座一侧的控制杆并将其打开来完成的。 将控制杆从关闭的水平位置拉到打开的垂直位置。 您可能需要将拉杆拉出一点才能打开。 慢慢地这样做,不要强迫它。 您不想破坏套接字。 在上升的过程中,您可能会体验到更多的力量。 这是正常的。
定位芯片
金属罩盖外的电路板上 CPU 的一角会有一个金色三角形。 这与插座一个角上的小模制三角形对齐,一些主板可能在插座外的电路板上也有一个三角形。 从处理器上取下所有保护塑料,并用放大镜检查引脚是否损坏。 小心不要弯曲任何别针,它们非常脆弱。
插入处理器
牢记方向,将芯片放在插座上并确保引脚落入孔中。 它应该在不施加任何压力的情况下直接插入。 确保处理器平放在插槽中并一直插入。
关闭 ZIF 插座
在处理器顶部施加非常轻的压力,然后关闭拉杆。 向下时,确保控制杆卡入到位。
安装散热器/风扇 (AMD)

零售 AMD 散热器使用夹子安装在插槽侧面的标签上。 它可以安装两种方式之一,通过检查间隙确定哪种方式最适合您,这样风扇电缆将到达 CPU_FAN 主板接头。 取下散热器底部的所有保护盖,并确认散热器部分将接触 CPU 顶部的散热器化合物。 将散热器设置在 CPU 顶部,然后将不带凸轮锁的夹子钩在插槽侧面的卡舌上。 确保凸轮未锁定(圆形面朝上)并将夹子钩在卡舌上。 将凸轮旋转 180 度以锁定散热器。 将风扇引线连接到主板上的 CPU_FAN 接头。
今天的处理器运行非常热。 正在取得进步以使它们以更高的速度运行更冷,但高质量散热器和风扇的重要性怎么强调都不为过。 未正确冷却的 PC 可能非常不稳定,或者更糟糕的是,它甚至可能无法正常启动。
过去,您可以将散热器和风扇直接连接到处理器上,而不必担心。 然而,今天,处理器运行得太热,无法做到这一点,并期望有一台可靠的 PC。 必须使用散热器化合物来密封散热器和处理器顶部之间的间隙。
如果您要安装售后冷却设备,请按照设备随附的说明进行操作,并确保正确涂抹散热片。
安装内存
您现在应该安装内存模块。 出于此步骤的目的,我们假设您已经为您的 PC 选择了合适的内存。 因此,我们将直接安装内存。
请务必查阅主板手册,以了解应在主板上安装内存的任何特定顺序。 有些主板需要特定的内存安装顺序,通常取决于内存容量、类型等。其他主板根本没有要求的顺序,您可以选择您希望安装内存的任何插槽。 大多数新主板支持双通道 RAM,有些支持三通道甚至四通道。 这项技术可以在使用 2、3 或 4 个匹配的 RAM 时提高性能。 请参阅您的主板手册,了解哪些插槽用于多通道。
无论类型如何,模块的安装基本相同,尽管每种模块类型看起来有些不同。
通过触摸未上漆的金属物体来接地。 这将释放您体内积聚的静电。
拿起内存模块的边缘。
确定您要使用的插槽并将内存模块定位在其上方。 模块插槽将有一个小塑料桥,将在插槽中偏离中心。 这与内存模块本身的引脚阵列中的一个槽口相匹配,并确保您以正确的对齐方式插入模块。 向外推开锁。 有些板子只有一端有锁,另一端是固定的。
插入内存模块
使用 DIMM,它们会直接插入。确保 RAM 中的凹口与插槽中的小凸起对齐。
将模块锁定到位
使用 DIMM,您所要做的就是继续向下按压内存模块,直到内存插槽两侧的弹出夹自动推入关闭位置。 有时,您可能需要帮助弹出夹关闭,但这里的想法是这些夹需要关闭以便将模块锁定到位。 如果它们没有关闭,那是因为模块没有完全插入插槽。
对您要安装的任何其他内存模块重复此过程。
开机自检 (POST) 检查
此时,您的处理器、散热器和风扇以及内存已安装到主板上。 在大多数情况下,您现在已准备好将主板安装到机箱中。 但是,我建议您进行快速的“走出案例”上电,以确保您的核心组件正常工作。
将主板放在不导电的表面上。 不要使用主板进来的防静电袋。我使用主板进来的盒子,盖上一张纸,以防盒子上印有金属墨水。 如果您的主板/CPU 没有板载视频,请将您的视频卡完全插入正确的插槽中。 大多数新主板将使用最靠近 CPU 的主要 PCI-Ex16 插槽。 大多数还有锁以将卡保持在插槽中。 有些是插槽背面的卡舌,有些是插槽背面的锁,类似于内存插槽锁。 如果是其中之一,请确保它已解锁。
接下来,将电源设置在板旁边的桌子上。 插入主 ATX 24 针连接器(某些电源将有一个 20 针插头和一个单独的 4 针插头夹在其侧面)。 将 4 或 8 针(一些电源将有 2 个夹在一起的 4 针连接器)CPU 连接器插入插座,一些板有 4 针,其他有 8 针。 这些连接器都是键控的,因此它们只能以一种方式安装,即正确的方式。 如果视频卡有辅助电源连接器(标有 PCI-E),请连接适当的电源线。 有 6 针和 8 针 PCI-E 连接器,有些卡两者兼有,有些电源两者兼有。 其他电源将具有“6+2”,可任意使用,例如 20+4 ATX 和 4+4 CPU 连接器。 使用 VGA 或 DVI 电缆将显示器连接到板上或视频卡上的视频端口并打开它。

将电源插入交流电源,然后打开摇臂开关(如果配备)。 使用主板手册,找到电源按钮的 2 个引脚——通常标记为 PWR_BTN 或类似名称。 使用小螺丝刀,将 2 个引脚暂时短接在一起。 只需轻轻一按——不要将螺丝刀放在上面超过一秒钟。 一些主板在板上有一个电源按钮,可以按下该按钮来完成此操作。 CPU 风扇应该开始运行,观察屏幕。 如果您看到任何类型的显示 - 主板闪屏或 POST 数据,甚至是闪烁的光标,您都很好。 使用摇臂开关或拉动交流电源线将其关闭,然后从板上断开电源。 如果您安装了视频卡,请将其卸下,解锁卡舌类型只需小心地将卡舌从卡上弯曲,直到锁定卡舌清除,然后像使用 ram 一样弹出另一种类型。
将主板装入机箱
现在您需要将主板安装到机箱中。 如果您按照本教程进行操作,则 CPU、风扇和内存已经安装到主板上,因此您现在将整个设置安装到机箱中。
将您的 PC 机箱翻转过来。 如果您使用的机箱可以移除主板安装板,您可能希望现在将其移除并将主板安装在机箱本身之外。
找到主板上的孔以及机箱或主板安装板上的孔。 您可能希望将主板放在机箱主板上方,并查看机箱上的哪些孔与主板上的孔对齐。 所有主板在不同的地方都有安装孔。
现在收集你的对峙。 将它们拧入机箱或安装板上与主板上的孔对齐的孔中。 有些情况下预先安装了支座,甚至不需要支座的凸起垫; 您需要先确定是否是这种情况。 您可以使用 3/16 英寸螺母起子或手动拧紧它们。 有些箱子有可以卡入到位的小垫片。 有了这些,您将它们从背面推过安装板,它们就会卡入到位。 移除所有没有匹配主板孔的预装支架。
抓住主板的边缘并将其放在机箱上。 对齐它,使其与背面的后连接器正确对齐,等等。
将主板放入机箱中。 将其放在刚安装的支架顶部,使每个支架与主板上的螺孔对齐。 您必须将其降低到靠近机箱前部的位置,而不是完全对齐,然后小心地将其向后滑动,以便端口穿过 I/O 护罩。 这可能很棘手,请仔细观察,以免端口穿过孔而不会卡在任何弹簧片上。
插入将用于拧紧电路板的螺钉,然后轻轻地将它们拧紧。 然后使用某种纵横交错的图案将它们贴合起来。 它们不必非常紧,只需舒适即可。 如果您要将主板安装到可拆卸的安装板上,请将主板安装板安装回机箱中。 在某些情况下,板是从侧面安装的。 在这些上,您将板的底部边缘插入机箱底部的导轨,然后向上旋转。 板的顶部边缘将接触外壳,此时您可以将其拧入或弹簧加载手柄将其锁定。在其他情况下,板可能会以不同的方式滑动,例如从后部滑动。 如果您以后需要卸下主板,这些板可以很容易地卸下。
仔细检查你的工作。 检查以确保主板背面没有接触到机箱或安装板的任何部分。 确保插槽和连接器与机箱背面的孔对齐。 并且一定要确保电路板是刚性和紧密的。 如果您在任何时候按下板子,它不应该向下弯曲。

连接主板
现在是时候开始将新安装的主板连接到机箱的各种电线以及电源了。
注意:如果您一直在处理卸下的主板安装板,则需要将板重新安装到机箱中,以便能够进行以下连接。
安装电源
取出电源并将其排成一行,以便放入 PC 机箱中。 电线应朝前。 风扇位置取决于它是顶部还是底部安装。 顶部安装风扇应朝下。 底部安装可以采用任何一种方式,某些情况下允许两种方式安装,其他情况则不允许。 如果你有选择的话,如果电源下方的机箱底部有开口,我更喜欢风扇向下。
将 PSU 插入机箱。 有时这需要一些机动才能使其到位。
装置就位后,检查机箱背面并确保 PSU 背面的孔与机箱上的螺丝孔对齐。 如果没有,您可能需要关闭电源。
使用螺丝刀,使用标准机箱螺丝拧紧 PSU。
确保电压设置正确。 背面有一个小开关,可让您在 120 或 220 伏之间切换。 在美国,它是 120。如果您在海外国家,则很可能是 220。如果您使用 220,请确保电源线符合其额定值。 它应该在电源线的一侧说。 当您考虑它时,现在检查它是最简单的。
将电源连接到主板。
插入主 ATX 24 针连接器(某些电源将有一个 20 针插头和一个单独的 4 针插头夹在其侧面)。 将 4 或 8 针(一些电源将有 2 个夹在一起的 4 针连接器)CPU 连接器插入插座,一些板有 4 针,其他有 8 针。 这些连接器都是键控的,因此它们只能以一种方式安装,即正确的方式。
将 CPU 风扇连接到主板上的 CPU_FAN 接头。
研究主板上的外壳连接器并将它们与外壳连接器线匹配。 连接器通常是位于电路板下部的一大块引脚。 有些板有一个小块,您可以将电线连接到该块,然后将块插入板头。 华硕将此称为“Q-Connect”。 有些电路板会在引脚上贴上标签,但最好有你的手册,因为有时很难确定哪个标签对应哪组引脚。 如果您有一个好的案例,每个连接器都会被标记以告诉您它会导致什么案例功能。 如果不是这种情况,您可能必须物理追溯电线以查看它的功能。 连接时,请查阅引脚 1 的手册,以确保每个连接器都以正确的方式插入。 请记住,如果特定案例功能稍后无法正常工作,您可能只需将主板上的连接器转过来。 接下来的步骤将引导您完成每根电线的连接。
- 连接电源开关 - 连接器通常标记为 PWR_SW,或者可能只是 PWR,但您必须进行此连接。 它可以以任何方式插入,只需确保将其连接到正确的引脚即可。 执行此错误可能会导致您的系统稍后无法启动。
- 连接复位开关。 它可以以任何方式插入,只需确保将其连接到正确的引脚即可。 这些引脚可能标记为 RST 或 RESET,但最好同时查阅手册。
- 连接电源 LED。 可以标记为 PLED。 极性敏感,如果你把它弄反了,LED 就不会工作。 你不会伤害任何东西,只是把它翻过来。
- 连接硬盘驱动器活动 LED。 它通常标记为 HDD、HDD_LED 或类似名称。 它也是极性敏感的。 如果你把它弄反了,灯可能以后永远不会亮起,或者在 PC 运行时一直亮着。
- 连接 PC 扬声器(如果配备)。 大多数情况下,将其放在 4 线插头上。 只需将其插入主板上的 4 个针脚即可。 其他情况将扬声器连接器放在两个 1-wire 插头上。 在这种情况下,将它们插入引脚 1 和 4。我永远无法弄清楚他们为什么这样做。 有些箱子的附件包里有一个小的压电扬声器。 一些主板有一个内置的压电扬声器并且没有扬声器引脚。
- 将其他前面板引线(音频、USB、1394、eSATA 等)连接到相应的接头。
像往常一样仔细检查你的工作。 请注意,如果 LED 不亮,则需要将其外壳连接器翻转 180 度。
安装驱动器
DVD 驱动器
选择要安装 DVD 驱动器的 5.25 英寸外置驱动器托架,然后从该托架上卸下面板。 保存面板以备将来使用。 现在,将驱动器从前面滑入托架。 确保驱动器的前部与 PC 的前部齐平。 还要确保驱动器上的螺孔与驱动器安装架上的螺孔对齐。
如果您的特定机箱有一个可拆卸的机架,那么您可能需要从系统中卸下机架以固定驱动器。 但是,在使用可拆卸机架时,您需要注意机架上使用哪一组螺丝孔,这将导致驱动器面与 PC 正面齐平。 在某些情况下,从前面安装驱动器并使其齐平以查看使用哪些螺丝孔仍然更容易。 然后您可以卸下驱动架,记下要使用的孔。 有些机箱有免工具架,您可以在其中从前面滑入驱动器并关闭锁定卡舌或锁定杆。
硬盘/SSD
在简单地按照以下说明安装硬盘驱动器之前,请注意放置它的位置。 从技术上讲,您可以将硬盘驱动器放在机箱的任何空闲托架中,但有一些注意事项:
硬盘会产生热量,尤其是转速较高的硬盘。 Therefore, it is best to place these drives as far from other hardware as possible. Give them room to breathe.
If it is necessary to install a drive cooler, make sure you have room for it.
Some cases give room under the power supply to install a hard drive. This is bad idea! A power supply is like a magnet, and magnets and your data do not go together. Don't install a hard drive anywhere near the power supply. Keep your hard drive near the front of the case.
Okay, let's install the actual drive:
Determine which drive bay to install the hard drive into. In most cases, the hard drive usually goes into a 3.5″ slot toward the front of the case, near the bottom. These bays do not have a corresponding opening to the front of the case simply because there is no reason to see the hard drive from the front. Some cases use a removable drive rack to hold the hard drive. If your case uses this type of setup, remove the rack now.
Slide in the hard drive. If you are using a removable drive rack, just push the drive into the rack so that the screw holes line up. If your case has the drive rack as part of the chassis, then just lift the drive into the case and line up the screw holes on the drive with the drive rack. If the rack faces fore and aft, be sure the drive connectors face toward the back of the case. If it's a sideways rack, determine which side it is designed for, ensuring clearance for the power and data cables.
Fasten the hard drive into place using your screws. This is easy to do on removable racks. In non-removable racks, tightening down screws on the far side of the hard drive can be a problem, because the screws are not highly visible and thus it is hard to get to them with a screwdriver. It can take a little creativity to get at them. Most cases which have this problem have little holes where you can stick the screwdriver through and tighten the screw beneath. If the screw is not in there, I've even had to do a controlled drop of the screw onto the hole and then use the screwdriver to position it into the hole. It can be a real feat to do it sometimes, and this is one reason some manufacturers went to the removable racks. If you have a magnetic screwdriver that can hold the screw, this might be less of a problem for you. Some hard drive racks are toolless, or require screws and rubber bushings be installed on the drive before inserting it into the rack.
For SSD's, some cases have 2.5″ bays for them, if not, you will need a 2.5″ to 3.5″ adapter which may or may not come with the drive or case.
If using a removable drive rack, you can now install the rack back into your case. Some racks are fastened into place using a simple thumb lever. Others need to be screwed in. If you have any other drives which you are installing as you build your PC, then repeat the steps above for the other drives.
Attach the power cable. Choose an unused power lead from the power supply and plug it into the power plug on the drive. The plug will be keyed so that it will only go in the correct way. SATA power connectors are thin and black.
Attach the data cables to the drives. Start with the lowest number port (usually 0 or 1) for the SSD/hard drives, then the DVD drive should be last. Use the ports native to the motherboard (ie Intel or AMD) first, avoid 3rd party controllers (ie Marvell, Jmicron, etc.).
Video Card Installation
You must have a video card installed or operable onboard video in order to complete this tutorial so that you can see the output from your new PC once you turn it on. Installing a video card (or any expansion card for that matter) is incredibly straight-forward and easy.
Find the correct slot for your video card. Most new boards will use the primary PCI-Ex16 slot, which is closest to the CPU. Most also have locks to keep the card in the slot. Some are tabs on the back side of the socket, others are locks at the back of the socket similar to the memory slot locks. If it's one of those, make sure it's unlocked.

卸下与主板上的插槽相对应的外壳插件。 这通常是通过拧松来完成的,但有些情况下有冲孔插件。 如果不清楚,我们所说的“插入”是指覆盖机箱后部插槽的小板,扩展卡将从该插槽中弹出。
将视频卡插入插槽。 您可能需要摇动卡,先插入一端,然后将其余的插针摇动到位。 向下推时,确保主板没有弯曲。 如果电路板倾向于弯曲,可能需要将一只手放在电路板下方以支撑它。 此外,在某些情况下,您可能会遇到视频卡金属板的前缘碰到主板后面的外壳的问题。 结果是它使您无法将卡一直推入。 我尝试了各种奇怪的方法来解决这个问题,包括用钳子夹住卡片并实际弯曲它。 有时,您可以拿起平头螺丝刀,将卡唇伸入的更宽的孔撬开。 但是,在大多数情况下,只需玩一会儿就可以了。
将视频卡插入正确的插槽后,它可能会毫无支撑地坐在那里。 但是,仍然需要使用螺钉将其拧紧。 卡的金属板将有一个螺钉槽口,它将与机箱后部扩展孔一侧的螺钉孔对齐。 只需将螺钉插入该孔并拧紧即可。
仔细检查你的工作。 确保卡牢固就位,如果您的视频卡上有冷却风扇,请确保没有带状电缆或电源线进入风扇叶片。 如果视频卡有辅助电源连接器(标有 PCI-E),请连接适当的电源线。 有 6 针和 8 针 PCI-E 连接器,有些卡两者兼有,有些电源两者兼有。 其他电源将具有“6+2”,可任意使用,例如 20+4 ATX 和 4+4 CPU 连接器。
检查你的工作
好吧,你已经走到了这一步。 恭喜! 您现在已经完成了组装 PC 的硬件部分。
诚然,如果您完全按照本教程进行操作,那么此时您的 PC 相当简陋。 您可能正在安装一些额外的硬件,例如无线网络接口卡(现代主板具有板载有线以太网适配器)、高级声卡(现代主板具有板载声音),可能是拨号调制解调器或其他硬件。 有些人喜欢立即安装所有东西。 通常,当我构建 PC 时,我喜欢从基础开始。 原因是它使您的操作系统的安装过程更容易。 安装操作系统后,您可以进入并安装其他硬件,并让这些项目一次运行一个。 尝试让所有东西同时工作可能有点令人生畏,尤其是在安装操作系统本身的同时。
现在,您已准备好首次开启新 PC。 但在我们这样做之前,我们需要把所有事情都重新考虑一遍,并确保我们没有错过任何事情。 所以,用手电筒检查你所有的工作。 与其浪费时间试图找出系统无法启动的原因,不如“浪费”时间。
- 检查您在前面步骤中完成的所有连接和安装。 以下是指导您的亮点列表:
- 驱动器正确连接到电源。
- CPU 风扇连接到主板上的 CPU 风扇电源连接器。
- 电源背面的 110/220 伏开关已针对您所在的地区进行了正确配置。
SATA 数据线连接正确且牢固 - 所有连接紧密,没有连接器被一组引脚断开
- 没有电线或电缆伸入风扇叶片
ATX 机器上的电源开关连接器正确连接到主板上的 PWR_SW 引脚。 如果没有正确完成,按下开关时机器甚至可能无法启动。
现在是关键时刻了。 看看这个东西能不能用!!
让我们把所有东西都连接起来并准备打开它:
连接鼠标和键盘
将显示器连接到视频卡并将电源线连接到显示器。
将电源线连接到 PC 本身的电源。
打开!
好的,现在是启动时间!
打开你的显示器。
在按下电源开关之前,请注意会发生什么。 如果您立即发现有问题,您可能需要快速关闭电脑。 以下是要查找的内容:
- 电源 LED 应亮起
- CPU 和 PSU 风扇应该开始旋转
- 硬盘驱动器应该通电
- 您将首先看到 BIOS 屏幕(或主板制造商的启动屏幕)
- 您可能会听到 PC 扬声器发出一声哔声。 您可能会听到不止一声哔声,这表示我们将解决的错误。
- 您可能还会收到“CMOS 校验和错误”或另一个错误,说明 CMOS 或时间未设置。
- 知道要按什么键进入 CMOS 设置。 这通常会在内存计数期间显示在屏幕底部。 您将需要按下所述组合键立即进入设置,因为下一步是 CMOS 设置。
如果您听到任何奇怪的声音,例如磨擦声、刮擦声或响亮的呜呜声,请准备好立即关闭系统。
请记住,如果您在启动顺序继续之前错过了进入 CMOS 设置的规定顺序,那么只需点击重置按钮并重新启动直到您确实了解它是什么,这并没有什么问题。 如果您发现问题,立即重置或快速关闭它不会伤害您的 PC。
按下电源开关。 如果它通电,请仔细观察系统。 出现 BIOS 或启动屏幕后,按下相应的键并进入 CMOS 设置。 正确的组合键应显示在屏幕底部。 有时它会弹出得太快,以至于您看不到要按哪些键。 没问题。 如上所述,不要犹豫,只需点击重置并重试。
如果一切都按预期启动并且您成功进入 CMOS 设置屏幕,只需让它坐在那里,同时取出闪光灯并在系统运行时检查系统。 确保所有风扇都在运行。 确保所有风扇运转顺畅且不会产生任何奇怪的噪音。 确保机箱电源 LED 亮起。 如果硬盘指示灯一直亮着,请关闭并反转连接。 如果任何风扇不转,请立即关闭 PC 并插入风扇。您不希望在没有风扇运行的情况下长时间运行 PC,尤其是在没有 CPU 风扇的情况下。
关闭它,现在是时候整齐地捆绑和整理所有电缆,您可以使用扎带或扭结来帮助解决这个问题。 它越整洁,运行起来就越凉爽。 模块化电源对此有很大帮助,因为您只需将所需的电缆连接到电源。 某些情况下可以在主板后面运行电缆。
PCMech 社区论坛
如果此时您因为新计算机无法工作而感到非常沮丧,并且您似乎无法找到问题,请不要绝望。 你并不孤单! 我们在 PCMech 拥有一个广泛的论坛社区。 在论坛中,您可以提出问题并从许多知识渊博的人那里获得答案。 所有你需要做的就是注册。 它是完全免费的。 论坛对于 PC Mechanic 用户来说是一笔巨大的财富,让每个人都可以从他人的经验中学习。 去论坛!
启动它并进入 CMOS 设置。
下一步是确保您的 BIOS 使用正确的设置。 虽然有些用户喜欢使用 BIOS 来调整系统,使其像涂了油脂的肥皂一样运行,但在初始构建期间,最好保持设置保守,这通常意味着将它们保留为默认值。 请记住,此时我们最感兴趣的是让这台 PC 正常工作。 我将讨论必要的步骤。 可选步骤超出了本基础教程的范围,可以单独研究。 将您面前的主板手册打开到描述 CMOS 设置的部分。
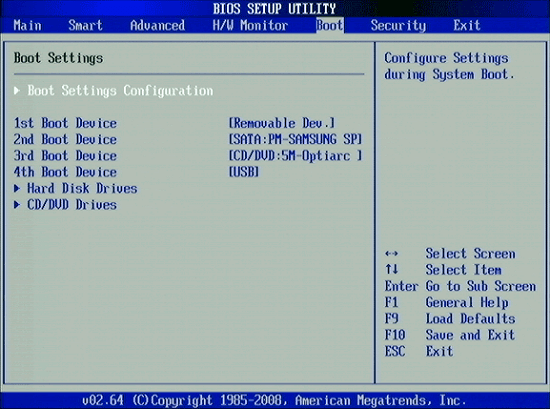
新主板具有所谓的 UEFI BIOS。 这是一个具有基本和高级模式的图形BIOS。 我将笼统地说,因为不同的董事会设置不同。 下面的步骤是一个清单。
- 设置正确的日期和时间。
- 验证它可以识别您的 CPU 以及正确数量的内存。
- 检查ram速度和电压,如果自动检测不正确,请更改它。 对于现代基于 Intel 的系统,任何比 1333MHz ram 更快的东西都必须使用 XMP(Intel Extreme Memory Profile)。 在手册中了解如何设置它。
- 验证所有驱动器是否正确,并确保 SATA 控制器设置为 AHCI。 为了加快启动速度,请禁用未使用的第 3 方控制器(如果配备)。
- 设置引导顺序。 我建议您先将其设置为 DVD,然后再将要安装操作系统的硬盘驱动器或 SSD 设置为。 如果您有多个驱动器,通常会有一个单独的屏幕用于设置硬盘驱动器/SSD 顺序。 禁用网络引导。
- 检查以确保您使用的集成外围设备已启用,而您未使用的外围设备已禁用。
- 保存并退出,它应该重新启动到某种错误屏幕,说没有可启动设备或缺少操作系统或类似的东西。
假设您处理得当,PC 应该已启动并正在运行。 现在 PC 只是坐在那里运行,现在是在继续进行之前测试一些东西的好时机。 点击重置按钮并再次进入 CMOS 设置。
检查以下内容:
- 检查机箱正面的 LED。 在启动过程中,HDD LED 应点亮然后熄灭。 如果是这样,则它已正确连接到主板。 如果不是,请尝试反转 LED 插头上的引线,或者只是将其转过来。 您还可以检查电源 LED 是否亮起。
- 检查硬盘。 确保它正在旋转。 你可以听到/感觉到它。 但是,您无法判断 SSD,因为它不是机械设备。
- 检查风扇。 确保 CPU 风扇、电源风扇和机箱风扇都在旋转,没有任何电线阻碍。 如果您的视频卡恰好有风扇,请确保它也能自由旋转。
- 通过点击弹出按钮并查看它是否打开,确保 DVD 有电。
让系统运行 10-15 分钟。 在它运行时,进入您的 CMOS 设置并转到 PC 健康屏幕,以便您可以在 CPU 运行时监控它的温度。 这样做的目的是确保处理器得到充分冷却并且不会导致不稳定。 如果您愿意,您也可以 - 小心地 - 将自己接地,然后在 CPU 和散热器运行时伸手轻轻触摸它的侧面。 如果散热器摸起来不温不火(摸起来不太热),那么它就可以正常工作。 在此测试期间,您可以让 PC 运行一会儿。 如果几分钟后散热器过热或温度读数异常高,或者如果 PC 运行状况屏幕冻结并且您无法使用键盘执行任何操作,则您的处理器可能存在散热问题。 您运行的冷却风扇对您的处理器来说不够用,或者处理器和散热器之间的热传递不足,这意味着您可能需要重新安装处理器并更好地使用热量这次下沉化合物。 对于英特尔处理器,如果任何引脚未完全卡入主板,就会发生这种情况。
完成设置
现在我们已成功完成硬件设置,您现在可以根据需要设置 PC。
- 确保 Windows 防火墙已打开。 之后,您也可以确保您已连接到 Internet,无论是通过以太网电缆还是通过配置您的无线网卡。
- 接下来,进入控制面板并打开 Windows 更新。 扫描更新,获取所有重要更新和您想要的任何选项。 除非没有可用的制造商驱动程序,否则我不建议您进行任何硬件驱动程序更新。 如果您想更新驱动程序,请访问制造商的网站并从那里获取最新的驱动程序。 安装更新后,您可能需要重新启动。 重复直到没有更多可用的更新。
- 现在,安装某种安全软件。 Windows 7 中的 Windows Defender 是不够的,但它在 Windows 8/8.1./10 中有几个运行良好的免费替代品。
- 现在,如果您运行的是 Windows 7,则需要激活 Windows。 要激活,您只需按照向导进行操作。 通过互联网激活是最容易的。 这样做是非常自动的,并且是使用安全服务器完成的。 如果您的 PC 未连接互联网,您可以通过电话激活它。 拨打屏幕上的免费电话号码,向接线员读出屏幕上显示的号码,然后输入他们给您的确认号码。
此时,您的新 PC 已准备就绪! 接下来,您可以开始安装软件并自定义新计算机以满足您的需求。
恭喜。 享受您的新电脑!
