如何在 Windows 上免费批量调整多个图像的大小
已发表: 2021-01-04如果您已经使用互联网一段时间了,您就会知道在您的帖子中包含视觉媒体(图像和视频)会使它们更具吸引力,并帮助您更有效地了解上下文。 事实上,多年来的大量研究表明,大多数互联网用户更喜欢基于视觉的内容,而不是基于文本的静态内容。 由于媒体——尤其是图像——在任何内容中都扮演着如此重要的角色,因此值得花时间让它适应平台的(您正在发布的)维度指南。 这样,它不会受到分辨率或兼容性问题的影响,而是设法为您的帖子增加价值。
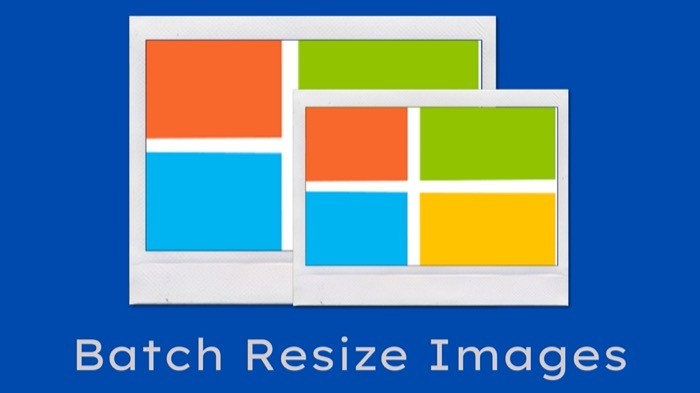
事实上,不仅仅是社交网站,如果你写博客文章——无论平台如何——你都需要调整图片大小以适应它,从而提高网站加载速度并防止大尺寸图片文件占用磁盘空间您的托管。 虽然 Windows 上的图像大小调整过程非常简单,但当您需要一次批量调整图像大小时就会出现问题。 因为,与带有 Automator(内置自动化服务)的 macOS 不同,它允许您创建脚本并自动化您的日常工作,如批量调整图像大小、批量重命名图像等,不幸的是,Windows 没有内置的在同等效用。
因此,如果您需要在 Windows 机器上一次调整多个图像的大小,则必须求助于其他方法和服务。 在这种情况下,这里有一个指南可以帮助您。
目录
1. 在 Windows 上批量调整多个图像的大小(又名邮件收件人黑客)
如果您正在寻找不需要下载第三方应用程序或服务的 Windows 原生图像调整器,可以使用一种解决方法来一次调整多个图像的大小。 为此,我们将使用邮件收件人实用程序。 就是这样:
一世。 前往拥有要调整大小的图像的文件夹。
ii. 选择要调整大小的图像并复制它们。
iii. 现在,前往桌面并创建一个新文件夹。
iv. 在这里,粘贴您复制的图像。 [如果您有来自不同文件夹的图像要调整大小,请按照目前的步骤操作。 ]
v. 选择所有图像,单击鼠标右键,然后选择发送至 > 邮件收件人。
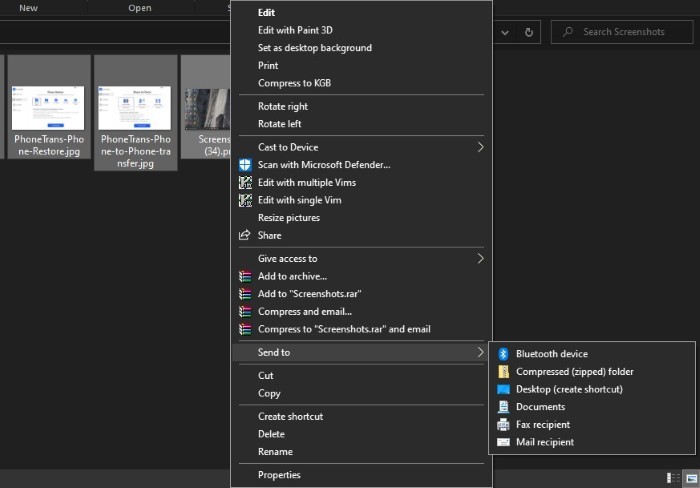
六。 在“附加文件”窗口中,为图像选择大小并单击“附加”。 [如果出现弹出窗口,请不要关闭它。 ]
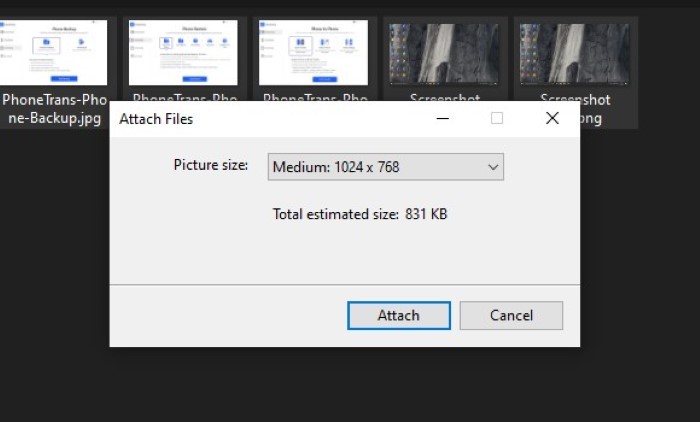
七。 转到 Windows 搜索框并键入%temp% 。
您现在可以从临时文件夹中选择所有调整大小的图像并将它们移动到计算机上的另一个位置。 这样,您就不会失去对这些调整大小图像的访问权限。
虽然这种方法效果很好,但需要注意的是,由于我们使用邮件收件人实用程序来调整图像大小,因此您的图像不仅会调整大小,而且还会被压缩。 因此,与使用传统方式或某些第三方图像调整应用程序调整大小的图像相比,图像质量存在明显损失。 因此,除非您使用此方法调整屏幕截图的大小,否则输出在大多数情况下仍然可用。
2. 使用第三方应用在 Windows 上批量调整多个图像的大小
(1) 图像调整器
如果图像质量是您关心的一个问题,并且由于邮件收件人方法无法在这方面交付,您可以使用 Image Resizer。 Image Resizer 是一款适用于 Windows 的第三方免费图像调整器,可让您一次批量调整图像大小。 它最近被合并到 Microsoft PowerToys 捆绑包中,您可以毫无顾虑地下载它。 前往此页面以在您的计算机上下载 ImageResizer。 下载后,您可以使用它来批量调整图像大小。
一世。 转到包含要调整大小的图像的文件夹。 [如果您有不同文件夹中的图像,请将它们移动到一个文件夹中。]
ii. 选择要调整大小的图像,右键单击它,然后从列表中选择调整图片大小选项。
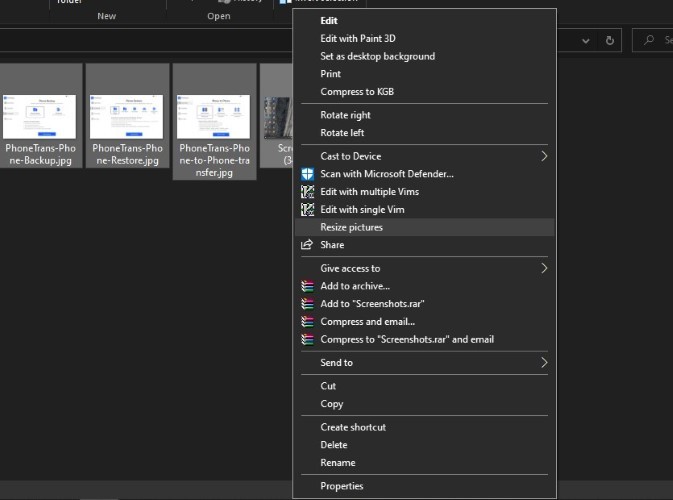
iii. 从调整大小窗口中,选择您想要的图像大小。 此外,您还可以选择调整原始图像的大小或创建单独的副本。

iv. 最后,点击底部的调整大小按钮。
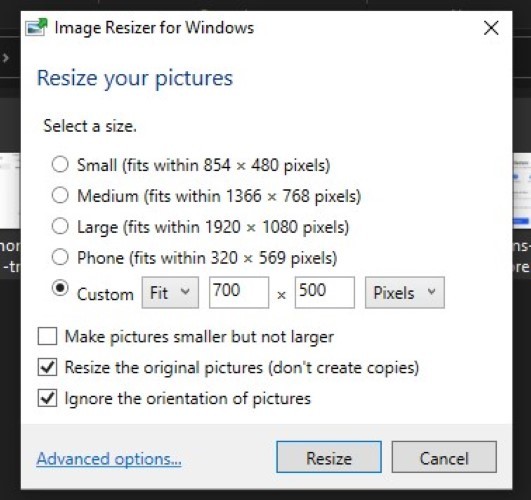
该实用程序的优点之一是它提供的多种选项。 例如,您可以获得预设大小的模板,您可以选择这些模板来调整图像的大小。 或者,如果您想要更多控制,您可以添加自定义站点和适合您的图像的类型。 除此之外,该应用程序还提供高级选项,您可以使用这些选项创建您喜欢的尺寸模板。 如果您经常在特定维度调整图像大小,这会派上用场。 除了大小,您还可以选择编码器类型、质量级别等编码设置,以及调整大小图像的命名方案。
(2) IrfanView
IrfanView 是适用于 Windows 的流行图像查看器应用程序之一。 事实上,它是我们首选的替代默认照片应用程序的首选之一。 该应用程序免费提供,并提供简洁的设计以及一系列功能。 其中一项功能是批处理,它允许您一次在多个图像中执行操作。 为此,首先,在您的 Windows 机器上下载并安装 IrfanView 应用程序。 完成后,您可以使用该应用程序调整多个图像的大小。
一世。 打开 IrfanView 并转到File > Batch Conversion/Rename 。
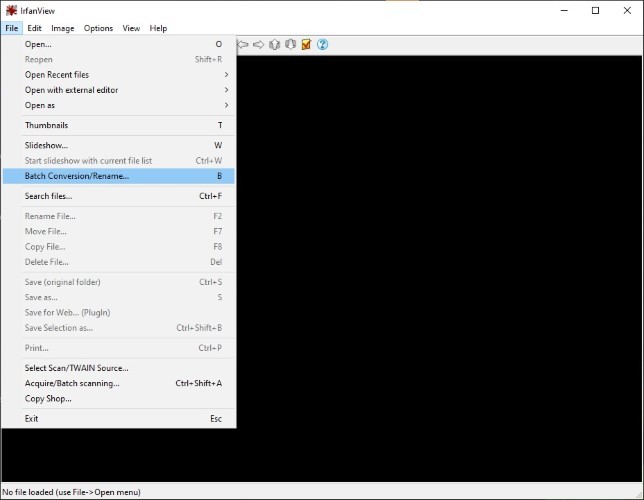
ii. 在下一个窗口中,选择Work as批量转换选项。
iii. 将输出格式设置为 JPG(或您喜欢的图像格式)并选中使用高级选项旁边的复选框。 接下来,单击相邻的高级按钮。
iv. 在“为所有图像设置”窗口中,选中“调整大小”复选框并为图像设置大小。 确保选中保留纵横比选项。 然后单击确定按钮。
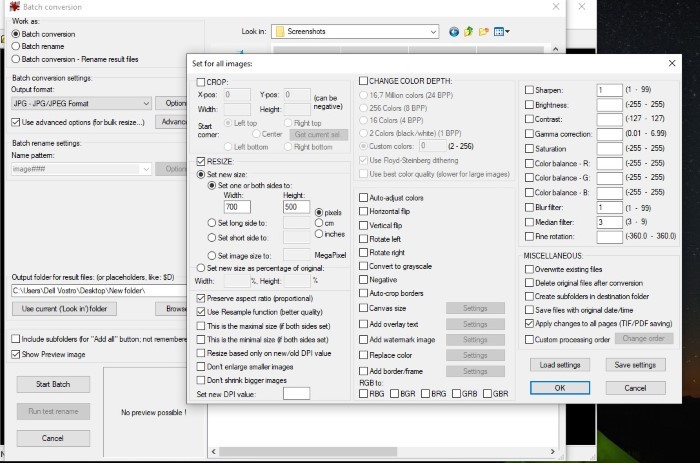
v. 现在,在主窗口中,使用右侧窗格中的文件导航窗口导航到包含图像的位置,然后单击“添加”按钮将这些图像添加到应用程序。 [如果您将图片存储在不同的文件夹中,请确保将它们移动到一个文件夹中以方便使用。 ]
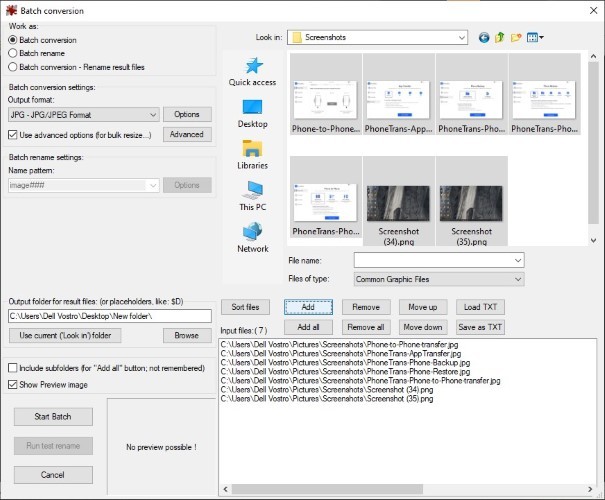
六。 添加图像后,将输出文件夹设置为您想要调整大小的图像的位置。
七。 最后,点击Start Batch按钮开始图像大小调整过程。
处理完成后,您可以转到输出文件夹以查找所有调整大小的照片。 此外,正如最初提到的,您可以使用 IrfanView 获得许多不同的功能。 因此,如果您想对图像进行更多操作,例如裁剪、调整颜色等,您可以在“高级”部分找到相同的选项。
(3) XnResize
另一个可让您批量调整图像大小的 Windows 图像调整器是 XnResize。 它是一个免费的跨平台应用程序,具有您需要的所有基本功能。 它位于 ImageResizer 和 IrfanView 之间——ImageResizer 具有最基本的功能,而 IrfanView 则具有大量图像处理功能。 这意味着,使用 XnResize,您可以从 ImageResizer 中获得一些缺失的功能(元数据访问和调整图像属性的能力),而不会与 IrfanView 提供的那些功能太过分。 要开始使用,请从此处下载 XnResize 并将其安装在您的计算机上。 安装应用程序后,您可以使用 XnResize 调整多个图像的大小。
一世。 打开 XnResize 并单击添加文件或添加文件夹— 取决于您是要选择图像还是整个文件夹。
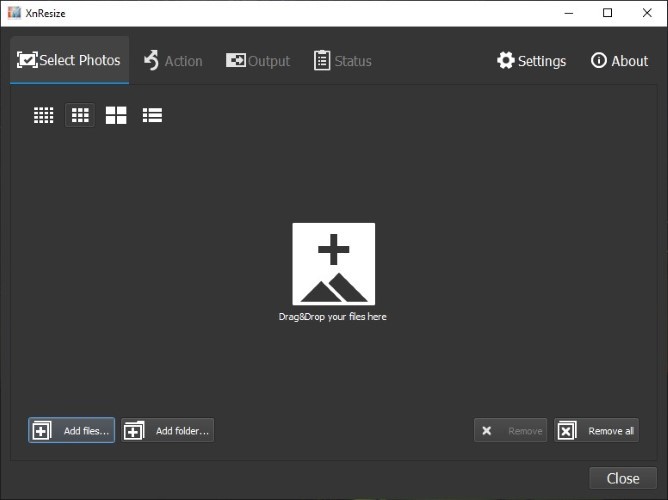
ii. 导入图像后,单击Next 。
iii. 接下来,单击预设旁边的下拉菜单,然后为您的图像选择一个尺寸。 您可以选择自定义添加您喜欢的自定义尺寸。
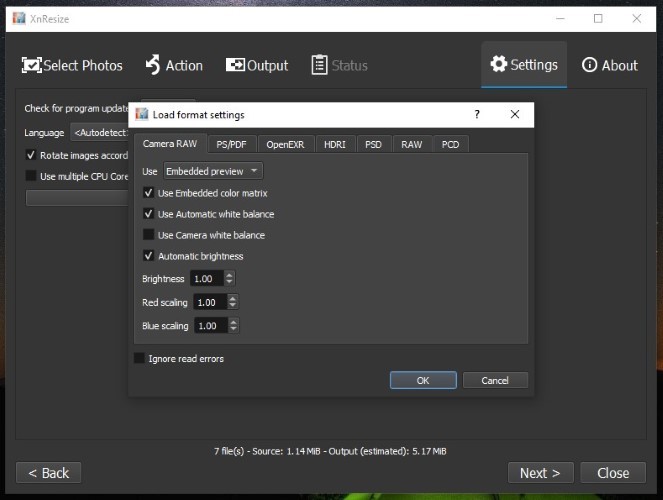
iv. 选中保持比率旁边的复选框,然后单击下一步。 [确保旋转旁边的复选框未选中。 ]
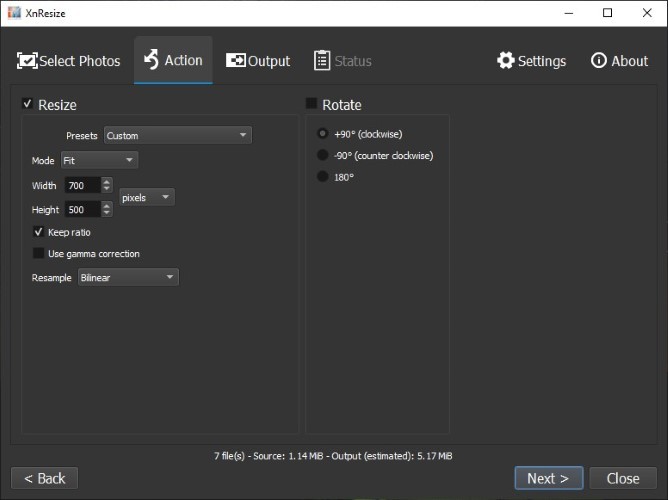
v. 现在,为调整大小的图像选择目标文件夹,选择输出格式,然后单击转换。
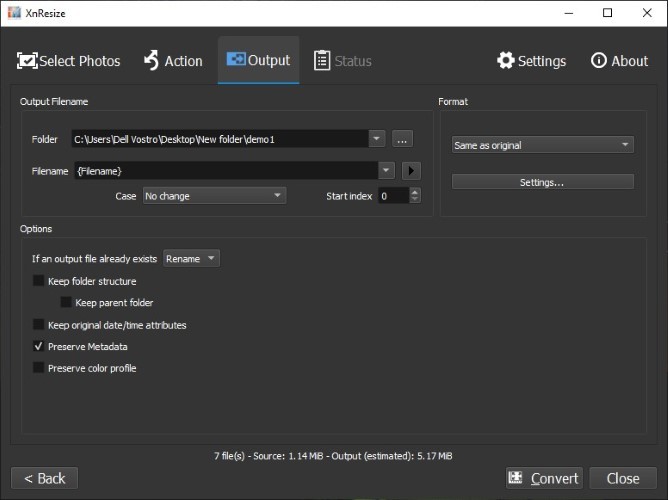 该过程完成后,您可以在设置的目标文件夹中找到调整大小的图像。
该过程完成后,您可以在设置的目标文件夹中找到调整大小的图像。
在上面列出的两种方法中,我们建议使用第二种方法(涉及使用第三方图像调整器应用程序)在 Windows 计算机上批量调整多个图像的大小。 此外,在三个第三方应用程序中,对大多数用户来说最简单(但可靠)的选项是 ImageResizer,因为它提供了一个整洁且易于使用的界面,具有您通常需要的所有基本功能来调整图像大小。 但是,如果您需要对调整大小过程进行更多控制并希望能够调整图像的某些方面,IrfanView 为您提供了满足所有此类要求的一系列功能。 最后,还有 XnResize,如前所述,它位于两个应用程序之间,为您提供所需的基本功能集,而不会过度复杂化体验。

此外,考虑到所有这些解决方案提供的图像质量,ImageResizer 的质量损失非常小,其次是 XnResize,其次是 IrfanView。 至于本机方法,输出质量远低于这些第三方应用程序提供的质量,这使其成为我们最不推荐的在 Windows 机器上批量调整图像大小的方法。
