适用于 Windows 10、11 的 Canon PIXMA G3411 驱动程序下载和安装
已发表: 2023-04-06适用于 Windows 10、11 的 Canon G3411 驱动程序详细而简单的下载指南。阅读以获取更多信息!
佳能 G3411 是一款外观小巧的一体机。 该打印机基于墨水罐技术,可确保您以极低的成本获得优质的黑色和彩色打印件。 该打印机适用于小型企业和家庭用途。 由于打印机支持 Wi-Fi 连接,您可以毫不费力地使用移动设备扫描、打印和复印文档
但是,当相应的打印机驱动程序丢失或损坏时,有时它会滞后或突然停止工作。 驱动程序是在您的 PC 和打印机之间架起通信桥梁的必要软件组件。 因此,重要的是使驱动程序保持最新以确保打印机的平稳运行。
因此,为了帮助您,我们准备了本指南,重点介绍了在 Windows 10、11 上下载 Canon G3411 驱动程序的三种最佳方法。
下载、安装和更新适用于 Windows 10/11 的 Canon PIXMA G3411 驱动程序的 4 种方法
您可以使用以下三种不同的方法在 Windows 10/11 上执行 Canon G3411 驱动程序下载。
方法 1:从制造商网站下载 Canon G3411 驱动程序
佳能不断发布其产品的驱动程序。 因此,您可以从佳能官方网站为您的佳能 PIXMA G3411 打印机找到并安装最兼容的驱动程序。 而且,如果您有时间或在技术利基领域拥有专业知识,那么您可以轻松采用这种方法。 要使用此方法,请按照以下步骤操作:
第一步:进入佳能官网。
第 2 步:然后,将鼠标悬停在“支持”选项卡上以继续。
第 3 步:从下拉菜单中选择软件和驱动程序。 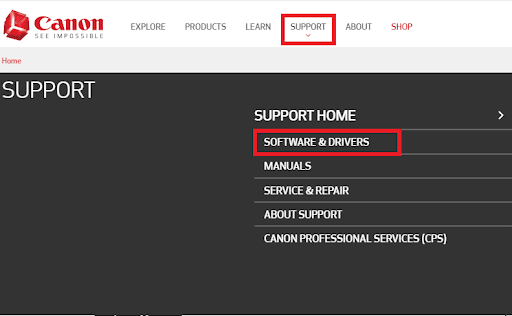
第 4 步:在浏览我的产品部分下选择打印机。 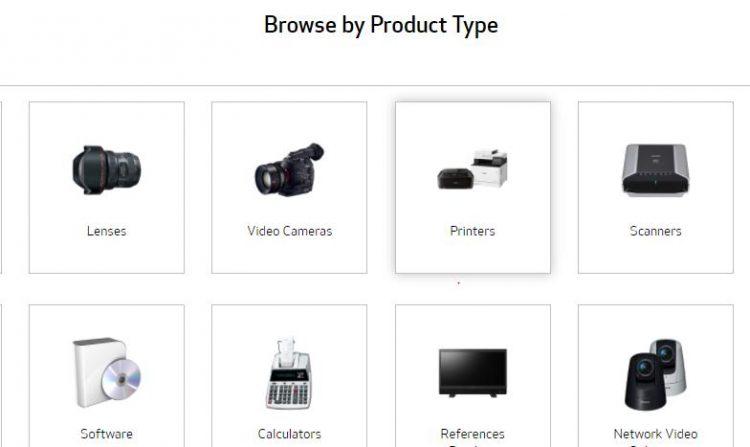
第 5 步:然后,单击 PIXMA > G 系列 > PIXMA G3411。
第 6 步:现在,在“驱动程序和下载”部分下选择正确的操作系统版本。
第 7 步:之后,选择 G3411 完整驱动程序和软件包 (Windows),然后单击下载按钮。
下载驱动程序文件后,双击它并按照屏幕上的说明在 Windows 10、11 上成功安装正确的 Canon PIXMA G3411 驱动程序。
手动方法有点费时且容易出错,尤其是对于没有计算机技能的用户。 如果是这种情况,我们建议您尝试下一种自动安装驱动程序的方法。
另请阅读:适用于 Windows 10、11 的 Canon Pixma MG2500 驱动程序下载
方法二:使用Bit Driver Updater自动安装Canon G3411驱动(推荐)
没有时间手动安装佳能 G3411 多功能打印机的最新驱动程序? 如果是,则无需担心,您可以使用 Bit Driver Updater 自动安装驱动程序。 适用于 Windows PC 的最佳驱动程序更新软件之一,您只需单击几下鼠标即可快速更新所有过时的 PC 驱动程序。
您可以使用其免费版或专业版更新驱动程序。 专业版允许您一次执行批量驱动程序下载。 不仅如此,还释放了软件的全部潜力。 然而,免费版本是部分手动的,允许您一次更新一个驱动程序,这也可能很耗时。
现在,请查看以下通过 Bit Driver Updater 更新 Canon PIXMA G3411 驱动程序的步骤:
第 1 步:首先,从下面的按钮下载 Bit Driver Updater。
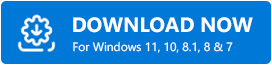
第 2 步:运行 .exe 文件并按照安装向导成功安装软件。
第 3 步:安装后,启动驱动程序更新程序工具,然后单击左侧菜单窗格中的“扫描”选项。 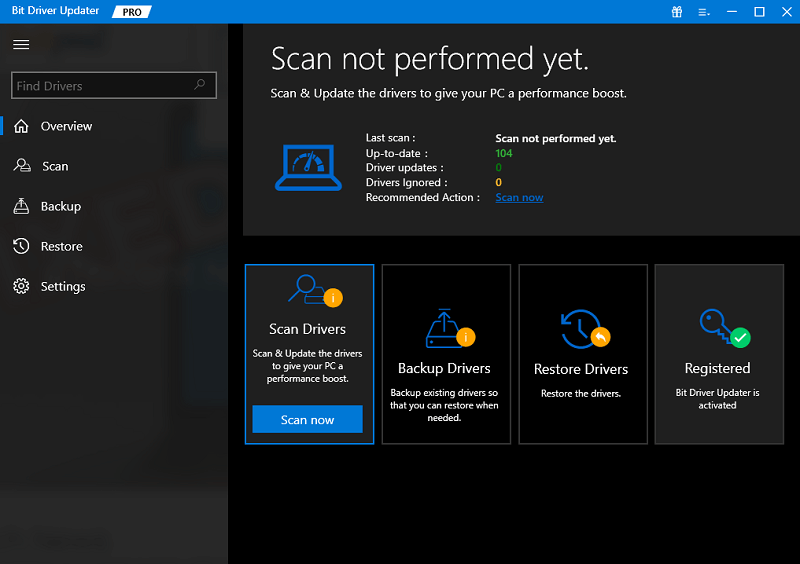

第 4 步:等待驱动程序更新程序扫描您的系统以查找损坏或有问题的驱动程序。
第 5 步:如果您使用的是专业版,则只需单击“全部更新”选项。 这将安装所有 PC 驱动程序,包括 Canon G3411 驱动程序。 而且,如果您使用的是免费版本,则需要单击要更新的驱动程序旁边显示的“立即更新”选项。 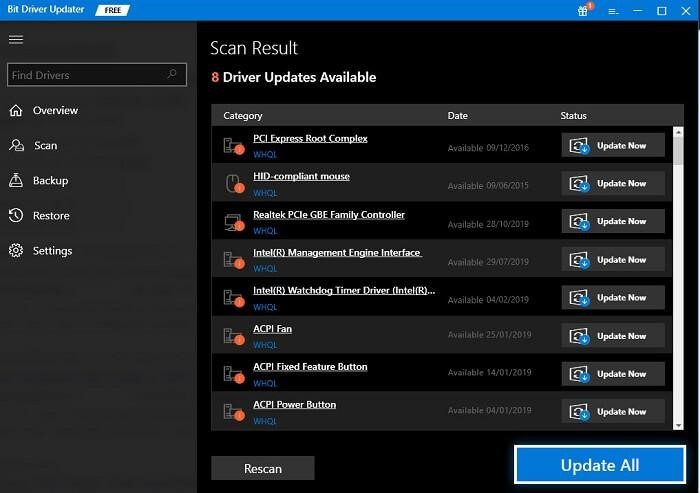
方法三:在设备管理器中更新 Canon PIXMA G3411 驱动
设备管理器是一个 Windows 内置实用程序,允许用户查看和控制连接到计算机的硬件。 更具体地说,您可以使用此工具在您的 Windows 10、11 PC 上下载最新的 PIXMA G3411 驱动程序更新。 请按照以下说明操作:
第 1 步:在键盘上,按Windows + R打开“运行”终端。
第 2 步:在“运行”对话框的文本字段中键入devmgmt.msc,然后单击“确定”。 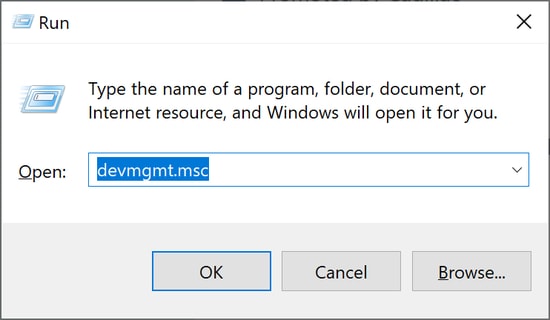
第 3 步:此操作将在您的屏幕上启动设备管理器。您需要在此处找到并双击“打印队列”类别。 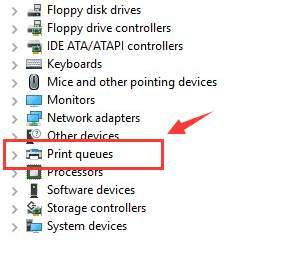
第 4 步:接下来,右键单击 Canon PIXMA G3411 并选择Update Driver Software。 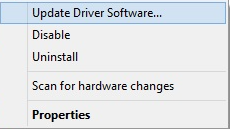
第 5 步:从下一个弹出窗口中,选择“自动搜索更新的驱动程序软件”。 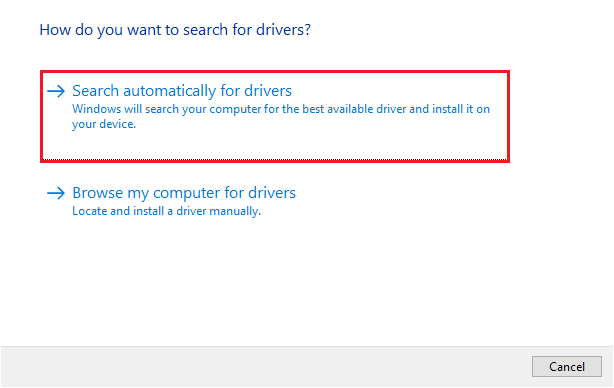
就这样! 现在,等待设备管理器在 Windows 10/11 上找到并安装可用的 Canon G3411 驱动程序。 成功安装驱动程序更新后,重新启动计算机以应用新驱动程序。
方法 4:运行 Windows 更新以下载 Canon G3411 驱动程序
最后但同样重要的是,您可以使用 Windows 更新在 Windows 10/11 上自动执行 Canon G3411 驱动程序下载。 以下是如何做到这一点:
第 1 步:在键盘上,同时按下Windows + I键。
第 2 步:这将在您的屏幕上打开Windows 设置。单击更新和安全。 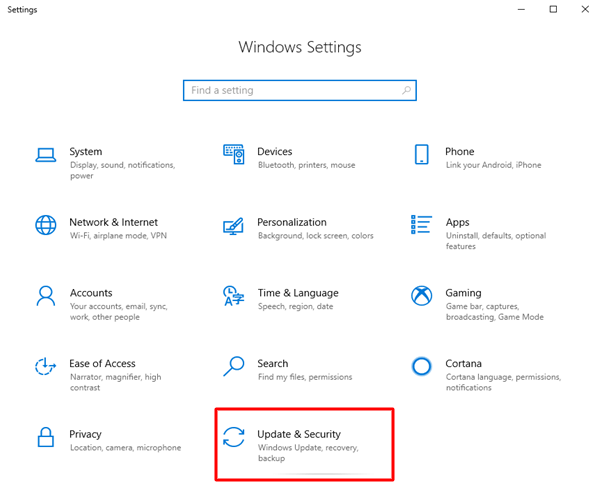
第 3 步:检查是否从左侧菜单窗格中选择了 Windows 更新。
第 4 步:单击检查更新。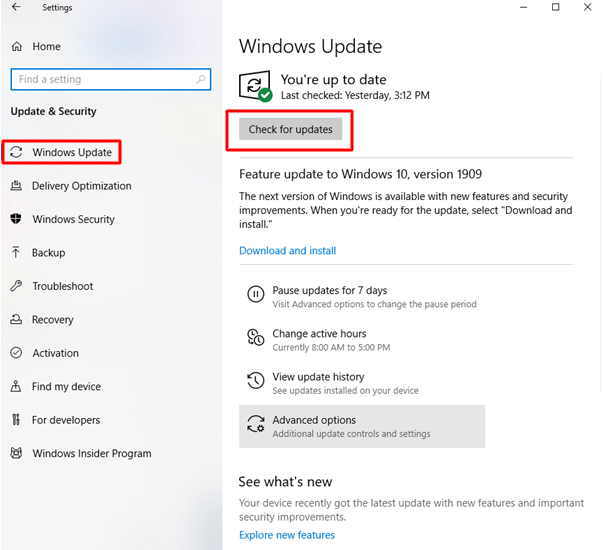
就是这样! 现在,Windows 将开始搜索最新的驱动程序更新,并自动在您的计算机上安装可用的更新。 完成后,重新启动计算机。
另请阅读:适用于 Windows 的 Canon G2010 打印机驱动程序下载、安装和更新
如何下载适用于 Windows 10/11 的 Canon PIXMA G3411 驱动程序:说明
使用上述任何一种共享方法,用户都可以轻松地在Windows 11、10 上下载Canon G3411 驱动程序。希望本驱动程序下载指南中的信息对您有所帮助。 请随时在下面的评论框中留下您的问题或进一步的建议。
如需更多技术相关信息,您可以在社交媒体上关注我们并订阅我们的时事通讯。
