由于 Mac 应用程序仍处于打开状态而无法删除它? 这里有 5 种修复方法
已发表: 2023-11-18安装和卸载应用程序是我们在计算机上执行的常见任务。 在 Mac 上,有时可能会发生这样的情况:当您尝试卸载应用程序时,系统会报告:“无法删除 Mac 应用程序,因为它仍处于打开状态”。 这是许多 Mac 用户面临的常见问题,但好消息是可以通过强制关闭应用程序来解决。
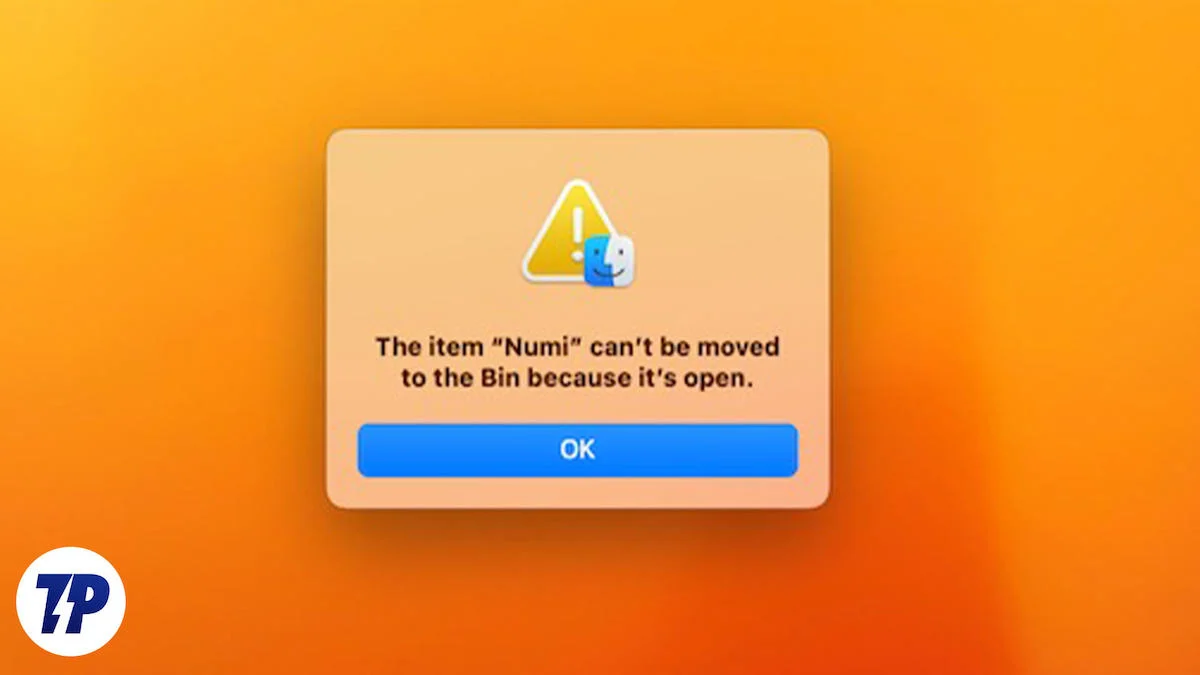
在本指南中,我们将向您介绍强制关闭应用程序以将其从 Mac 上卸载的不同方法。 这些解决方案包括使用基本系统设置强制关闭应用程序、处理可执行文件、重新启动计算机等等。 所以,如果您准备好了,就让我们开始吧!
目录
修复无法删除 Mac 应用程序,因为它在 Mac 上仍处于打开状态的错误
1.强行停止应用程序然后卸载
Mac 应用程序无法删除的原因是它仍然处于打开状态。 这主要是因为应用程序仍在后台运行。 如果应用程序在后台打开并运行,Mac 系统的卸载程序无法卸载它们。 这就是当您尝试卸载该应用程序时您会看到警告消息的原因。 您可以通过强制停止或退出应用程序轻松解决此问题。 您可以通过多种方式强制退出应用程序。 这些方法很简单,不需要任何技术知识。
苹果菜单:
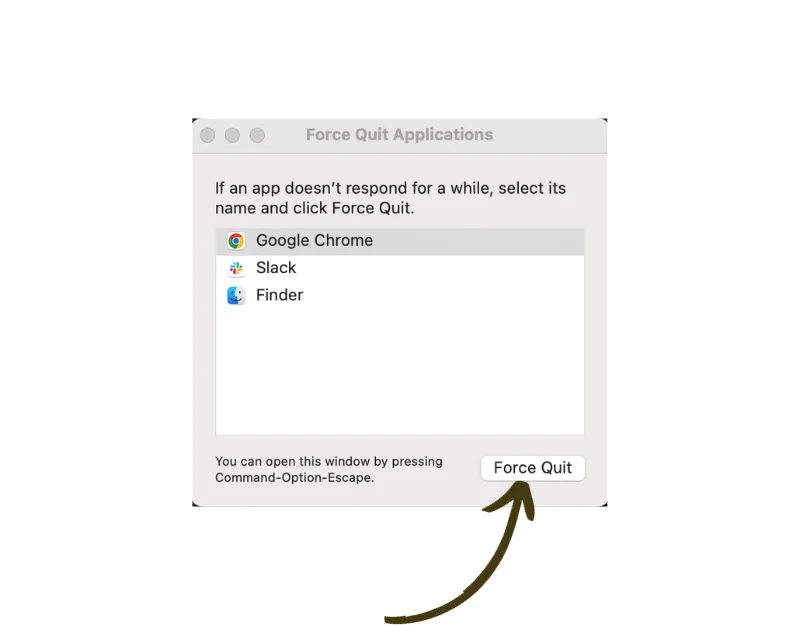
- 单击屏幕左上角的Apple 徽标。
- 从下拉菜单中选择“强制退出”。
- 这还将打开“强制退出应用程序”窗口,您可以按照与上述相同的步骤关闭无响应的应用程序。
- 或者,您也可以按住键盘上的Command + Option + Esc键。 这将打开“强制退出”窗口。
对接方法:
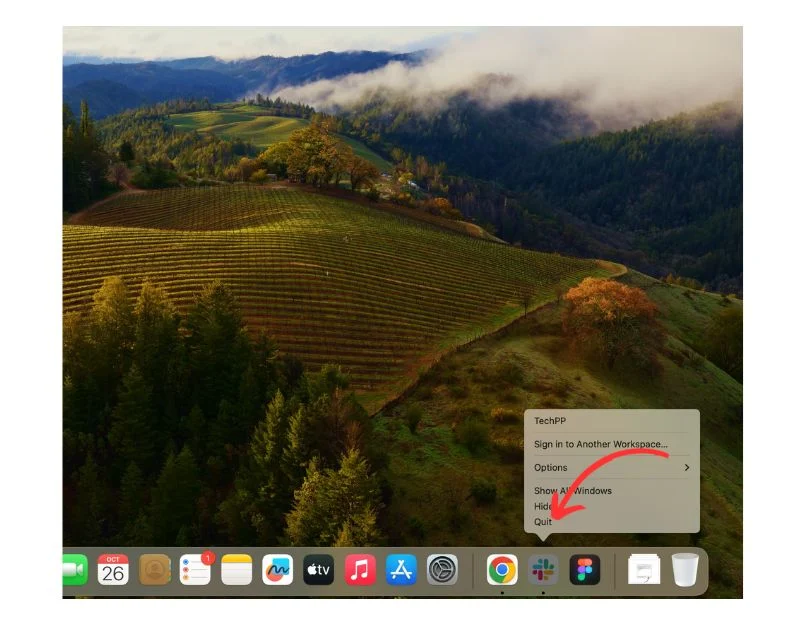
- 如果您想要卸载的应用程序未出现,请在 Dock 中找到该应用程序。 按照方法2。
- 右键单击应用程序图标。
- 按住键盘上的 Option 键, “退出”将更改为“强制退出”。 单击“强制退出”关闭应用程序。
2.使用活动监视器
第 1 步:打开聚光灯:
- 同时按键盘上的命令键 (Cmd)和空格键 (Space) 。 这将打开 Spotlight,这是 Mac 上的搜索功能。
第 2 步:访问活动监视器:
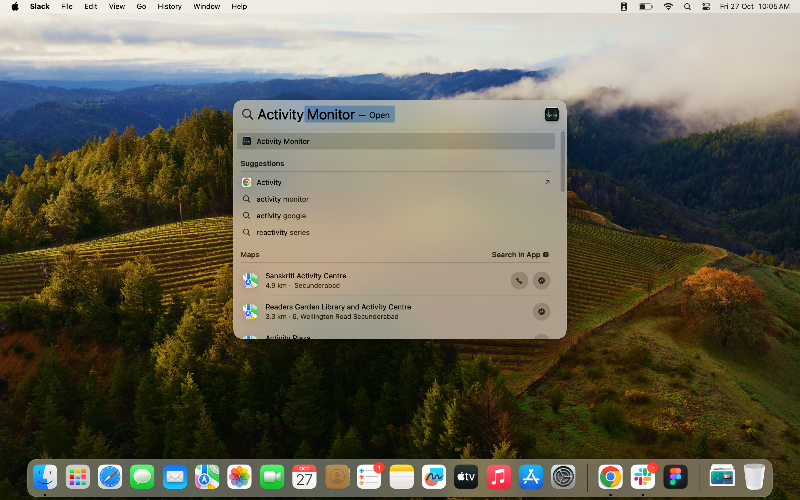
- 在出现的 Spotlight 搜索栏中,输入 Activity Monitor,然后按键盘上的 Enter。
第三步:找到应用程序:
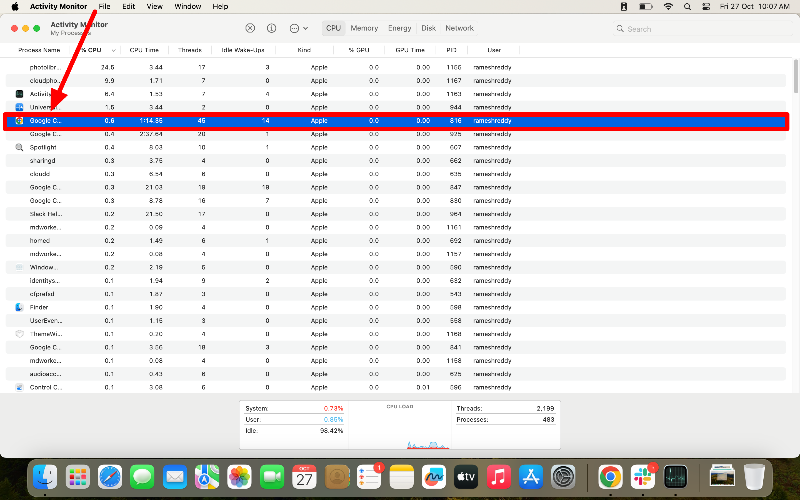
- 查看活动监视器中正在运行的应用程序列表,找到您要退出的应用程序。
步骤 4:启动强制退出:
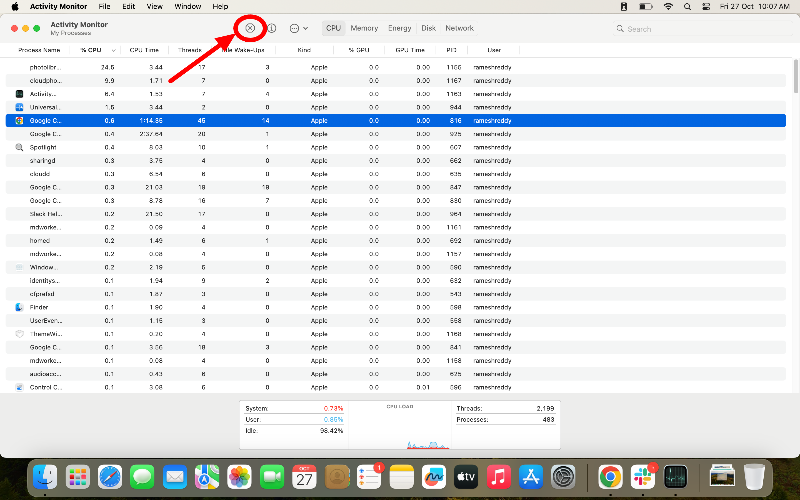
- 找到该应用程序后,单击它以突出显示它。
- 您将在“活动监视器”窗口的左上角看到一个小 X 按钮。 单击此按钮。
第 5 步:确认强制退出:
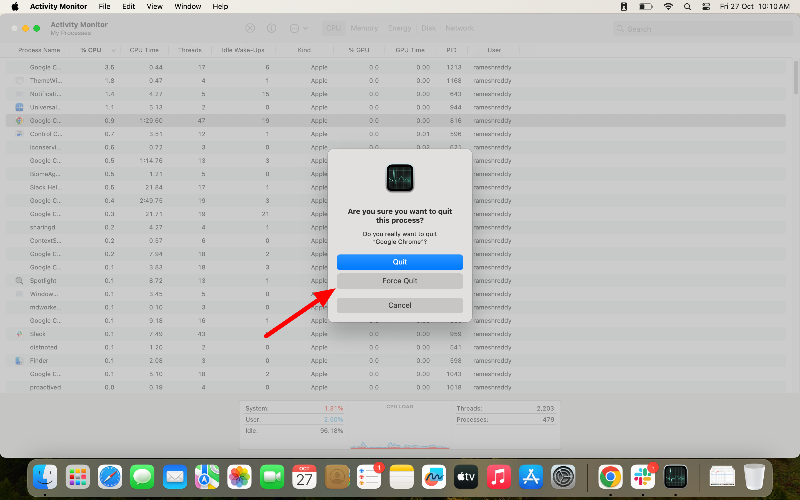
- 将弹出一个小窗口,询问您是否要退出该过程。
- 单击“强制退出”按钮进行确认。
第 6 步:打开查找器:
- 现在,再次打开 Mac 上的 Finder 应用程序
第 7 步:转到应用程序目录:
- 在左侧的 Finder 窗口中,查找标有“应用程序”的选项卡并单击它。 这将带您进入 Mac 上安装的所有程序的列表。
步骤 8:找到并删除该应用程序:


- 滚动浏览应用程序列表,直到找到要删除的应用程序。
- 右键单击应用程序图标,然后从出现的菜单中选择移至废纸篓。
3.删除可执行文件
删除应用程序的可执行文件。 这将阻止文件启动。 您可以从应用程序的包文件夹中删除该文件。
第 1 步:打开查找器
- 单击屏幕底部停靠栏中的 Finder 图标可打开新的 Finder 窗口。
第 2 步:转到应用程序目录:
- 在 Finder 窗口中,查找左侧的“应用程序”选项卡,然后单击它。 这将带您进入 Mac 上安装的所有程序的列表。
第 3 步:访问应用程序包内容:
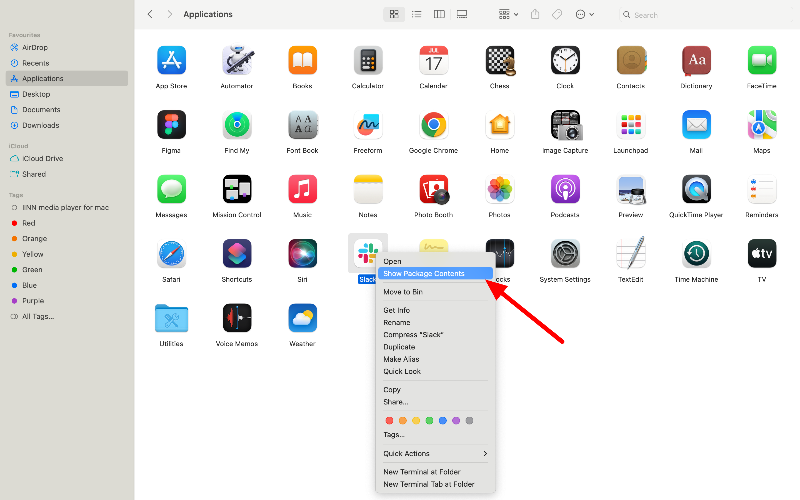
- 找到您要卸载的应用程序,右键单击它,然后从出现的菜单中选择“显示包内容”。
第 4 步:导航到 macOS 文件夹:
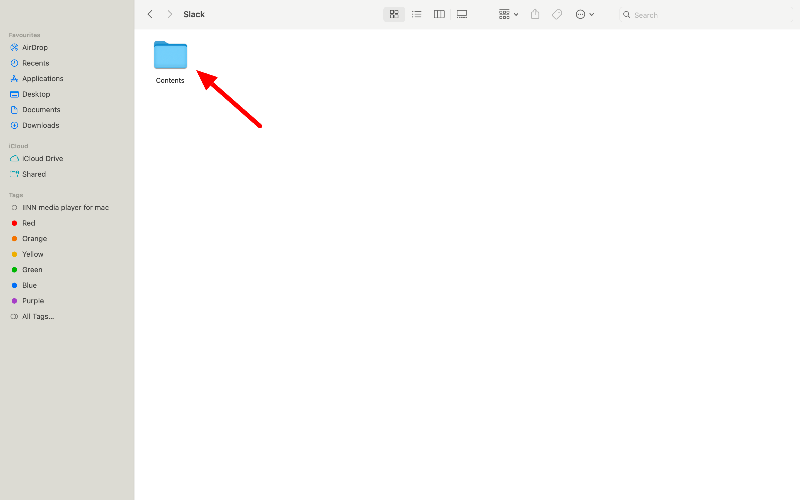
- 在“Package Contents”文件夹中,双击名为“Contents”的文件夹将其打开,然后打开MacOS文件夹。
步骤 5:找到并删除 Unix 可执行文件:
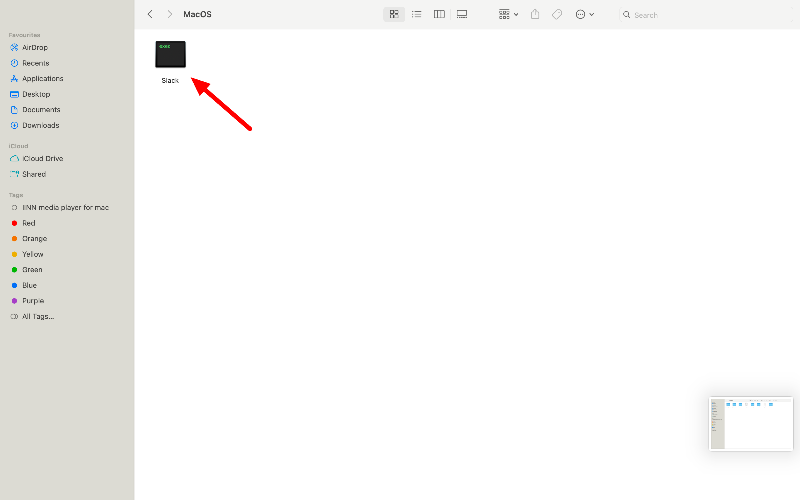
- 在“MacOS”文件夹中查找与应用程序同名的文件。 该文件是应用程序的 Unix 可执行文件。
- 右键单击该文件,然后从出现的菜单中选择“移至废纸篓”将其删除。
步骤 6:打开活动监视器并强制退出应用程序:
- 按键盘上的Command + Space打开 Spotlight,输入“Activity Monitor ”,然后按 Enter。
- 在活动监视器中找到并单击该应用程序以突出显示它。
- 单击“活动监视器”窗口左上角的小X按钮,然后单击弹出窗口中的“强制退出”进行确认。
步骤 7:从应用程序文件夹中删除应用程序:

- 返回 Finder 中的“应用程序”文件夹。
- 右键单击该应用程序,然后从出现的菜单中选择“移至垃圾箱”以删除该应用程序。
4.使用第三方卸载程序卸载应用程序
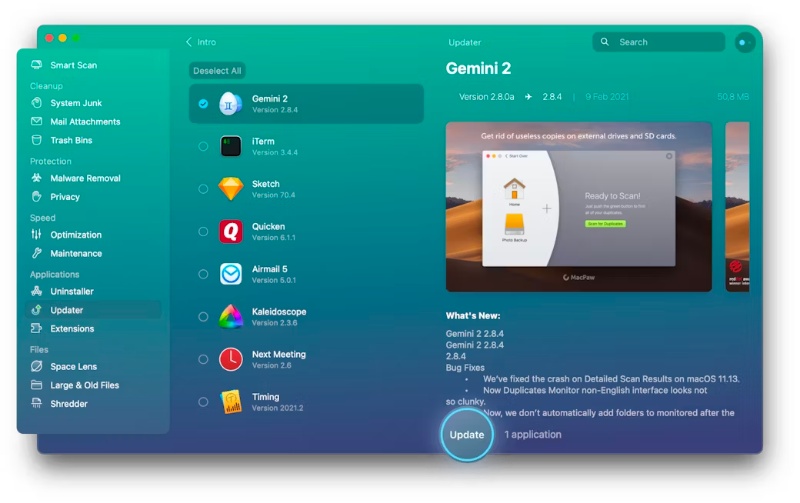
如果这两种方法都不起作用,请尝试使用第三方应用程序卸载该应用程序。 这些应用程序将帮助您从 Mac 中删除该应用程序以及与该应用程序关联的所有文件。 卸载程序有很多选项。 经过测试,我们发现 CleanMyMac X 和 App Cleaner 是最佳选择。 通过这些应用程序,您可以卸载要从 App Store 中删除的应用程序。
5. 重新启动 Mac
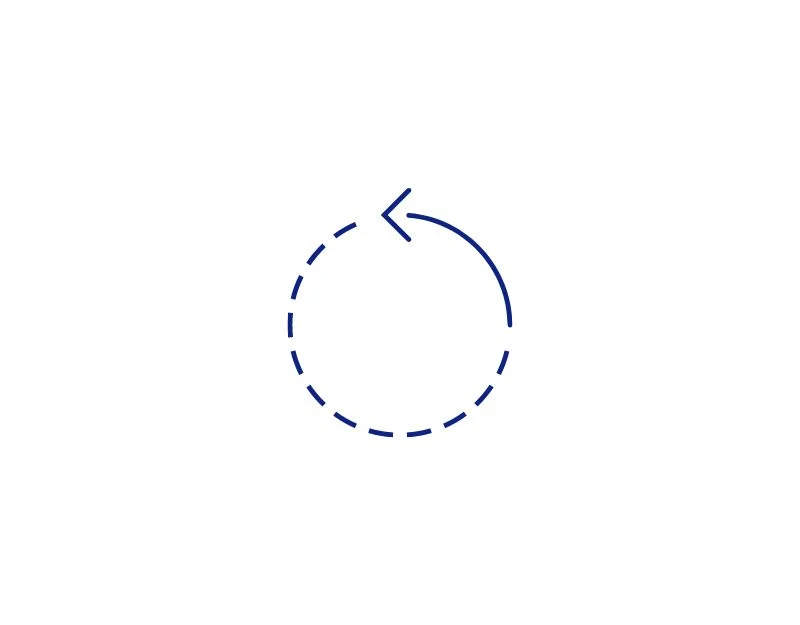
如果所有步骤均无效,请重新启动电脑。 重新启动电脑将停止后台运行的进程并关闭正在运行的应用程序。 这是解决问题的最有效方法,除非应用程序在电脑重新启动时自动打开。 要解决此问题,请右键单击该应用程序,将鼠标悬停在“选项”上,然后取消选中“登录时打开”,或者转到“系统偏好设置”>“用户和组”>“登录项目” ,然后取消选中您不想在启动时打开的任何应用程序。
有关 macOS 上应用程序删除的常见问题解答
1. 为什么我无法删除 Mac 上的应用程序?
您可以出于多种原因删除 Mac 上的应用程序。 这可能是因为您要卸载的应用程序是系统应用程序、您没有卸载该应用程序的权限、硬盘错误或恶意软件导致错误。 在这种情况下,问题很可能是应用程序当前处于打开状态或与应用程序相关的进程正在后台运行。 您只需强制停止该应用程序并从 Mac 上卸载该应用程序即可。
2. 今后如何防止出现此问题?
您可以通过识别在后台运行的应用程序并在卸载之前将其关闭来防止这些问题。 您还可以重新启动 Mac 以停止后台运行的进程,该进程可能会阻止应用程序卸载。
3. 使用第三方卸载程序安全吗?
是的,使用第三方安装程序卸载应用程序是安全的; 但是,请确保您的应用程序值得信赖且信誉良好。
4. 如果在活动监视器中找不到该应用程序,该怎么办?
确保您已滚动浏览活动监视器中的应用程序和进程的整个列表。 有时,应用程序会在不同的系统进程名称下列出。 CPU、内存、电源、磁盘和网络等选项卡。 检查每个选项卡以查看该应用程序是否出现在那里。 如果您仍然找不到它,请使用 MacKeeper 等第三方工具扫描您的 Mac 并找到该应用。
5. 如果我的 Mac 上不断弹出“应用程序仍然打开”警报,我该怎么办?
按照这些步骤操作后,该应用程序不太可能重新出现。 如果问题仍然存在,则可能是 Mac 上的恶意软件或故障导致了该问题。 要解决此问题,您可以重置 Mac 或联系 Apple 支持。
