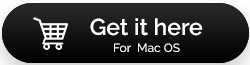当您无法从启动板删除应用程序时该怎么办
已发表: 2021-08-07考虑这个基于实际用户体验的场景——
您从 App Store 下载应用程序。 一段时间后,您打算从 Mac 上卸载它。 您启动启动板,甚至可以找到要卸载的应用程序。 但是,问题来了,您尝试将应用程序拖到垃圾箱但无济于事,因为该应用程序不会删除。 您甚至尝试过删除应用程序的文件,但它仍然存在于启动板中。 那么,到底如何才能摆脱该应用程序呢?
这只是我们列出的 Mac 启动板问题之一,可能还有很多其他问题。
| Mac Launchpad – 它是什么? |
|---|
| 如果您是现有的 Mac 用户,您可能知道 Mac Launchpad 是什么。 它是在 macOS X Lion (10.7) 中引入的。 但是,如果您是新用户,或者即使“Launchpad”这个名字没有响起,这就是 Launchpad 的含义——顾名思义,它是 Mac 上应用程序的启动器。 在这里,您可以查看、搜索、启动、删除,简而言之,管理应用程序。 启动板可让您访问 Mac 上的所有应用程序,无论它们的安装位置如何。 |
如果您无法从 Launchpad 中删除应用程序,可能有多种原因(以及多种纠正方法)。 在这篇博客中,我们将思考一些这样的原因和解决方案,以便您可以快速摆脱应用程序,尤其是在您怀疑它是恶意威胁的情况下。
无法从 Mac Launchpad 中删除应用程序,您可以这样做
如果您无法从 Launchpad 删除应用程序,则可能存在某些情况。 在这里,我们将提及其中一些情况,甚至告诉您可以采取哪些措施来解决阻止启动板删除应用程序的任何问题 –
情况 #1:应用程序已经打开或在后台运行
您可能无法从 Launchpad 中删除应用程序的原因之一可能是它已经打开或在后台运行。 使用活动监视器是摆脱未关闭的应用程序或可能在后台处理的应用程序的最简单方法。
1. 按照这个路径 - Finder > Applications > Utilities
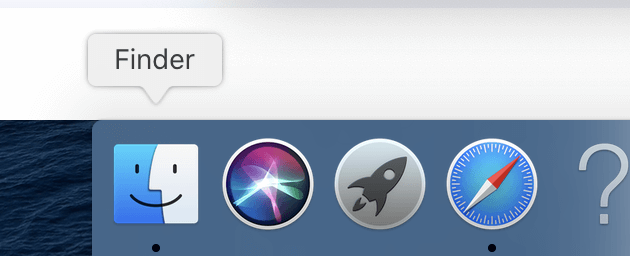
2.点击活动监视器
3. 选择您要删除的应用程序。 您可以从列表中找到应用程序,也可以在搜索栏中搜索应用程序。
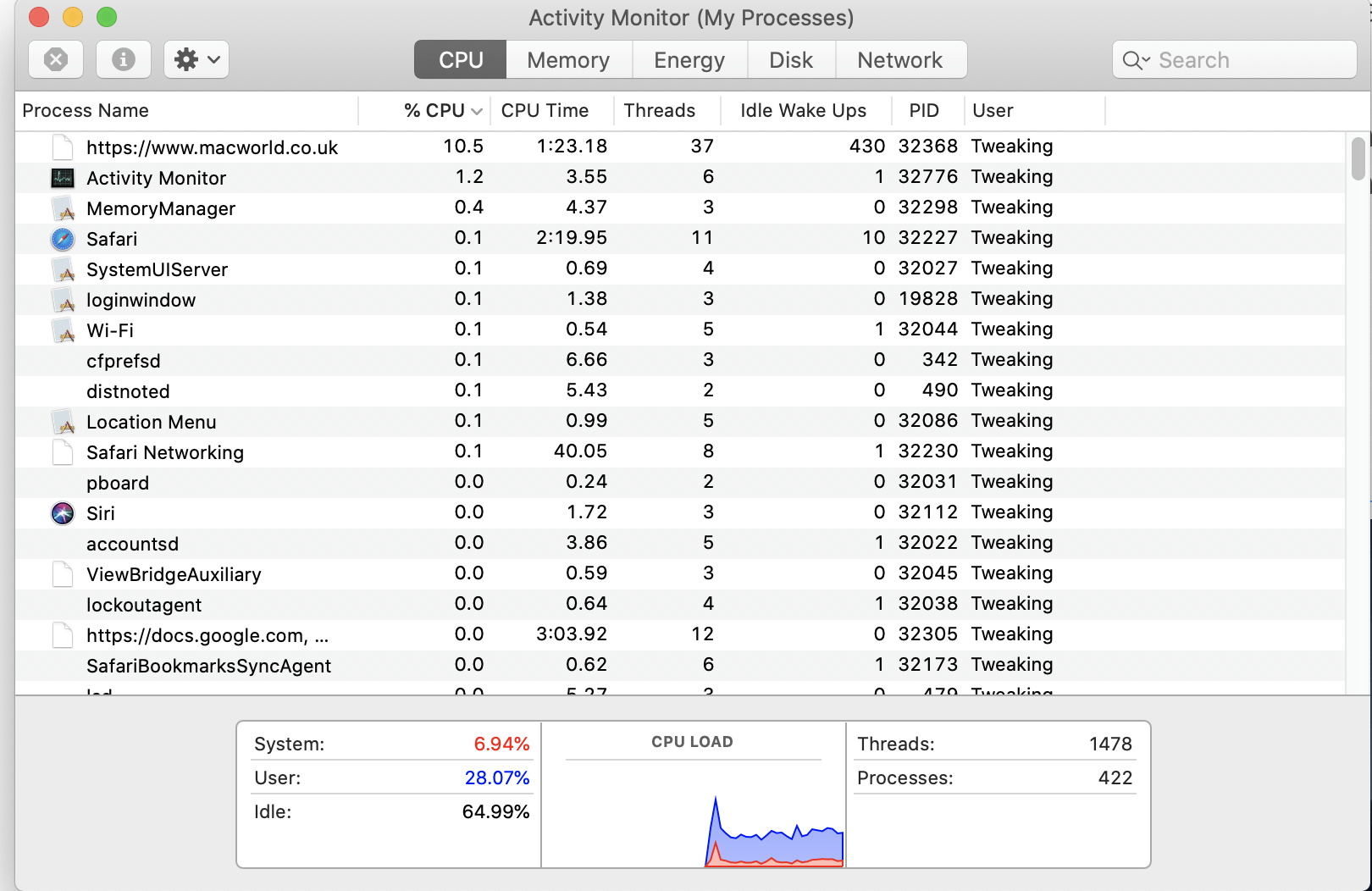
4. 选择应用程序后,单击位于窗口左上角的X按钮
5.出现提示时,点击退出
从活动监视器关闭应用程序后,重新尝试从启动板卸载应用程序。
情况 #2:已安装的应用程序未显示在 Launchpad 下
您安装的应用程序没有显示在 Launchpad 下吗? 如果是,您可能无法删除它们。 直到您尝试此解决方法,即重置 Mac 上的 Launchpad。 想知道如何做到这一点,我们在这里为您概述了步骤 -
1. 前往Finder
2. 按住Option键,然后当你在它的时候,点击Go菜单
3.点击图书馆
4. 现在,打开Application Support文件夹
5.接下来,点击Dock
6.选择所有以.db结尾的文件,然后删除它们
7. 另外,清空你的 Mac 的垃圾箱
8. 最后,重启你的 Mac
这些步骤的目的是重建 Mac Launchpad 的数据库。 这意味着在您重新启动 Mac 后,Launchpad 将填充准确的应用程序计数。 现在,尝试删除该应用程序。 如果这一步不起作用,不必停止,因为我们有更多的解决方法。

情况#3:似乎没有其他工作
也许您尝试过从 Applications 文件夹中删除该应用程序,您甚至尝试过本机卸载程序,或者您可能尝试过从 Launchpad 中删除该应用程序。 然而,如果所有真正的方式都已经放弃,那么是时候引入专业的第三方工具了。 您可以借助高级卸载管理器等卸载应用程序。
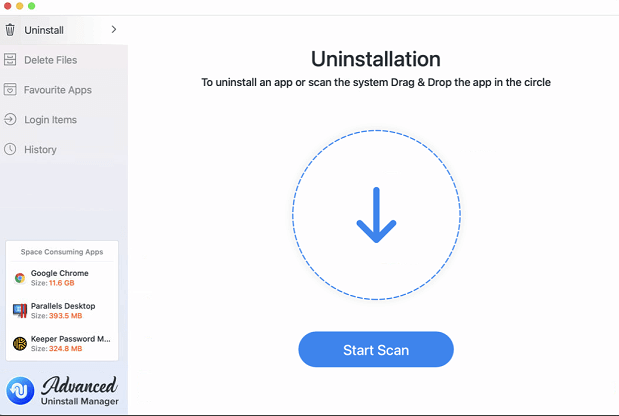
什么是高级卸载管理器?
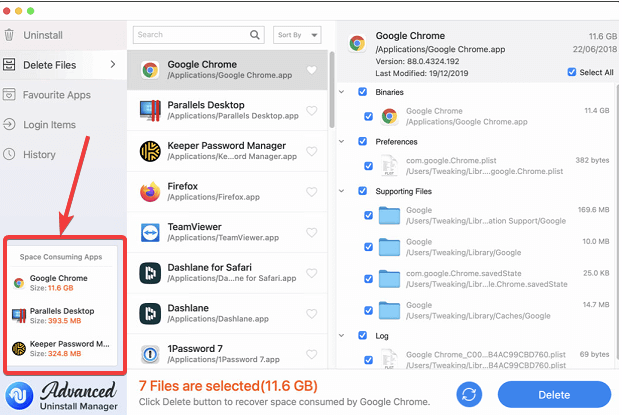
这是在 Mac 上卸载应用程序而无需应用程序规范的最佳方式。 让我们来看看 Advanced Uninstall Manager for Mac 的一些功能 -
- Mac 上的所有应用程序都整齐而分类地列出
- 一键清理所有应用相关文件和其他数据
- 轻松拖放应用程序以将其卸载
- 您可以排除不想卸载的应用程序
- 查看应用程序删除历史记录,甚至将其删除
- 另外,查看应用程序占用的空间
- 高级卸载管理器还允许您管理登录和启动项
下载高级卸载管理器
这是使用高级卸载管理器卸载应用程序的方法
情况 #4:Launchpad 不在 Dock 上
如果您在 Dock 上看不到 Launchpad,您怎么可能使用 Launchpad 删除应用程序? 由于没有找到您的 Launchpad 应该在的位置,您可能会想知道我的 Launchpad 不能就这样就这样啪啪啪了,对吧? 可能是您升级了旧 Mac 或将 Launchpad 从 Dock 中拖出而错误地移除了它。 在任何情况下,你都可以取回它——
1. 再次前往Finder
2. 点击前往
3. 按Shift + Command + A打开Applications文件夹
4. 找到Launchpad图标,单击它并将其拖到 Dock 上
现在,您的 Launchpad 就在您面前的 Dock 上,重新启动它,找到应用程序并将其删除。
情况 #5:您没有从 App Store 安装该应用程序
尽管我们强烈建议您从 Mac App Store 安装该应用程序,但有时某些应用程序会吸引我们,但在 App Store 上不可用。 那是我们从其他来源安装应用程序的时间(可能是您从开发者的网站下载了该应用程序)。
这是您可以找到它们的地方:
您可以在“下载”文件夹中找到此类应用程序( Finder > 文件 > 新建 Finder Wndow> 下载(左侧) 。然后,您可以将此类应用程序/应用程序从“下载”文件夹移动到“应用程序”文件夹,然后将其删除。
包起来
有时卸载应用程序更像是一种选择,而不是一种选择。 而且,如果您希望完全卸载应用程序,则应始终使用功能强大的工具,例如高级卸载管理器。 如果上述内容对您有所帮助,并且您现在可以从启动板中删除应用程序(或没有它们),请在下面的评论部分告诉我们。 有关更多此类内容,请继续阅读 Tweak Library。