如何修复无法在 Windows 10、11 PC 上下载任何内容
已发表: 2023-11-06本文向您和我们的所有读者介绍了无法在 Windows 11、10 或 7 电脑上下载任何内容时的 10 个最佳解决方法。
Windows 计算机配备了所有必要的实用程序,可带来愉快的体验。 然而,有时不可避免地需要从互联网下载某些软件、更新、驱动程序和其他文件。 在这种情况下,如果您无法在 Windows PC 上下载任何内容,那将非常令人沮丧。
但是,如果您的计算机无法在 Windows 10/11/7 PC 上下载任何内容,那么您并不孤单。 许多用户报告了同样的问题。 因此,我们编写了一份简单指南来帮助您解决此问题。
在本指南中,我们将向您介绍针对已连接到互联网但无法在计算机上下载任何内容的问题的最佳解决方案。 然而,在尝试解决此问题之前,了解此问题背后的根本原因至关重要,因为了解原因有助于更好地解决问题。 因此,让我们首先看看同样的情况。
无法在 Windows 上下载任何内容的原因
以下因素可能会回答您的问题:为什么我无法在笔记本电脑或 PC 上下载任何内容?
- 网络连接问题
- 系统驱动器中的位置不匹配
- 浏览器故障
- 浏览器缓存的积累
- 病毒或恶意软件感染
- 系统文件损坏
- 来自第三方防病毒软件的干扰
- 过时的驱动程序
了解导致无法在 Windows 11/10/7 PC 上下载任何内容的问题的核心因素后,让我们看看可能的修复方法。
修复 Windows PC 无法下载任何内容的问题(100% 正常)
如果您无法在 Windows 10/11/7 电脑上下载任何内容,您可以应用这些解决方案。
修复 1:检查后台运行的下载
如果您无法在 Windows PC 上下载任何内容,您应该做的第一件事是确保没有两个或更多繁重的下载同时运行。 像 Steam 游戏这样的大量下载会消耗大量带宽,而没有为其他文件留下带宽。 因此,您应该在开始新下载之前暂停下载,等待文件下载完毕,然后从无线连接切换到有线连接。
另请阅读:如何修复 Windows 10 无响应错误
修复2:尝试清除浏览器缓存
浏览器存储 cookie、缓存和其他数据,以更快地加载网页,从而获得流畅的浏览体验。 但是,缓存的积累会导致问题,并且可能是您无法在 Windows 11 及较旧的计算机上下载任何内容的原因。 因此,清除缓存可以帮助解决该问题。 以下是具体操作方法。
注意:清除缓存的步骤根据您使用的浏览器略有不同。然而,它们或多或少是相同的。 下面我们以 Google Chrome 为例。
- 首先,单击右上角的烤肉串菜单(三个垂直点) 。
- 现在,从屏幕上的选项中选择更多工具。
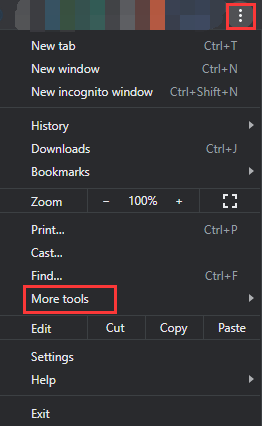
- 选择清除浏览数据的选项。
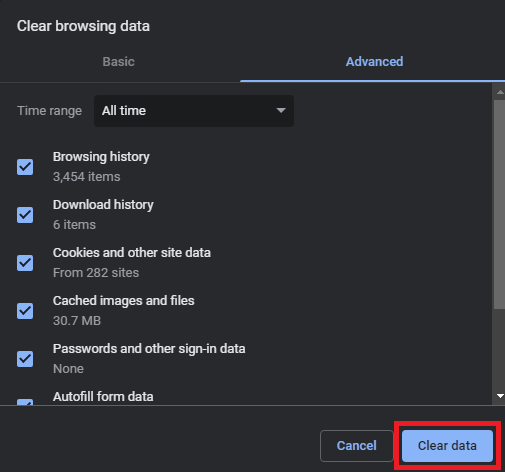
- 现在,导航到“高级”选项卡并选择所需的时间范围。
- 标记浏览历史记录、Cookie 和其他站点数据以及缓存的图像和文件。
- 最后,单击清除数据按钮。
修复 3:更改您的互联网选项设置
如果互联网选项中的驱动器位置不是您的系统驱动器,则您无法在 Windows 7/10/11 上下载任何内容。 因此,您应该确保驱动器位置与系统驱动器匹配。 以下是执行此操作的步骤。
- 首先,搜索打开计算机的控制面板。
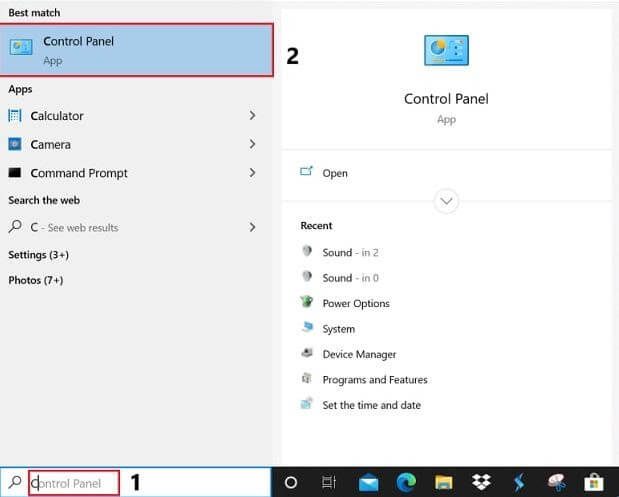
- 现在,找到并单击网络和 Internet。
- 从网络和 Internet 设置中存在的选项中选择Internet 选项。
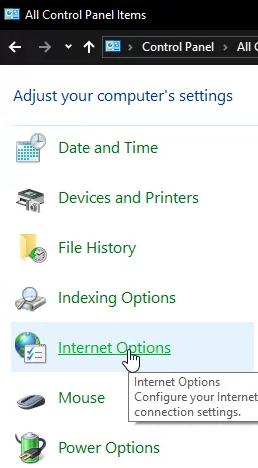
- 从“常规”部分下的选项中选择“设置” 。
- 您现在可以查看当前位置以了解您的驱动器位置。
- 现在,选择“移动文件夹”选项,然后在上一步中记下的驱动器中选择一个文件夹。
- 单击“确定”保存所做的更改。
- 最后,重新启动计算机并检查问题是否消失。 如果您仍然无法在 Windows 10、11 或 7 上下载任何内容,可以尝试以下修复。
另请阅读:什么是 WerFault.exe 以及如何在 Windows 10 上修复它
修复 4:重置您的互联网安全设置
如果您无法在 Windows 7/10/11 电脑上下载任何内容,重置互联网安全设置可以帮助解决问题。 因此,以下是如何重置互联网安全设置。
- 首先,从控制面板导航到Internet 属性(如上一个解决方案中所述)。
- 现在,转到“安全”选项卡,选择“Internet”,然后选择“自定义”级别。
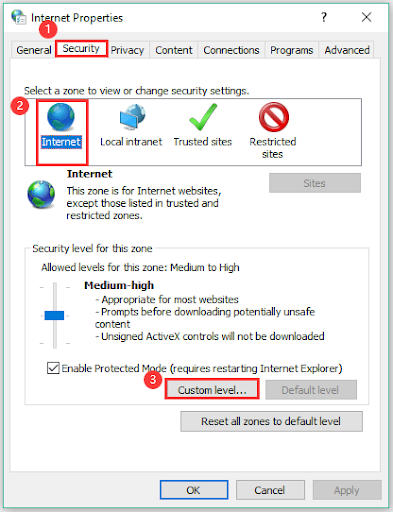
- 启用“下载”部分下的所有选项。
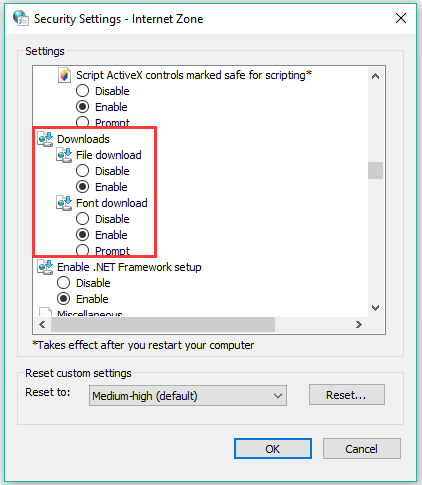
- 最后,保存更改的设置并重新启动电脑。
修复 5:更新驱动程序(推荐)
过时的网络适配器驱动程序可能会导致互联网连接不良,从而阻止您在计算机上下载文件。 此外,过时的驱动程序会严重影响计算机的性能,导致许多恼人的问题和系统崩溃。 更新驱动程序解决了许多用户报告无法在 Windows 11/10/7 PC 上下载任何内容的所有问题。 因此,对于您遇到的问题,这是最推荐的解决方案。

您可以使用专用驱动程序更新软件(例如我们最喜欢的 Win Riser)轻松自动更新驱动程序。 它是更新驱动程序的最佳软件之一,具有自定义、深度和可调度扫描、驱动程序备份和恢复、驱动程序忽略列表和系统还原点创建等功能。
此外,Win Riser 是一款出色的软件,可通过恶意软件和垃圾清除功能来清理您的 PC 存储。 您可以通过以下链接自行尝试。
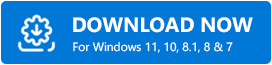
下载软件后,只需执行设备扫描、查看结果,然后选择“立即修复问题”选项即可立即解决所有问题。 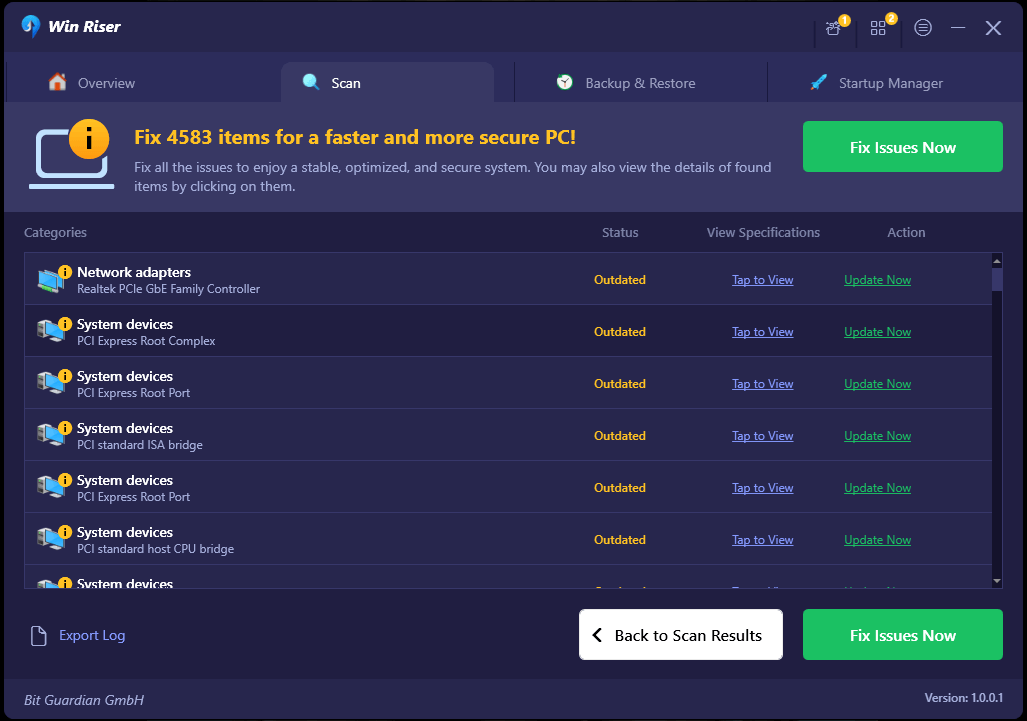
另请阅读:如何修复 Steam 无法打开 Windows 10、11(主要方法)
修复 6:执行 SFC 扫描
系统文件损坏可能是您无法在 Windows 10/11/7 电脑上下载任何内容的另一个原因。 因此,您可以按照以下步骤执行 SFC 扫描来检查您的系统文件并解决问题。
- 首先,右键单击任务栏上的Windows 图标,然后从屏幕菜单中选择命令提示符(管理员) 。
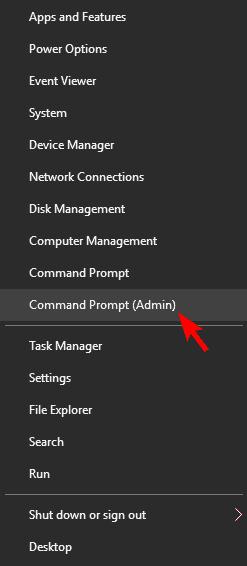
- 在屏幕窗口中输入命令sfc/scannow ,然后按Enter。
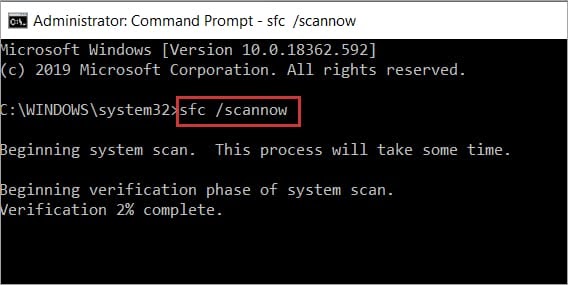
- 最后,完成上述过程后,重新启动计算机。
修复 7:扫描您的电脑是否有病毒
病毒感染可能会引发网络问题,导致您无法在 Windows 7、10 或 11 上下载任何内容。因此,您可以扫描计算机是否有病毒来解决该问题。 以下是通过 Windows Defender 执行此操作的完整过程。
- 首先,使用Windows+I快捷命令打开“设置”。
- 现在,单击更新和安全。
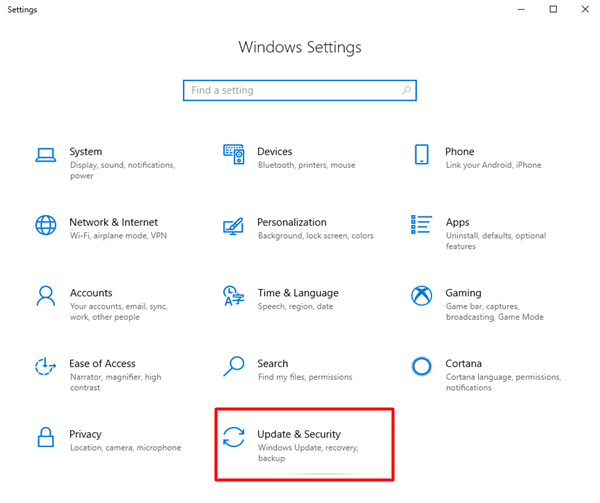
- 从左侧面板中选择Windows Defender ,然后选择打开 Windows Defender 安全中心选项。
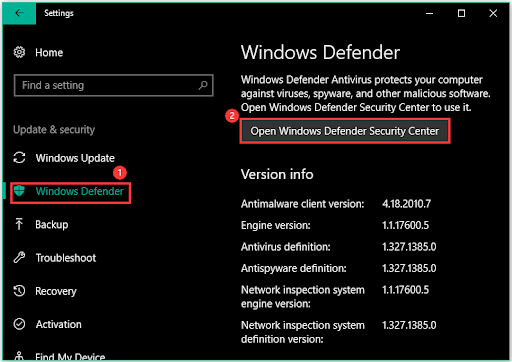
- 现在,从 Windows Defender 安全中心的选项中选择病毒和威胁防护。
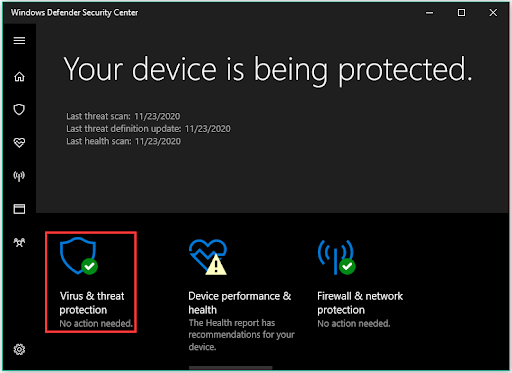
- 选择“高级” ,然后选择“全面扫描”。
- 最后,单击立即扫描并完成该过程。
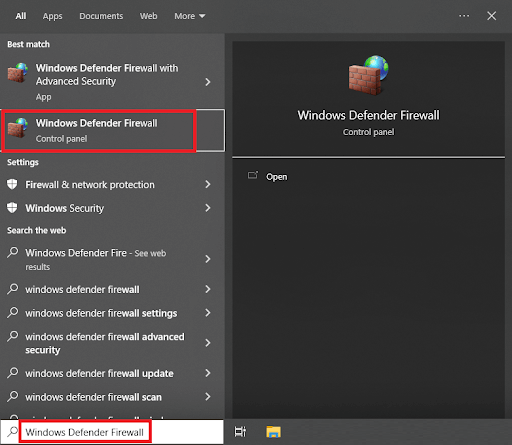
另请阅读:Windows 找不到网络适配器的驱动程序(已修复)
修复8:禁用第三方防病毒软件
防病毒软件会阻止有害文件和程序,以防止损坏您的计算机。 但是,它们可能会干扰下载系统,并可能成为您无法在 Windows PC 上下载任何内容的原因。 因此,您可以按照防病毒软件用户手册中所述的指南暂时禁用防病毒软件。
修复 9:禁用 Windows 防火墙
Windows 防火墙也会干扰下载过程。 因此,如果您无法在 Windows 10、11 或 7 上下载任何内容,暂时禁用它可以解决问题。以下是禁用它的方法。
- 首先,搜索并访问Windows Defender防火墙。
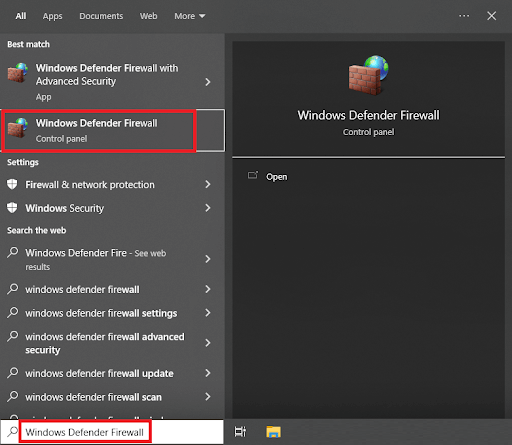
- 现在,选择打开或关闭 Windows Defender 防火墙的选项。
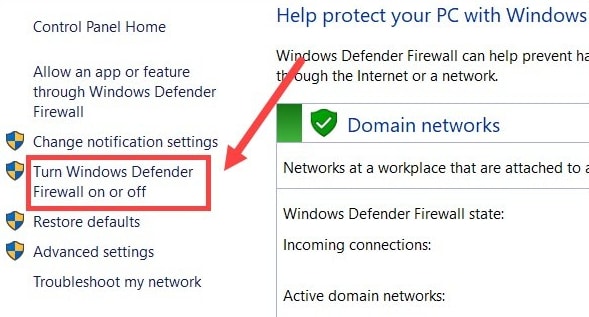
- 选择关闭公共和专用网络的 Windows 防火墙。
修复 10:尝试重置您的电脑
如果您仍然无法在 Windows 11/10/7 PC 上下载任何内容,最后的方法是重置计算机。 以下是执行此操作的步骤。
- 首先,使用Windows+I快捷命令打开计算机上的“设置”。
- 现在,选择更新和安全选项。
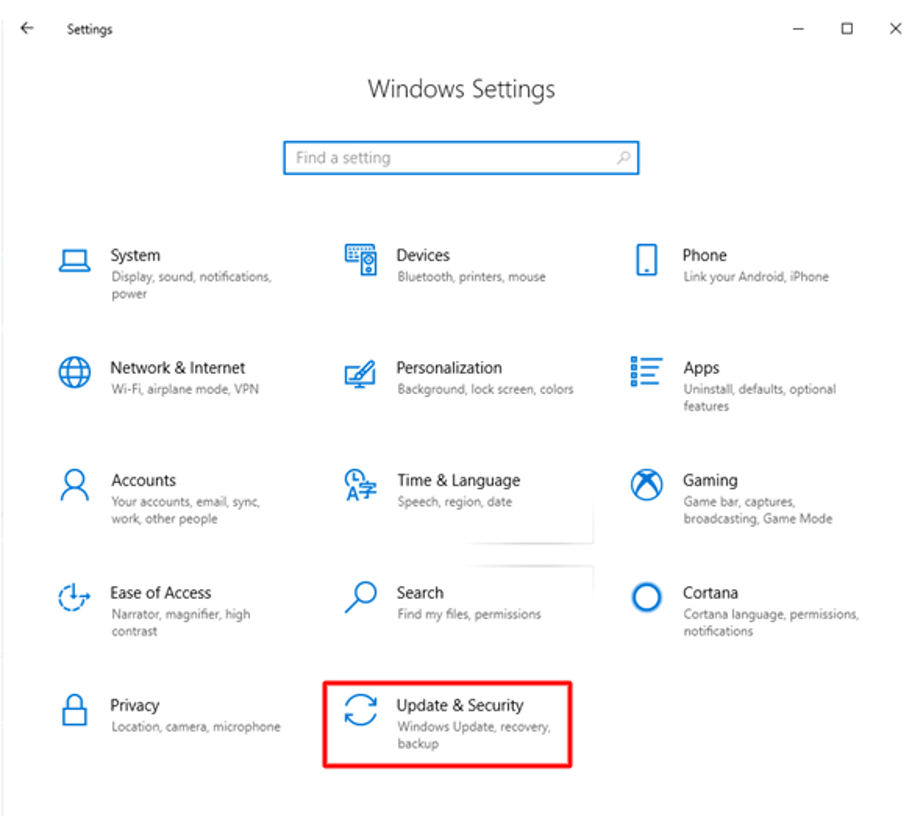
- 从左侧面板中选择恢复,然后从右侧选择开始。
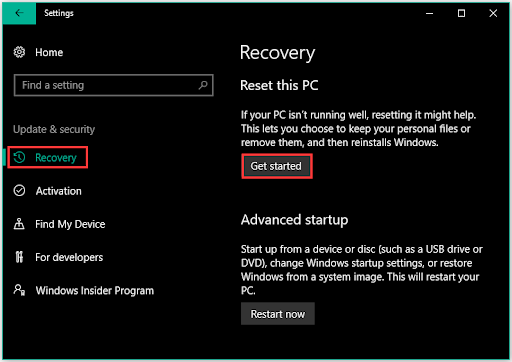
- 选择保留我的文件选项。
- 选择重新启动并等待计算机完成该过程并重新启动。
另请阅读:如何修复运行状况检查应用程序无法在 Windows PC 上运行的问题
无法在 Windows PC 上下载任何内容的问题已修复
本文回答了问题:为什么我在 Windows 10/11/7 PC 上无法下载任何内容,并帮助您解决了该问题。 您可以按时间顺序按照上述修复来解决问题。
但是,如果您无法下载 Windows 上的任何重要内容并正在寻找快速解决方案,我们建议您通过 Win Riser 执行驱动程序更新。
如果您知道其他简单、快速和更好的修复方法,或者对本文有任何疑问,请通过下面的评论部分告诉我们。
