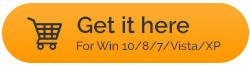无法在 Windows 10 上清空回收站 – 这是修复
已发表: 2021-04-11回收站是您可以找到所有已删除文件的地方。 您可以使用它从回收站中永久删除文件或恢复意外删除的文件。 但是,比方说,由于其他一些原因,您无法清空回收站。 可能是某些应用程序干扰了回收站或回收站本身已损坏。 无论情况如何,该博客都会让您了解一些可以让回收站恢复工作的有效方法。
回收站不会清空,我似乎无法访问它,怎么办?
下面提到的修复可以解决您和回收站之间的任何问题。 但是,在我们深入修复之前,强烈建议您创建一个还原点,这样如果出现任何问题,您至少会有一个备用点。 此外,我们强烈建议您在继续执行下面提到的任何故障排除步骤之前备份硬盘驱动器上的所有重要文件。
例如,EaseUS Todo Backup 是最好的备份软件之一。 以下是 EaseUS Todo Backup 的一些功能 -
另请阅读:最佳电子邮件备份服务 如何使用 EaseUS Todo 备份: 无论您要备份系统、文件或分区是什么,一切都是不言自明且有趣的。 假设您要备份系统,以下是执行相同操作的步骤 - 1.安装并运行应用程序 2.通过点击左侧的+图标创建一个新任务并选择一个合适的位置 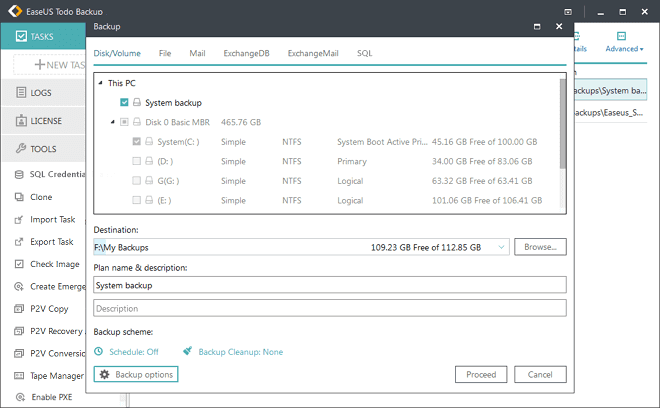 3.您甚至可以在您想要的时间和日期安排备份,并选择您想要的备份类型 4.选择一个备份选项,然后单击继续 下载 EaseUS Todo 备份 |
现在,让我们来看看如果你不能清空回收站,你可以做什么——
关闭在您的 PC 上运行的应用程序
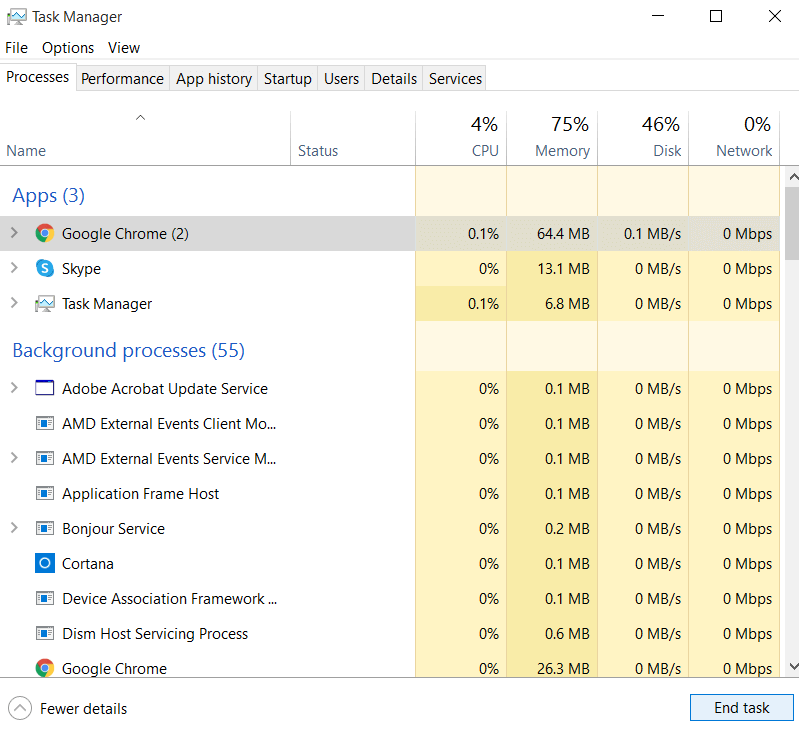
可能有应用程序可能会干扰您的回收站。 您可以安全地退出所有应用程序并检查问题是否已解决以及是否可以清空回收站。 更具体地说,已通知一些用户该问题特别是由 OneDrive 引起的。 但是,您可能并非如此。 因此,这是您可以使用任务管理器并摆脱当前在 Windows PC 上运行的应用程序的方法。
1. 按Ctrl + Shift + Esc将启动任务管理器
2.选择要强制关闭的应用
3.点击屏幕右下角的结束任务
对您在“应用程序”部分下看到的所有项目重复相同的过程。
重新启动 Windows 资源管理器
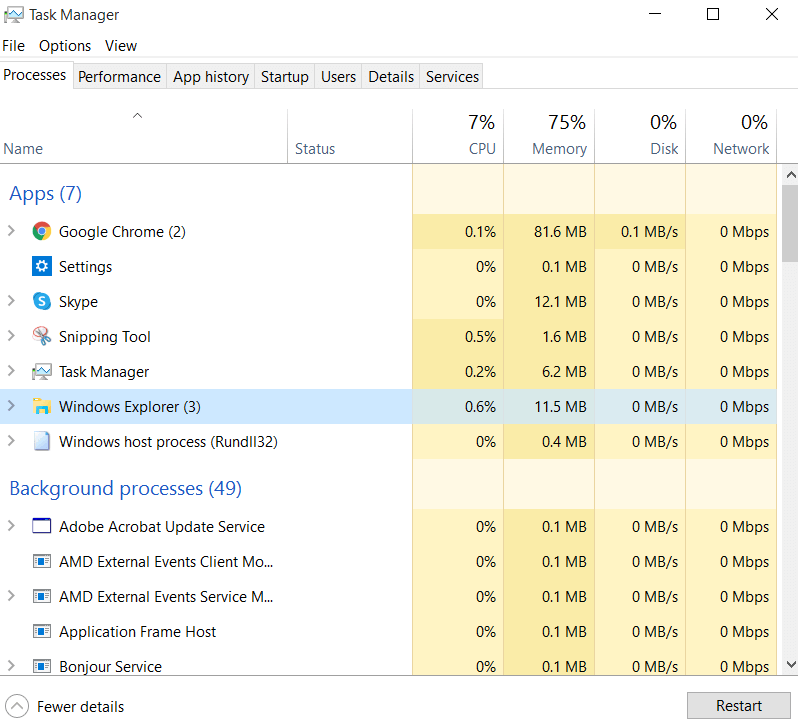
此方法的步骤与上述步骤非常相似。 如果您无法清空回收站,请打开任务管理器(Shift + Ctrl + Esc)。 在应用程序下找到Windows 资源管理器。 单击它,而不是End Task ,您现在将看到一个Restart选项,单击它。 希望这应该可以解决问题,并且您的回收站应该可以正常运行。
在命令提示符中使用 TaskKill 功能
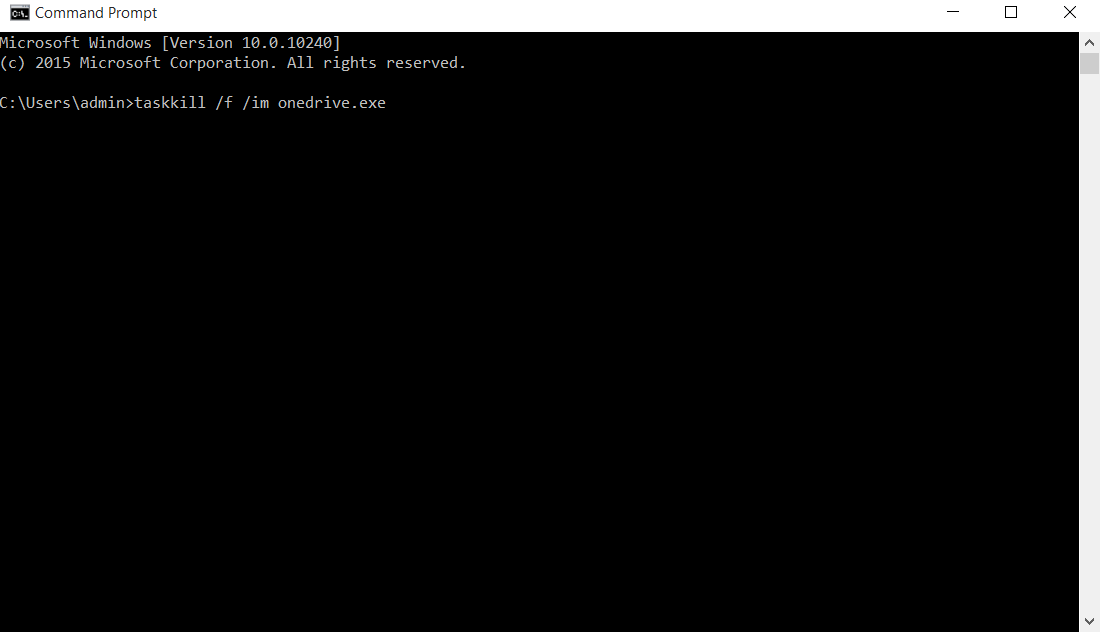
现在,假设您怀疑有一个应用程序正在使用回收站创建问题,并且在任务管理器中看不到它,在这种情况下,您可以使用命令提示符并摆脱该应用程序。 例如,如果您怀疑OneDrive 创建了问题并且在任务管理器中看不到它,请按照下面提到的步骤操作 -
1.在Windows搜索栏输入cmd
2. 从右侧窗格中选择以管理员身份运行
3. 当命令提示符打开时,输入下面提到的命令。 建议您复制粘贴此命令并确保语法正确 -
taskkill /f /im onedrive.exe

4. 按回车
5. 或者,您可以卸载 OneDrive,以防您不太依赖它并有替代方案。
执行干净启动
执行干净启动是一个有效的故障排除步骤,适用于各种问题,如果您似乎无法清空回收站或由于某种原因无法访问回收站,执行干净启动可能会有所帮助。 以下是在 Windows 10 计算机上执行干净启动的步骤 -
1.在Windows搜索栏输入系统配置
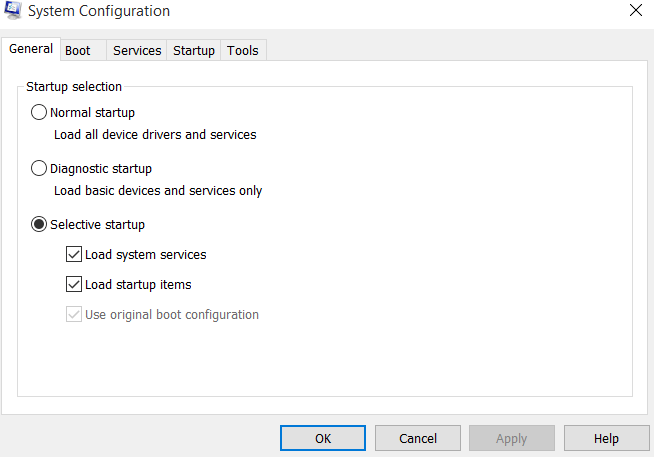
2. 在常规选项卡下选择选择性启动单选按钮并确保取消选中加载启动项选项
3. 现在,单击“服务”选项卡并选中“隐藏所有 Microsoft 服务”并单击“全部禁用”选项。
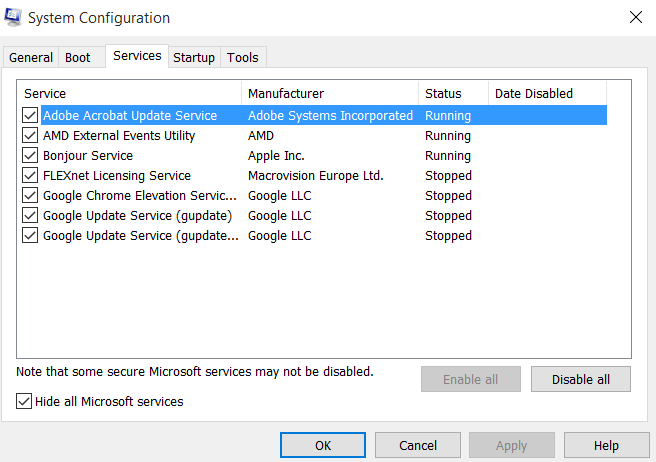
4.转到启动选项卡,然后单击打开任务管理器
5.当任务管理器打开时,单击每个启动项,然后单击禁用
6.返回系统配置点击应用,然后确定
使用设置清空回收站
如果您无法手动访问回收站或无法清空回收站,您可以采取设置路线,然后单击删除文件选项。 以下是相同的步骤 -
1. 按 Windows + I 打开设置
2.点击系统,然后点击存储
3. 点击临时文件。 确保选中回收站选项
4.点击删除文件
重新配置回收站
此方法在以下几种情况下非常有帮助 - (i) 当您发现回收站不会清空时以及 (ii) 当您想要恢复意外删除的文件时无法访问回收站。 因此,在您执行下面提到的步骤之前,我们建议您创建一个还原点,并且为了更安全,甚至备份您的所有数据。
1.在Windows中,搜索区域类型控制面板
2.首先,在查看方式下,如果尚未选中,请选择大图标
3. 单击文件资源管理器选项,然后单击查看选项卡
4.取消选中隐藏受保护的操作系统文件(推荐)并选择显示隐藏的文件、文件夹和驱动器
5. 单击应用,然后单击确定
6. 之后,您将能够在每个文件夹中看到$RECYCLE.BIN文件夹。 当您单击此文件夹时,您将找到回收站文件夹和权限文件夹/文件夹
7. 以管理员身份打开命令提示符并为每个驱动器复制粘贴下面提到的命令。 请按照说明进行操作 -
rd /s /q D:\$Recycle.bin (按Enter)
8. 在这里,每次都必须更换驱动器号(例如,在上面的命令中是“D”)。 对计算机上的所有现有驱动器重复这些步骤。 通过这样做回收站和权限文件夹将从所有文件夹中删除。 返回文件夹视图并隐藏受系统保护的文件。 还要选择不显示隐藏的文件、文件夹和驱动器
9.重启你的电脑
10.当计算机启动时打开设置(Windows + I键)并在搜索栏中键入桌面图标,然后单击桌面图标设置
11.当桌面图标设置打开时检查回收站
现在,回收站应该能够在您的计算机上完美运行。 您也可以在安全模式下重复相同的步骤以获得更好的结果。
包起来
我们希望通过上述方法,您将能够清空回收站并解决任何其他问题。 如果你喜欢这个博客,请给它一个大拇指,更多这样的更新,请继续阅读 Tweak Library。 您还可以在 YouTube、Facebook、Flipboard、Pinterest、Twitter、Instagram 和 Tumblr 上找到我们。
推荐读物:
从回收站中恢复已删除文件的提示
如何在 Windows 10 上恢复回收站
适用于 Windows 的最佳 EaseUS 数据恢复替代品