如何更改 Gmail 电话号码以及 Gmail 中电话号码的用途是什么?
已发表: 2022-02-13想要更改 Gmail 电话号码? 想知道 Gmail 中电话号码的用途吗? 本教程将为您提供有关所需内容的足够信息。
阅读本文以了解如何在桌面和 Android 上轻松删除和更改 Gmail或 Google 帐户中的电话号码。
如今,Gmail 已成为我们日常生活中用于商业目的、教育等的最重要工具之一。Gmail 界面使用标签。 这些标签取代了传统的文件夹,并提供了一种更灵活的电子邮件组织方法。 有用于自动组织、删除或转发电子邮件到其他地址的过滤器。 以及用于自动将消息标记为“重要”的重要性标记。
每个人都至少有一个 Gmail 帐户供他们使用。 但是,当您要创建 Gmail 帐户时,它会要求输入电话号码。 您有没有想过 Gmail 中电话号码的用途是什么? 如果您正在寻找答案,那么您就在正确的页面上。 在这里,我们详细介绍了电话号码的使用以及如何更改 Gmail 帐户的手机号码。
目录
Gmail 中电话号码的用途是什么?
激活电话号码后,它可以防止您的 Gmail 帐户被黑客入侵。 也就是说,如果黑客窃取您的 Gmail 密码来破解您的帐户,那么他们将不会成功。 因为验证码通过短信发送到您的手机。
此外,为了保护用户免受滥用,Gmail 有时会要求用户证明他们不是机器人,然后才能创建或登录帐户。 通过电话使用此附加确认,有助于防止垃圾邮件发送者滥用您的系统。
但是,Gmail 帐户的电话号码是有限制的。 如果您收到“此电话号码已创建最大帐户数”的弹出通知,则必须使用其他号码。 为了保护用户免受滥用,已实施此限制。 此外,您可以通过在创建电话号码时更新电话号码来恢复已删除的 Gmail 帐户。
Gmail 需要您的电话号码的原因如下:
- 如果您丢失了密码,您可以借助您的电话号码恢复密码。
- 用于两因素身份验证目的。
由于手机号码起着重要作用,因此必须更新您的电话号码。 如果您更改了正在使用的号码,那么以下是更改 Gmail 电话号码的步骤。
为什么您需要更改 Google 帐户中的手机号码?
在这个技术世界里,一个手机号码是不可能终身保持的。 有时,出于安全目的,可能会故意更改号码。 或者有时它可能会丢失。 还有一种情况,人们在一部手机中同时使用两个号码,优先使用旧号码。
如何更改或删除 Gmail 电话号码
有时,更改、更新或删除您的 Gmail 帐户中的电话号码将变得必不可少。 在这种情况下,您可以使用桌面和移动设备轻松完成。 有关详细信息,请通过以下一次。
视频教程
为了方便读者,我们以视频教程的形式提供了这篇文章。 如果您有兴趣阅读,可以跳过视频并开始阅读。
如何在桌面上更改 Gmail 电话号码
- 首先,转到Gmail。
- 现在,您将获得两个选项,例如登录和创建帐户。 现在单击登录按钮。 (如果您没有帐户,请单击“创建帐户”选项以创建新帐户并填写详细信息以创建 Gmail 帐户。阅读本文以了解创建 Gmail 帐户的完整过程。)
- 输入您的Gmail 用户名,然后单击下一步选项并输入您的密码以重定向到您的 Gmail 帐户。
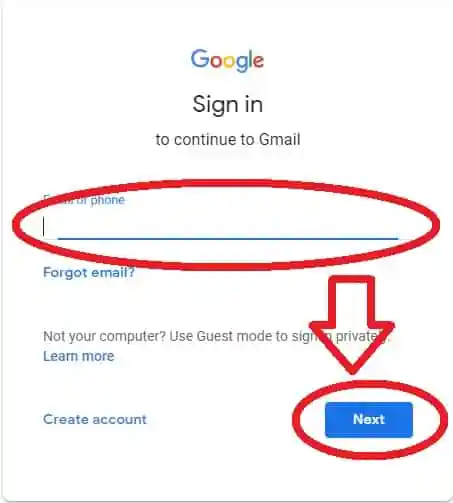
- 接下来,您将在右上角找到您的个人资料图片。
- 单击该个人资料图片。
- 然后您将看到管理您的 Google 帐户选项。 单击该选项,如下面的屏幕截图所示。
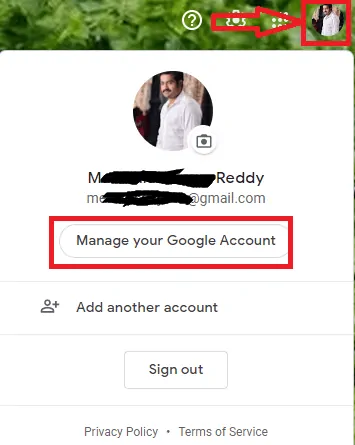
- 现在,您的 Google 帐户设置屏幕将打开许多部分,例如主页、个人信息、数据和个性化,如下所示。
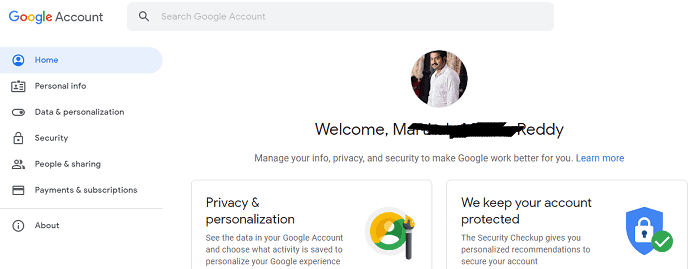
- 点击个人信息选项。
- 然后屏幕上会出现一些选项,例如姓名、电子邮件、电话、生日等。转到“联系信息”部分,然后单击“电话”选项。
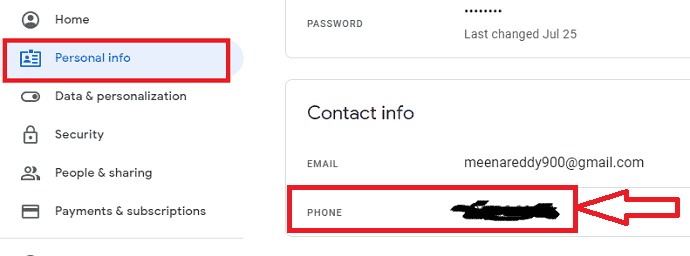
- 接下来,您将在右上角获得编辑选项。 点击它。
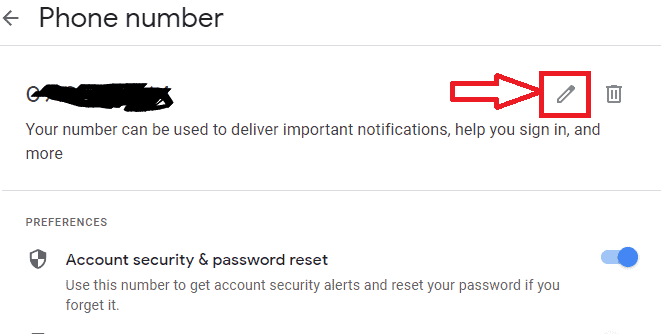
- 它会自动重定向到登录页面进行验证。
- 要继续,现在输入您的 Gmail 密码以验证您的身份。
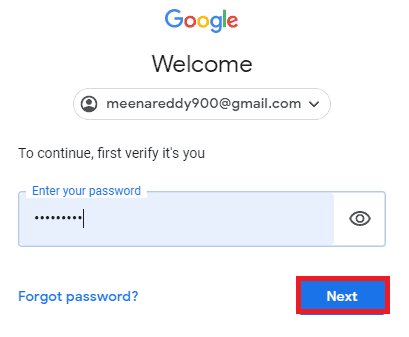
- 再次单击您可以在右上角看到的编辑按钮。
- 现在输入您要更新的号码。 然后单击更新号码选项以更新您的 Gmail 帐户的新手机号码。
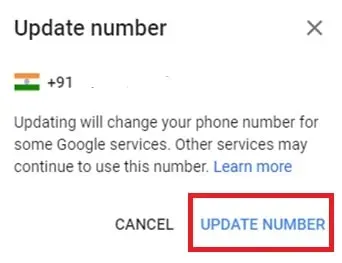
而已! 您现在已成功更新您的新手机号码。
- 您可能还喜欢:忘记 Gmail 密码? 如何恢复
- 通过 Gmail 发送视频的 3 种方法
如何在 Android 上更改 Gmail 或 Google 帐户中的电话号码?
在本节中,我们将展示如何在 Android 上更改 Google 帐户中的手机号码。
更改或更新 Google 帐户中的新号码是一个简单的过程,您可以在本节中看到。
总时间: 5分钟
第 1 步:打开与 Google 帐户关联的 Gmail 或浏览器应用

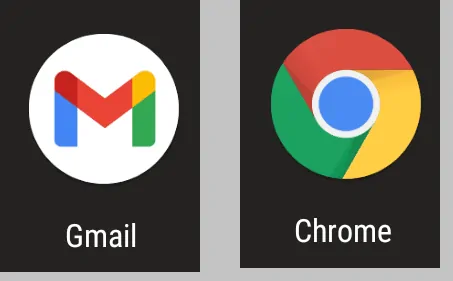
所有 Google Apps 都与 Google 帐户相关联。 因此,通过打开任何此类 Google 应用程序并通过该应用程序更改手机号码,可以使过程变得简单且耗时更少。 所以在这里我使用 Gmail 应用程序来更改手机号码。
第二步:点击菜单
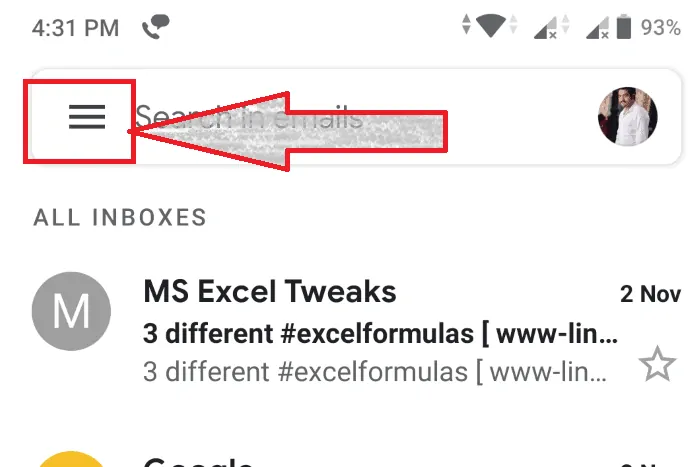
现在在 Gmail 应用程序中,在屏幕的左上角,您可以看到代表菜单的三横线符号。 点击它,如上图所示。
现在您会看到许多选项,例如收件箱、已发送、垃圾邮件、垃圾箱等。向下滚动,直到您获得底部可用的设置选项。 点击它,如下图所示。
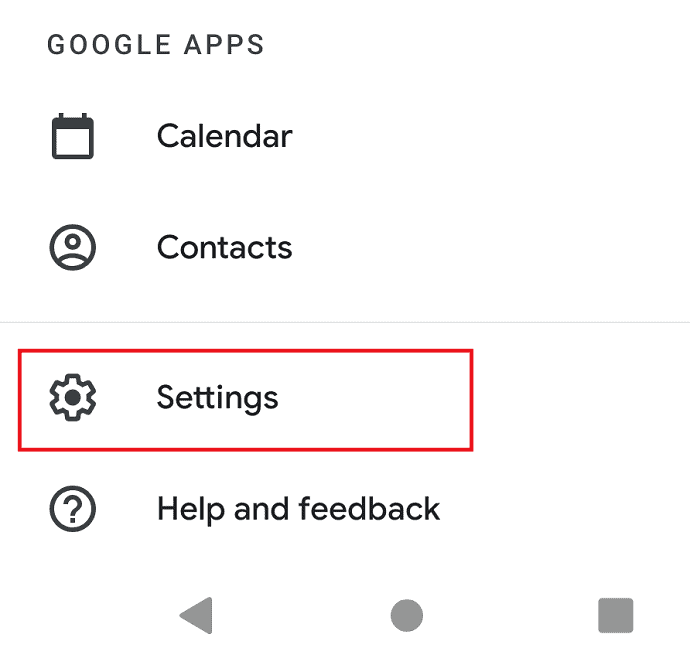
第三步:选择账户
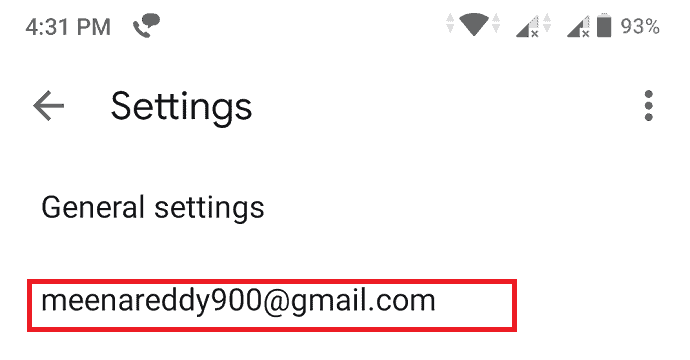
现在设置屏幕将打开。
然后选择您要更改手机号码的帐户。
接下来,点击 Account 下的Manage your Google Account 。
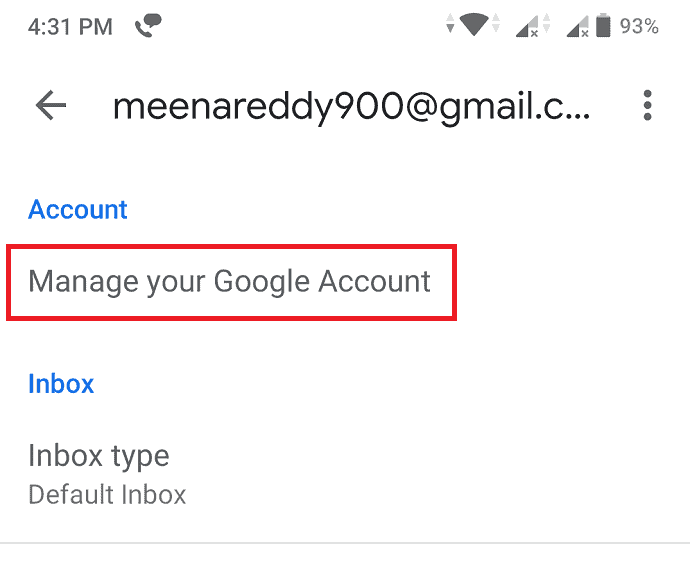
第 4 步:转到个人信息部分
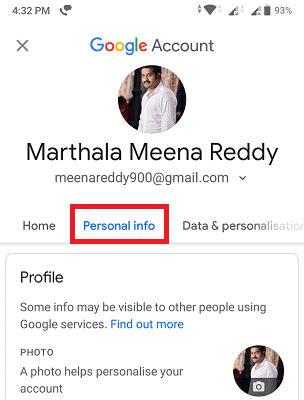
现在您可以查看许多部分,例如主页、个人信息、数据和个性化等。
点击个人信息部分。
现在向下滚动到底部,直到您看到“联系信息”部分,其中存在用户的电子邮件和电话号码。 单击电话选项。
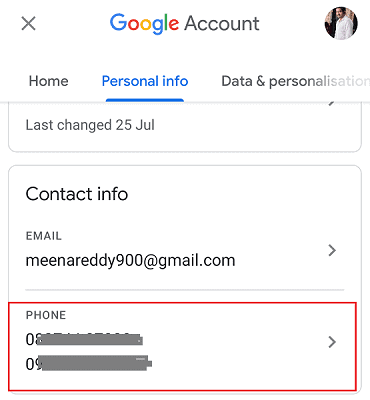
步骤 5:选择您要更改的手机号码
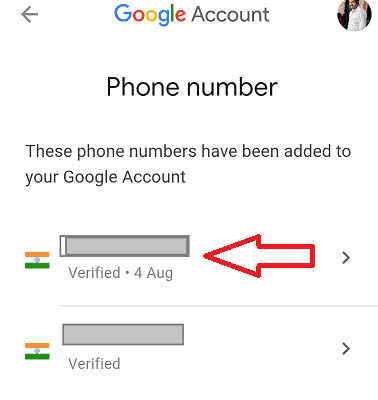
现在将显示您添加到 Google 帐户的手机号码。 选择您要更改或使用新号码更新的手机号码。 点击那个号码。 然后屏幕将打开,如下图所示。 单击编辑图标,如下所示。
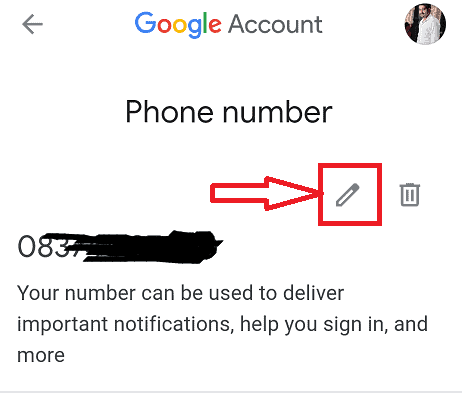
接下来单击页面底部显示的更新编号。
第 6 步:输入要更新的号码
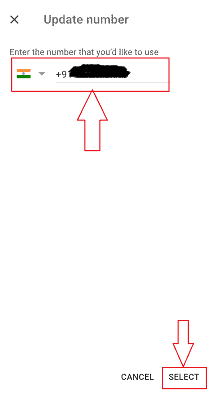
现在您需要输入要更新的新号码。 输入数字后,单击上图所示的选择选项。 然后您的手机号码会立即更新。 
- 另请阅读:如何通过 Twitter 获取 Gmail 的 SMS 警报
- 如何在 Gmail 中一次转发多封电子邮件
如何删除手机号码
完全来自谷歌
Android 上的帐户/Gmail?
在上一节中,我们已经看到了更新手机的过程
号码与新号码。 在本节中,我们将看到如何
从谷歌帐户中完全删除手机号码。
从 Gmail/Google 帐户中删除手机号码与
编辑程序。 这两个过程的前四个步骤是相同的。 所以我将从第5步开始给你一个完整的解释。按照上述方法的前四个步骤。
- 第 1 步:打开与 Google 帐户关联的 Gmail应用
- 第2步:点击菜单,然后点击设置选项
- 第 3 步:选择帐户,然后单击“管理您的 Google帐户”选项对您的 Google 帐户进行任何更改。
- 第 4 步:当您的 Google 帐户在新屏幕中打开时,它有许多部分,例如主页、个人信息、数据和个性化等。转到个人信息部分。 点击电话选项。
- 第 5 步:当您单击电话号码时,它会打开一个屏幕,其中包含许多与电话号码相关的选项。 单击屏幕顶部的Bin符号。
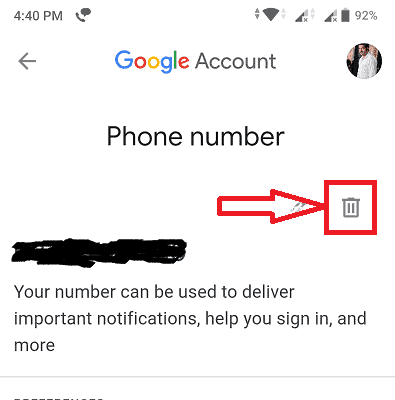
- 第 6 步:接下来,它会要求您确认删除 Google 帐户中的手机号码。 单击删除号码选项,如下图所示。
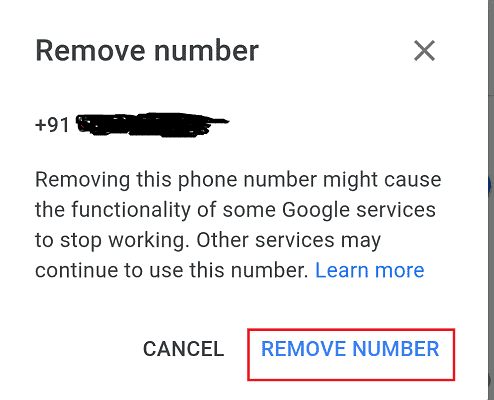
然后您的电话号码将从您的 Gmail/Google 帐户中完全删除。
- 另请阅读:如何更改 Gmail 名称或 Google 帐户上的名称
- 如何将 Gmail 联系人导出或导入到 Outlook?
如何删除手机号码
完全来自谷歌
桌面上的帐户/Gmail
在上一节中,我们已经看到了在 Android 版 Gmail 中删除手机号码的过程。 有些人想在台式机或笔记本电脑上删除 Google 帐户/Gmail 中的手机号码。 对于这些人来说,本节中的过程很有用。 按照以下步骤从桌面上的 Google 帐户/Gmail 中完全删除电话号码。
第 1 步:首先在桌面上的任何浏览器上打开 Gmail。 在屏幕的右上角,您将看到您的 Google 帐户的个人资料图片。 单击该配置文件。 然后您将看到管理您的 Google 帐户选项。 点击它。
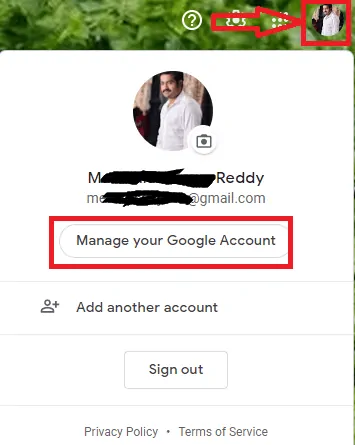
第 2 步:现在您的 Google 帐户设置屏幕将打开。 在那里,您有许多部分,如主页、个人信息、数据和个性化等。单击个人信息(个人信息)部分。
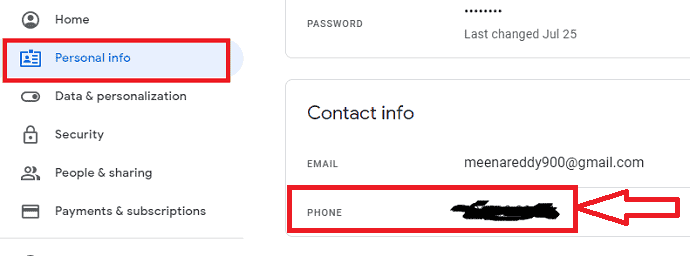
在个人信息部分,您可以找到联系信息,其中包括电子邮件和电话号码。 点击电话号码。
第 3 步:现在将显示与该电话号码相关的选项。 点击Bin符号
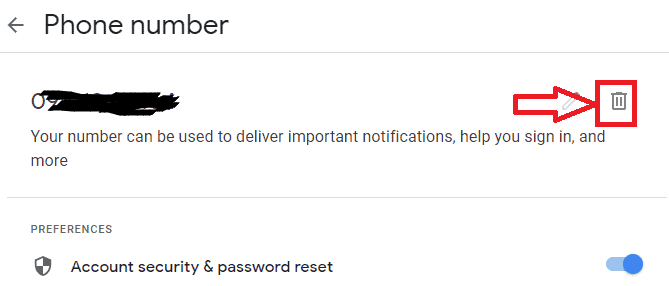
第 4 步:当您单击 Bin 符号时,它会要求您确认是否从 Google 帐户中删除手机号码。 阅读消息,然后单击删除号码选项,如下图所示。
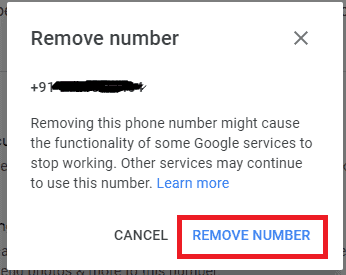
- 另请阅读:Gmail 深色模式:更容易在夜间或光线不足的情况下查看邮件
- 如何更改 Gmail 背景图像或主题或颜色
结论
现在您知道如何更改和删除 Gmail 电话号码以及 Gmail 帐户中手机号码的使用。 如果您有任何疑问,请在评论部分告诉我们。 不要忘记分享这篇文章。 想要更多 Google 提示,请在 Facebook、Twitter 和 YouTube 上关注 whatvwan。
