如何在任何平台上更改 Google Chrome 下载位置
已发表: 2022-08-23我们都需要一些我们想要保留以供离线查看的文件,但您不希望将从 Internet 下载的所有项目和媒体塞入计算机或智能手机上的单个文件夹中。 Google Chrome 是世界上下载量最大的浏览器,它为计算机和移动设备用户提供了自定义下载文件夹位置的能力。
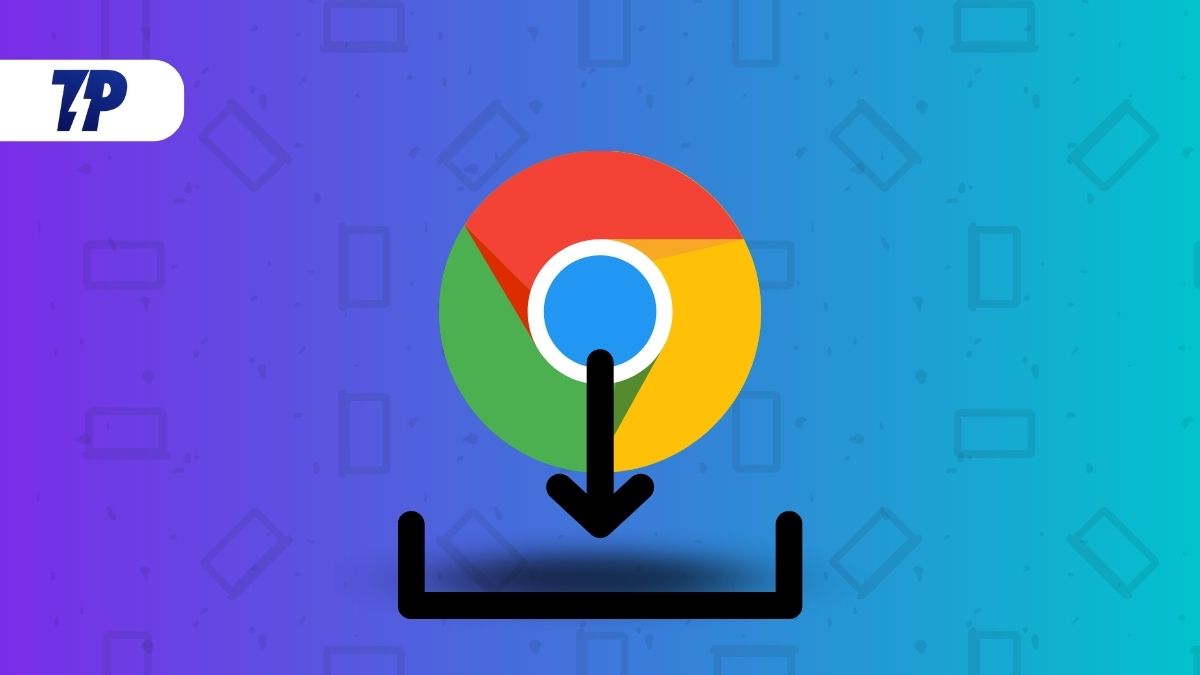
在本文中,我们将了解如何在 Windows、Mac、iPhone 和 Android 操作系统上更改 Google Chrome 的下载位置。 此过程将允许您将不同的下载文件类型快速分组或分离到 PC 或手机上的单独文件夹中。 首先,我们将了解如何在 Windows PC 上更改 Google Chrome 下载文件夹位置,然后转到其他操作系统。 那么,让我们开始吧。
目录
如何在 Windows 上更改 Google Chrome 下载位置文件夹
Google Chrome 默认将文件保存在 Downloads 文件夹或 Windows PC 上的 %UserProfile%\Downloads 目录中。 但是,您可以从 Chrome 浏览器的设置菜单中轻松更改文件夹位置。 这里是如何。
- 首先,在您的 Windows PC 上打开 Google Chrome,然后单击右上角的三个垂直点。
- 然后转到“设置”菜单中的“下载”部分并单击它。
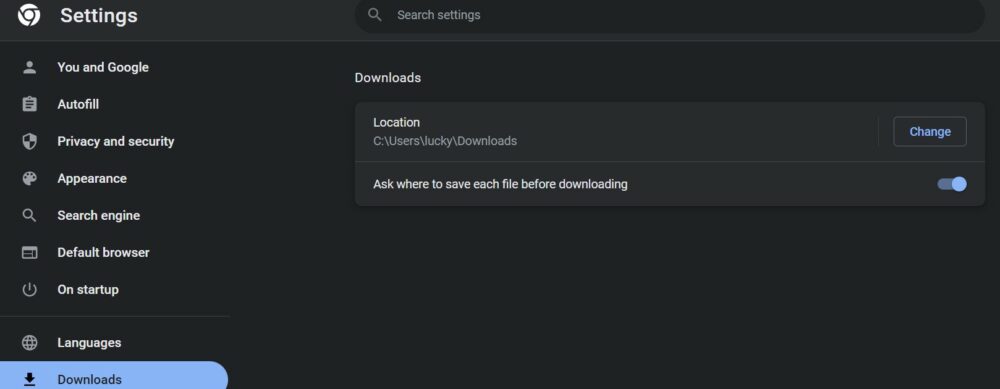
- 您现在将看到更改下载位置的选项。 单击更改并选择要保存下载文件的所需文件夹。
- 您还可以选择“下载前询问每个文件的保存位置”选项卡,以确保在每次下载之前都会提示您。
通过这些步骤,您可以轻松更改从 Google Chrome 下载的文件的位置。 您还可以将 Google Chrome 中的文件保存到 OneDrive 文件夹或在文件管理器中创建新文件夹。 在对话框中,选择特定文件夹后单击选择文件夹。 现在,这个特定文件夹将成为所有下载文件的默认下载位置。
如何在 Mac 上更改 Google Chrome 下载位置文件夹
在 macOS 上下载 Google Chrome 离线文件并将其保存到特定文件夹的过程与上述 Windows 下载方法类似。 唯一的区别是现在您需要从 Finder 菜单中选择一个新文件夹,而不是 Mac 系统上的文件管理器。 您将在下面找到必要的步骤。
- 在您的 Mac PC 上打开 Google Chrome,然后通过选择三个垂直点再次转到“设置”选项卡。
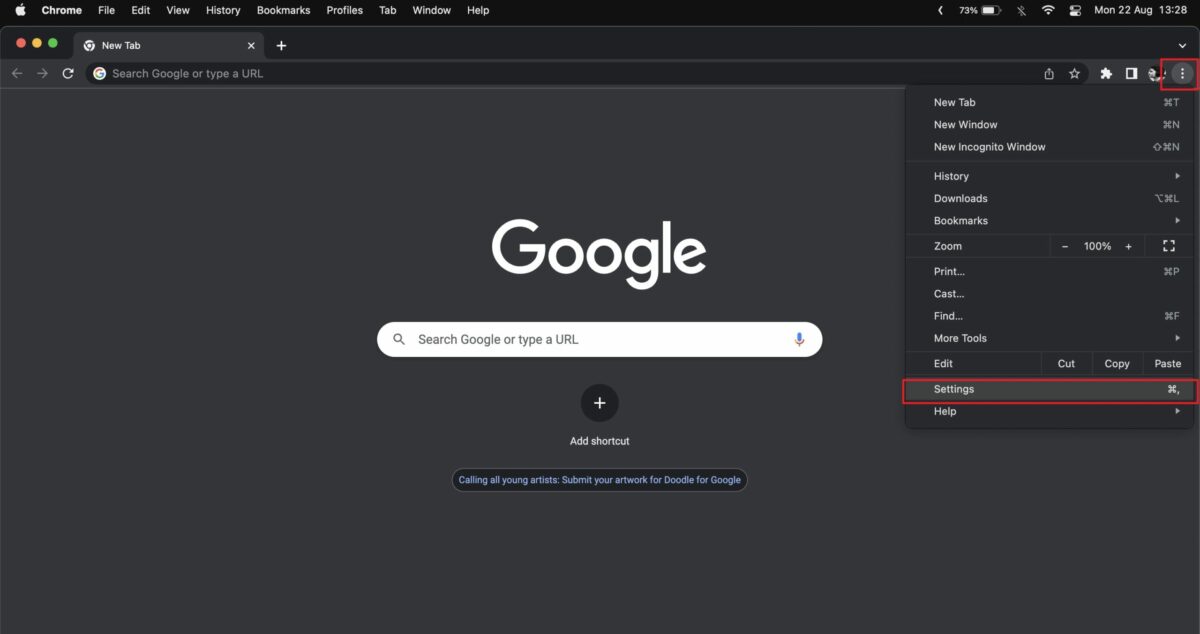
- 现在在左侧窗格中选择下载,然后单击默认下载位置旁边的更改。
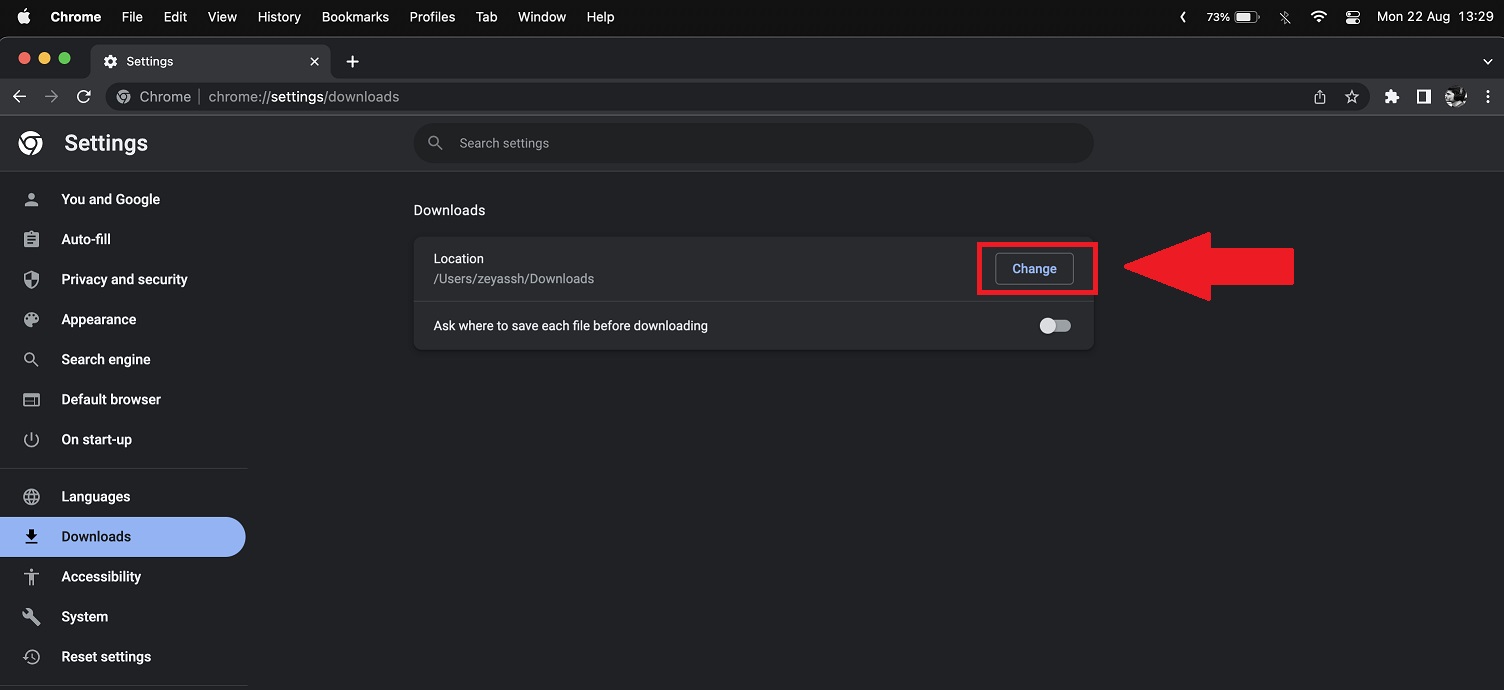
- 现在,Finder 菜单将打开。 单击所需的文件夹,然后选择它。
- 您还可以创建一个新文件夹并将其选为 Chrome 的新下载文件夹。
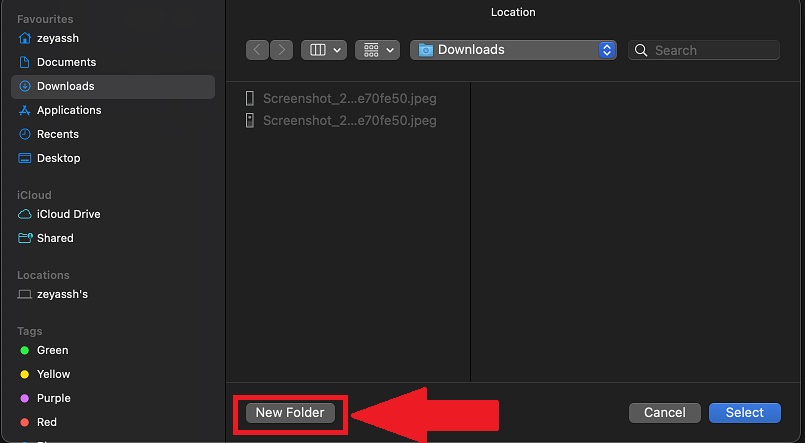
因此,通过这些步骤,您可以轻松地将特定文件夹设置为 Mac 上 Google Chrome 中任何下载的首选位置。

如何在 Android 设备上更改 Chrome 下载位置文件夹
谷歌浏览器通常将下载的文件存储在手机内存或 Android 智能手机的“下载”文件夹中。 如果您将 SD 卡用作智能手机上的可扩展存储,则可以从设备存储切换到外部 SD 卡。 请按照以下步骤更改 Android 智能手机上的下载位置。
- 在您的 Android 智能手机上打开 Google Chrome 应用程序
- 选择 Chrome 应用程序的新标签页上的三点图标。
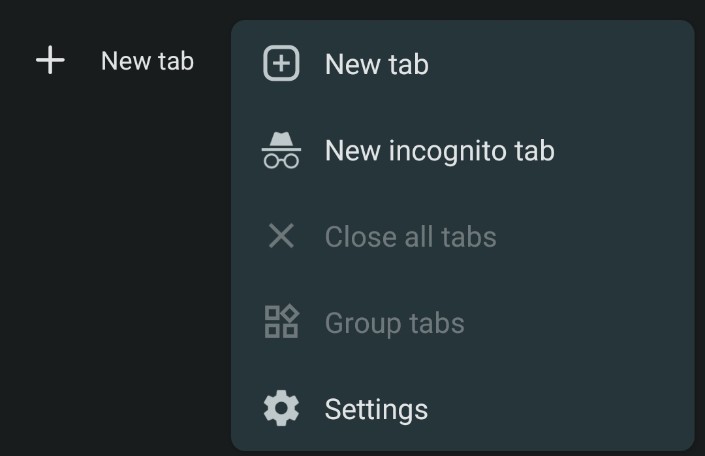
- 现在点击下载选项。 这将在 Chrome 浏览器中显示您当前的所有下载。
- 接下来,点击应用顶部的设置图标。 然后,您应该会看到智能手机的默认下载位置。
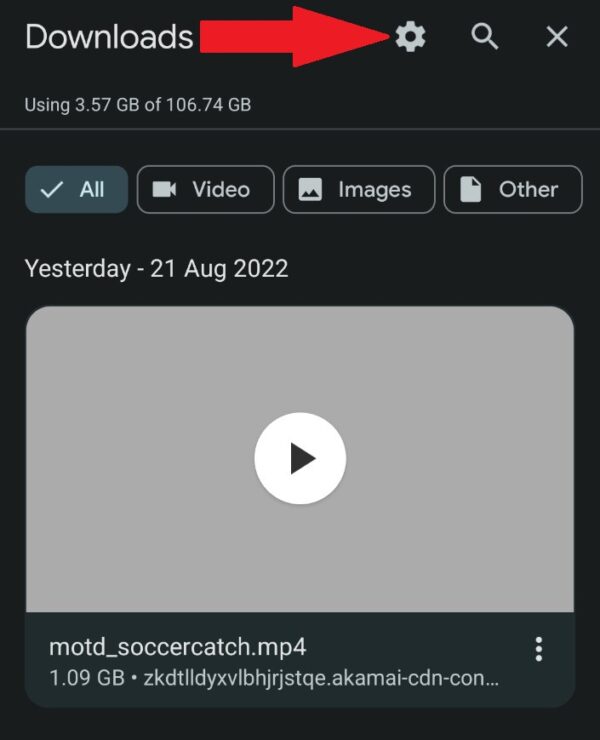
- 如果您的智能手机上安装了外部微型 SD 卡,当您点击下载位置时,您还将获得 SD 卡选项。
- 您还可以选择并启用“询问保存文件的位置”选项,以便每次在 Google Chrome 应用程序中下载新文件时选择不同的下载位置。
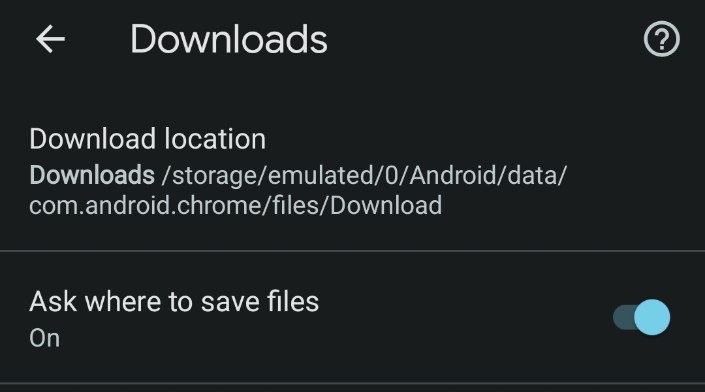
如何在 iPhone 上更改 Chrome 下载位置文件夹
在使用 Google Chrome 网络浏览器下载的 iPhone 上保存文件非常容易。 但是,更改下载位置很繁琐。 要在 Android 智能手机上保存文件,您需要使用与平常不同的技巧。 请按照这些说明在 iPhone 上随时随地更改下载位置。
- 在 iPhone 上启动 Google Chrome。
- 然后在网络浏览器中长按要在网络浏览器中下载的媒体,然后选择“在新标签中打开媒体”。
- 在新标签的底部,您会看到“打开方式”。 这将打开共享菜单。
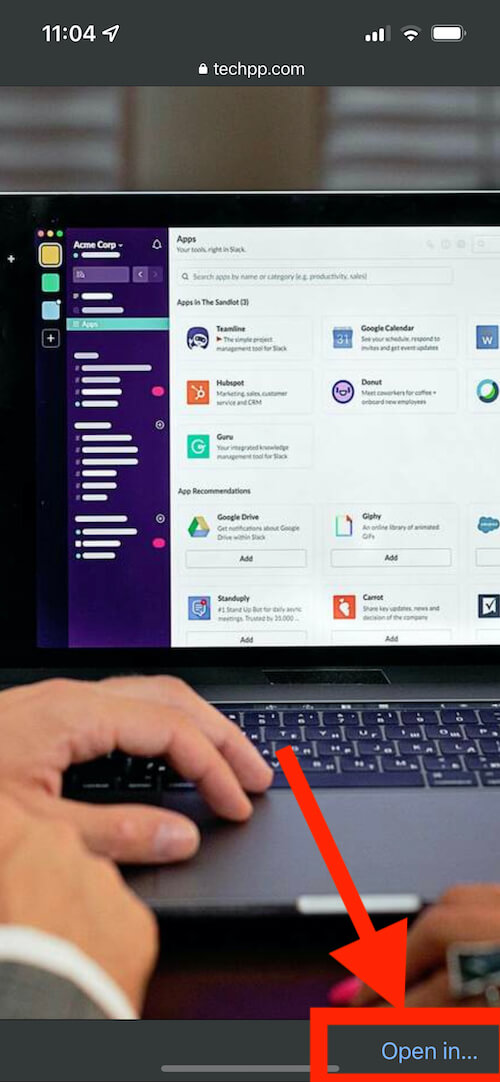
- 然后从可用选项列表中选择“保存到文件”。
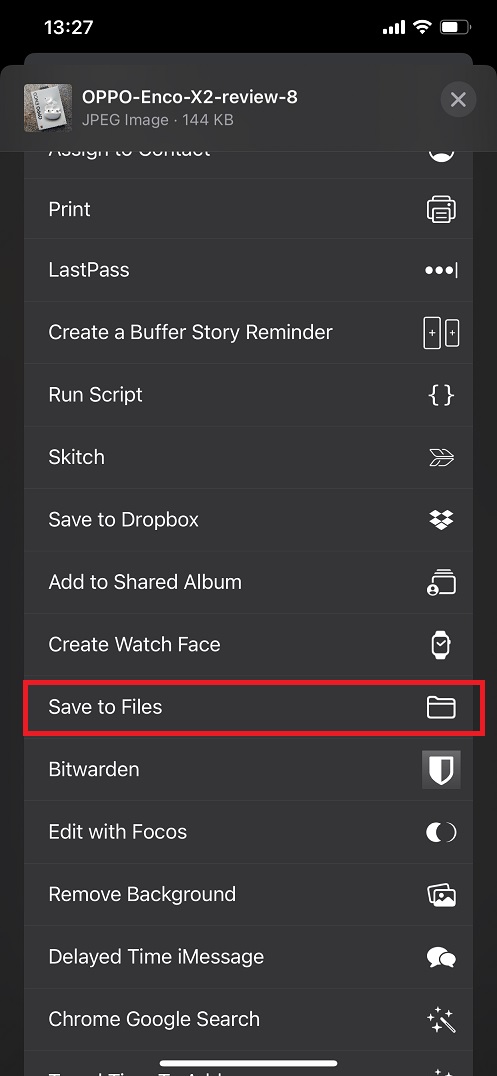
- 要保存文件,请选择“在我的 iPhone 上”或内置云存储之一,然后点击“保存”。
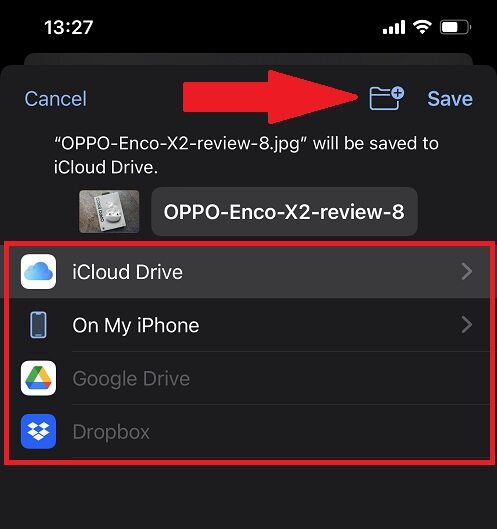
不幸的是,iPhone 并不总是记住您最喜欢的 Google Chrome 下载文件夹的位置。 要更改 iPhone 上的 Google Chrome 下载位置,您每次都需要按照上述步骤操作。
轻松更改 Google Chrome 下载位置
通过所有这些方法,您现在可以轻松更改 Google Chrome 中媒体文件的下载文件夹位置,无论是在台式机还是移动设备上。 您还可以使用上述提示在 Google Chrome 浏览器中更改下载位置并更好地管理您的文件。
关于更改 Chrome 默认下载文件夹的常见问题
如何在 android 上的 chrome 中更改下载位置?
在 Android 上的 Chrome 中更改下载位置:
- 在 Android 上打开 Chrome。
- 选择 Chrome 应用程序的新标签页上的三点图标。
- 点击下载选项。
- 接下来,点击应用顶部的设置图标。 然后,您应该会看到智能手机的默认下载位置。
- 如果您的手机上安装了外部微型 SD 卡,当您点击下载位置时,您还将获得 SD 卡选项。
Chrome 的默认下载位置是什么?
Google Chrome 在 Windows 上的默认“下载”文件夹是配置文件的“下载”子文件夹。 在 Mac 上,它也是“下载”文件夹。 在 Android 上,Google 的 Chrome 浏览器将文件下载到位于手机或平板电脑内部存储空间的“下载”文件夹中。
