如何在 Windows 10 中更改鼠标速度
已发表: 2017-06-08
鼠标是我们控制计算机的主要方式之一,与任何手动控制一样,每个人对事物的工作方式都有自己的偏好。
鼠标速度是用户可能希望根据自己的喜好进行调整的因素之一。 根据您自己的个人喜好进行调整是确保为您提供舒适且高效的计算环境的重要组成部分。
幸运的是,如果您想要更改鼠标速度,则只需按照几个简单的步骤即可开始。
在本文中,我将向您展示如何在 Windows 10 中调整鼠标性能特征,包括鼠标指针速度。(Mac 用户,不要绝望,我们也为您准备了一篇文章。)
最好的垂直鼠标
快速链接
如何更改鼠标设置?
打开鼠标设置
查找鼠标设置的最简单方法是在 Windows 搜索框中键入“鼠标”一词,然后按回车键。 这将打开顶级鼠标设置对话框。
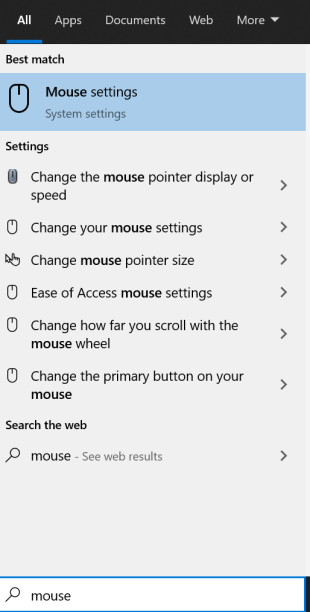
此选项使您能够修改四个鼠标设置 - 所以您希望在这里控制真正关键的东西,对吧? 没有。
调整滑块以改变速度
在此窗口中,您可以更改要用作主按钮的按钮、光标的速度、鼠标滚轮一次滚动的行数以及将鼠标悬停在非活动窗口上时是否滚动。
最适合 Blender 的鼠标
阅读更多



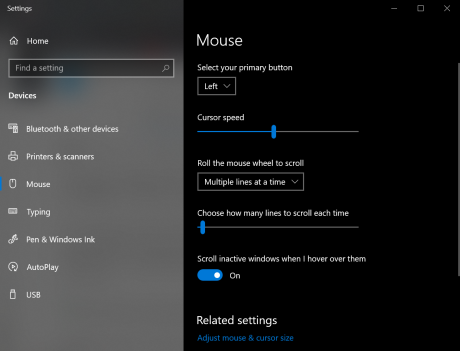
那么如何获得好东西呢?
在右侧(或在底部,具体取决于场景有多大),单击“其他鼠标选项”。 这将打开一个新窗口,其中包含更多用于自定义鼠标设置的选项。
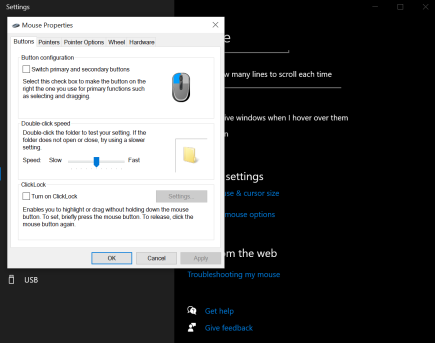
让我们一一浏览这些选项卡,我将向您展示如何根据您的个人喜好优化鼠标设置。
纽扣
按钮配置复选框可让您反转鼠标左键和右键。 这对于左撇子用户尤其有帮助。

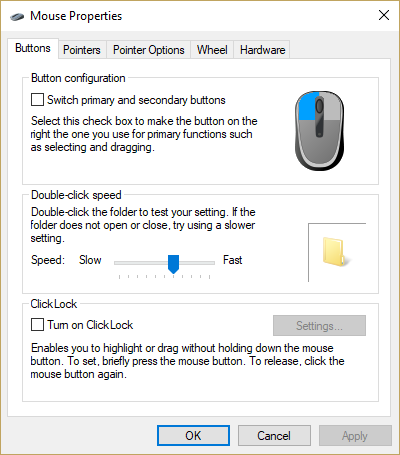
双击速度滑块非常方便。 它允许您配置在 Windows 决定您不尝试双击之前两次单击之间可以有多少延迟。 非常适合反应快速、总是不小心打开标签的人。
滑块右侧的文件夹可让您测试每个设置。 调整滑块,然后以正常双击速度双击该文件夹。
ClickLock复选框允许您调整设置,以便能够突出显示和/或拖动,而无需持续按住鼠标按钮。 如果启用了 ClickLock,您可以按下鼠标按钮,然后拖动,再次按下鼠标按钮结束拖动。
指针
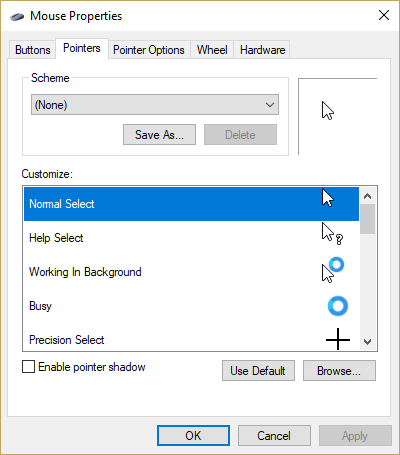
您可以在指针选项卡中更改鼠标指针的显示方式。 您可以使用“方案”下拉列表从各种预设方案中进行选择,或者使用“自定义”选项个性化每个指针。
启用指针阴影复选框会在指针下方创建微妙但可见的“阴影”,增加其与背景的视觉对比度。
指针选项
这是鼠标设置控制面板的核心部分,因为这些设置对鼠标的整体性能影响最大。
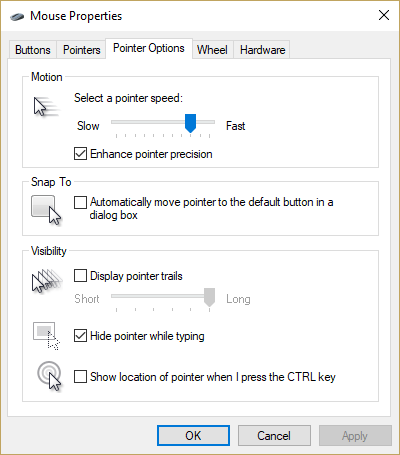
运动滑块可让您设置指针的速度,条形范围从慢到快。 尝试一下并找到适合您的设置。 这完全是一个主观决定; 这里没有错误的答案,您的需求可能会根据您想要实现的目标而改变。
通过“增强指针精度”复选框,您可以配置 Windows 是否尝试检测鼠标移动的精确度。 启用该复选框后,当您缓慢移动指针时,Windows 会显着降低指针速度。 如果关闭该复选框,Windows 将使用您通过“运动”滑块设置的指针速度,而不进行任何调整。
基本上,如果您正在进行挑剔的鼠标放置工作,例如图形设计,则选中此复选框会非常有帮助。 您可以在屏幕上快速移动鼠标到达某个区域,然后在该区域缓慢移动指针以进行精细的调整或选择。 游戏玩家应关闭此选项,因为它可能会导致在游戏中使用鼠标进行瞄准或移动时出现问题。
“对齐”复选框允许您决定 Windows 是否自动将指针移动到对话框中的默认按钮。 例如,如果打开“文件打开”对话框,指针将自动移动到窗口中的“打开”命令框。
显示指针轨迹复选框设置一种视觉效果,使指针移动在其后面留下轨迹。 这可以让您更轻松地发现鼠标指针,但代价是让您感觉自己正在观看一部迷幻电影。 然而,对于某些用户来说,此功能是救星,因为它确实增加了指针的视觉冲击力和可检测性。 您可以使用滑块调整指针轨迹显示的时间长度,以微调由此效果引起的轨迹长度。
键入时隐藏指针复选框允许您在使用键盘时关闭指针。 这对于指针不碍事的文字处理和数据输入工作非常有用。
最后, “显示位置”复选框激活了一个很好的功能,按 Ctrl 键可以提供有关指针位置的视觉反馈 - 如果您在拥挤的显示屏中倾向于“丢失”指针并且不想在屏幕上晃动鼠标,则非常方便五秒钟找到它。
车轮
滚轮选项卡提供鼠标滚轮的控件(如果有的话)。
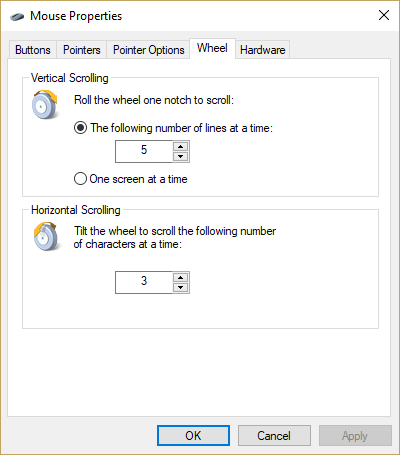
垂直滚动控件可让您设置在文档或网页中使用垂直滚动时将移动的行数。 或者,您可以将垂直滚动设置为一次全屏。
水平滚动控件可让您倾斜滚轮(如果您的硬件支持),每次倾斜将指针移动一定数量的字符。
硬件
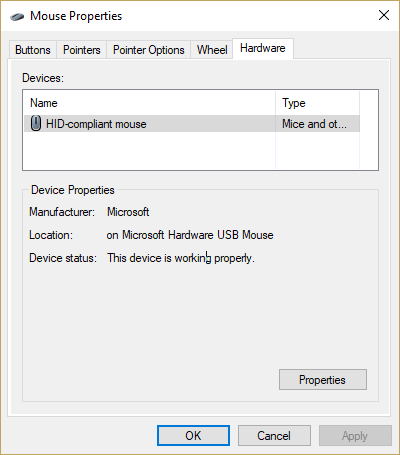
通过“硬件”选项卡,您可以访问鼠标的硬件设置,包括驱动程序软件和版本控制。 除非您尝试诊断鼠标的硬件或驱动程序问题,否则通常不需要调整这些设置。
最后的想法
有了所有这些控件供您使用,获得完美的鼠标用户界面体验就像坐下几分钟并尝试最适合您的设置一样简单。 快乐鼠标!
还有其他优化 Windows 10 体验的技巧吗? 在评论中与我们分享!
