如何在 Android 上检查和恢复剪贴板历史记录
已发表: 2022-08-16将文本从一个应用程序复制粘贴到另一个应用程序是我们使用智能手机所做的基本操作之一。 无论我们是复制地址以发送消息还是与朋友分享有趣的信息,剪贴板都是让我们的生活更轻松的东西之一。
剪贴板基本上是一个临时存储空间,当我们复制或剪切它们时存储文本。 它就像一个缓冲区,允许我们将保存的文本快速粘贴到其他地方。
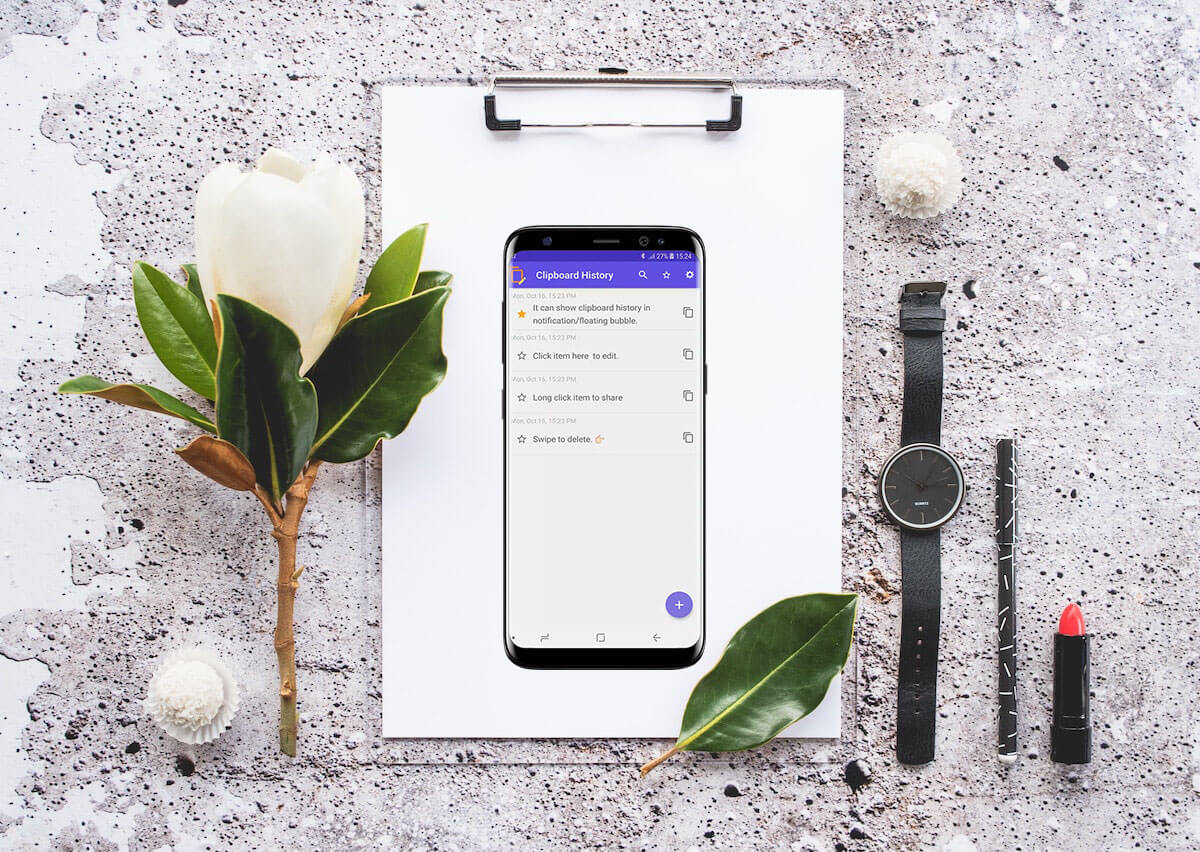
虽然剪贴板是一个方便的功能,但它也非常有限。 一方面,它只能存储一个小时的文本,然后它就会被新文本自动覆盖。 这意味着如果您不小心将另一个文本复制到您打算保留的文本之上,那么您就不走运了。
幸运的是,有几种方法可以检查和恢复 Android 上的剪贴板历史记录。 以下是您可以尝试的一些最佳方法。
目录
在 Android 上检查和检索剪贴板历史记录
有几种方法可以访问剪贴板历史记录,具体取决于您使用的应用程序。
为了更好地理解,我们将分三个部分介绍这个方法;
- 键盘内置剪贴板
- 专用的第三方剪贴板管理器。
- 使用剪贴板的安全提示
让我们一一讨论这些方法!
一、键盘内置Android剪贴板
你们中的大多数人可能已经知道许多键盘应用程序都有一个内置的剪贴板管理器,可以保存你复制的任何文本。 但是,没有多少人了解此功能的存在以及如何使用它。
1.在谷歌键盘(Gboard)上恢复剪贴板历史
如今,大多数 Android 手机都将 Gboard 应用程序作为默认键盘。 如果您使用 Gboard,恢复剪贴板历史记录是一件轻而易举的事。
只需按照以下简单步骤操作:
在要将信息复制到的文本字段中打开键盘 (Gboard),然后单击键盘左上角的箭头键。
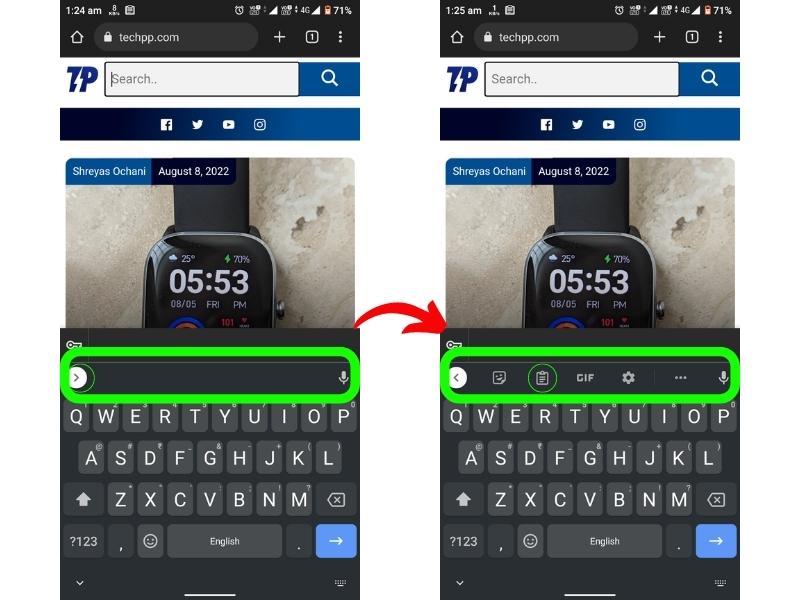
现在,单击“Paperboard ()”/剪贴板图标。 这将启动 Gboard 剪贴板管理器。
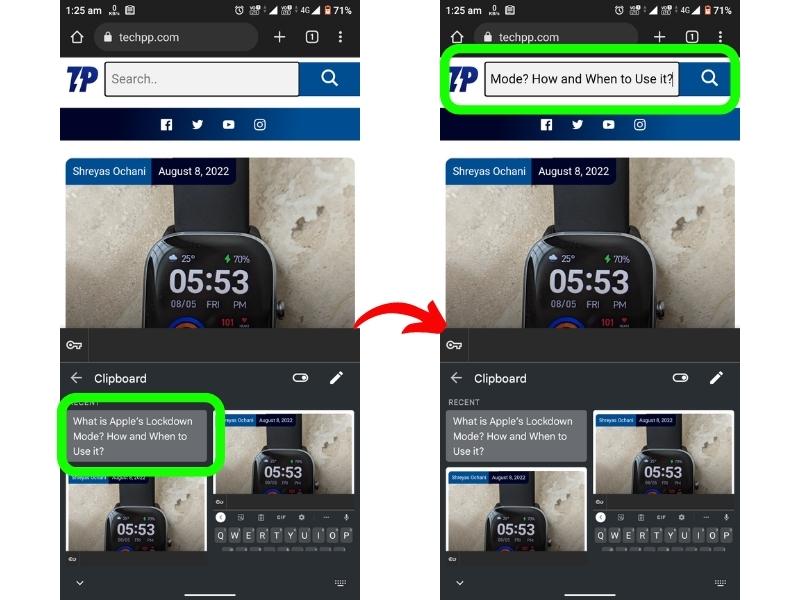
从这里,您可以检查和恢复剪贴板历史记录。 要从这里复制信息,只需点击信息,它就会被复制到您的文本字段中。
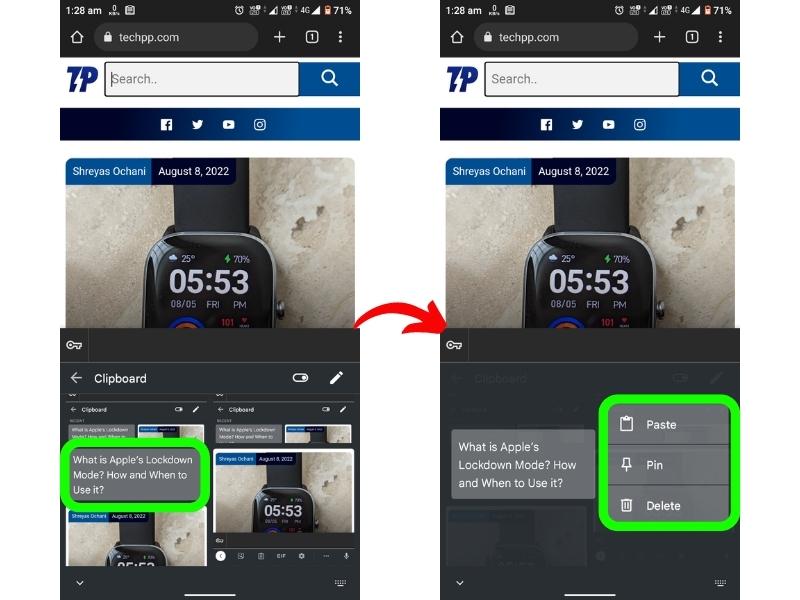
2. 在 SwiftKey 键盘上访问剪贴板历史记录
如果您使用 SwiftKey 键盘,访问剪贴板历史记录同样简单。
只需按照以下步骤操作:
点击并按住文本框以调出键盘。
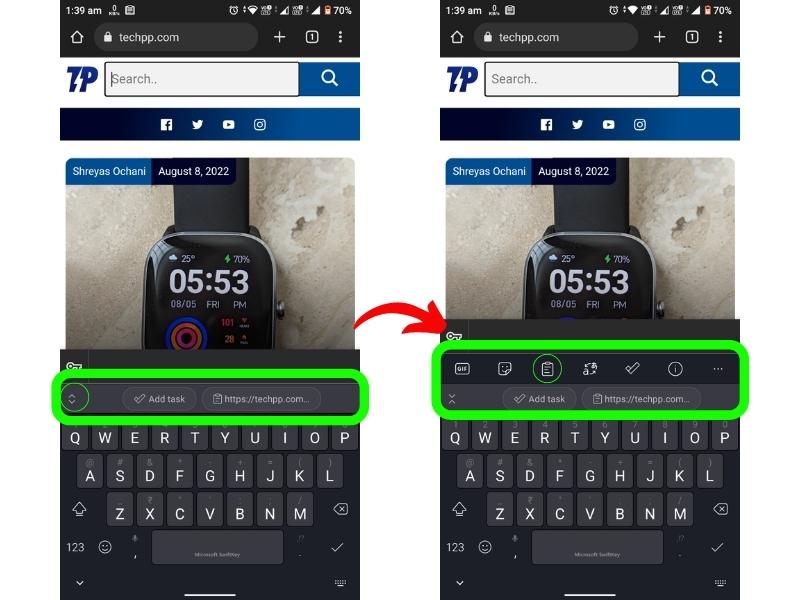
单击键盘左上角的箭头键。
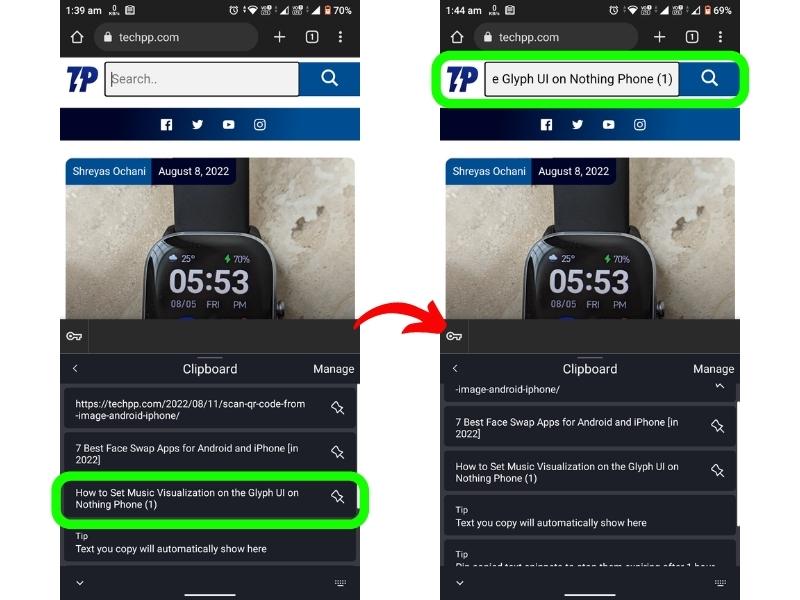
现在,单击“Paperboard ()”/剪贴板图标以访问您的剪贴板历史记录。 要在文本字段中获取您的信息,只需点击所需的信息。
如果您使用任何其他流行的 Android 键盘应用程序,访问剪贴板的过程将类似。
二、 专用的第 3 方剪贴板管理器
如果您想要更多选项和自定义,您可以选择专用的第三方剪贴板管理器应用程序。 Google Play 商店中有很多这样的应用程序,您可以选择最适合您需求的应用程序。

我们建议选择不需要 root 访问权限的应用程序,因为它更安全一些。
您可以使用的一些最佳剪贴板管理器应用程序是:
- 剪贴板管理器
- Clipper – 剪贴板管理器
- 剪辑堆栈
让我们看看如何使用Clipper – 剪贴板管理器来访问和恢复您的 Android 剪贴板历史记录。
使用 Clipper – 剪贴板管理器恢复剪贴板历史
Clipper 是一款易于使用且功能丰富的剪贴板管理器应用程序,不需要 root 访问权限。
只需按照以下简单步骤开始使用 Clipper:
首先,从 Google Play 商店下载并安装该应用程序。
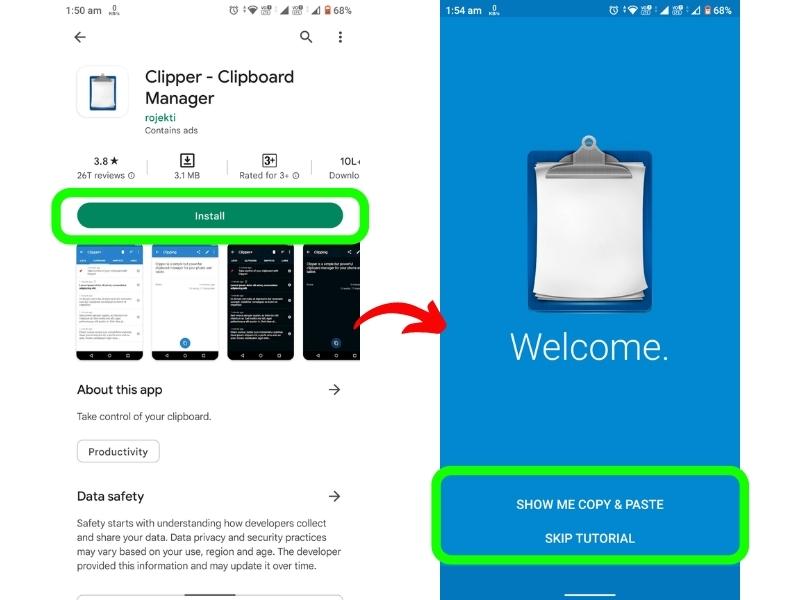
安装应用程序后,请打开它并授予必要的权限。
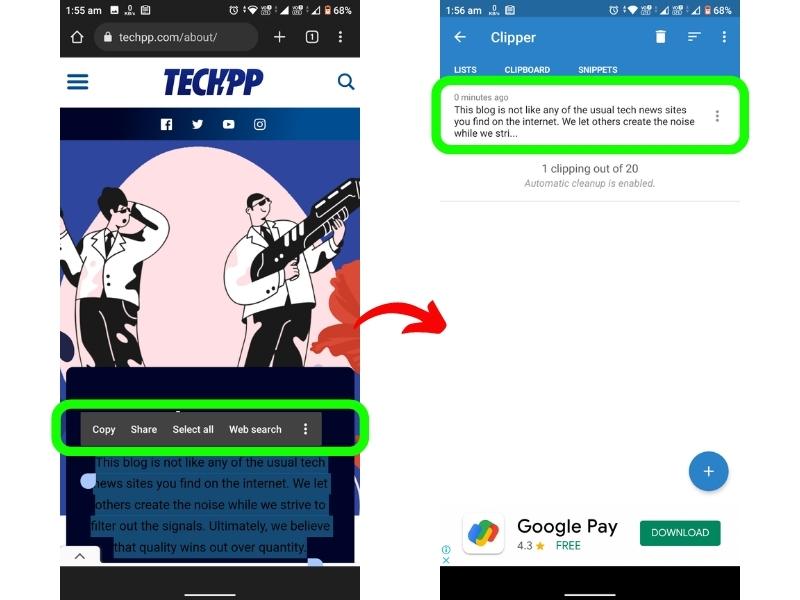
现在,每当您复制文本时,它都会保存在应用程序中,您可以通过打开应用程序来访问它。 在应用程序的主页上,点击剪贴板选项。 这将显示您已复制的所有剪贴板内容的列表。 除了这些功能,您还可以创建笔记模板、固定、标记和分类剪贴板。
三、 使用剪贴板的安全提示
尽管使用剪贴板管理器是跟踪您复制的所有内容的好方法,但它也存在一定的安全风险。
由于所有复制的信息都存储在一个地方,任何有权访问您手机的人都可以访问它。 因此,如果您是关心隐私的人,我们建议您不要使用剪贴板管理器。
您不应存储敏感信息,例如密码、信用卡号或任何其他可能以任何方式伤害您的信息。
此外,请确保您只向那些管理您信任的剪贴板应用程序授予权限。 在某些情况下,恶意应用程序在用户不知情的情况下使用剪贴板收集用户数据。
Android 13 带来了新的剪贴板编辑器
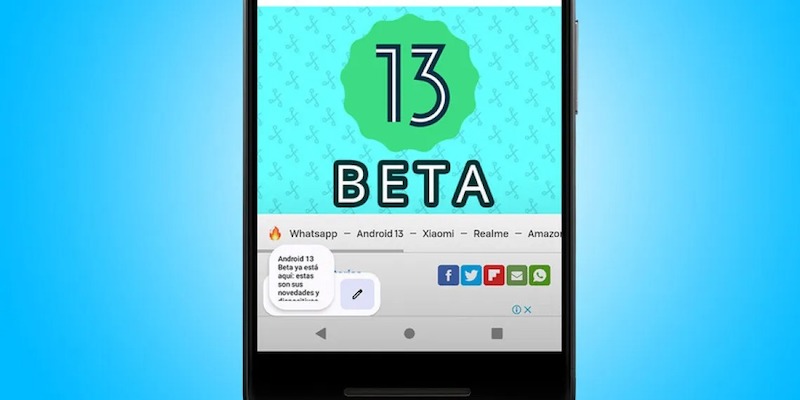
虽然 Android 13 刚刚开始向 Pixel 设备推出,但它很快就会(希望)在今年晚些时候进入许多其他 Android 设备。 新增功能之一是剪贴板编辑器。 就像听起来一样,这个新功能允许您编辑已复制到剪贴板的内容。
复制文本后,您将在屏幕左下角看到一个叠加层,包括一个简短的预览片段和编辑/铅笔图标。 只需单击编辑图标,您现在就可以在将复制的内容粘贴到其他任何位置之前对其进行编辑。 它仍然不是一个成熟的剪贴板管理器,而是一个漂亮的小功能,您无需安装应用程序即可使用。
像专业人士一样使用 Android 剪贴板!
而已! 我们希望您现在知道如何在 Android 上访问和管理剪贴板历史记录。 如果您有任何疑问或问题,请随时在下面的评论中与我们联系。 此外,不要忘记与您的朋友和家人分享本指南,他们可能会觉得它很有用。
有关在 Android 上管理剪贴板历史记录的常见问题解答
如何清除我的剪贴板?
您可以通过键盘快速清除剪贴板历史记录。 只需调用键盘并转到剪贴板即可。 现在单击铅笔图标并选择要删除的项目。 最后,单击删除或废纸篓 (️) 图标。
如果您使用专用的剪贴板管理器,则需要打开相应的应用程序并从中删除数据。
如何查看/查找三星 Galaxy 剪贴板历史记录?
要查找三星 Galaxy 手机上的剪贴板历史记录,请打开三星键盘应用程序,点击右上角的三个水平点,然后点击剪贴板。 这将显示三星手机上完整的剪贴板历史记录。
如何将数据永久存储在剪贴板上?
您可以将数据保存到键盘剪贴板应用程序,只需将其固定即可。 但是,我们建议出于此类目的使用第三方剪贴板,因为它更可靠。
要在 Gboard 中固定项目,只需打开剪贴板并长按您要固定的信息。 现在单击图钉图标将其固定。 请记住,出于安全原因,您不应固定密码或其他敏感数据。
我的剪贴板可以存储的最大尺寸是多少?
剪贴板存储的最大大小取决于您的键盘或您使用的特定剪贴板管理器。 使用 Gboard 键盘,您可以在剪贴板上存储大约六个项目大约一个小时或更长时间。 对于其他键盘,该数字可能更高或更低。
使用专门的剪贴板管理器,您可以保存的项目数量通常没有限制。 但是,一些经理可能会限制每个项目的大小。
我可以将照片存储在剪贴板上吗?
是的,您可以将照片存储在键盘上或专用剪贴板管理器的剪贴板上。 专用管理器允许您手动添加照片和其他文件,而某些键盘会在您复制照片时自动将照片保存到剪贴板。
如何访问 Windows 上的剪贴板?
要访问 Windows 设备上的剪贴板,请按“win+V”命令。 这将显示剪贴板历史记录,您可以在其中访问最近复制的项目。 您也可以按“Win+Shift+S”组合键进行截图,截图会自动保存到剪贴板。
剪贴板文件保存在哪里?
当您将文本保存到其剪贴板时,Android 的剪贴板服务会将信息存储在 RAM 中。 您无法直接在现有的 Android 手机上访问该数据。 在三星手机中,剪贴板历史存储在 /data/Clipboard 目录中。
如何在 Android 上剪切和粘贴?
从网页、消息或其他来源复制单词、句子、段落或其他文本如下:
- 按住要复制的部分中的单词。 文本的每一侧都用句柄突出显示。
- 通过拖动手柄突出显示要复制的文本。
- 在突出显示的文本上方的菜单中点击复制。
- 复制的文本应粘贴到您想要的应用程序中,例如电子邮件或信使应用程序。 将文本粘贴到电子邮件、消息或文档中。
- 按住要粘贴文本的文本字段。
- 在出现的菜单中点击粘贴。
