如何修复 Windows 10 上“检查更新”卡住的问题
已发表: 2024-02-08如果您在检查 Windows 更新以更新计算机时遇到问题,请不要惊慌。 本文为您的问题提供了最快、最简单的解决方案。
“更新 Windows”是大多数计算机问题的常见解决方案。 但是,每当您尝试更新操作系统时,您都会发现您的电脑在检查操作系统更新时卡住了。 好吧,您并不是唯一一个在寻找解决这个恼人问题的方法的人。
许多其他用户也抱怨无法下载和安装更新,因为 Windows 每次尝试检查更新时都会卡住。 因此,我们更深入地研究这个问题,并找到了解决问题的最佳方案。
然而,在讨论解决方案之前,重要的是要弄清楚可能引发问题的原因,以帮助您轻松解决问题。
为什么检查更新会卡住
以下可能是您的 Windows 7/10/11 计算机在检查更新时卡住的原因。
- 系统文件损坏
- 过时的设备驱动程序
- 没有足够的存储空间
- 日期和时间设置不正确
- 网络连接问题
- 来自防病毒软件的干扰
上面的部分让您了解了可能导致您遇到的问题的各种因素。 现在让我们学习如何修复它。
修复 Windows 在检查更新时卡住的问题
您可以尝试以下经过验证的解决方案来解决计算机的 Windows 更新问题。
修复 1:重新启动电脑
有时,最复杂的问题(例如 Windows 10 或 Windows 11 无法检查更新)可以通过重新启动计算机等简单的解决方案来解决。 因此,在尝试复杂的故障排除之前,您可以重新启动电脑以检查是否解决了问题。 以下是执行此操作的步骤。
- 首先,保存所有工作并关闭计算机上所有打开的应用程序。
- 其次,单击“开始”按钮。
- 现在,单击电源按钮。

- 最后,从可用选项中选择更新并重新启动。 如果您愿意,您可以选择更新并关闭计算机。
修复 2:检查日期和时间设置
如果日期和时间设置不正确,Windows 可能会在检查更新时卡住。 因此,您可以按照以下步骤检查并更正日期和时间设置。
- 首先,右键单击任务栏最右上角的时钟。
- 其次,从屏幕选项中选择调整日期/时间。
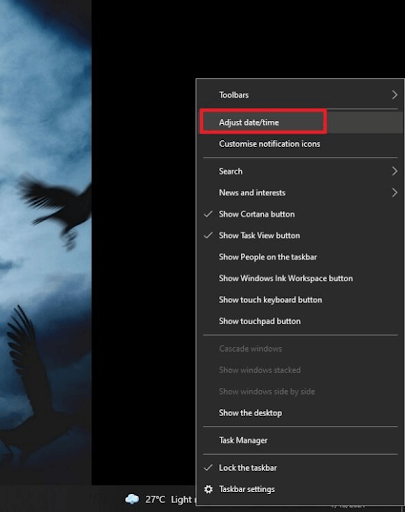
- 出现“设置”窗口后,打开“自动设置时间”选项。 如果此选项已启用,请将其禁用并再次启用。
- 现在,打开自动设置时区选项。

- 单击立即同步按钮。
修复 3:更新防病毒软件或禁用它
您的防病毒软件可能会干扰系统的功能并阻止其更新。 因此,您可以检查防病毒更新是否可用。 如果有防病毒更新,请下载并安装它。

但是,如果没有可用的防病毒更新,您可以暂时禁用防病毒软件并检查是否可以解决问题。 如果问题仍未解决,您可以尝试以下标题中给出的其他解决方案。
修复 4:尝试其他网络
网络连接不良也可能导致 Windows 11/Windows 10/Windows 7 检查更新卡住的问题。 因此,您可以尝试将您的电脑连接到另一个 WiFi 连接。 连接到其他网络后,请先重新启动计算机,然后再尝试更新 Windows。
修复5:检查系统文件是否有错误
损坏的系统文件可能会妨碍设备的功能并导致诸如您遇到的问题。 因此,您可以按照以下说明检查这些文件并修复相关问题。
- 首先,在任务栏上的搜索框中输入Cmd 。
- 其次,右键单击命令提示符。
- 现在,选择以管理员身份运行命令提示符。

- 打开提升的命令提示符,即以管理员身份打开命令提示符后,输入sfc/scannow命令并按Enter。

- 耐心等待Windows查找并修复系统文件问题。
- 最后,重新启动计算机以完成上述过程。
修复 6:更新设备驱动程序(推荐)
驱动程序是一种将计算机连接到硬件设备的软件。 它将您的指令翻译成计算机语言,即二进制代码(0 和 1),以便完美执行。 如果您的电脑上的任何驱动程序已过时,您可能会遇到各种问题,例如 Windows 检查更新时卡住或致命的系统崩溃。
因此,更新驱动程序是解决所有电脑问题(包括 Windows 更新问题)的最佳和最推荐的解决方案之一。 您可以通过 Win Riser 等知名工具轻松自动更新驱动程序。
Win Riser 软件只需单击一下按钮即可更新所有过时的驱动程序,并优化 PC 性能。 它拥有许多无可挑剔的功能,例如系统还原点创建、驱动程序备份和恢复、恶意软件检测、垃圾清除、扫描计划等等。 您可以从下面给出的链接下载并安装该软件。

安装 Win Riser 后,让它扫描您的计算机,查看屏幕上显示的结果,然后单击“立即修复问题”以立即解决所有计算机问题。
修复 7:执行磁盘清理
杂乱的磁盘或磁盘中损坏或损坏的文件可能会导致 Windows 更新问题。 因此,您可以通过执行以下步骤来清理磁盘。
- 首先,双击“此电脑”文件夹将其打开。
- 其次,右键单击C 驱动器,然后从可用选项中选择“属性” 。
- 现在,导航到“常规”选项卡,然后单击“磁盘清理”按钮。

- 标记“交付优化文件”框,然后单击“确定”按钮。

- 最后,完成磁盘清理。
Windows 检查更新卡住已修复
本文讨论了 Windows 7/10/11 上 Windows 更新检查问题的各种解决方案。 您可以使用第一个解决方案开始故障排除,然后继续尝试所有修复,直到问题消失。
但是,如果您有时间限制并且需要快速解决方案,我们建议通过 Win Riser 更新驱动程序。 如果您对这篇文章有任何疑问或建议,请随时给我们留言。 我们很乐意回答您的所有问题并考虑您的建议。
