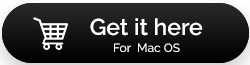明智地检查以第二手
已发表: 2021-04-23作为 Windows 用户有其好处,但也许,您已经决定踏入 macOS 的美妙世界。 如果你有,一个更预算的选择是购买一台二手 MacBook。 因为那时,您可以使用它一年,在掌握了它之后,您可能可以投资购买一台全新的 Mac。 但是,即使您购买的是二手 MacBook Pro 或 MacBook Air,也不要匆忙做出购买决定。 毕竟,您必须花的钱物有所值。 此外,出现故障的 MacBook 会给 Mac 带来非常糟糕的声誉。
因此,在将二手 MacBook 带回家时,您一定要检查以下几点。
另请阅读: 2021 年优化 Mac 的最佳 Mac Cleaner 软件
购买二手 MacBook Pro/Air 时,请考虑检查以下事项
别担心! 我们不会用数百张支票让您不知所措,因为这些支票会让您陷入不必要的技术问题。 这些是一些基本但非常必要的检查,可确保您即将使用的 MacBook 正常运行。
目录
- 1. 外表很重要
- 2. 检查使用过的 MacBook Pro 的使用年限
- 3.删除固件密码或将其删除
- 4. 启动你的 MacBook
- 5. 检查电池状况
- 6. 确保 Mac 硬盘处于最佳状态
1. 外表很重要
首先,彻底了解 MacBook Pro。 把它翻过来,甚至不放螺丝和铰链。 除非您付出绝对的代价,否则您的 Mac 不应该有任何不必要的划痕。 仔细查看所有端口、边角、电源适配器等配件。
这是您可以做的事情——除非您从可靠的亲戚/朋友或同事那里购买二手 MacBook Pro,否则您可以选择翻新的 MacBook。 翻新的 MacBook 主要由知名卖家出售,他们确保在将设备移交给卖家之前更换所有损坏的组件。
还有什么更好的?
这些卖家甚至还有几个保修计划。
2. 检查使用过的 MacBook Pro 的使用年限
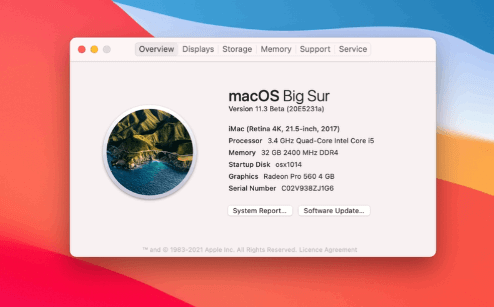
从表面上看,你的二手 MacBook Pro 可能看起来很新很闪亮,但它的内部到底有多新? 而且,检查同样的内容并不困难。 只需几个简单的步骤,您就可以查看二手 MacBook Air 的实际使用年限。
首先,单击屏幕左上角的 Apple 菜单。 然后点击关于本机。 而已! 将您的注意力转移到MacBook Air...写的地方并检查年龄。
但是,如果您收到没有 macOS 的二手 MacBook Pro 怎么办? 那么你将如何检查年龄? 首先,将您的 Mac 翻过来,记下监管标记旁边的序列号,然后前往 Apple 的“检查覆盖率”页面。 您不仅可以查看 Mac 的使用年限,还可以查看支持和保修等详细信息。
3.删除固件密码或将其删除
除非并且直到您的 Mac 的固件密码被删除,否则您将无法从 USB 驱动器启动 Mac。 因此,在您将二手 MacBook Pro 带回家之前,请确保禁用固件密码。 如果您自己做不到或没有时间这样做,最好请所有者/卖家为您删除它。 但是,自己动手有什么错呢?
要删除固件密码,请按照以下步骤操作 -
- 关闭你的 MacBook Pro
- 再次打开它,但这一次,请立即按住 ⌘+ R。 松开按键。 这样您将进入恢复模式。 如果您无法访问恢复模式,请查看我们的博客以了解解决问题的方法
- 您还会看到一个锁定图标和一个要求您输入密码的字段
- 要求卖家输入密码
- 现在单击实用程序 > 选择固件密码实用程序或启动安全实用程序,然后单击关闭固件密码
- 再次重新输入固件密码
- 退出实用程序并重新启动 Mac
另请阅读: CleanMyMac X 与 MacBooster 8
4. 启动你的 MacBook
是时候让你的 MacBook 试一试了! 在试一试之前,请携带一个可启动驱动器,以便在 MacBook 没有安装 macOS 的情况下,您可以从驱动器启动 macOS。 为此,请按住选项键,当您听到启动铃声时,选择外部启动驱动器。
并且,如果它没有启动,请尝试这些修复程序之一。

5. 检查电池状况
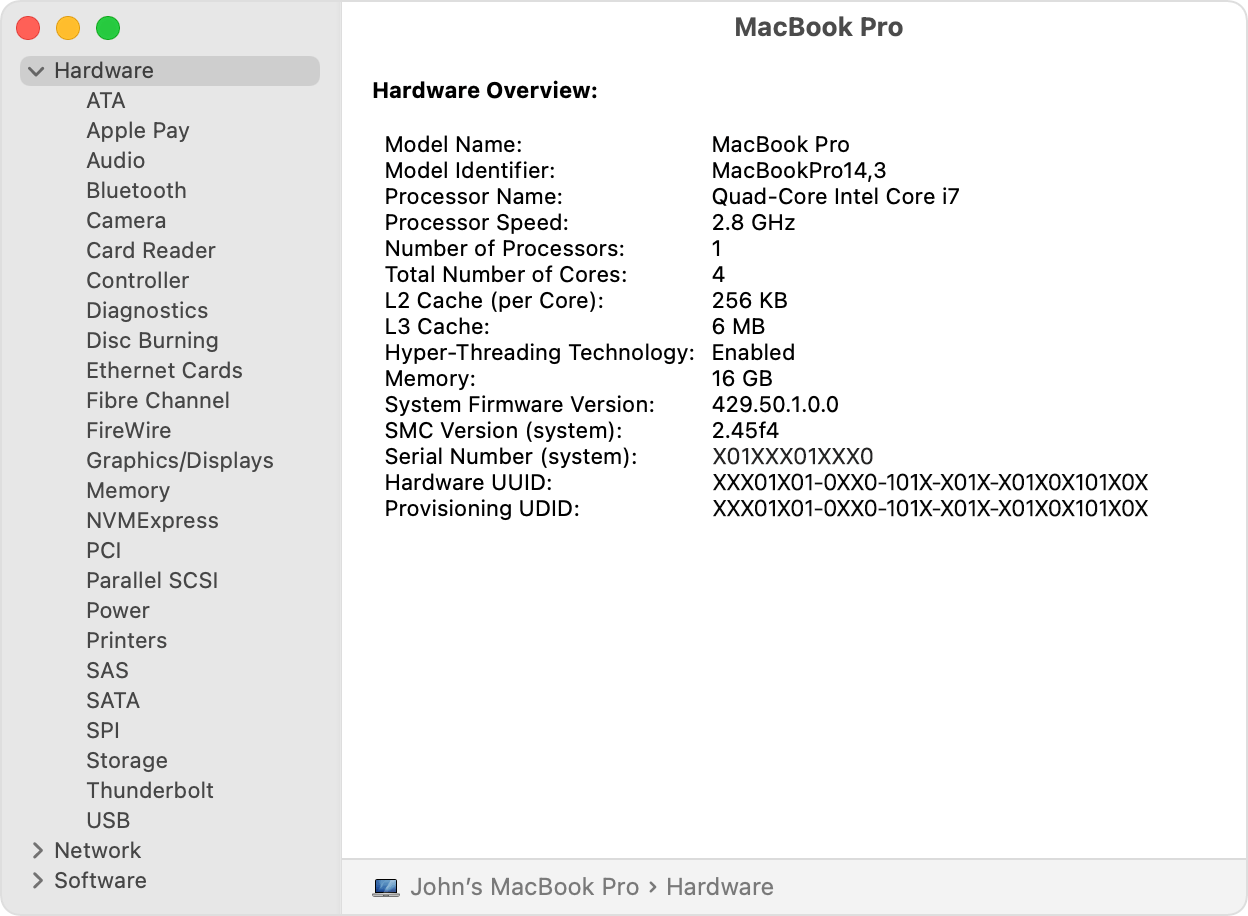
您的二手 MacBook Air 非常闪亮,但使用一个小时后,电池电量耗尽。 你肯定不会欣赏的,对吧? 所以,这是您应该执行的下一个检查 -
- 点击苹果标志
- 按住选项键
- 从出现的下拉列表中单击系统信息
- 从左侧菜单中打开电源
- 密切关注状况。 如果它说Replace Soon ,您知道要做什么。 根据经验,循环计数应介于 300 到 1000 个充电循环之间
另请阅读: CleanMyMac VS OnyX:哪个是更好的 Mac Cleaner?
6. 确保 Mac 硬盘处于最佳状态
此检查的目的是确保您最终不会购买硬盘出现故障的二手 MacBook。 现在,您如何检查您的 Mac 是否存在故障硬盘。 为此,请遵循以下步骤 -
- 打开Finder ,它是屏幕底部的蓝白色笑脸图标
- 在左侧窗格中,找到收藏夹,然后单击应用程序
- 向下滚动并找到实用程序。 双击它
- 再次向下滚动并查找磁盘工具并双击它
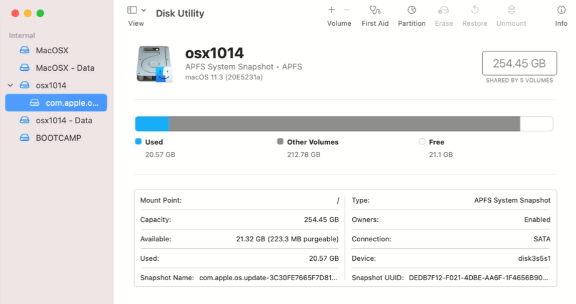
- 单击听诊器表示的右上角的急救,然后单击运行
- 等待检查结束
如果您购买的二手 MacBook Pro 没有出现故障的硬盘驱动器,您会在整个过程中看到一个绿色勾号。 但是,如果有任何问题,您会注意到红色消息。 虽然这仍然可以解决,但如果您决定使用硬盘出现故障的二手 Mac,请始终寻求折扣。
现在,也许您无法访问某些目录,并且您可能会将其误认为是故障硬盘。 在这种情况下,您可以使用 CleanMyMac X 等专业磁盘清理实用程序修复磁盘权限。安装 CleanMyMac X 后,请按照以下步骤修复磁盘权限 -
- 在左侧窗格中单击维护选项卡
- 从右侧,单击修复磁盘权限
- 此外,您甚至可以单击运行维护脚本
下载 CleanMyMac X
另请阅读:完整的 CleanMyMac X 评论
包起来
使用过的 MacBook Pro 可以成就或破坏您的 macOS 体验,因此请明智地选择使用过的 MacBook Pro 或 Air。 更好的是,如果您可以请现有的Mac用户陪伴您,他会帮助您指导上述步骤,那就更好了,话虽如此,请将此博客添加为书签,以便它可以作为一个现成的当您收到新的 MacBook 时,请参考。 如果您在博客中发现了价值,请给它一个大拇指,更多这样的内容,请继续阅读 Tweak Library。 您还可以在 Facebook、YouTube、Twitter、Flipboard、Instagram、Pinterest 和 Tumblr 上找到我们。
下一读物:
如何在 Mac 上检查存储 - 快速简便的方法
Movavi Mac Cleaner 的完整评测
2021 年最适合 Mac 的卸载程序