如何使用 Cleaner One Pro 清理和调整你的 Mac
已发表: 2021-10-12计算机随着时间的推移变慢是很常见的。 性能下降通常会导致系统效率下降,这与其性能直接对应。
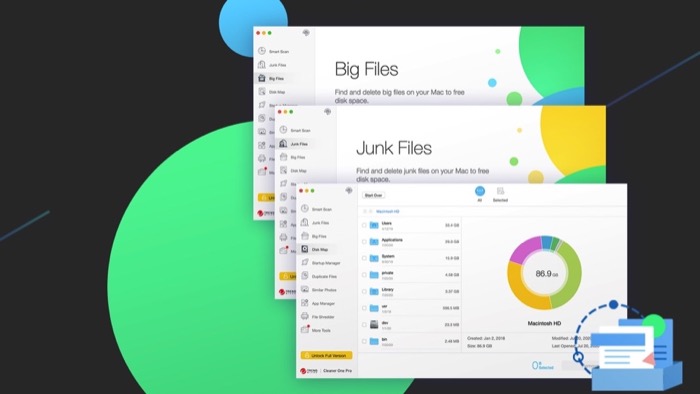
尽管共识是 Mac 通常比 Windows PC 提供更好的性能和稳定性,但在某些情况下,即使是 Mac 也会遇到问题并陷入困境。 这些问题中的大多数是由于以下一个或多个问题引起的:不必要的文件和应用程序超载、垃圾文件、重复文件或不正确的系统优化例程。
幸运的是,有像 Cleaner One Pro 这样的实用程序,它提供了一组广泛的功能来帮助您处理此类问题并简化 Mac 优化过程,以帮助您保持 Mac 平稳运行。
在本指南中,我们将讨论一些这样的 Cleaner One Pro 功能以及如何使用它们来优化您的 Mac。
目录
清洁一号专业版
Cleaner One Pro 是 Trend Micro 的一体化磁盘清理管理器。 它可以让您可视化 Mac 上的磁盘使用情况,以了解占用存储空间的内容,从而清理不需要的数据(文件、照片等)并释放存储空间。
此外,Cleaner One Pro 还提供管理启动应用程序和删除不需要的应用程序及其相关数据的能力,这些数据可能会随着时间的推移导致 Mac 上的其他存储问题。
用于优化 Mac 的顶级 Cleaner One Pro 功能
作为一款磁盘清理软件,Cleaner One Pro 提供了一套所有必要的存储清理实用程序,可帮助您保持 Mac 顺畅运行。 我们已经在之前的一篇文章中详细介绍了这些功能,您可以在此处查看。
因此,出于本文的目的,我们将只使用可用于优化 Mac 的顶级 Cleaner One Pro 功能。
1.智能扫描
顾名思义,智能扫描是常规磁盘扫描的更智能版本。 它将存储优化的所有核心要素(例如清理、优化和系统诊断)整合到一个实用程序中,帮助您保持 Mac 存储井井有条。
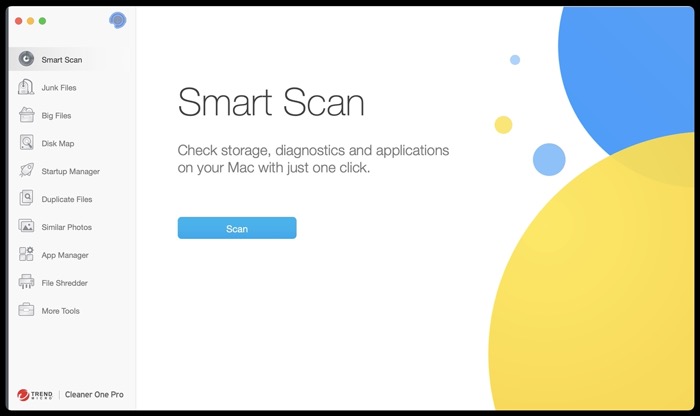
在 Mac 上运行Smart Scan后,它会为您提供与存储、诊断和应用程序相关的所有详细信息。 您可以单击它们旁边的“查看详细信息”按钮以获取报告的详细分类并采取相应的措施。 或者手动进入每个功能以使用它们。
2.大文件
大文件是 Cleaner One Pro 的独特功能之一,它将它与其他磁盘优化软件区分开来。 它通过扫描 Mac 的存储来查找占用大量磁盘空间的所有大文件,因此您可以识别和删除它们,而无需进入不同的目录并一遍又一遍地执行相同的操作。
3.重复文件
重复文件使在 Mac 上查找重复文件变得更加容易。 如果您经常需要在驱动器和目录之间移动文件,这个功能可以证明是一个救星。 有了它,您所要做的就是执行扫描以找出目录中的所有重复文件,然后您可以选择要删除的文件以释放空间。
4. 相似的照片
相似照片的工作方式与重复文件几乎相同,只是它会识别看起来相似的照片,因此您可以删除它们以避免混淆并释放磁盘空间。 如果您的驱动器上有大量外观相似的快照导致混乱并占用大量存储磁盘空间,那么此功能肯定可以帮助您识别并从 Mac 中删除它们。
5. 垃圾文件
垃圾文件是另一个方便的功能,可帮助您优化 Mac 的存储空间。 它可以帮助您清理不同类型的垃圾文件,包括系统缓存、应用程序日志、已卸载的应用程序剩余文件和浏览器缓存,这些文件最终可能会随着时间的推移占用很大一部分磁盘空间。
6. 快速优化器
Quick Optimizer 是 Cleaner One Pro 的一项菜单栏功能,可让您快速优化 Mac 以加快速度。 当多个资源密集型应用程序同时在您的 Mac 上运行时,它们通常最终会消耗大量内存和 CPU,并导致其整体性能下降,尤其是在您使用基本配置 Mac 时。
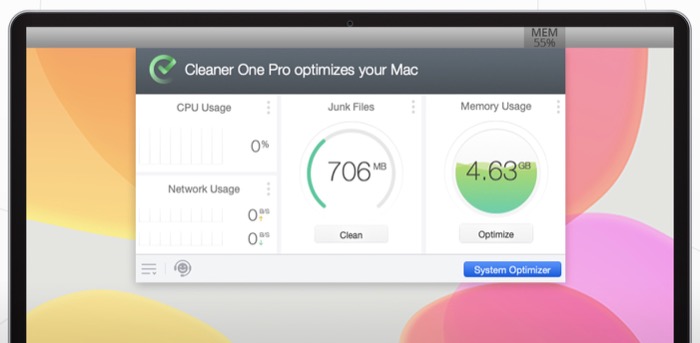
但是,使用 Quick Optimizer,您可以修复这种过度消耗资源的问题,只需单击一个按钮,即可将您的 Mac 再次恢复到最佳性能水平。
如何使用 Cleaner One Pro 优化您的 Mac
有了 Cleaner One Pro 的基本功能,您现在就可以优化 Mac 的性能了。 但是,在继续之前,请先下载该软件并在您的 Mac 上进行设置(文章末尾的下载链接)。
在 Mac 上启动并运行 Cleaner One Pro 后,请按照以下步骤使用它来优化 Mac 的性能。
第 1 步:运行智能扫描
首先,必须确定 Mac 的存储运行状况,以确定可能(或正在导致)性能下降的潜在问题。
使用以下步骤运行智能扫描:

- 运行 Cleaner One Pro,点击菜单栏中的图标,然后单击System Optimizer 。
- 从左侧菜单中选择智能扫描功能后,点击扫描按钮。
第 2 步:分析扫描结果
扫描完成后,您将看到在三个不同类别下列出的所有不同组件的细分:存储、诊断和应用程序。
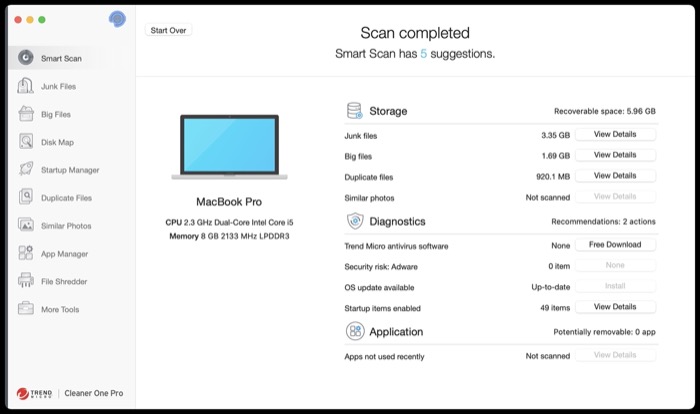
如果您想进一步细分这些类别中任何项目的扫描结果,请单击它们旁边的查看详细信息按钮。
例如,如果您想查看垃圾文件、大文件、重复文件或类似照片,请单击它们旁边的按钮以获取属于该类别的所有文件/照片的列表。
第 3 步:清理垃圾文件
如果您之前没有在 Mac 上使用过 Cleaner One Pro 或任何其他磁盘清洁实用程序,它可能会积累大量垃圾文件,这些文件可能会占用您驱动器的一些重要空间。 解决这种混乱的最佳方法是清理垃圾文件。
请按照以下步骤执行此操作:
- 已执行Smart Scan后,单击垃圾文件旁边的查看详细信息按钮。
- 单击左侧窗格中的项目以查看其组成部分和占用的存储空间。 您还可以在底部选项卡上查看垃圾文件占用的总空间。
- 通过勾选项目旁边的复选框来选择项目,然后单击删除按钮将其删除。
第 4 步:清理大文件
与垃圾文件类似,大文件是 Mac 上磁盘空间混乱的另一个原因。 您可以查看系统上的这些大文件以及它们在扫描结果中占用的存储空间。 如果您的磁盘空间不足且不再需要这些文件,则可以删除它们以释放存储空间。
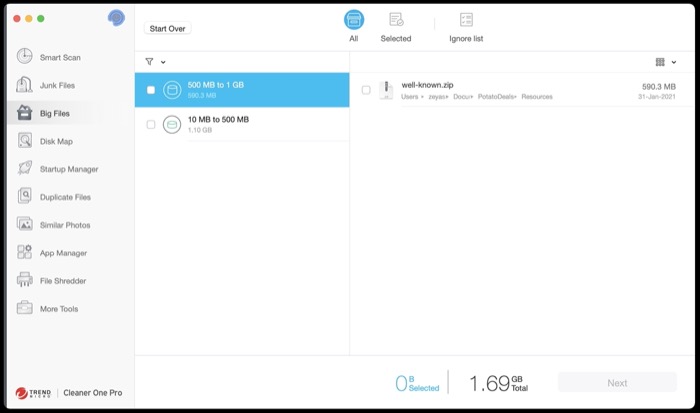
要清理大文件,请使用以下步骤:
- 在Smart Scan结果窗口中,点击Big Files旁边的View Details按钮。
- 在下一个屏幕上,从左侧窗格中选择文件,然后单击“下一步”按钮。
- 在确认窗口中,点击删除以删除您选择的文件。
第 5 步:删除相似照片
类似的照片也会导致 Mac 上的磁盘存储过多,就像大文件和垃圾文件一样。 因此,建议您将它们从系统中删除以释放空间并保持一切井井有条。
使用 Cleaner One Pro,您可以通过以下步骤完成此操作:
- 执行智能扫描后,单击“相似照片”旁边的“查看详细信息”按钮。
- Cleaner One Pro 在下一个屏幕上显示 Mac 上所有类似的照片。 选择要删除的内容,然后点击“删除”按钮。
第 6 步:完全删除未使用的应用程序
未使用的应用程序通常会使您的 Mac 磁盘空间不足。 正是出于这个原因,必须删除它们; 以及所有相关文件,以避免混乱其他存储。
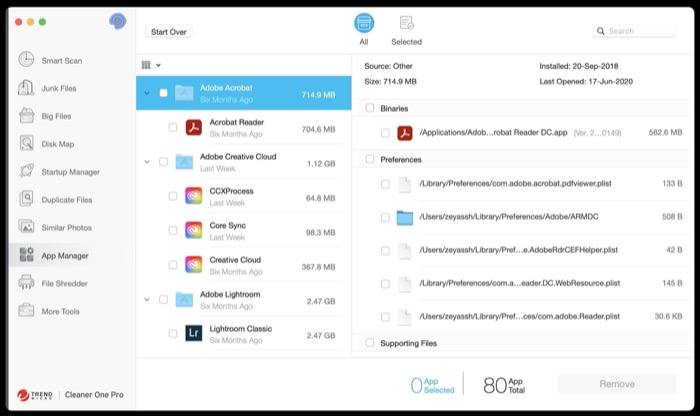
请按照以下步骤在 Mac 上完全删除应用程序:
- 从左侧菜单中单击应用程序管理器,然后点击右侧窗口中的扫描按钮。
- 在下一个屏幕上,勾选要删除的应用程序及其所有关联文件的复选框。
- 单击删除以完全删除应用程序及其文件。
第 7 步:管理启动项
最后,Mac 优化过程的最后一步是管理启动项(应用程序和启动代理)。 这样做可以让您选择 Mac 上的哪些应用程序和启动代理可以在启动时运行,这样您就可以防止启动时变慢。
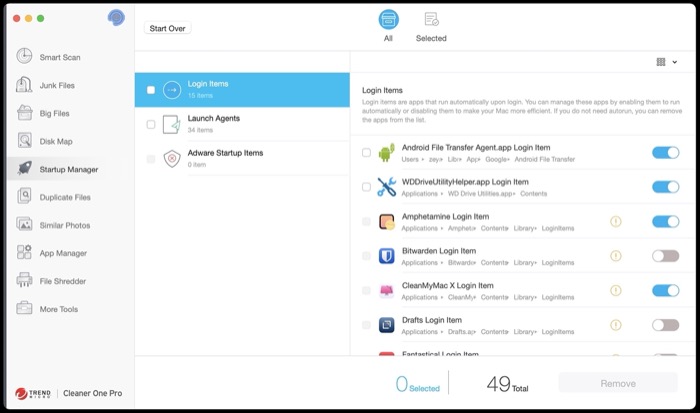
以下步骤将帮助您管理启动项:
- 从左侧窗格中选择启动管理器。
- 单击登录项以查看有权在启动时运行的应用程序列表。 切换要禁用的按钮旁边的按钮以将其关闭。
- 点击启动代理以查看所有有权在启动时运行的后台服务的列表。 切换您不想在登录时开始的按钮旁边的按钮以将其关闭。
此外,如果您想从列表中删除项目(应用程序或启动代理),请勾选它们旁边的复选框并点击删除按钮。
使用 Cleaner One Pro 成功优化 Mac
到目前为止,如果您遵循本指南,您应该能够有效地使用 Cleaner One Pro 来优化您的 Mac 并调整其存储和性能,从而获得流畅的性能。
Cleaner One Pro 适用于 Mac 和 Windows,有两个层级:免费和专业版。 免费版提供对所有基本功能的访问,例如内存优化器、垃圾文件清理器、大文件清理器和启动管理器,而付费升级则解锁了一系列高级功能,如重复查找器、应用程序管理器和文件粉碎器以提供帮助您可以控制 Mac 的更多方面。
获得更清洁一号专业版
