如何清除 Mac 上的 CPU 使用率并修复高 CPU 活动 [2023]
已发表: 2023-03-31CPU 是 Mac 上运行的所有各种进程的核心。 因此,Mac 上同时运行的任务和指令数量越多,其 CPU 使用率就越高。
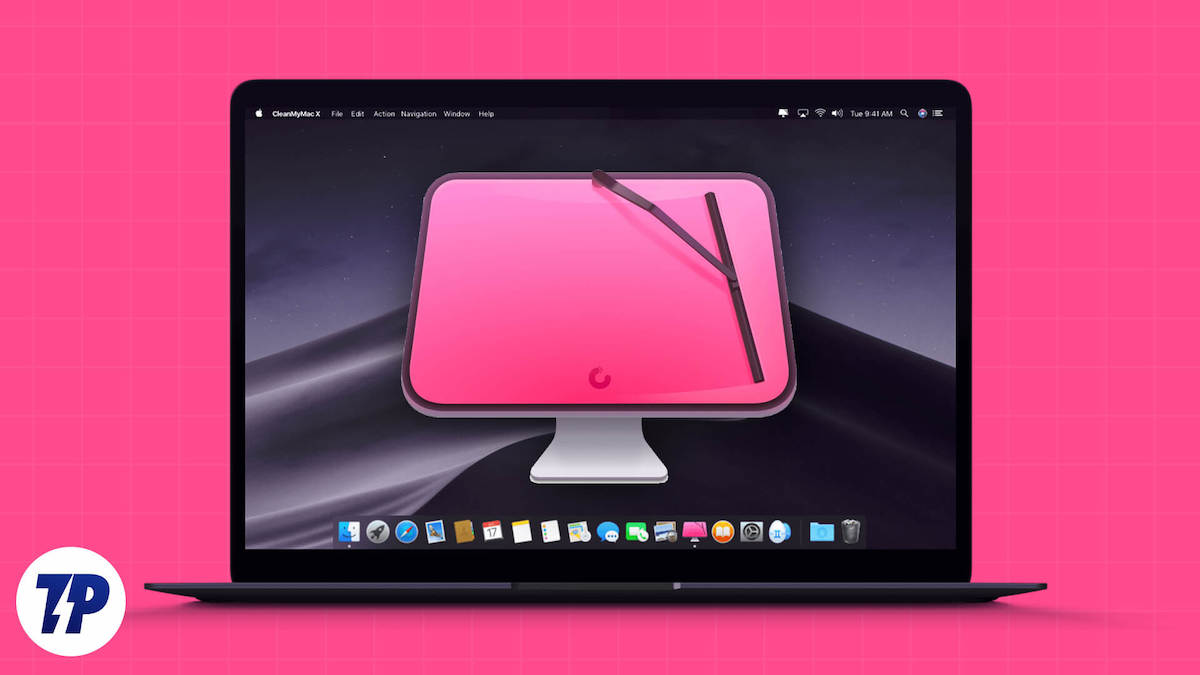
尽管 Mac 通常都经过了很好的优化并且不会轻易崩溃,但让它们长时间在高 CPU 使用率下运行通常会导致多个问题。 当 Mac 的 CPU 承受压力时,您可能会遇到过热、系统性能下降、应用程序频繁崩溃和电池寿命缩短等问题。
但是究竟是什么给 Mac 的 CPU 带来了压力? 以及如何解决 Mac 上的高 CPU 使用率问题? 让我们解释一下。
目录
什么会给 Mac 的 CPU 带来压力?
Mac 的 CPU 在不同情况下可能会承受压力。 但是,通常是由于以下一个或多个原因造成的:
- 您同时打开了多个未使用的应用程序
- 您的一个应用程序需要最多的 CPU 能力
- 后台运行的进程太多
- 您的 Mac 上配置了太多启动程序
- 您有一段时间没有重新启动 Mac
- 损坏或感染恶意软件的文件
- 浏览器扩展和标签
- 系统更新正在后台运行
如何使用活动监视器检查 Mac 上的 CPU 使用率
macOS 附带一个名为“活动监视器”的内置实用工具,可帮助您识别 Mac 上有问题的应用程序和进程并对其进行故障排除。 使用 Activity Monitor,您可以轻松找出应用程序或进程消耗的 CPU、内存、电源、磁盘和网络资源的数量。
要检查 Activity Monitor 中的 CPU 使用率,请启动Activity Monitor 。 打开Finder并转到应用程序 > 实用程序 > 活动监视器。 或者使用Command + Space键盘快捷键调出Spotlight Search并搜索Activity Monitor 。
单击活动监视器中的CPU选项卡。 在这里,您会看到 Mac 上运行的各种应用程序和进程的 CPU 使用率明细,总体 CPU 使用率显示在屏幕底部。 在%CPU列中查看与您想要了解其 CPU 使用率的进程相邻的值。

如何使用终端检查 CPU 使用率
您还可以使用一些简单的终端命令检查 CPU 利用率。 这是在带有终端的 Mac 上检查 CPU 使用率的分步指南。
- 通过 Spotlight 或 Launchpad 打开终端。
- 粘贴并运行命令:
top -l 2 | grep -E "^CPU"top -l 2 | grep -E "^CPU" - 您将看到以百分比表示的 CPU 使用率。
缺点是只能看到CPU利用率,不知道哪个进程消耗CPU资源最多。
如何清除 Mac 上的 CPU 使用率?
确定导致 Mac CPU 满负荷运行的原因后,您可以相应地执行以下操作来修复它并将其恢复到正常状态:
- 退出 Mac 上运行的不必要的应用程序和进程
- 检查启动项并禁用不需要的启动项
- 卸载不用的应用程序
- 重新启动您的 Mac
- 完成安装待处理的 macOS 更新
- 检查恶意软件,可能以应用程序或文档的形式存在,并清除它
如何使用 CleanMyMac 清除 Mac 上的 CPU 使用率
我们上面提到的所有措施都可以帮助您清除 Mac 的 CPU 使用率。 但是,如果手动执行这些操作可能会非常耗时,而 Mac 新手甚至可能不知道从哪里开始。
MacPaw 对此有解决方案。 它被称为 CleanMyMac,它本质上是一个应用程序,在一个屋檐下提供了一堆工具,可以简化在 Mac 上执行这些操作,以帮助您清除其 CPU 使用率并优化整体性能。
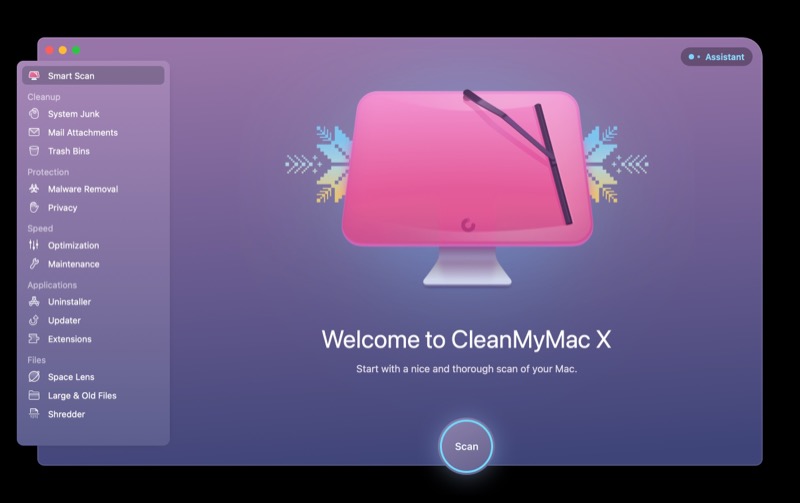
想要一键提升您的 Mac? CleanMyMac X 让一切变得如此简单!
CleanMyMac X 的仪表板包括智能扫描功能,可以检查您的 Mac 是否存在恶意软件、不必要的垃圾文件和性能改进。 单击“运行”后,CleanMyMac X 就会开始工作。 它的帮助之大可能会让您大吃一惊!
下载免费版 2023
修复 Mac 上 CPU 使用率过高的更多方法
尽管执行上述任务应该可以清除 Mac 上的 CPU 使用率并提高其整体性能,但如果问题仍然存在,您可以尝试通过以下几种方法来解决该问题:
使用更多 CPU 功率关闭应用程序
某些应用程序消耗大量 CPU 资源并不奇怪,这可能是因为它们提供的功能,或者是因为它们尚未更新或优化以在较新版本的 macOS 上运行。 但无论如何,识别此类应用程序很重要。
启动活动监视器并转到 CPU 选项卡。 如果有一个应用占用过多 CPU,请选择它,点击顶部的停止按钮,然后点击退出。 如果这不会退出应用程序,请执行相同的步骤,这一次,在提示退出进程时选择Fore Quit 。
检查你的 Mac 硬件
要检查 Mac 硬件的 CPU 使用率,您应该运行 Apple Diagnostics。

在 Intel Mac 上,执行以下步骤:
- 启动你的 Mac。
- 立即按住键盘上的 D 键。
- 出现进度条时松开按键。
- 按照提示操作。
在 Apple Silicon Mac 上,按照以下步骤操作:
- 启动 Mac 并继续按住电源按钮。
- 出现启动选项屏幕时释放电源。
- 按 Cmd + D
- 按照提示操作。
Apple Diagnostics 将识别任何明显的硬件问题。 如果问题在恢复模式下仍然存在,则您可能遇到了硬件问题,应该让 Apple Store 商店或服务提供商诊断您的 Mac。
清除缓存和临时文件
清除缓存和临时文件是减少 Mac CPU 使用率的有效方法。 CleanMyMac X 是一种简单的方法:打开 CleanMyMac X,选择维护模块,单击“刷新 DNS 缓存”,然后点击“运行”按钮。 此外,您可以通过在任务管理器中突出显示进程并单击“结束进程”按钮来终止消耗大量 CPU 的进程。
此外,您可以使用 Mac Cleaner 程序来减少 CPU 的使用并提高 Mac 的性能。 该程序可以删除病毒、广告软件、恶意软件、系统垃圾、缓存、日志、旧文件和其他不需要的数据以释放 Mac 空间。 此外,它还可以监控 Mac 状态,例如 CPU、硬盘使用情况、电池和内存。
使用流程管理应用程序
进程管理实用程序对于管理 Mac 计算机上的 CPU 使用非常有帮助。 它们通过显示每个进程的实时图形和百分比,提供了一种监视和跟踪 Mac 上运行的进程的简便方法。
借助 iStat Menus,用户可以根据自己的特定需求自定义实用程序,并快速浏览菜单栏以检查 Mac 的性能。
App Tamer 甚至可以限制特定应用程序的 CPU 负载,这样它就不会占用过多的计算机资源。
此外,用户可以打开 Chrome 任务管理器来查看每个选项卡和扩展程序的内存和 CPU 使用情况。 这使得识别占用过多 CPU 的进程变得更加容易,并且如果应用程序变得无响应,用户可以强制终止该应用程序。
重启苹果机
有时,简单的重启即可解决您在 Mac 上可能遇到的许多问题。 它会关闭系统上运行的所有打开的应用程序或进程,以将它们从内存中清除并重新启动到全新状态。
要重新启动 Mac,请单击 Apple 菜单并选择重新启动。 当要求确认操作时,点击重新启动按钮,系统将重新启动。
更新 macOS
虽然 macOS 更新通常是稳定的,但有时情况可能并非如此。 例如,如果您有一段时间没有更新系统并且最近开始遇到问题,那么更新到更新的 macOS 版本(如果有的话)应该有助于解决这个问题。
要更新您的 Mac,请打开系统设置并进入常规 > 软件更新。 单击“检查更新”按钮以查找新的更新。 如果可用,请点击“立即安装”按钮将其安装到您的 Mac 上。
控制 Mac 的 CPU 使用率
跟踪您的 CPU 性能对于保持健康高效的 Mac 至关重要。 可以通过关闭消耗大量资源的进程来提高计算机的速度。
CleanMyMac 是一款用于清洁和调整 Mac 的便捷工具。 它具有简洁直观的界面,包括所有必要的工具,可帮助解决诸如 CPU 过度使用、RAM 使用过多和性能缓慢等问题,仅举几例。
按照本文概述的步骤操作,您可以确保您的 Mac 保持快速高效。
