如何将较小的 HDD 克隆到较大的 SSD? – 4 个惊人的工具
已发表: 2022-02-13当您决定将较小的 HDD 克隆到较大的 SSD时,您可能会遇到很多问题,例如“为什么我们需要将 HDD 克隆到 SSD?”、“如何将较小的 HDD 克隆到较大的 SSD?”、“哪个是克隆的最佳工具?驱动器?”,“克隆磁盘时是否有任何数据丢失?” 会让你大吃一惊。 这是您所有问题的解决方案。
在本文中,您将找到将较小的 HDD 克隆到较大的 SSD 的惊人方法。 您将找到克隆磁盘的免费和高级工具。 其中,EaseUS Partition Master 和 EaseUS Todo Backup 发挥了出色的作用,可以在不丢失任何数据的情况下完成您的任务。 只需试用所有方法并找到最佳方法,即可将较小的 HDD 克隆到较大的 SSD,而不会丢失任何数据。
目录
为什么我们需要将较小的 HDD 克隆到较大的 SSD?
SSD 是固态驱动器,与 HDD 相比,具有高性能、低消耗和更多优点。 但是 SSD 比 HDD 的成本效益更高。 当您想用新硬盘替换它时,您可以复制当前硬盘。 您可以通过将数据从一个复制到另一个或一次克隆整个数据来制作复制驱动器。
使用克隆或磁盘复制选项,您可以获得正在使用的硬盘的确切数据。 因此,您可以轻松地用克隆的 SSD 替换原始硬盘。 如果您想用更大的 SSD 替换您的 HDD,其中包含所有应用程序、文件和操作系统,您可以将磁盘克隆到另一个包含所有数据、应用程序、文件、操作系统和其他的磁盘。
使用复制和粘贴操作将一个磁盘内容传输到另一个磁盘。 它消耗了你所有宝贵的时间。 如果您想节省时间,那么使用最好的第三方应用程序克隆或复制磁盘是最佳选择。 继续阅读以找到将较小 HDD 克隆到较大 SSD 的最佳方法。
- 相关:如何将 Windows 11 升级到新 HDD 或 SSD
- Windows 11:您需要了解的完整详细信息
如何将较小的 HDD 克隆到较大的 SSD
视频教程 – 如何使用磁盘分区工具将较小的 HDD 克隆到较大的 SSD。
为了方便读者,我们以视频教程的形式提供了这篇文章。 如果你对阅读更感兴趣,那就在阅读完成后观看。
1. 使用 EaseUS Tools 将 HDD 克隆到 SSD
EaseUS Partition Master 是一款用户友好的软件,适合初学者和专业人士。 您可以有效地使用它,而无需任何有关备份和克隆操作的技术知识。 它还提供其他惊人的操作,如磁盘分区、迁移操作系统、分区恢复、将 MBR 转换为 GPT,反之亦然。 让我们看看如何将 HDD 克隆到 SSD:
易我分区大师
要将较小的 HDD 克隆到较大的 SSD,首先,您需要将 SSD 连接到笔记本电脑或 PC。 然后按照以下步骤操作:

在本教程中,您将找到有关如何使用 EaseUS 分区主机将 HDD 克隆到 SSD 的最佳解决方案。
总时间: 5分钟
第 1 步:选择克隆选项
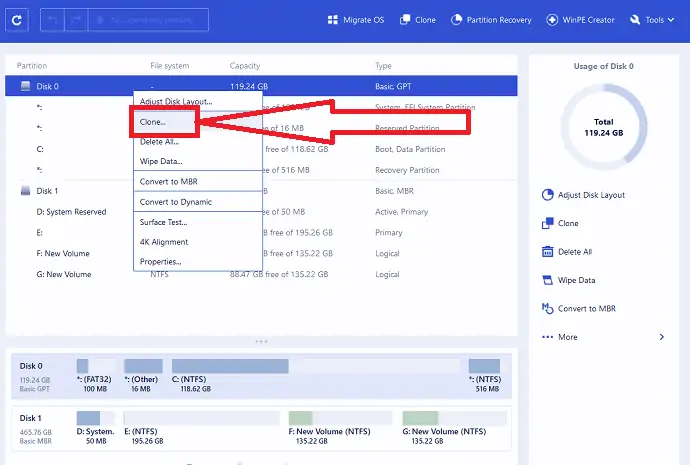
从其官方网站下载并安装 EaseUS Partition Master。 启动应用程序,磁盘信息将出现在屏幕上。 选择源磁盘。 右键单击它并选择复制/克隆选项。 您还可以在面板的顶部和右侧找到克隆选项。
第二步:选择目标磁盘
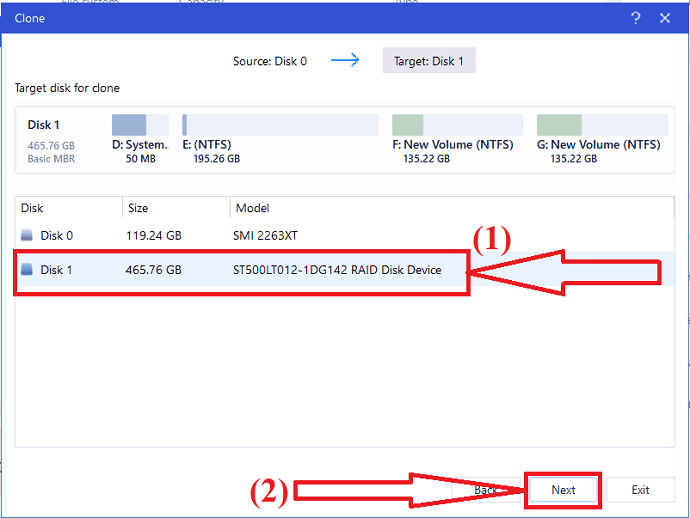
克隆窗口将出现在屏幕上。 选择目标磁盘,然后单击下一步。
第三步:点击继续
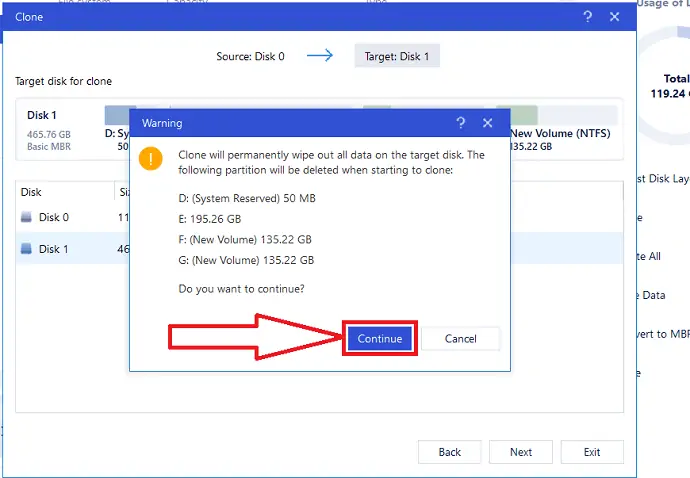
屏幕上将提示一条警告消息。 它警告您它会擦除目标磁盘中的所有数据。 点击“继续”。
第 4 步:目标磁盘布局

单击“克隆后的目标磁盘布局”旁边的向下箭头。 您会发现不同的选项,例如“自动调整磁盘”、“克隆为源”和“编辑磁盘布局”。 选择要自定义磁盘布局的那个。 最后,单击继续以继续克隆过程。
预计成本: 39.59 美元
供应:
- 易我分区大师
- 互联网
工具:
- EaseUS分区大师
材料:软件
一旦完成克隆过程。 单击“执行操作”并单击应用以完成克隆过程。
易我 Todo 备份
第 1 步:使用任何网络浏览器从其官方网站下载并安装 Todo Backup。 启动应用程序。 单击工具并选择“克隆”选项以克隆整个磁盘。 如果您只想克隆操作系统,请选择系统克隆选项。
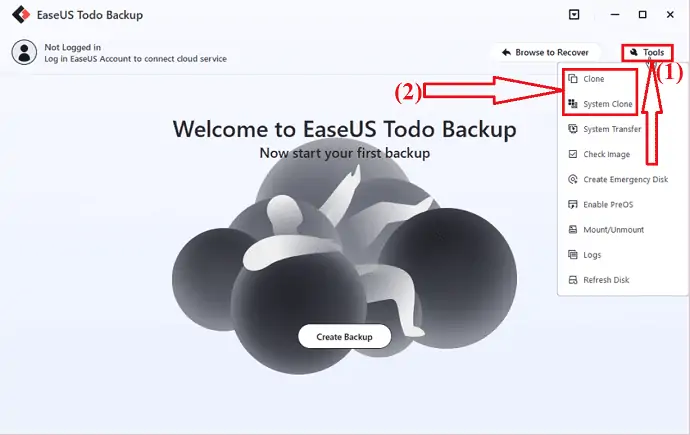
第 2 步:选择要克隆的源驱动器,然后单击下一步。
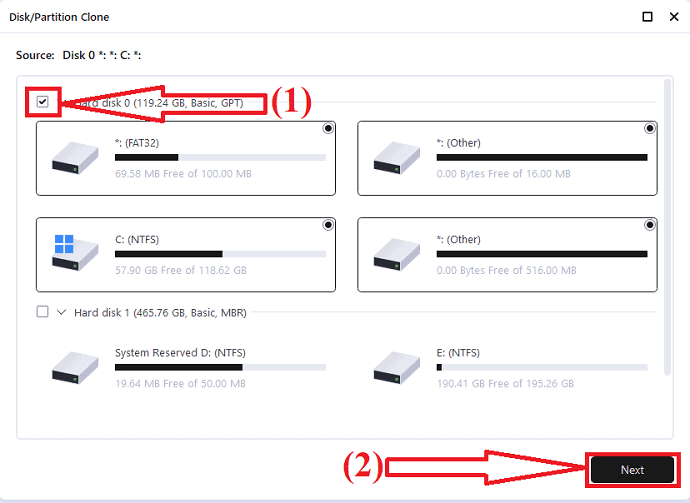
第 3 步:现在,选择目标磁盘,然后单击下一步。 它警告您它将删除目标磁盘中的所有数据。 因此,请确保您已备份目标磁盘中的所有重要数据。 单击继续以接受警告并继续下一步。
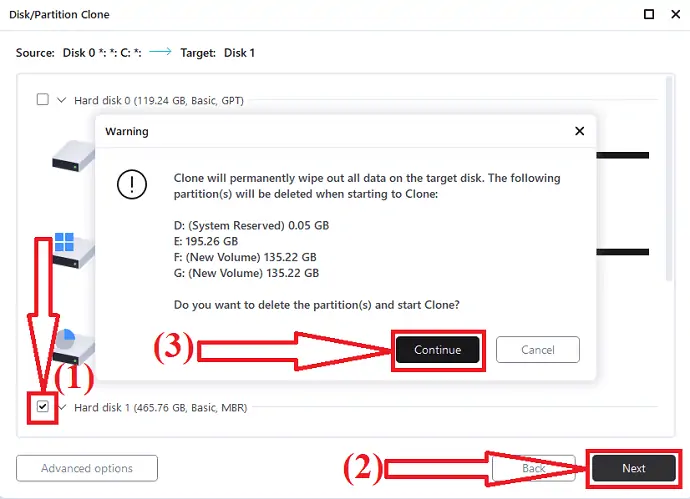
就是这样……克隆过程将开始。 这需要一些时间,具体取决于源磁盘的大小。
易我磁盘复制
从其官方网站下载并安装 EaseUS Disk Copy 应用程序。 安装完成后,启动应用程序。 点击“磁盘模式”,选择要克隆的源磁盘,然后单击下一步。
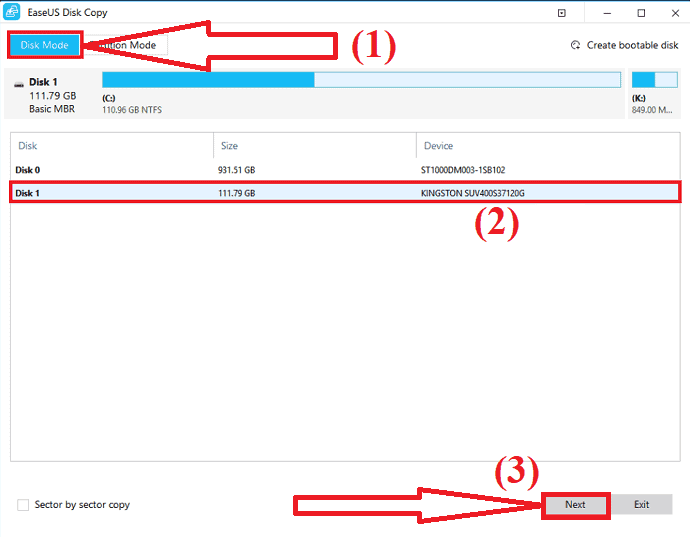
现在,选择目标磁盘并单击下一步。 它警告您在此过程中目标磁盘中的所有数据都将被删除。 单击“确定”以确认并继续该过程。
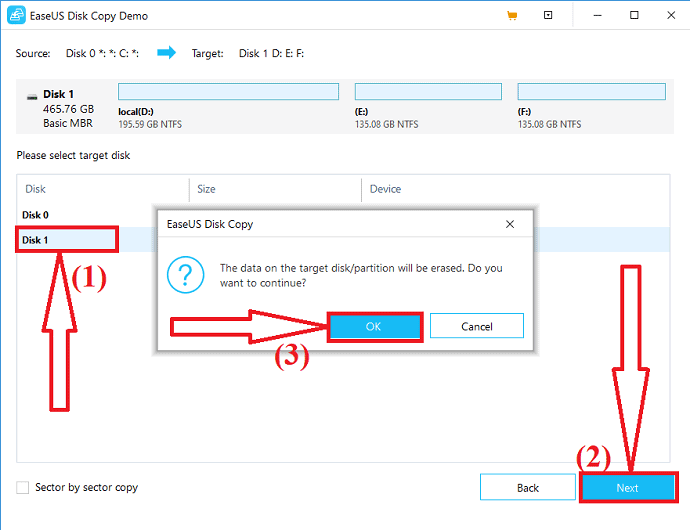
如果目标磁盘是 SSD,则启用“如果目标是 SSD,则检查选项”。 在“自动调整磁盘”、“复制为源”和“编辑磁盘布局”选项中选择磁盘布局。 然后点击继续。
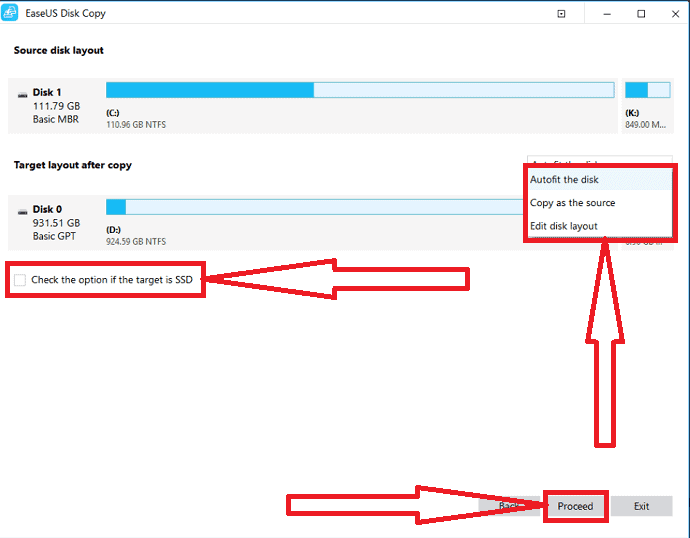
根据磁盘中数据的大小,克隆磁盘需要一些时间。 该过程完成后,您可以更换驱动器并使用新磁盘上传输的数据。 如果克隆的磁盘是系统驱动器,请记住更改启动顺序并将计算机设置为在 BIOS 模式下从新的 SSD 磁盘启动。
2.使用傲梅工具克隆硬盘到SSD
傲梅分区助手是另一个无丢失克隆磁盘的工具。 它是免费提供的。 它还提供了一些令人惊叹的操作,如磁盘分区、将 MBR 转换为 GPT 以及反之亦然、磁盘备份等等。 您也可以借助傲梅备份工具克隆磁盘。
傲梅分区助手
步骤 1:从其官方网站下载并安装傲梅分区助手。 安装完成后,打开应用程序。 单击左侧的“所有工具”选项,然后从列表中选择“磁盘克隆向导”选项。
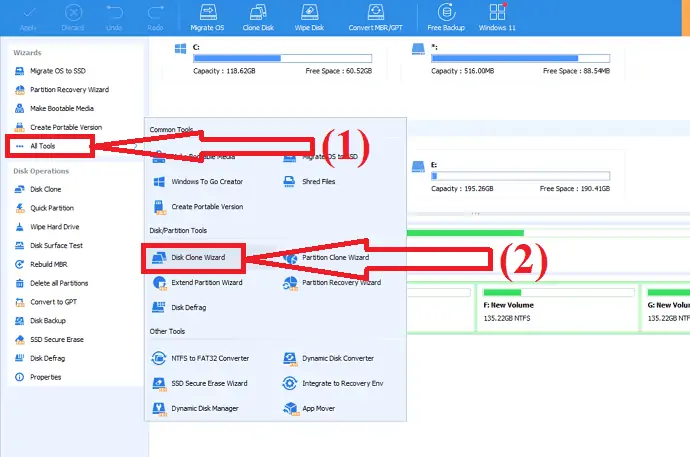
第2步:屏幕上会弹出一个“磁盘克隆向导”窗口。 您将在屏幕上找到两种磁盘克隆方法。
- 快速克隆磁盘:它允许您将仅使用的空间克隆到另一个磁盘并调整分区大小。
- 逐扇区克隆:它允许您将所有扇区克隆到另一个磁盘,包括可用空间。
选择所需的选项。 在这里,我选择“快速克隆磁盘”。 然后点击下一步。
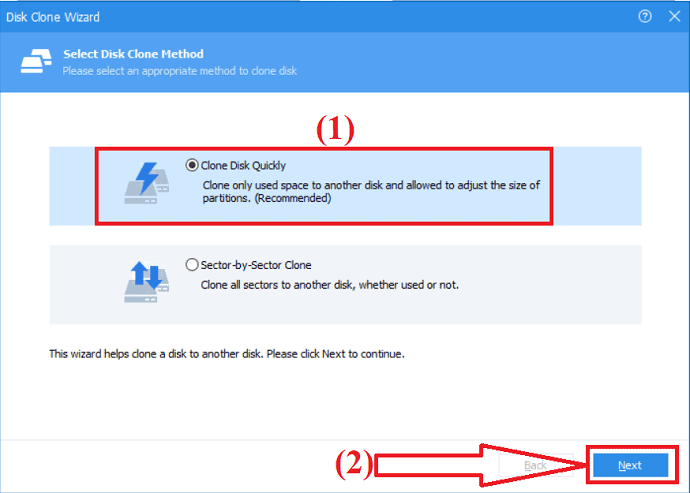
第 3 步:选择要克隆的源磁盘,然后单击下一步。
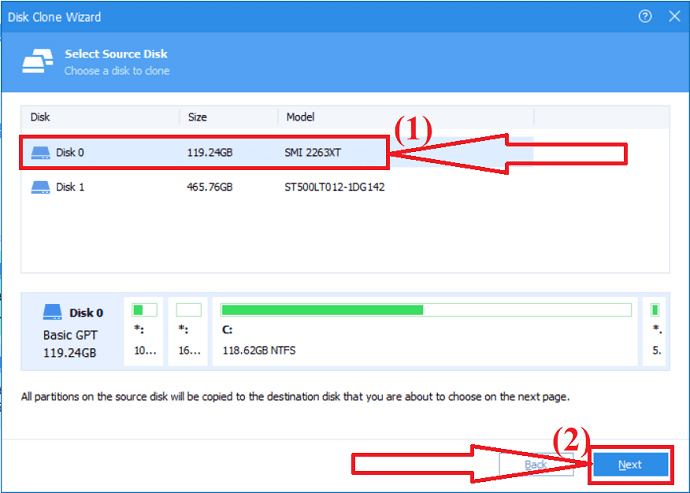
第 4 步:现在选择目标磁盘,然后单击“下一步”。 屏幕上将提示一条警告消息。 它警告您,将操作保存到物理磁盘后,所有数据都将被清除。 单击“是”继续该过程。

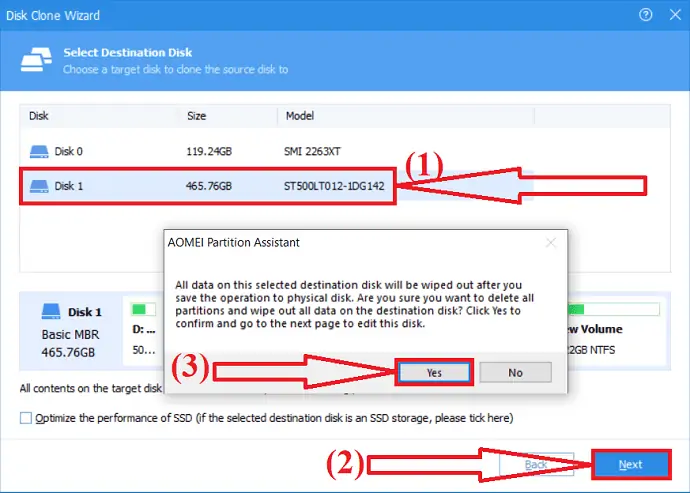
步骤 5:在编辑磁盘窗口中,您将找到三个磁盘克隆选项,如“不调整分区大小克隆”、“将分区适合整个磁盘”和“在此磁盘上编辑选项”。 选择您想要的,然后单击“下一步”。
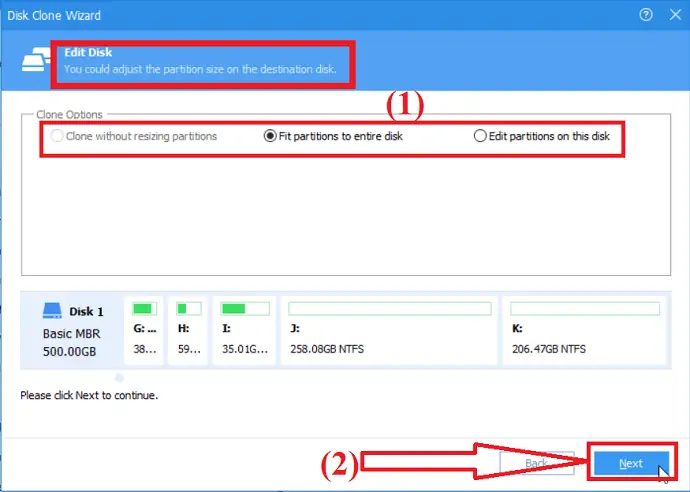
该操作将添加到挂起状态。 提交待处理的操作。 选择左上角的应用选项,然后单击“继续”。 而已…
傲梅备份器
从其官方网站下载并安装 AOMEI Backupper 或单击链接。 打开傲梅备份应用程序。 从左侧面板中选择克隆选项,然后单击磁盘克隆选项。
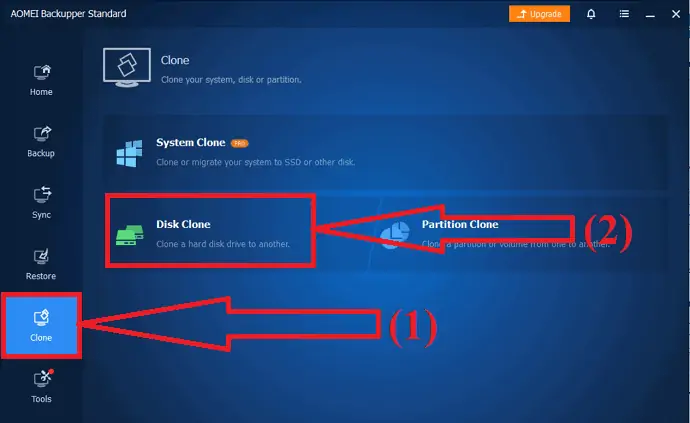
选择要克隆的源磁盘,然后单击“下一步”。 再次选择目标磁盘并单击下一步。 将出现选定的源磁盘和目标磁盘。 启用“SSD Alignment”选项和编辑分区选项来编辑克隆的分区。 最后,单击右下角的“开始克隆”按钮。 而已…
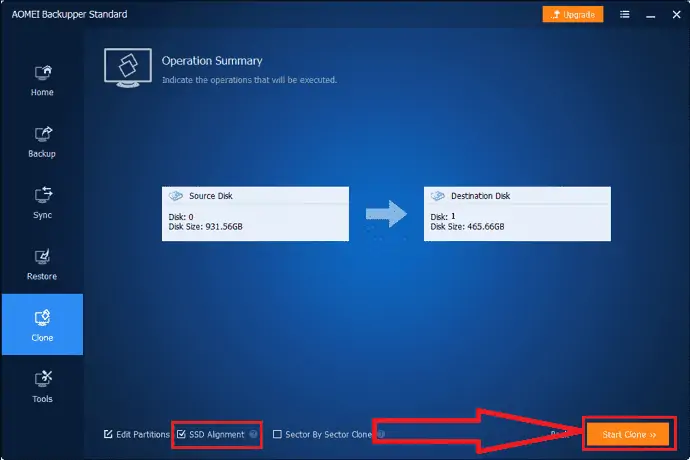
3. 使用 MiniTool 工具将 HDD 克隆到 SSD
MiniTool 分区向导是复制驱动器的最佳免费工具。 但是如果你想处理系统盘,你需要获得专业版或高级版。 除了分区向导,MiniTools ShadoMaker 还可以帮助您将磁盘克隆到 SSD。 让我们看看如何:
MiniTool 分区向导
从其官方网站下载并安装 MiniTool 分区向导。 启动应用程序。 选择要克隆的磁盘。 右键单击并从菜单中选择复制选项,或者单击右侧面板中的复制磁盘选项。
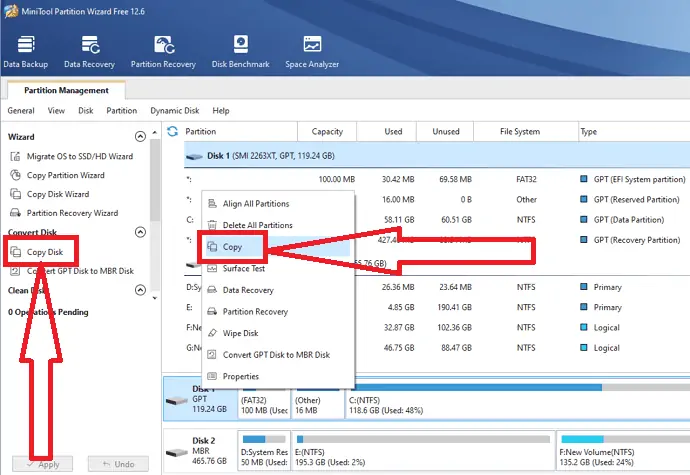
现在选择要复制源内容的目标驱动器,然后单击下一步。 屏幕上将提示一条警告消息。 它警告您它将破坏目标驱动器中的所有数据。 单击“是”继续该过程。
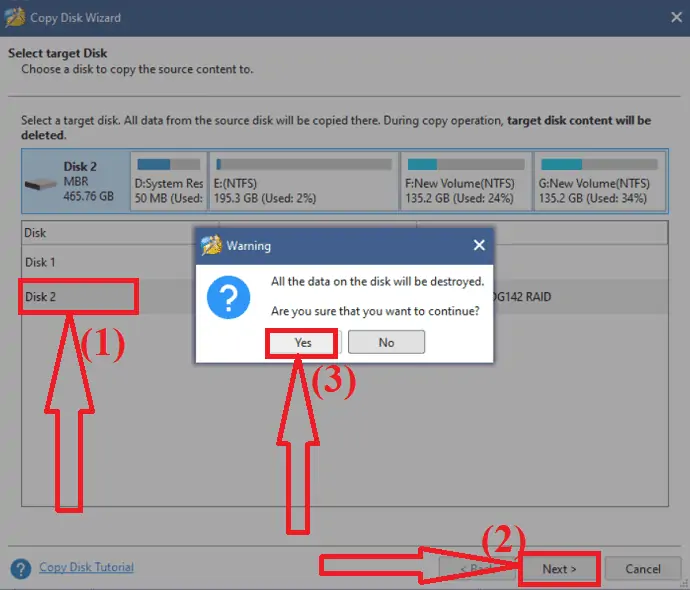
在此步骤中,您将找到不同的分区选项,例如将分区适合整个磁盘和复制分区而不调整大小。 选择你想要的。 选中“将分区对齐到 1MB”以提高高级格式化磁盘和 SSD 的性能。 启用“使用目标磁盘的 GUID 分区表”将系统磁盘克隆到 GPT 磁盘。 最后,点击“下一步”。
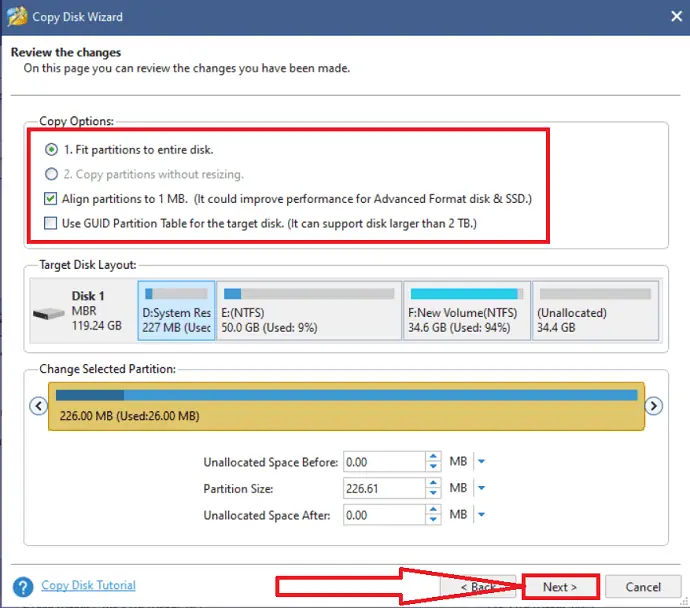
更改设备中的 BIOS 设置以从目标磁盘引导设备。 在继续之前,请确保将目标磁盘配置为默认启动磁盘。 否则,忽略警告。
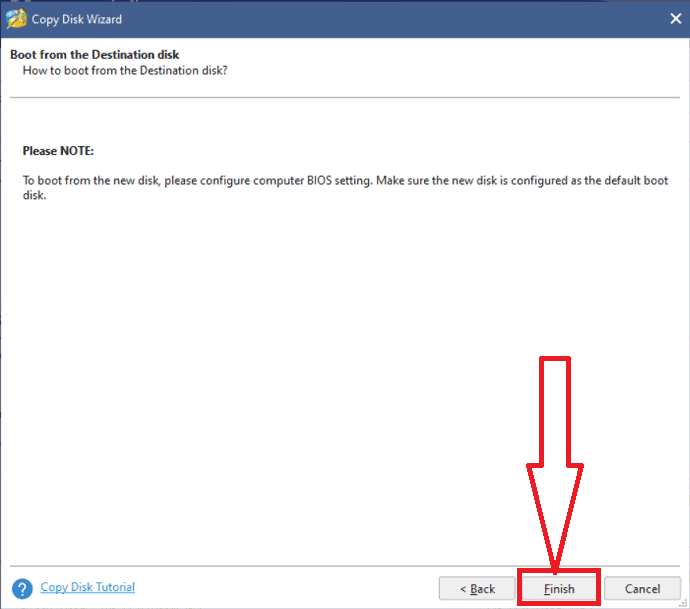
检查目标磁盘中的所有分区。 最后,单击左下角的“应用”选项以执行所有更改。 而已…
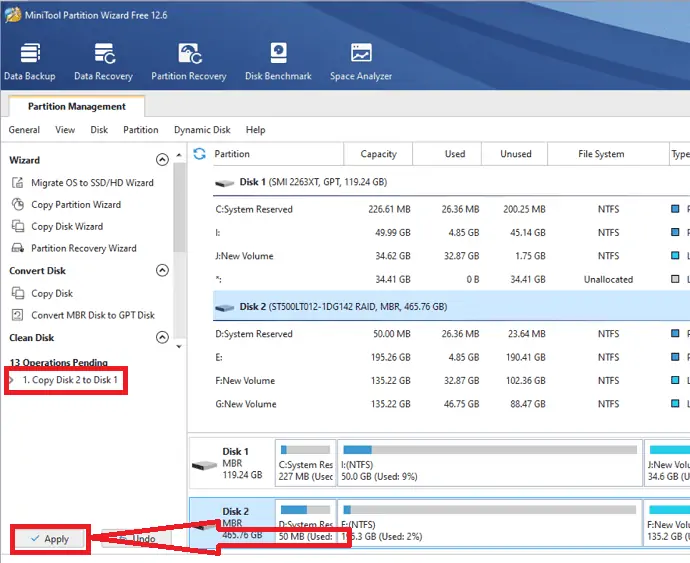
MiniTool阴影制造商
从其官方网站下载并安装 MiniTool Shadow maker。 打开 MiniTool Shadow Master 应用程序。 转到工具并单击“克隆磁盘”选项。
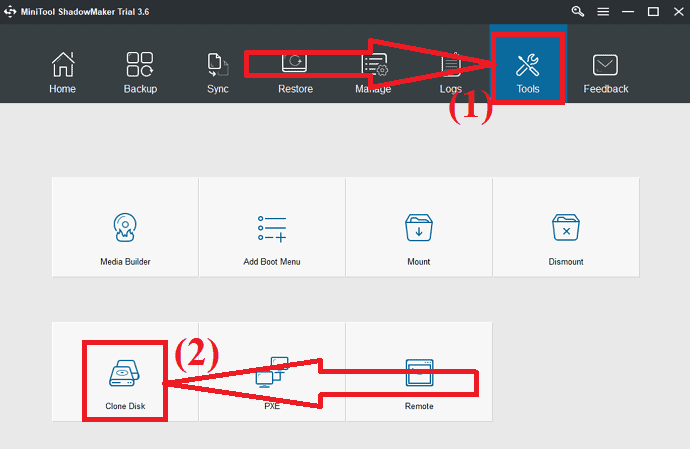
选择要克隆的源磁盘和要保存克隆数据的目标磁盘。 现在,单击确定。
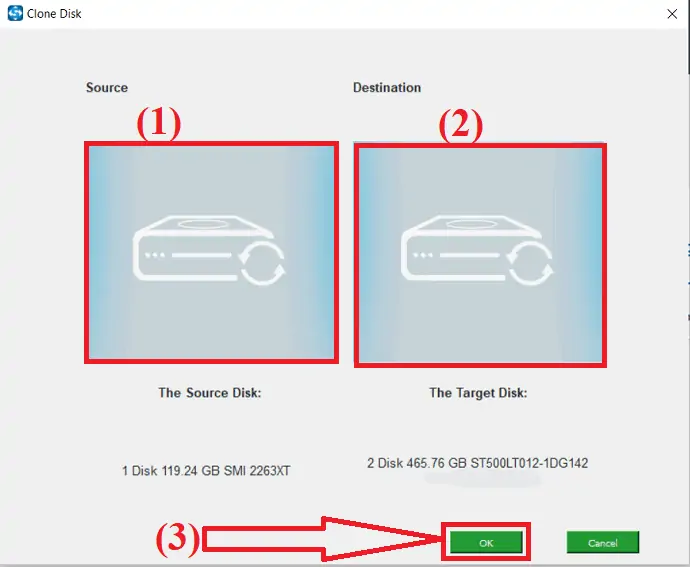
等待一段时间以完成克隆过程。 成功完成该过程后,屏幕上将出现一个弹出窗口,其中包含您是否要立即关闭计算机的消息。 您可以稍后关机。
如果您选择现在关闭,请确保在克隆后首次启动计算机之前,设备仅连接到一个驱动器。 如果您在启动时连接多个驱动器,则这些磁盘中的任何一个都可能被 Windows 操作系统视为脱机。 所以最好只连接一个你想在那个时候使用的磁盘。
4. 使用 Macrorit Partition Expert 将 HDD 克隆到 SSD
Macrorit Partition Expert 是另一个惊人的工具,可帮助您克隆磁盘而不会丢失任何数据和文件损坏。 这是有关如何使用 Macrorit Partition Master 将 HDD 克隆到 SSD 的完整过程。
从其官方网站下载并安装 Macrorit Partition Expert。 启动应用程序。 您将所有磁盘信息显示在屏幕上。
选择源磁盘,然后单击左侧的克隆磁盘选项。 屏幕上将出现一个新窗口。 选择目标磁盘,然后单击下一步。
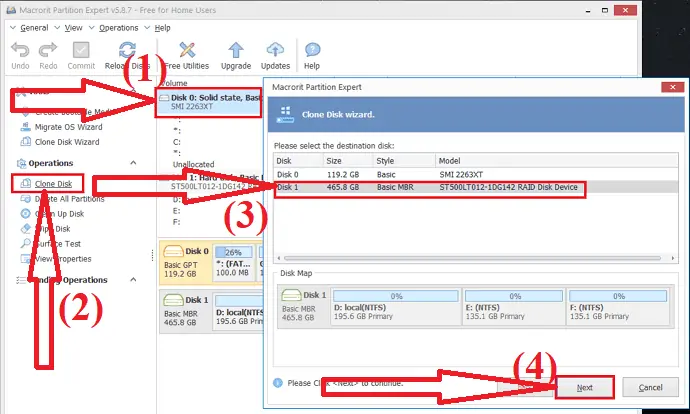
屏幕上将出现一条警告消息。 启用“删除目标磁盘上的所有分区”,然后单击“下一步”。 在克隆磁盘之前,请确保您已备份目标磁盘中的所有重要数据。
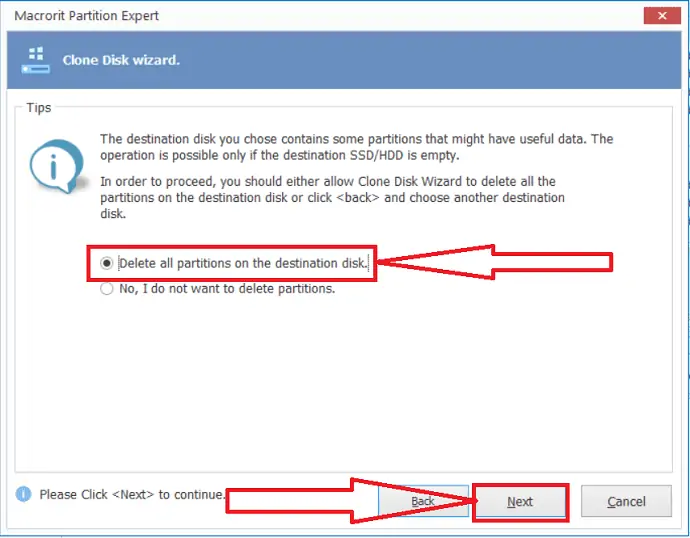
克隆磁盘向导将出现在屏幕上。 根据需要自定义具有特定大小和位置的磁盘。 然后点击“下一步”。
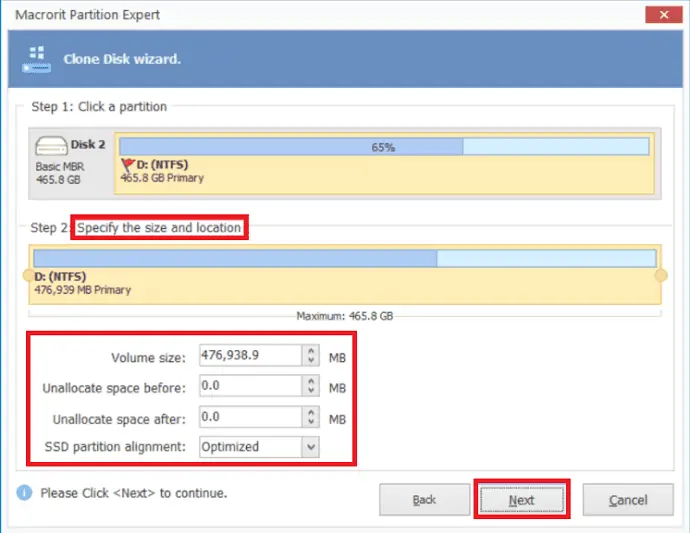
最后,单击完成并提交选项以完成克隆过程。
如何将操作系统转移到新硬盘
无论是 HDD 还是 SSD,将操作系统转移到新的硬盘驱动器都是一件容易的事。 首先,您需要连接要保存操作系统的新 SSD。 让我们看看如何连接新硬盘并将操作系统转移到其中。
将新 SSD 连接或安装到 PC
如果您使用的是 PC,则可以通过多种方式将第二个 SSD 连接到您的计算机。
- 您可以将 SSD 与旧 HDD 安装在同一设备中。
- 通过 SATA 转 USB 电缆将 SSD 连接到您的设备。
- 使用外部硬盘驱动器外壳进行连接。
如果您使用的是笔记本电脑,请检查 SSD 插槽,或者更喜欢使用上面列表中的最后两种方式。
将操作系统转移到新硬盘
第 1 步:从其官方网站下载并安装 EaseUS Partition Master 或单击链接。 启动 EaseUS Partition Master 应用程序。 单击顶部的“迁移操作系统”选项。
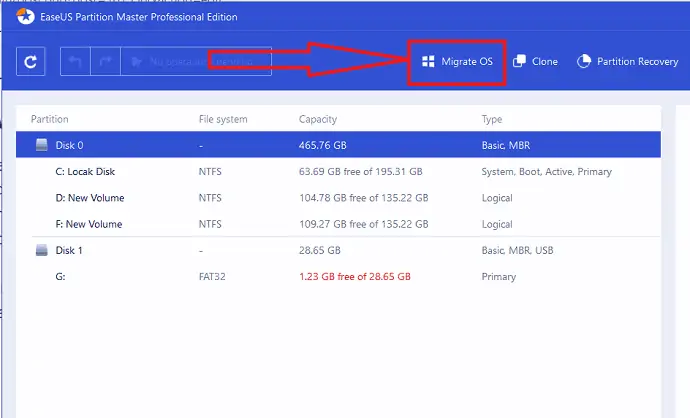
第 2 步: Migrate OS 窗口将出现在屏幕上。 选择目标 SSD 或 HDD,然后单击“下一步”。
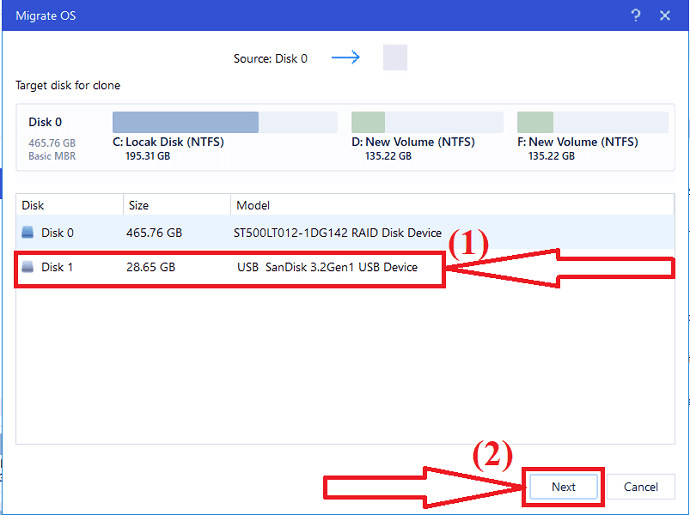
第 3 步:屏幕上将显示一条警告消息。 检查一次,然后单击“继续”进入下一步。 目标磁盘上的数据和分区将被删除。 确保您已提前备份所有重要数据。
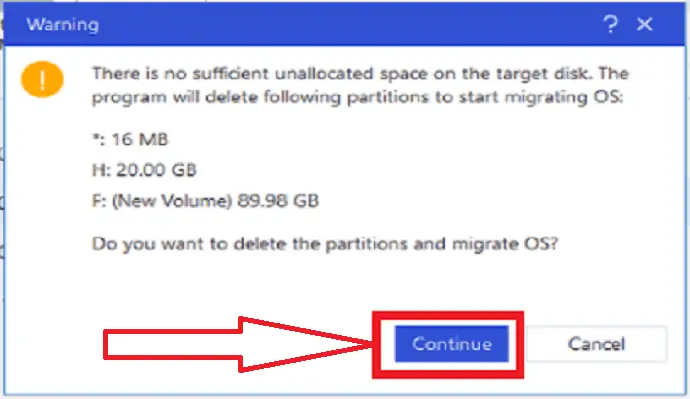
第 4 步:检查目标磁盘的布局。 您还可以根据需要更改磁盘布局选项,然后单击“继续”开始迁移过程。
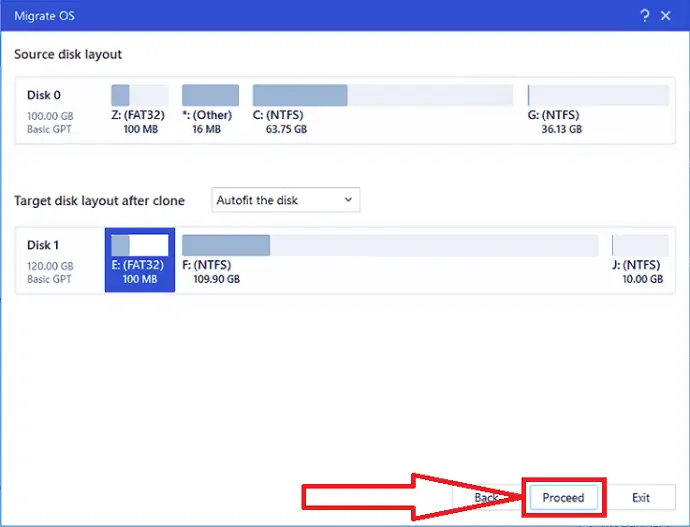
完成将 Windows 11 转移到新磁盘后,您可以转到下一部分将新磁盘设置为启动驱动器。
注意:当目标磁盘上没有足够的未分配空间时,将操作系统转移到 SSD 的操作将删除和移除目标磁盘上现有的分区和数据。 如果您将重要数据保存在那里,请提前将它们备份到外部硬盘驱动器。
结束语:
在本文中,您将找到有关如何将操作系统转移到新驱动器并将整个 HDD 克隆到更大 SSD 的完整指南。 有几个很棒的工具可以完成这个过程。 其中,文章中列出了一些令人惊叹的工具。 其中,一些是高级工具,一些是免费提供的。 我总是建议您使用 EaseUS 工具,它可以帮助您完成任务而不会丢失任何数据和文件损坏。
优惠:我们的读者可以在所有 EaseUS 工具上获得 30% 的特别折扣。 访问我们的 EaseUS 折扣优惠券页面以获取促销代码。
我希望本教程可以帮助您了解如何将较小的 HDD 克隆到较大的 SSD? 如果您想说什么,请通过评论部分告诉我们。 如果你喜欢这篇文章,请分享它并在 Facebook、Twitter 和 YouTube 上关注 WhatVwant 以获取更多技术提示。
如何将较小的 HDD 克隆到较大的 SSD? - 常问问题
我可以将较小的 HDD 克隆到较大的 SSD 上吗?
是的。 将较小的 HDD 克隆到较大的 SSD 是一项非常容易的任务。
是否可以将操作系统转移到新硬盘?
是的。 借助称为 EaseUS Partition Master 的神奇工具,可以将操作系统转移到新驱动器。
将较小的 HDD 克隆到较大的 SSD 的最佳工具是哪个?
Always EaseUS Partition Master 和 EaseUS Backupper 是将较小的 HDD 克隆到 SDD 的绝佳工具。
如何更换磁盘而不丢失任何数据?
借助备份工具,您可以更换磁盘而不会丢失任何数据。 最好的备份工具是 EaseUS Todo Backup。
克隆磁盘需要多长时间?
它始终取决于磁盘源和目标的数据和速度。
