[已修复] COD:Vanguard 在 PC 上不断崩溃
已发表: 2022-04-25使命召唤先锋无疑是全球游戏玩家的最佳游戏选择之一。 但是很多用户报告了 Vanguard 在他们的设备上不断崩溃 PC 错误的错误。 这可能会中断您的游戏并让您生气。 如果您是有类似错误的用户之一,请阅读完整的文章,以找到针对 vanguard 扫描和修复的相同解决方案。 该错误可能是由于致命、开发或其他错误造成的。 然而,仅仅通过查看它很难找到确切的原因,但无论如何都可以通过尝试列出的一组修复来修复它。
如何修复 COD Vanguard 在 PC 上不断崩溃
逐一浏览修复列表,直到找到 COD vanguard 不断崩溃 PC 错误的解决方案。 扫描和修复先锋,通过下面提到的解决方案获得流畅的游戏体验。
解决方案 1:修复系统文件
对于许多用户来说,在修复系统文件后修复了先锋崩溃的 PC 错误。 这可以通过可以完全或手动扫描您的系统的第三方应用程序来完成。 Windows 上的系统文件检查器功能可帮助用户扫描文件并修复损坏甚至丢失的文件。 要运行手动 SFC 扫描,请参考以下简单步骤
第 1 步:单击 Windows 图标并搜索 cmd。 右键单击命令提示符的应用程序,然后选择以管理员身份运行选项。 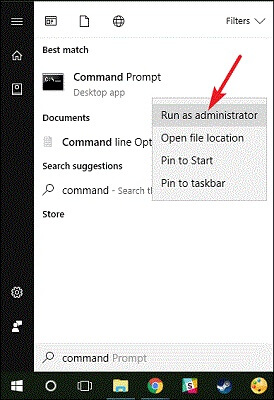
第 2 步:在命令提示符下输入命令sfc /scannow ,然后按键盘上的 Enter 键。 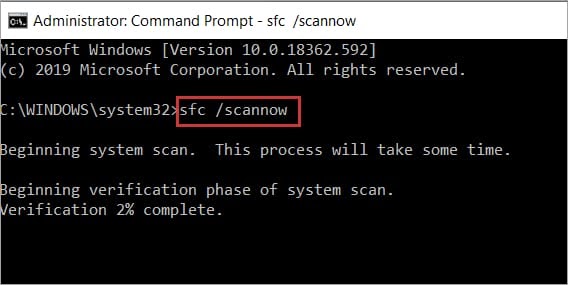
第 3 步:等到损坏或丢失的文件被修复。 重新启动设备以应用更新。
现在启动游戏并检查 COD Vanguard 不断崩溃的问题是否已修复。 如果问题仍然存在,请继续使用下一个方法。
另请阅读:如何修复战神在 Windows PC 上不断崩溃
解决方案 2:更新显卡驱动程序
出现游戏错误时要确保的第一件事是您的图形驱动程序是最新的。 如果您的设备上出现 Call of Duty vanguard 崩溃 PC 错误,请检查挂起的图形驱动程序更新。 从网站手动或使用自动驱动程序更新工具下载最新版本的驱动程序软件。
对于没有技术知识和耗时的替代方法的用户来说,手动方法可能会很棘手。 因此,下载 Bit Driver Updater 工具,只需单击一下即可自动执行所有系统驱动程序下载。 此外,您可以在方便的时候安排这些下载。 升级到 Pro 版以获得 24*7 技术支持协助、60 天退款保证和其他功能。
第 1 步:下载 Bit Driver 更新工具并安装。
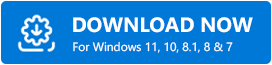
第 2 步:启动工具以使用扫描驱动程序选项开始扫描需要更新的驱动程序。 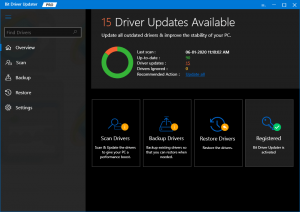
第 3 步:等到显示列表并在完成后从列表中找到您的图形驱动程序。
第 4 步:单击立即更新选项以下载最新的图形驱动程序。 此外,如果您是使用该工具专业版的用户,请使用列表底部的“全部更新”选项下载所有更新。 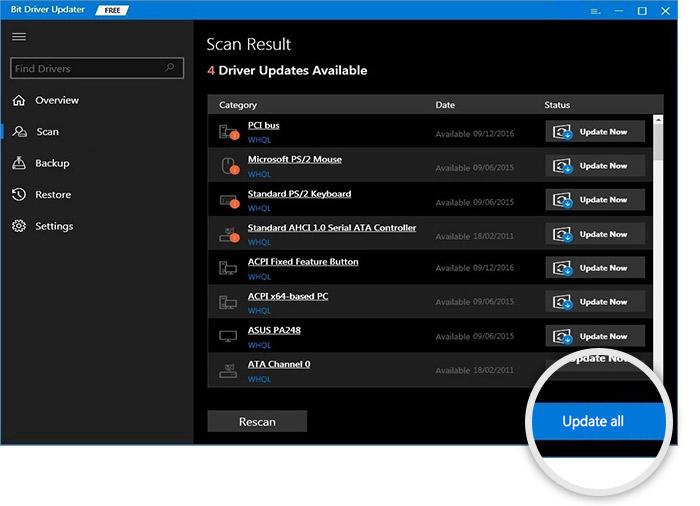

第 5 步:要安装图形驱动程序,请双击下载的文件并应用屏幕上显示的说明。 重新启动 Windows 设备以应用最新的驱动程序更新。
现在再次运行游戏并检查 COD vanguard 是否不断崩溃 PC 错误已通过最近的图形驱动程序修复。 如果错误仍然存在,请继续使用下一个替代方法。
另请阅读:如何修复帝国时代 4 在 PC 上不断崩溃
解决方案 3:检查您的 PC 是否符合 Vanguard 的规格
如果《使命召唤先锋》在您的 PC 上不断崩溃,请检查系统规格并确定它是否符合游戏要求。 以下是不间断地玩 COD vanguard 所需的最低和推荐规格。
COD Vanguard 的最低系统规格
操作系统:Windows 10 64 位
CPU:英特尔 i3-4340 或 AMD FX-6300
GPU:英伟达 Geforce GTX 960 或 AMD FX-6300
内存:8 GB
存储空间:启动时 36 GB
COD Vanguard 的推荐系统规格
操作系统:Windows 10 64 位或 Windows 11 64 位
CPU:英特尔 i5 2500K 或 AMD 锐龙 5 1600X
GPU:Nvidia Geforce GTX 1060 或 AMD Radeon RX 580
内存:12 GB
存储空间:启动时 61 GB
以下是检查系统规格的方法。
使用 Windows 和 R 键打开运行对话框。 输入dxdiag并单击确定。 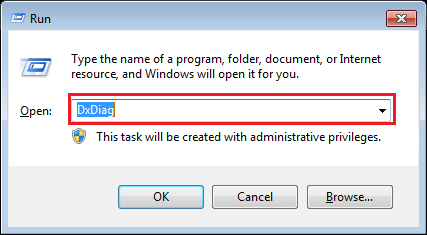
在 Directx 诊断工具窗口中,导航到系统选项卡并找出设备的操作系统、处理器和内存规格。 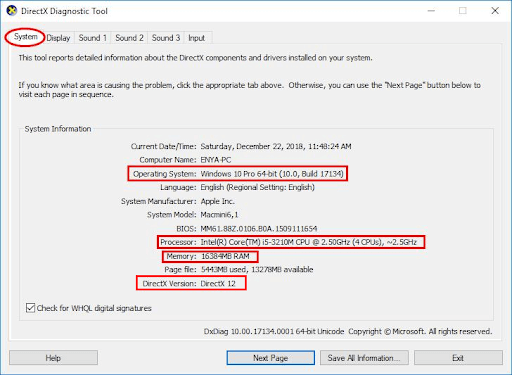
移至显示选项卡并查找显卡规格。
既然您知道您的系统规格符合游戏的要求,如果问题不在于游戏与您的设备的兼容性,请转到下一个方法。 应用以下修复来解决 COD vanguard 不断崩溃 PC 错误。
另请阅读:如何修复赛博朋克 2077 在 Windows PC 上的崩溃
解决方案 4:检查和修复游戏文件
如果您的使命召唤先锋一直在您的设备上冻结或崩溃,请检查已安装的游戏文件。 运行扫描以识别丢失或损坏的文件。 这是如何做到这一点
第 1 步:启动您的战网客户端。 从左侧面板的游戏列表中选择 COD Vanguard,然后单击选项。
第 2 步:选择“扫描和修复”选项,然后等待自动扫描开始并完成。
第 3 步:完成后再次运行 Vanguard 并检查 vanguard 在启动时崩溃的问题是否已修复。
如果修复的游戏文件无法解决 COD vanguard 不断崩溃的 PC 问题,请继续进行进一步的修复。
解决方案 5:在您的设备上禁用覆盖
覆盖功能使用户能够在玩游戏时访问其他应用程序及其功能。 但是启用后的叠加功能会导致某些用户的使命召唤先锋问题不断崩溃PC。
因此,如果您通过 GeForce Experience、Twitch、Discord 或任何其他类似应用启用了覆盖功能,请将其关闭。 完成后重新启动应用程序并通过禁用它来检查问题是否得到缓解。 如果 COD vanguard 不断崩溃 PC 错误仍然存在,请继续使用进一步的解决方案。
另请阅读:如何修复 Windows 11 不断崩溃
解决方案 6:关闭后台应用程序
如果您的系统资源被其他应用程序占用,则可能导致 vanguard PC 崩溃问题。 因此,请应用以下步骤来关闭占用系统资源的不需要的应用程序并修复崩溃问题。
第 1 步:通过单击 Windows 键,然后单击 Ctrl、Shift 和 Escape 键一起打开 PC 上的任务管理器。
第 2 步:移至启动选项卡并禁用不需要的特定程序或应用程序。 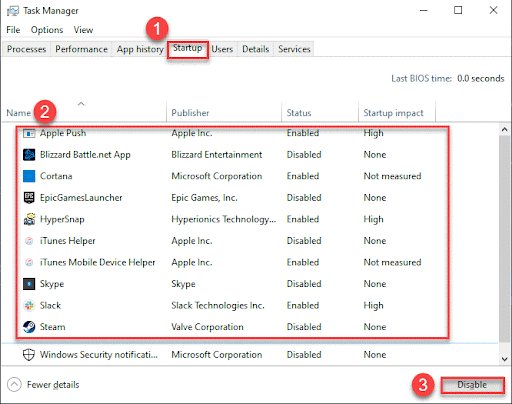
第 3 步:关闭不需要的应用程序后,重新启动 PC 并再次启动 vanguard。
检查这是否可以修复 COD Vanguard 不断崩溃的 PC 错误。 如果问题仍然存在,请尝试下一种方法。
解决方案 7:下载挂起的系统更新
如果以上都没有帮助您回答为什么使命召唤先锋不断崩溃并找到解决方案,请检查您的 Windows 设备上的待处理更新。 打开开始菜单并搜索检查更新。 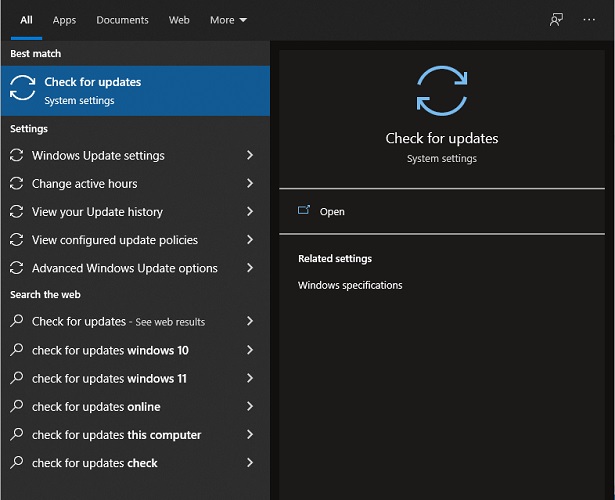
单击系统选项卡下的检查更新选项,然后等待您的 Windows 扫描待处理的更新并下载它们(如果有)。
重新启动您的 Windows PC 并检查 COD Vanguard 不断崩溃的 PC 问题是否已通过最新的 Windows 更新得到解决。
另请阅读:如何修复索尼维加斯在 Windows 上不断崩溃
COD Vanguard 在 PC 上不断崩溃:已修复
这就是《使命召唤先锋》不断崩溃的 PC 错误的简单快速修复指南。 我们希望上述修复可以帮助您修复错误并获得惊人的游戏体验。 确保您已在 PC 上安装了最新的显卡驱动程序。 使用自动驱动程序更新工具 Bit Driver Updater 永远不会错过驱动程序的更新。
对我们有任何反馈吗? 随意在评论部分写下它们。 如果您发现我们的指南对您的关注有帮助,请订阅我们的博客,以免错过任何更新。 在 Facebook、Twitter、Instagram 和 Pinterest 上关注我们。
