如何在 Pages、Numbers 和 Keynote 上进行协作
已发表: 2022-02-01虽然 Microsoft Office 是大多数个人和团队协作的首选办公应用程序套件,但如果您是 Apple 用户,您可能会使用 iWork 办公套件来满足您所有的文字处理、电子表格和演示需求。 在这种情况下,学习如何在这些应用程序上进行协作以与您的团队或朋友进行头脑风暴是一个好主意。

为了帮助您实现同样的目的,这里有一份指南,其中包含在 Mac、iPhone 或 iPad 上协作处理 Apple Pages、Numbers 和 Keynotes 的说明。
目录
先决条件
iPhone、iPad 和 Mac 上预装了所有 iWork 办公套件应用程序,包括 Pages、Numbers 和 Keynote。 为了能够在任何这些应用程序上进行协作,请确保您的 iPhone 和 iPad 分别至少运行 iOS 14 和 iPadOS 14,并且您的 Mac 运行 macOS Big Sur 或更高版本。 此外,前往 App Store 以确保将这些应用程序更新到最新版本。
同样,如果您想在线使用 Apple Pages、Numbers 或 Keynote 进行协作,您的 Mac 上需要 Safari 9.1.3 或更高版本或最新的 Google Chrome。 在 Windows 上,您需要最新版本的 Chrome 或 Edge。
邀请其他人协作处理文件
要与其他人协作处理文档、电子表格或演示文稿,您首先需要将其链接发送给参与者。 根据您使用的是 iPhone/iPad 还是 Mac,请按照以下部分中的步骤执行此操作。
如何邀请其他人从 Mac 进行协作
在 Mac 上,您可以邀请其他人协作处理您的 Apple Pages、Numbers 或 Keynote 文件,如以下步骤所示:
- 在 Mac 上登录您的 iCloud 帐户。
- 转到系统偏好设置,然后单击Apple ID 。
- 轻点 iCloud Drive旁边的选项按钮,然后选中Keynote 、 Pages和Numbers旁边的复选框。 点击完成。
- 打开 Pages、Numbers 或 Keynote 以及您要共享的文稿。
- 单击工具栏中的协作按钮。
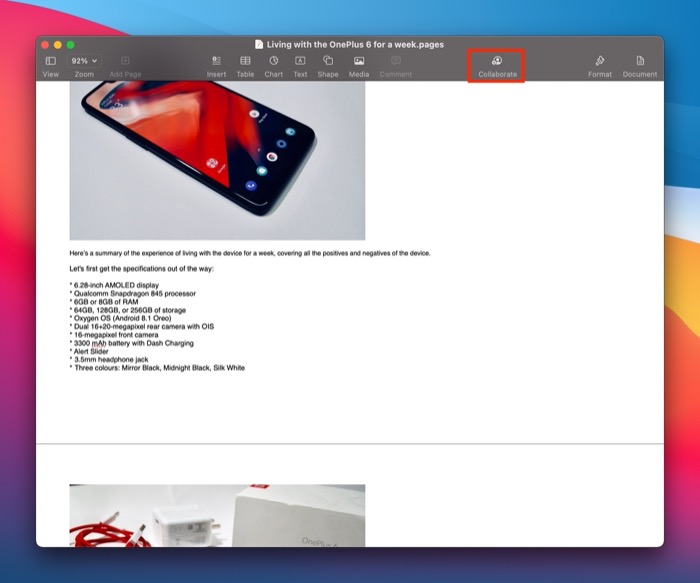
- 在共享文件提示中,单击谁可以访问旁边的下拉菜单,然后在您邀请的人员和知道该链接的任何人之间进行选择,以设置文件的访问权限。
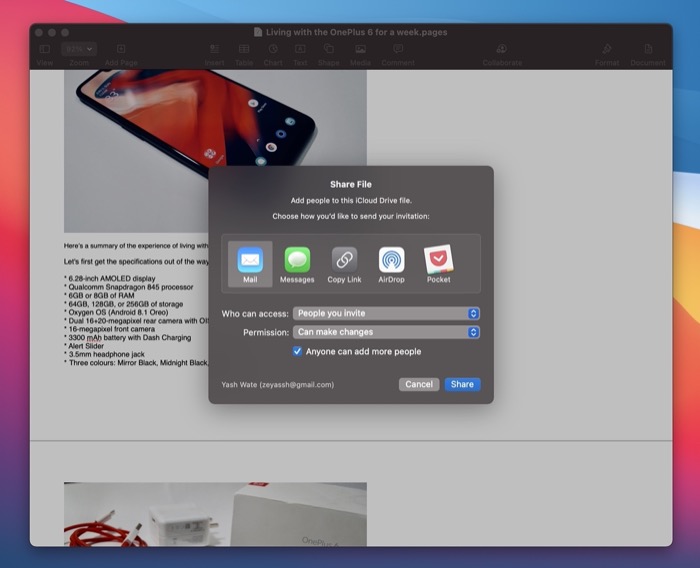
- 点击权限旁边的下拉按钮,然后在可以进行更改和仅查看之间进行选择,以控制参与者可以对文件执行的操作。
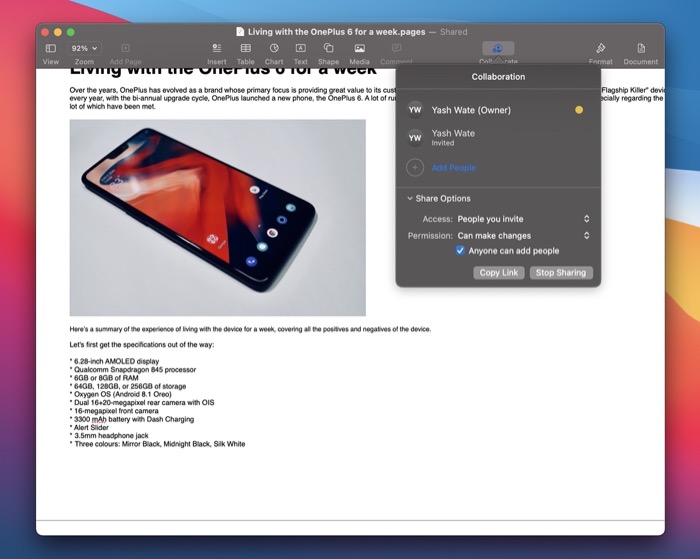
- 如果您想阻止现有参与者邀请更多人协作处理文件,请取消选中任何人都可以添加更多人选项。
- 根据您的偏好,点击相应的应用程序并点击分享。
- 随后,在以下屏幕上添加参与者并点击发送/共享以发送链接。
共享 Pages、Numbers 或 Keynote 文件后,收件人需要先接受加入请求,然后才能根据访问权限访问或修改文件。 当参与者加入时,协作图标会出现在文档顶部并带有复选标记。
继续前进,如果您想添加更多参与者,请单击“协作”图标并点击“添加人员” 。 接下来,设置权限并选择一个应用程序来共享文件链接。 最后,选择联系人并分享链接。
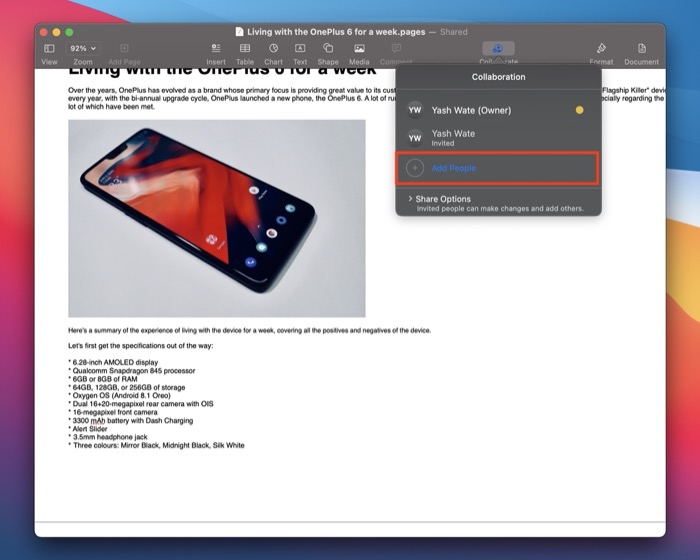
如何邀请他人通过 iPhone 或 iPad 进行协作
如果您使用的是 iPhone 或 iPad,则可以按照以下步骤邀请参与者协作处理您的 Apple Pages、Numbers 或 Keynote 文件:
- 打开设置并点击顶部的你的名字。
- 选择iCloud并打开Pages 、 Numbers和Keynote的开关。
- 在 iPhone 或 iPad 上打开 Pages、Numbers 或 Keynote 应用程序。
- 打开要协作的文件。
- 单击编辑并点击协作图标。
- 在共享文件提示中,点击共享选项以展开文件的共享选项。
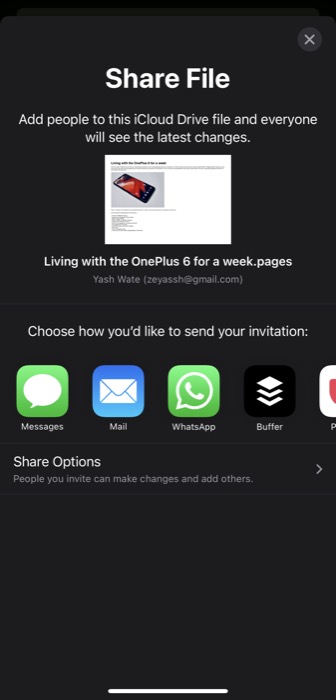
- 在“仅限您邀请的人”和拥有“谁可以访问”链接的任何人之间进行选择,以设置您的文件的访问权限。
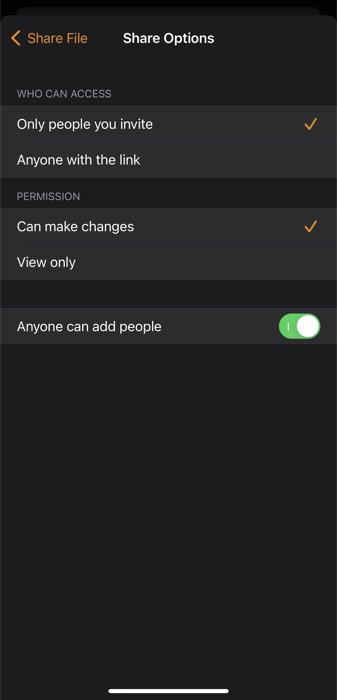
- 同样,对于PERMISSION ,根据您的要求在Can make changes和View only之间进行选择。
- 关闭任何人都可以添加人员选项,以防止现有参与者添加更多人员进行协作。
- 点击左上角的共享文件按钮返回共享文件提示。
- 选择一个应用程序以共享文件链接。
- 在以下屏幕上,选择您要与之共享文件的联系人,然后点击发送/共享以发送文件。
要向文件中添加更多参与者,请点击协作图标,然后单击添加人员。 选择一个应用程序以共享链接并在以下屏幕上设置共享选项。 最后,选择您要作为协作者添加到文件中的联系人并发送链接。
如何邀请他人通过 iCloud 进行协作
如果您使用的是 Windows 或 Linux 计算机,则可以使用网络浏览器通过 iCloud 发送文件的邀请链接。 以下是执行此操作的步骤:

- 在 Windows 计算机上的 Chrome 或 Edge 中访问 iCloud。 如果您使用的是 Mac,则可以使用 Safari。
- 登录您的 iCloud 帐户。
- 点击 iWork 应用程序(Pages、Numbers 或 Keynote)并打开您要共享的文件。
- 单击工具栏中的协作按钮。
- 设置文件的限制和访问权限。
- 选择一个应用程序来共享文件链接并点击Share 。
- 选择收件人并点击发送/共享以发送文件链接。
使用协作链接,参与者可以在任何设备上加入 Pages、Numbers 或 Keynote 文件并立即开始贡献。
更改共享选项
在任何时候,如果您希望将来更改共享选项设置,您可以在您的 Mac 或 iPhone/iPad 上进行,如以下部分所示。
如何在 Mac 上更改共享选项
- 单击协作图标并点击共享选项。
- 点击访问和权限旁边的下拉按钮以修改其设置。
如何在 iPhone 或 iPad 上更改共享选项
- 点击协作按钮。
- 在协作屏幕上选择共享选项,然后在下一个屏幕上将WHO CAN ACCESS 、 PERMISSION和ADDING PEOPLE的选项更改为您的偏好。
从文件中删除协作者
如果您不再希望参与者在您的 Apple Pages、Numbers 或 Keynote 文件上进行协作,您可以使用以下部分中列出的步骤将其删除。
如何在 Mac 上删除协作
- 单击工具栏中的协作图标。
- 点击您要删除的人旁边的三点图标,选择Remove Access ,然后点击Continue 。
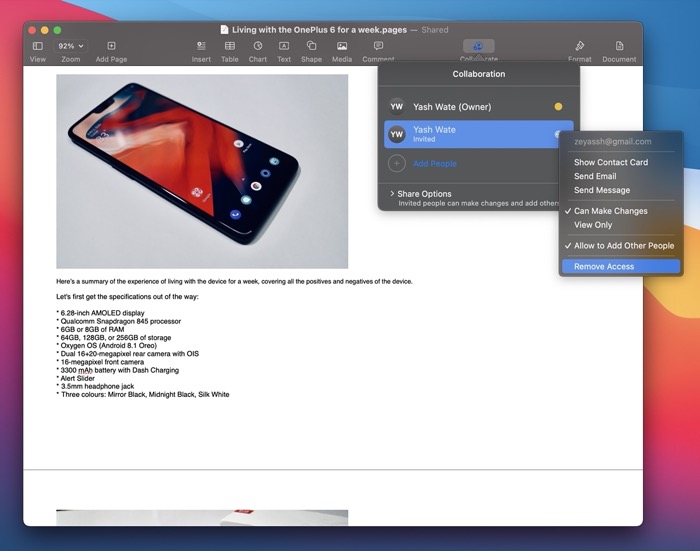
如何在 iPhone 或 iPad 上删除协作
- 在 iPhone 或 iPad 上打开包含您与其他人协作的文档的应用程序。
- 点击顶部的协作图标。
- 在协作屏幕上,单击要从实时协作中删除的参与者。
- 在以下屏幕上点击删除访问权限以从文件中删除用户。
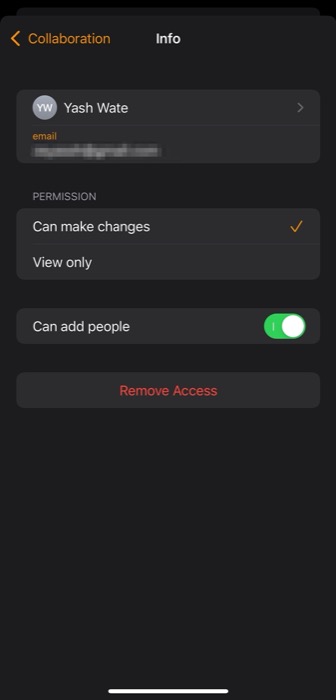
停止共享 Pages、Numbers 或 Keynote 文件
如果您已完成对 Apple Pages、Numbers 或 Keynote 文件的协作,或者您不再希望其他贡献者对其进行修改,最好停止与其他人共享。
根据您使用的设备,请按照以下部分中的步骤执行此操作。
如何在 Mac 上停止共享 Pages、Numbers 或 Keynote 文件
- 在 Mac 上打开要停止共享的应用程序和文件。
- 点击工具栏中的协作图标。
- 单击共享选项以展开其选项。
- 点击停止共享按钮并点击OK 。
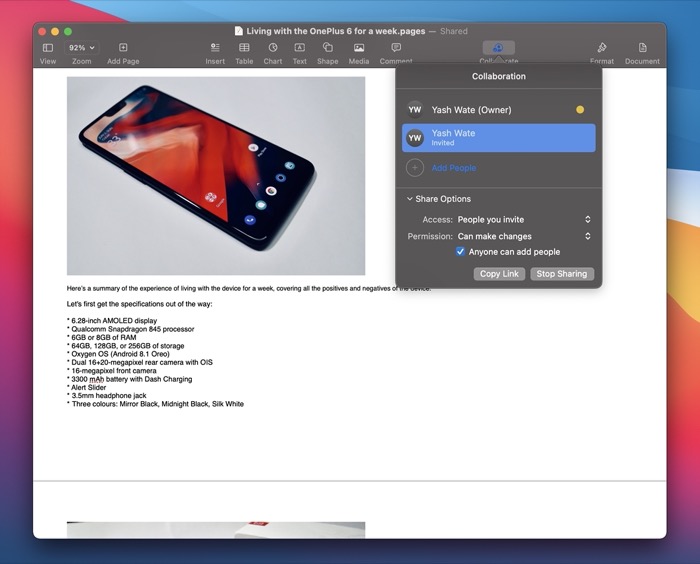
如何在 iPhone 或 iPad 上停止共享 Pages、Numbers 或 Keynote 文件
- 在 iPhone 或 iPad 上打开包含您要停止共享的文件的应用程序。
- 点击协作图标。
- 在“协作”屏幕上,点击“停止共享”按钮并点击“确定”进行确认。
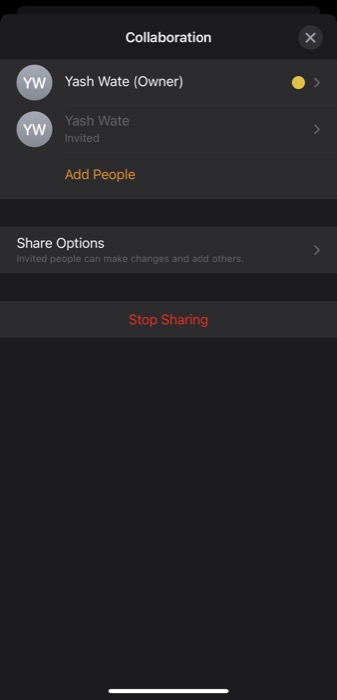
为文件设置密码以防止未经授权的访问
如果您正在处理其中包含机密信息/数据的 Apple Pages、Numbers 或 Keynote 文件,您可能需要对其进行密码保护以防止未经授权的访问。 这样做将要求您以及协作处理文件的参与者输入文件密码以访问它并进行更改。
下面列出了在 Mac 和 iPhone/iPad 上执行此操作的说明。
如何在 Mac 上设置文件密码
- 在 Mac 上打开应用程序和文件(您想要密码保护)。
- 单击文件并选择设置密码。
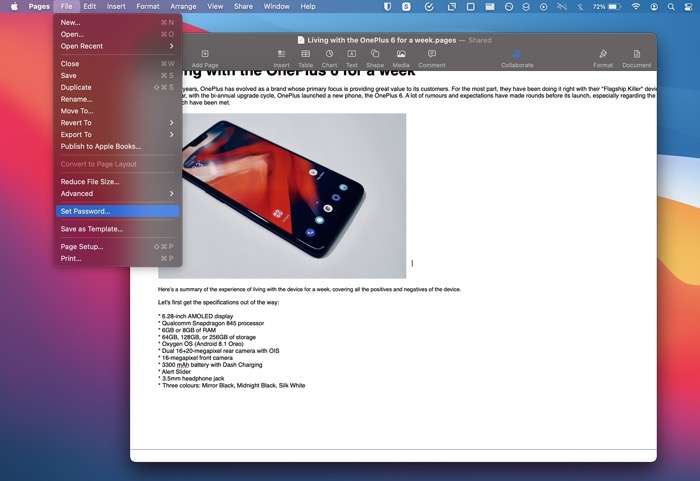
- 根据以下提示创建密码,然后点击Set Password 。
如何在 iPhone 或 iPad 上设置文件密码
- 在 iPhone 或 iPad 上打开应用程序和文件(您想要密码保护)。
- 单击顶部的更多按钮,然后点击设置密码。
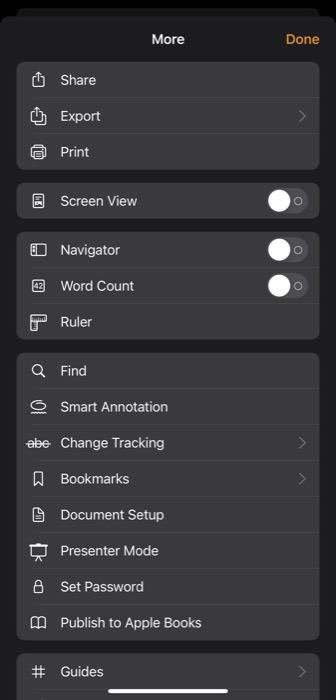
- 在以下屏幕上为文件创建密码,然后点击Done 。
- 如果您想使用 FaceID/TouchID,请在设置文件密码后启用该选项。
查看哪些参与者正在处理文件
要了解哪些参与者已加入文件并正在协作,请按照以下步骤操作。 这些步骤对于 Mac、iPhone 和 iPad 很常见。
- 打开文件并单击协作图标。
- 如果参与者姓名旁边有一个点,则表示他们当时正在编辑文件。 单击他们名字旁边的点,将出现一个指示符(与点颜色相同),突出显示他们在文档中的位置。
使用 iCloud 简化 iWork 协作
iCloud 让您可以直接在 Mac、iPhone 或 iPad 上轻松地与同事、队友和朋友协作处理 Apple Pages、Numbers 和 Keynote 文件。 如果您严格遵循本指南,您应该能够与其他人共享指向 iWork 文件的链接,并与他们实时协作处理这些文件。
此外,即使您在线,也可以编辑共享文档。 您在离线时对文档所做的更改会保存至少 30 天,并在您重新在线时自动上传到 iCloud。 但是,请记住,某些 Pages、Numbers 和 Keynote 功能在协作中不可用,因此当您与其他参与者协作处理文件时,您将无法使用它们。
关于 Apple Pages、Numbers 或 Keynote 上的协作的常见问题解答
2. 你们如何协作处理 Numbers 文件?
要协作处理 Numbers 文件,您首先需要启用文件协作,然后与其他参与者共享其链接。 一旦参与者加入协作,您就可以与他们进行实时协作。 我们已经在指南前面介绍了执行这些操作的步骤。
3. 如何在 iPad 上进行 Keynote 协作?
在 iPad 和 iPhone 上进行协作涉及相同的步骤。 为此,首先,通过单击“协作”图标,设置其访问和编辑权限,并与其他参与者共享其链接,在 Keynote 演示文稿上启用协作。 一旦他们加入演示文稿,您就可以在同一个演示文稿上与他们协作。 请按照上述指南中的步骤了解如何执行此操作。
