适用于 Windows 的 4 大色彩校准软件
已发表: 2022-02-13这篇文章是所有关于Windows机器的Top 4色彩校准软件的详细解释。
校准显示器可确保您的颜色更准确。 从本质上讲,这意味着你会知道你在屏幕上看到的就是其他人会看到的。 这在某些情况下尤其重要,因为您的工作环境会对颜色在屏幕或显示器上的显示方式产生重大影响。 正确校准显示器也意味着您会像照镜子一样照顾自己。 当您密集工作并在电脑屏幕上花费更多时间时,它将帮助您减轻眼睛疲劳。
目录
适用于 Windows 的顶级色彩校准软件
假设当您无法使用 Windows 内置的显示器校准工具时,您需要使其与显示器颜色校准工具一起使用。 下面我列出了最好的显示器校准软件,您可以查看它们。
01.校准
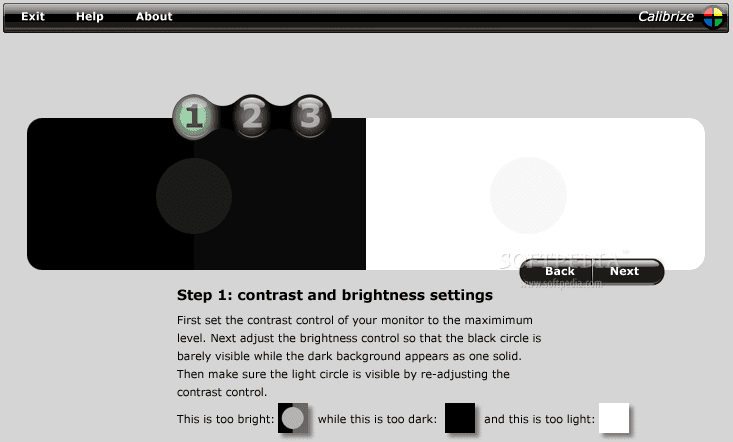
- Calibre 是适用于 Windows 操作系统的最常用的显示器颜色校准软件之一。
- 它具有最好的用户友好界面,并且具有非常准确的快速结果,它在最佳显示器校准软件列表中排名第一。
- 这适用于您拥有的各种显示器,包括 CRT、LCD 和投影仪等。
- 这个 Calibrize 软件非常易于使用,并为您提供了非常清晰的使用说明。
- 该工具将完全准确地读取 EDID,即它读取显示器的颜色数据并提供完整的配置并创建 ICC 配置文件。
- 这将决定最适合您的显示器的颜色,然后将调整后的值上传到视频卡上。
- 它是最好的软件,可以向您显示有关显示器背景显示颜色的信息,并且可以与计算机上安装的任何其他图形软件一起正常工作。
- 它主要适用于 Windows 显示器,您可以在任何显示器上无缝使用它。
- 使您选择它作为最佳显示器校准软件的另一项资产是它可以免费使用。
- 使用此工具进行颜色校准时,您必须连接到互联网。
02. 快速伽马
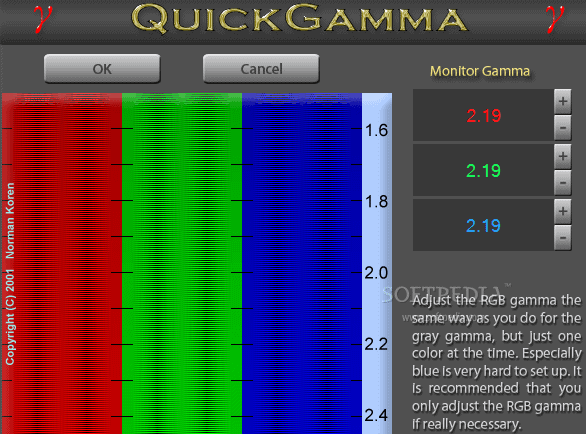
- Quick Gamma 是一款值得信赖的显示器色彩校准软件,已经被很多人使用了很长时间。
- 此工具的各种版本可用于 Windows 7 操作系统和后续版本。
- 您还可以通过从主屏幕转到链接将其用于旧 Windows 版本。
- 它适用于显示的伽马计数。 由于屏幕显示与输入信号的亮度有关,而 Gamma 与它呈指数关系。
- Windows、互联网和其他摄影相关工作的标准伽马值设置为 2.2 值。 它可以根据您的要求进行更改。
- 此标准伽玛使您可以通过该软件轻松校准屏幕颜色,并且您可以轻松地将其用于您的个人计算机。
- 它具有最好的功能,可以帮助您调整显示器的偏差 Gamma 值,并且每次启动系统时都不需要调整。
- Quick Gamma 是最好的显示器校准软件之一,因为它会经常针对 Windows 系统更新其版本。
- 另请阅读:Stellar Mac 数据恢复专业评论
- 如何从 mac 中删除 AnySearch 管理器?
03. Lagom液晶显示器
- lagom LCD 显示器是最好和最常用的免费显示器校准软件或工具之一,可以离线和在线使用。
- 它是一种校准软件,可让您调整显示器上的颜色并与测试图像进行比较。
- 这个工具有很多不同的设置组合可用于监视器显示。
- 使用这些测试图像,您可以完全准确和高质量地调整计算机显示器的亮度、对比度、锐度、关闭/相位和伽马设置。
- 这将帮助您确保为您的显示器实现最佳的屏幕颜色校准。
- 它适用于所有 Windows 版本的 Windows 计算机。
- 为了在您的计算机上工作或使此颜色校准软件更熟练和有效地工作,需要禁用任何已在您的系统中使用的颜色校准软件。
- 现在您手动对显示器显示进行相关调整,并检查相关任务的测试图像,直到达到最佳质量。
- 该软件可以帮助您向您展示理想的校准显示器设置,因为您必须进行更改以使其适合理想的外观。
- 另请阅读:最常见的恶意软件类型以及如何避免它们
- 如何调整 Mac 屏幕亮度?
04. 自然色彩专业版
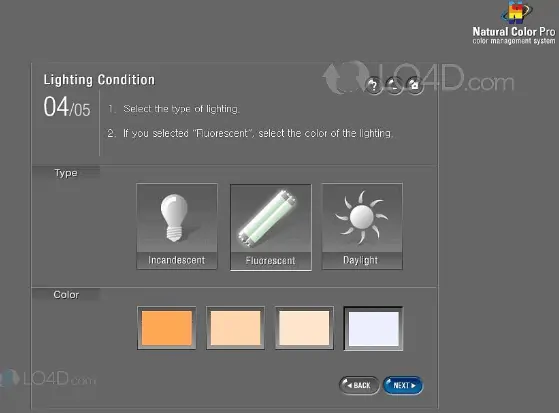
- Natural Color Pro 也是可用于 CRT 和 LED 显示器的最佳免费显示器校准软件之一。 在这里得到它。
- 它是三星为所有 CDT 和 LCD 显示器系列开发的软件,它还可以帮助您调整屏幕的显示颜色。
- 对于希望调整屏幕以供使用并且将定期使用显示器的用户,这基本上可以有效地工作。
- 该软件也可用于 Windows 10 和其他旧版本,并且也可以免费使用。
- 您可以调整 Gamma,并从高级部分设置中调整显示器的对比度和亮度。
- 它还将帮助您在最后开发一个总结报告,可以保存以备将来使用。 这样我们就可以监控当时使用的设置和伽玛。
- 它将显示 Gamma 的 RGB 级别,以在计算机屏幕上设置颜色级别和校准。
- 它将产生的照明类型可用于家庭或办公室使用,这将帮助您完美地使用显示器。
如何手动校准显示器
让我们从使用内置屏幕颜色校准工具的手动方法开始。 在尝试此方法之前要记住的几件事是:

用干净的布清洁显示器屏幕,以清除所有灰尘。
在打开计算机至少 30 分钟后执行此任务。
您需要将颜色级别保持在最佳数字上,以便您可以看到照片、视频,就像它具有清晰质量和图片的方式一样。
显示器和打印机的原因是您可以看到不同颜色的图像。 它使用基本的 CMYK 打印所有数码照片,并从这种组合中提取颜色。 因此,必须校准显示器屏幕,以免影响您的打印。
要在 Windows 10 中执行此操作,您需要按照以下说明进行操作:
- 首先,首先同时按下键盘“按 Windows 和 D 键”中的两个键以获取桌面屏幕。
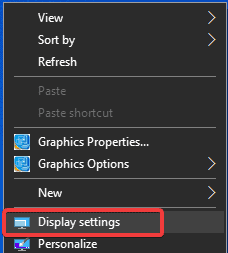
- 右键单击空白屏幕,然后它会将您带到上下文菜单,单击“显示设置”。
- 在此选项卡中,转到高级显示设置选项。
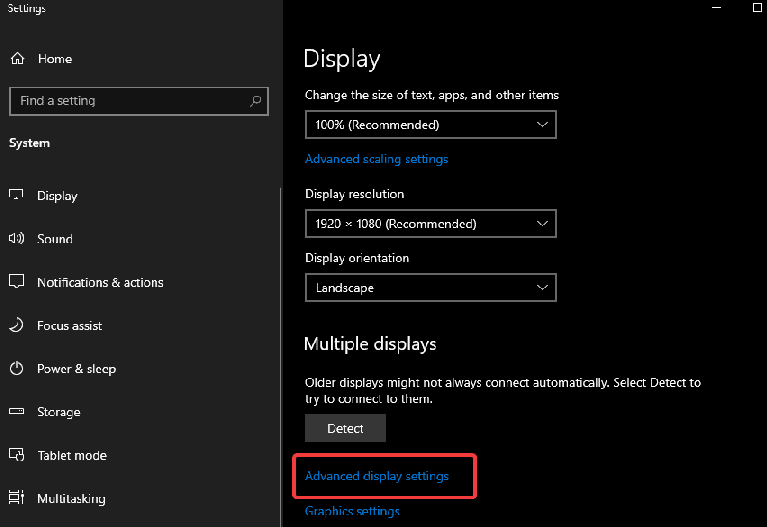
- 在此部分下,您可以选择“显示”来选择您的显示器。 现在转到显示信息并单击显示设备名称的显示适配器属性。
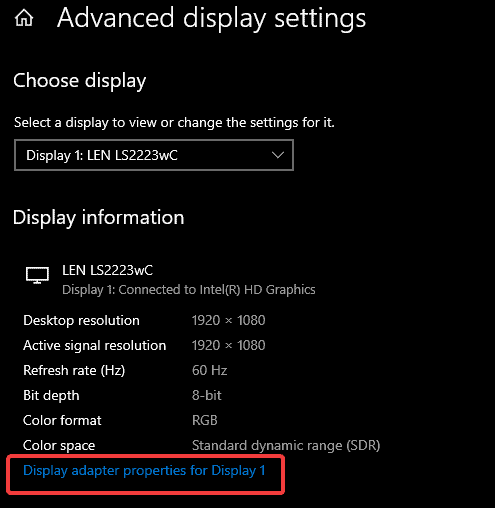
- 它将打开一个新选项卡,其中包含您的显示器选项。
- 转到色彩管理。 在这里你可以调整设置,你需要点击按钮。
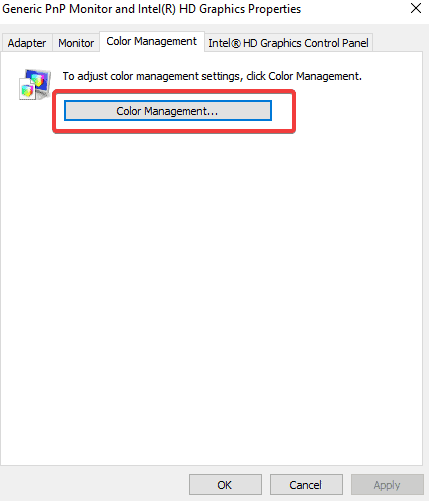
- 这将打开另一个颜色管理选项卡。 现在您可以转到“高级”部分并单击“校准显示”选项。
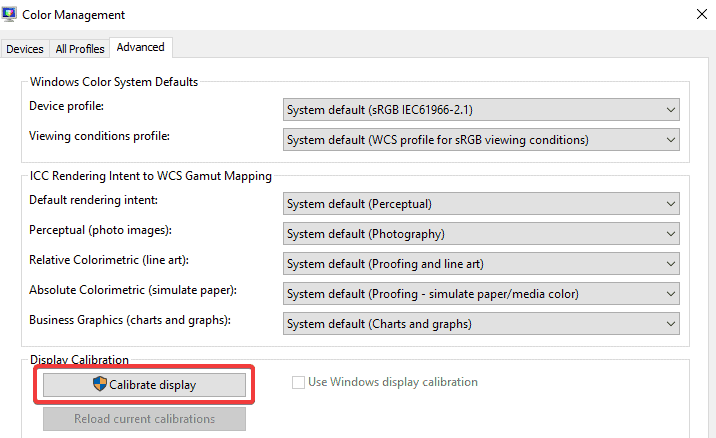
- 这将立即打开一个新选项卡显示颜色校准。 单击下一个按钮以使用物理按钮开始校准显示器。
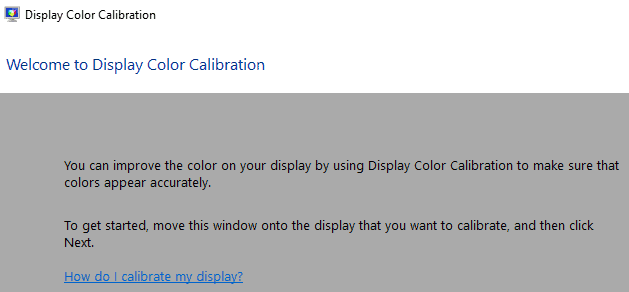
- 按照手册上的说明将显示设置为“出厂默认”颜色设置。 单击下一步按钮以进一步进行。
- 使用下一步按钮向前移动并调整 MOnitor 显示器的 Gamma。
- 现在您可以根据需要调整亮度和对比度以及相关的颜色设置。
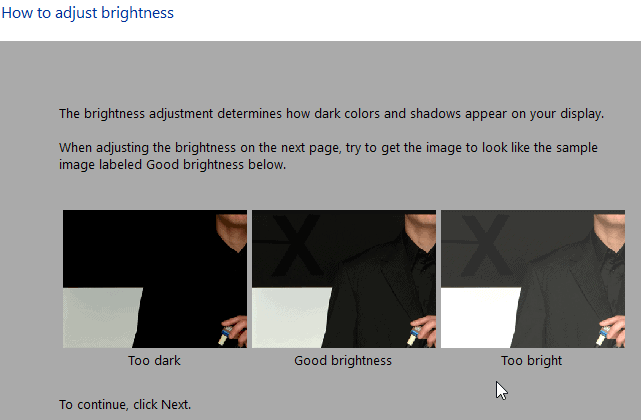
- 根据您的需要和您想要的显示方式调整色彩平衡。
- 您可以通过显示器上的颜色校准调整前后的比较进行检查。
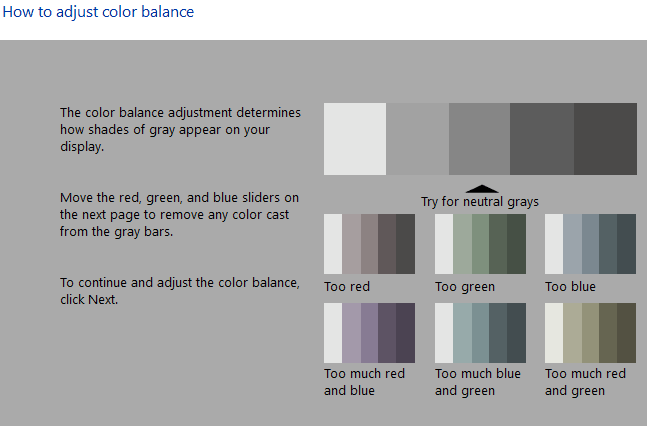
- 完成此过程后,如果您感到满意并认为您的设置完全没问题,那么您可以单击“完成”按钮。
- 这将完成手动校准显示器的过程。
- 另请阅读:压缩文件的最佳方法
- 如何给pdf加水印
- 将word转pdf,excel转pdf,图片转pdf的简单方法,..
结论:
有许多不同的显示器颜色校准工具选项,包括软件下载、在线工具和 Windows 中的内置校准工具。 但与硬件校准器相比,没有什么能提供最好的准确性和持续的可靠性。 这无疑是确保您获得反映真实色彩的准确显示的最佳方法。
根据上述功能、设置、环境光监视器设置等,您可以选择最适合您规格的顶级监视器校准器。 我们根据价格、功能、可用性和全面的有效性收集了最佳选择。 您可以根据自己的要求选择合适的。
我希望你喜欢我关于Windows 的 4 大色彩校准软件的教程。 如果你喜欢它! 那么请分享它。 如果您想添加任何内容,请通过评论部分告诉我们。
想要定期更新,请在 Facebook、Twitter 和 YouTube 上关注 WhatVwant。
