将 PDF 文件合并或合并为一个 PDF 文档的 9 种方法
已发表: 2022-02-13想要将多个 pdf 文件合并为一个文件? 不知道如何将 PDF 文件合并为一个 PDF 文档? 想知道将多个pdf文件转换为单个文件的过程吗? 有许多免费方法可以将 PDF 文件合并为一个 PDF 文件。 在这里,我们将为您提供所有可能的在线和离线方法,将多个 PDF 文件合并为一个 PDF。
PDF(便携式文档格式)是一种流行的文件格式,其中文档以应用程序的方式表示。 PDF 的需求很多。 保存包含相关内容的 PDF 数量是一项繁重的任务,您可能经常会想到将整个内容包含在单个 PDF 文件中,即将 PDF 文件合并为一个,也可以这样做。
对许多人来说,这可能是一件相当新鲜的事情。 是的,相信我; 使用互联网上的一些免费工具可以合并多个 PDF 文件。 如果您是 Adobe Acrobat 阅读器的好用者,那么您可能知道这件事,并且不要忘记 Acrobat 服务不是免费的。
毫无疑问,Acrobat 是领先者,但您需要选择他们的任何计划来完成任务。 如果您需要 Acrobat 阅读器的廉价和最佳替代品,您可以使用 Wondershare PDF 元素。
不想花钱,继续看这篇文章。
PDF 合并现在很方便。 在本指南中,我将介绍所有可能的方法来将 PDF 文件合并为一个,而无需支付一分钱。 让我们现在开始合并您所需的 PDF 文件。
注意:下面列出的工具可以免费工作。 如果您经常使用 PDF 并需要更多 PDF 编辑功能,请使用 Adobe Acrobat DC。 如果您需要价格更低的替代品,我们建议您使用 Wondershare PDF 元素。
目录
视频教程:
为了方便读者,我们以视频教程的形式提供了这篇文章。 如果你对阅读更感兴趣,那就在阅读完成后观看。
1. 如何使用 Wondershare PDFElement 将 pdf 文件合并为一个 PDF
如果您是 PDF 文件的普通用户并且需要做很多事情,例如 PDF 编辑和转换,我建议您购买 Wondershare PDF Element。 它是最好的 PDF 编辑器软件之一。 它带有终身许可证。 它适用于 Windows 和 Mac。 它可以完成您需要对 PDF 文件执行的所有操作。 它的界面非常流畅。 它的转换速度太好了。 我只在不想为 Acrobat reader 支付月费时才建议这样做。 否则,您可以使用 Acrobat 阅读器。
在本节中,您将了解如何使用 Wondershare PDFelemenet 将两个或多个 PDF 文件合并为一个。
总时间: 3分钟
第 1 步:上传 PDF 文件
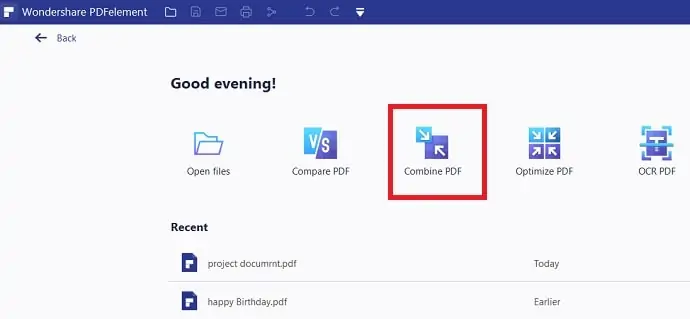
从其官方网站购买或下载 Wondershare PDFelement 的免费版本。 安装软件。 在桌面上打开应用程序。 您将看到主屏幕,如下面的屏幕截图所示。 选择“合并 PDF”选项。
单击“选择文件”选项。 浏览您的计算机并一个接一个地选择 PDF 文件。
第 2 步:选择页面范围,然后单击应用
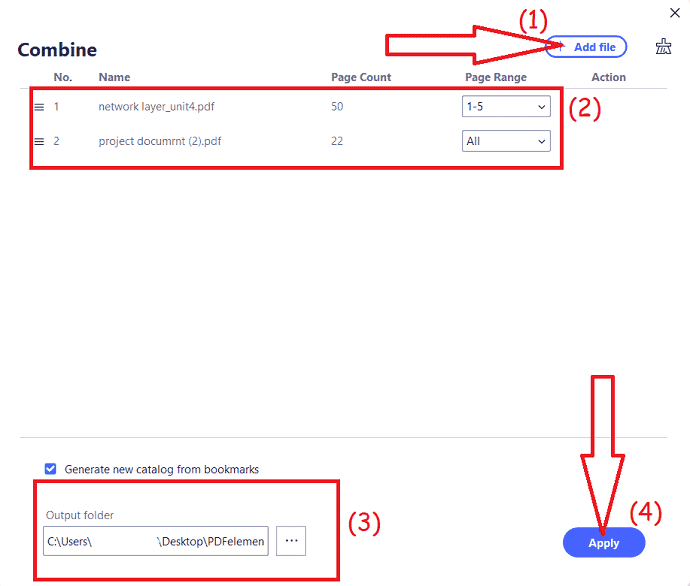
您可以使用页面范围选项从 PDF 文件添加特定页面。 如果您只想添加第一个 PDF 文件的第一页和第五页,只需在第二个文件或第一个文件的页面范围下方的框中键入 1,5。
点击应用。 它会立即将PDF 文件合并为一个PDF 文档。 它会将文件保存在文件夹中。 如果要更改文件夹位置,则需要使用上面屏幕截图中显示的“输出”选项。
预计费用: 59 美元
供应:
- Wonderhshare PDFelement
工具:
- 万兴万兴PDF专家
Wondershare PDF Element 不仅可以合并 PDF 文件,还可以将 Excel 或 Word 文件等其他文件类型转换为 PDF 文件。
单击“添加文件”选项后,您可以选择任何其他文件类型。 您可以选择 PDF 作为第一个文件,Word 文件作为第二个文件,Excel 作为第三个文件。 它将 Word、Excel 转换为 PDF 文件,并在几秒钟内将它们组合成一个 PDF 文件。
优惠:我们的读者获得所有 Wondershare 产品的特别折扣。 访问我们的 Wondershare 折扣券页面以获取最新优惠。
2. 如何在winows上使用Adobe Acrobat DC将多个PDF文件合并或合并为一个PDF?
以下是使用 Adobe Acrobat DC 将多个 PDF 合并为一个 PDF 的步骤。
第 1 步:在您的设备上启动 Adobe Acrobat DC。 单击“工具”并选择“创建和编辑”下的“合并文件”选项。
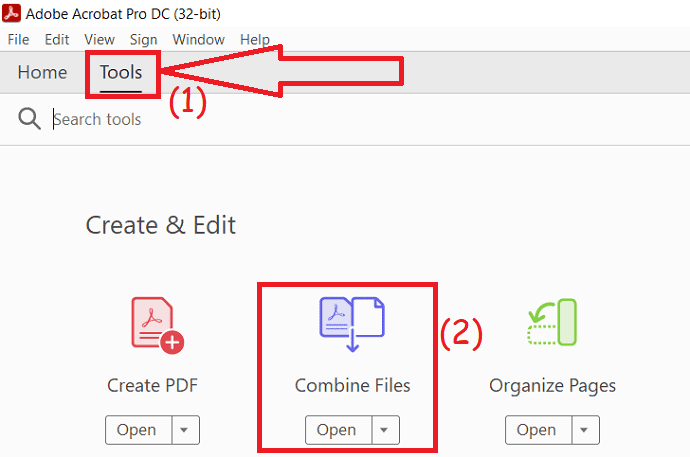
第二步:点击“添加文件”选项。 屏幕上会出现一个提示窗口。 从中选择要合并的文件,然后单击打开。
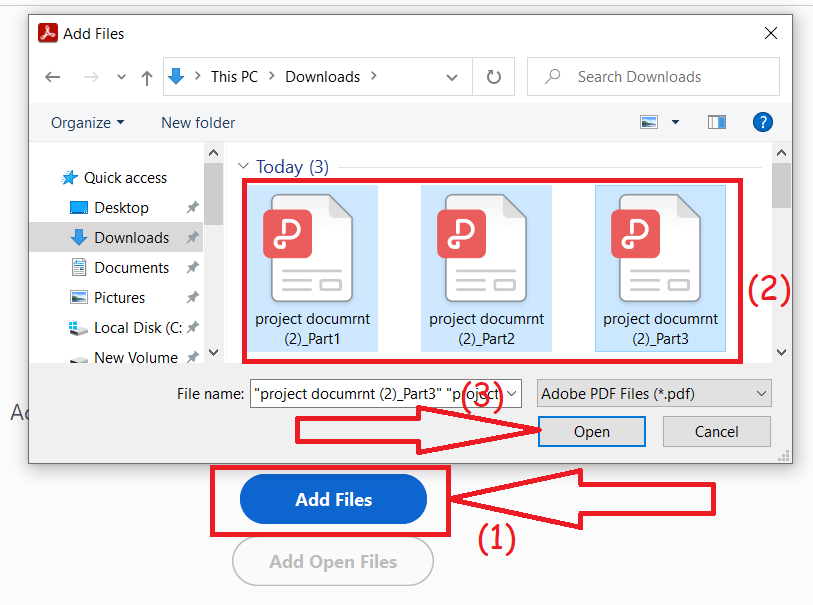
第 3 步:上传的文件将出现在屏幕上。 单击“添加文件”以添加另一个文件。 点击选项以选择大小、书签等。 最后,点击“合并”。 几分钟内将显示组合的 PDF 文件,选择键盘上的 ctrl+s 以将文件保存在您的设备上。
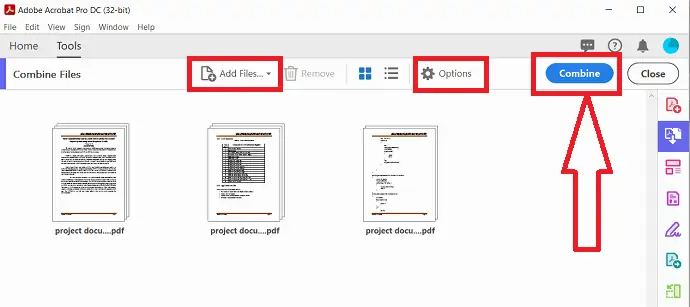
3. 如何在 Mac 上使用 Acrobat 将多个 PDF 文件合并或合并为一个 PDF?
下面列出了使用 Adobe Acrobat Reader 将多个 PDF 合并为一个 PDF 的最佳简单步骤。

- 如果尚未打开 Adobe Acrobat DC,请打开它。
- 单击顶部主菜单上的工具选项卡。
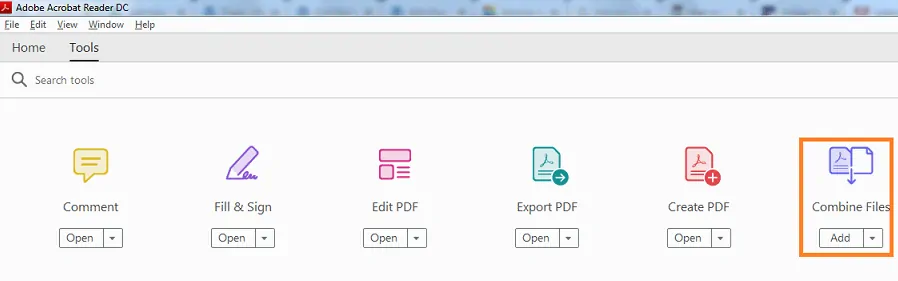
- 单击“合并文件”工具将其打开。
- 之后单击“添加文件”以合并或合并要合并的 PDF 文件。
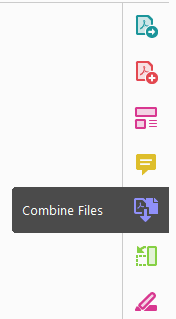
- 在单击“添加文件”之前选择要合并的 PDf 文件的数量。
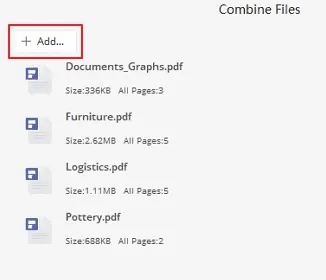
- 您可以重新排列它们,甚至删除您不想合并的文件。 它只需单击、拖放即可重新排序要添加它们的文件。
- 完成排列后,添加文件后,单击“合并文件”将它们合并以开始文件的合并过程。
- Adobe Acrobat Reader 只需点击几下即可将所有文档或文件快速合并或合并为一个 PDF 文件。
- 您现在可以命名单个 PDF 并单击“保存”按钮。 就是这样,你就完成了!
4. 如何使用 PDF Binder Google Code 将 PDF 文件合二为一
如果你是一个无休止的 windows 用户(大声笑),我建议你谷歌以下搜索词“PDF binder”或直接从这个提供的链接下载它(链接来自谷歌代码)。
在您的桌面上启动 PDF 活页夹。
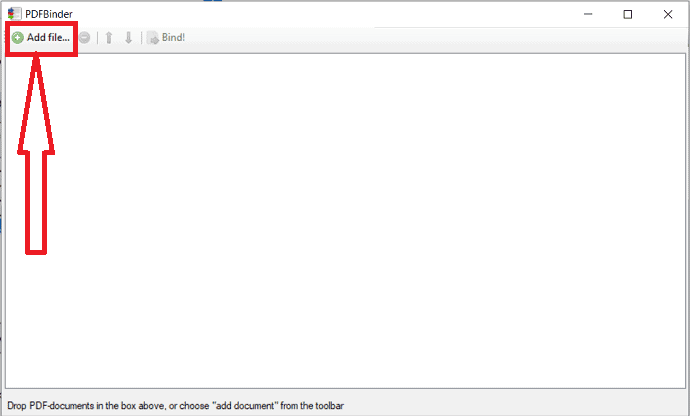
拖放选定的 PDF 文件(您要合并的)或只需单击上面的“添加文件”按钮并选择要加入的 PDF。
您可以使用屏幕上的向上和向下箭头调整文件的位置。
根据您的要求放置它们后,单击“混合”。 繁荣!!
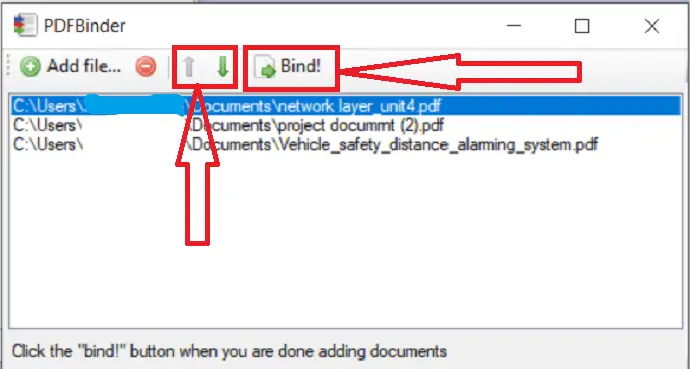
该过程不会花费太多时间,并将在 2 分钟内结束,从而生成一个合并的 PDF 文档。
- 相关:使用超链接将 Word 转换为 PDF 的 2 种免费方法
- 从 PDF 文件中删除密码的 2 种方法
5.如何将多个 PDF 文件中的页面合并为一个 PDF
如果您需要将不同 PDF 文件中的多个页面合并为一个 PDF 文件,您可以使用 PDF Mixer 来处理。 请按照以下 3 个步骤操作:
步骤 1.通过 PDF Mixer 打开所有 PDF 文件。 您可以单击打开 PDF 按钮逐个打开 PDF 文件,也可以将所有 PDF 拖放到页面列表中直接打开。
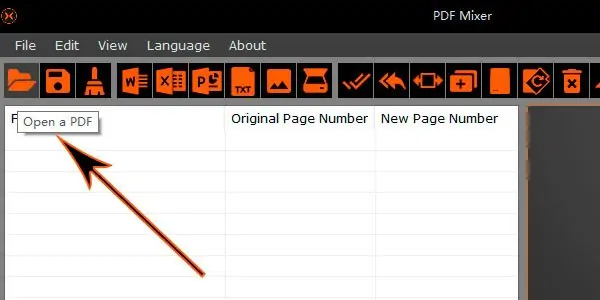
步骤 2.在页面列表中选择页面并使用上移和下移按钮重新排列它们。 或者您可以启用“拖动模式”将页面拖动到您喜欢的位置。
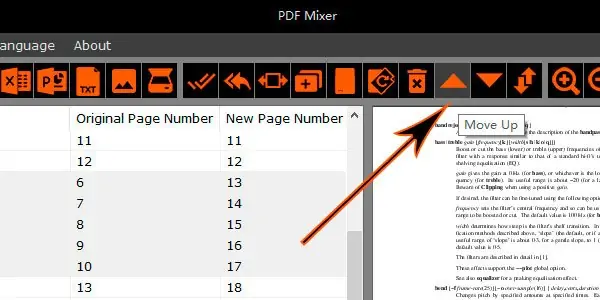
第 3 步。点击“保存文件”按钮选择文件名并将列表中的所有页面保存为新的 PDF 文件。 列表中的所有页面将立即合并。
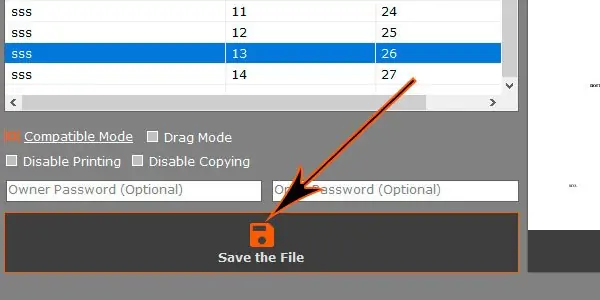
6. 如何使用 SodaPDF PDFmerge 在线合并多个 PDF 文件
此方法需要有效的 Internet 连接和大多数计算机具有的浏览器。 此方法通常用于不需要下载仅用于合并 PDF 的整个专用应用程序的人。 这种方法几乎适用于任何可用于上网的操作系统。
你需要做的就是——
- 在您的 Windows / Mac PC 上打开您最喜欢的浏览器并访问 PDFmerge 网站
- 到达那里后,您将看到选择文件选项。 只需点击它即可上传您想要合并的 PDF 文件。 如果要添加更多 PDF,也可以单击空白文档。

- 您现在需要做的就是单击“合并文件” ,它将上传您的文件,这可能需要一分钟,所以请高枕无忧。 完成后,您将进入下载页面,您可以在其中下载最终合并的 PDF 文件。

- 另请阅读:如何使用免费工具保护 PDF 不被复制
- 将 PDF 文件合并为一个 PDF 文档的 7 种方法
7. 如何免费将 PDF 文件合并为一个 使用合并 PDF?
它与上面的非常相似,也是一个在线工具。 它提供了多种服务,如压缩PDF、PDF转word等。所以您首先需要选择您需要的选项。
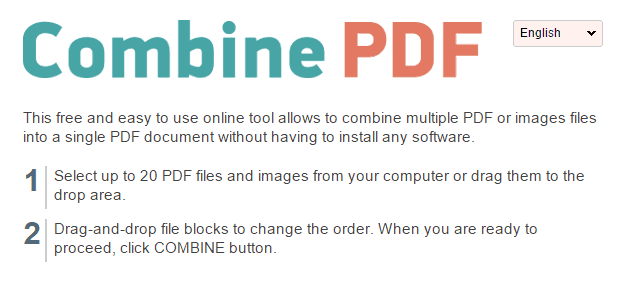
- 访问 CombinePDF 网站
- 从显示的选项列表中选择“合并 PDF”。
- 只需单击“上传文件”。
- 只需上传任意数量的文件进行合并。
- 单击合并,您就完成了。
- 相关:压缩 PDF 文件的提示
- 如何使用图像或文本为 PDF 文件添加水印
8. 如何使用 Smallpdf 合并多个 PDF 文件?
这是我们列表中最简单的方法之一,与上述方法有点相似。 拖放选项使其在上述在线工具中独一无二。
- 访问 Smallpdf 网站。
- 欢迎您使用允许您拖放或上传文件的屏幕。
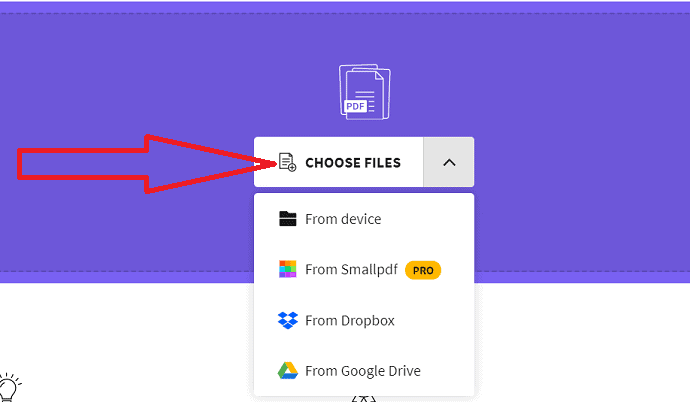
- 按以下方式上传文件,点击合并PDF。可以上传任意数量的文件。
- 上传文件后,屏幕上将出现 2 个选项。 选择您想要的,然后单击选择选项。
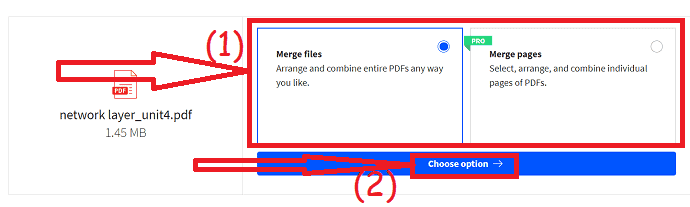
- 单击添加更多以上传更多 PDF 文件。 点击“合并 PDF”选项。 完成后,您将进入下载页面,您可以在其中下载最终合并的 PDF 文件。
- 您可能还喜欢:Wondershare PDF 元素评论
9. 使用 PDFsam 将乘法 PDF 合并为一
此方法目前只能用于 Windows,并且需要下载完全无病毒的软件。 这种方式对于那些每天都需要合并 PDF 文件并且可以拥有专门的应用程序的人很有用。
我们将要使用的应用程序称为 PDFsam,它代表 PDF 拆分和合并。 这是一个免费应用程序,还提供一些付费功能,但合并是一项免费功能。
你需要做的就是——
- 首先,您需要从 PDFsam 网站下载 PDF 拆分和合并应用程序。 它将下载您需要在 Windows 上安装的 .msi 文件。 设置很容易,因为您将得到向导的帮助。
- 应用程序设置完毕后,只需打开它并在它显示所有模块时选择合并工具。
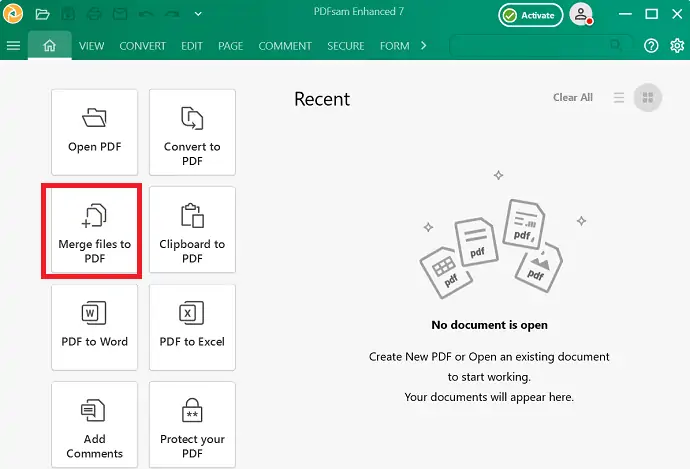
- 在合并选项卡中,您将看到拖放或浏览文件的选项,使用您喜欢的任何一个并选择所需的设置。
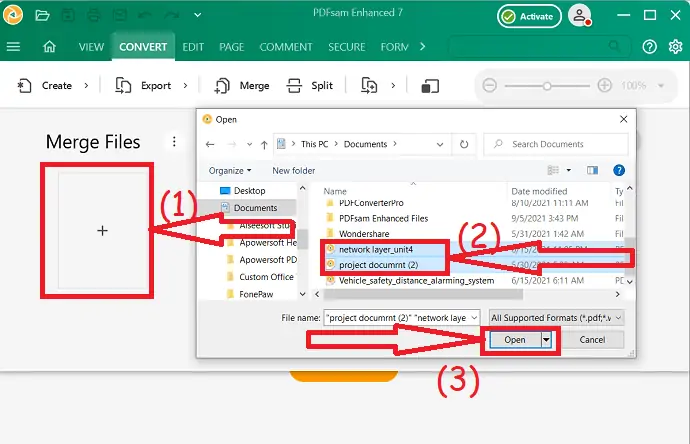
设置好所有内容后,只需点击“合并”,它将开始转换过程,稍后会询问您要将合并的 PDF 保存在哪里,只需选择任何位置,您就完成了!
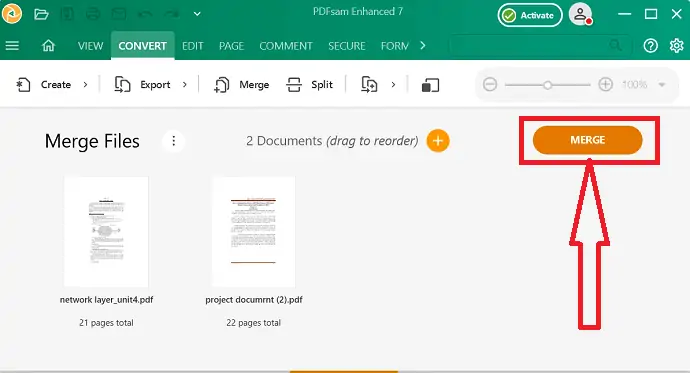
结论:
我已经列出了将您的 PDF 文件免费合并为一个的可能和最简单的方法。 有些工具我使用了很长时间。 如果您是 PDF 文件的普通用户,并且需要完整的 PDF 编辑功能,请使用 Adobe Acrobat DC。 当您需要 Acrobat DC 的低价替代品时,请使用 Wondershare PDFelement。
如果您正在使用其他一些免费服务和工具将PDF 文件合并为一个,请通过评论部分让我们了解它们。 想要更多技术。 提示,请在 Facebook、Twitter 和 YouTube 上关注 whatvwan。
如何将 PDF 文件合并或合并为一个 PDF 文档 – 常见问题解答
我可以将两个或多个 PDF 文件合并为一个 PDF 文件吗?
是的。 您可以毫不费力地将两个或多个 PDF 文件合并为一个。
哪个是合并 PDF 文件的最佳工具?
如果您正在寻找免费工具,那么 PDFBinder 是最好的选择,而不是在线工具。
如何使用 Wondershare PDFelement 合并 PDF 文件?
打开应用程序 > 点击合并 PDF > 上传 PDF 文件 > 点击应用。
哪个是合并 PDF 文件的最佳在线工具?
SodaPDF 是合并 PDF 文件而不会损坏任何数据的最佳工具。
