在 Android 手机上组合照片的 4 种方法
已发表: 2024-04-02如果您需要对事物进行比较、共享屏幕截图以帮助某人解决设备问题,或者将多张图片的内容分组为一张,您将需要在设备上合并图像。
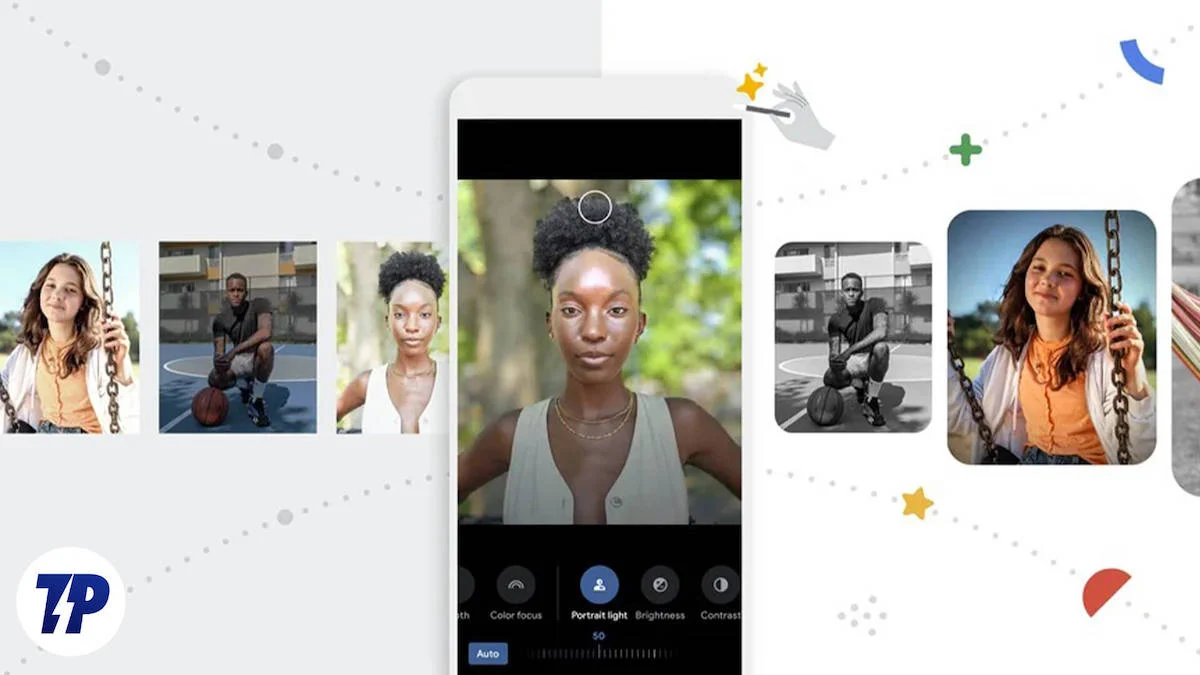
然而,与 iPhone 不同的是,iPhone 上有快捷方式应用程序,可以简化将多个图像合并为一张的过程,Android 上没有类似的解决方案。 因此,您必须求助于其他方法。
请继续阅读,我们将分享一些在 Android 手机上组合照片的最佳方法。
目录
在 Android 上使用 Google 相册合并照片
许多 Android 手机都预装了 Google Photos 应用程序。 除了提供多种照片编辑工具和人工智能功能外,Google Photos还包括一些实用程序。
拼贴就是这样一种实用程序,我们将使用它来组合多个图像。 就是这样:
- 在 Android 手机上打开 Google 相册。
- 转到“库”选项卡。
- 点击屏幕顶部的实用程序。

- 在“新建”下选择“拼贴画” 。

- 选择要添加到拼贴画中的所有图像。 您一次最多可以选择六张照片。
- 点击“创建”将所选图像组合成拼贴画。
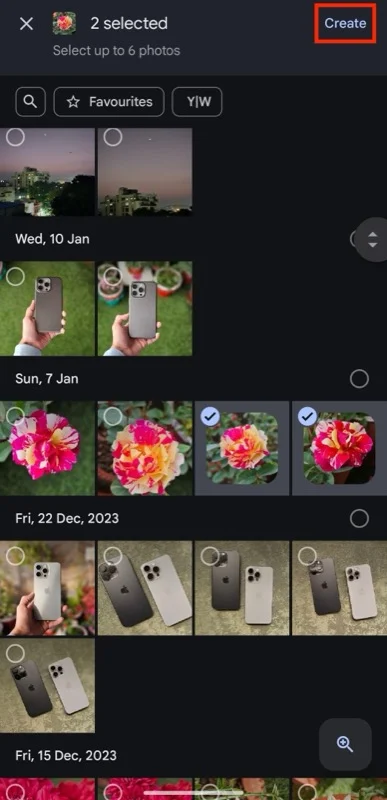
- 根据您选择的图像数量,Google 相册会将它们相应地添加到布局中。 您可以通过点击屏幕底部的其他布局来尝试其他布局。 Google 为 Google One 订阅者保留了一些布局。

- 接下来,您可以调整拼贴中的照片。 用一根手指在图像上向上或向下滑动以移动图像,用两根手指顺时针或逆时针旋转以向右或向左旋转,或者用两根手指捏合或张开以放大或缩小图像。
- 如果要更改显示顺序,请点击并按住图像以选择它,将其拖动到要放置的区域,然后松开将其放置在那里。
- 最后,点击“保存”将图像保存到您的库中。
在 Android 上使用 Samsung Gallery 合并照片
就像谷歌照片应用程序一样,三星手机上预装的三星图库应用程序也配备了内置拼贴工具,使组合图像变得非常容易。 如果您是三星用户并且不愿意下载新应用程序,则此工具在大多数情况下都可以完成工作。
- 在三星手机上打开三星图库。
- 点击右上角的三点菜单,然后选择“创建” 。

- 选择拼贴并在接下来的屏幕上选择要组合的图像。

- 完成后,点击底部的拼贴按钮,应用程序将创建您所选照片的拼贴画。
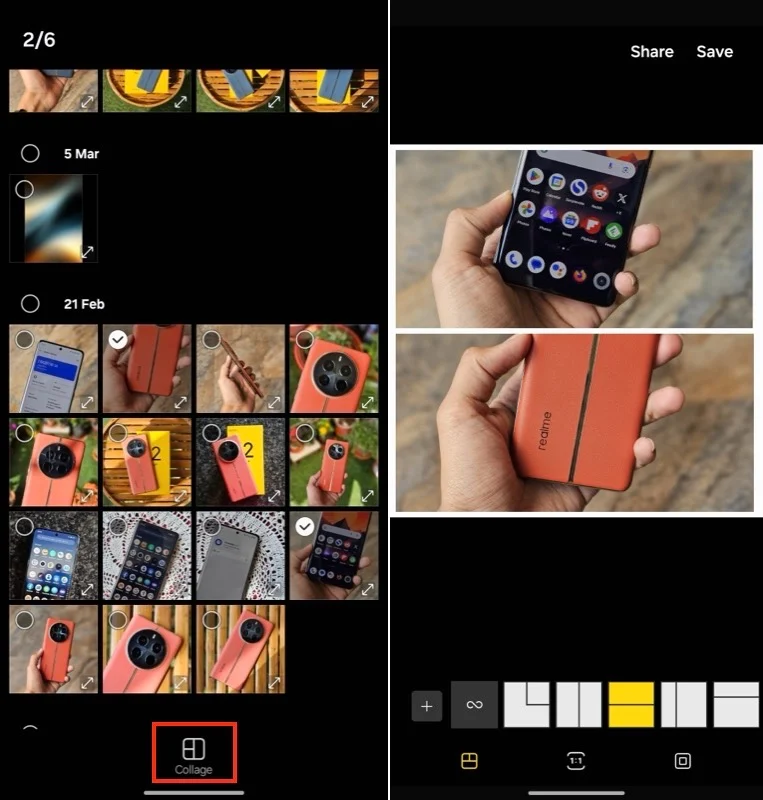
- 如果您想更改拼贴画的布局,请点击下面的布局选项之一。
- 同样,您也可以更改纵横比。 点击1:1按钮并选择您喜欢的宽高比。
- 默认情况下,图库应用程序会自动为拼贴画添加边框。 但如果您愿意,您可以修改它。 只需点击窗口图标( 1:1图标旁边),您就可以根据自己的喜好更改边框的厚度、半径和颜色。
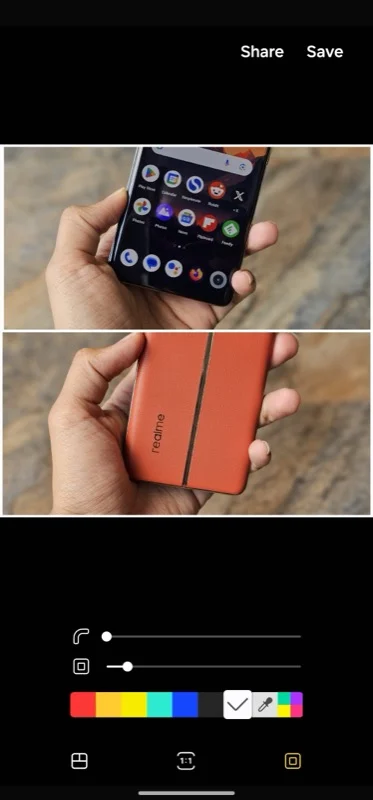
- 最后,您还可以调整拼贴画中的图像,使照片中的关键内容成为焦点。 只需用两根手指捏合或捏合即可放大或缩小图片,或在图像上向上或向下滑动以将其在拼贴画中向上或向下移动。
- 一切完成后,点击右上角的“保存”按钮保存照片。
使用 Adobe Photoshop Express 在 Android 手机上合并照片
Google Photos 非常适合您想要将图像彼此相邻放置的用例。 然而,这并不理想。 它在图像周围添加了不可移除的边框,并且几乎无法控制拼贴。 同样,三星图库应用程序中的内置拼贴制作器由于功能有限也可能不是最佳选择。

另一方面,Adobe 的 Photoshop Express 提供了更多布局选项,支持多种纵横比,并提供调整边框的功能; 更不用说,它是一个功能齐全的照片编辑应用程序,因此您也可以编辑照片。 它可以免费使用,但您可以获取其高级订阅来解锁其所有功能。
下载 Adobe Photoshop Express
下载后,请按照以下步骤使用 Adobe Photoshop Express 应用程序在 Android 上组合多个图像:
- 打开手机上的 Adobe Photoshop Express 应用程序。
- 使用您的 Adobe 帐户登录。 如果需要,您可以在不登录的情况下继续。
- 授予 Photoshop Express 对您照片库的访问权限。
- 点击应用程序右下角带有拼贴图标的按钮。
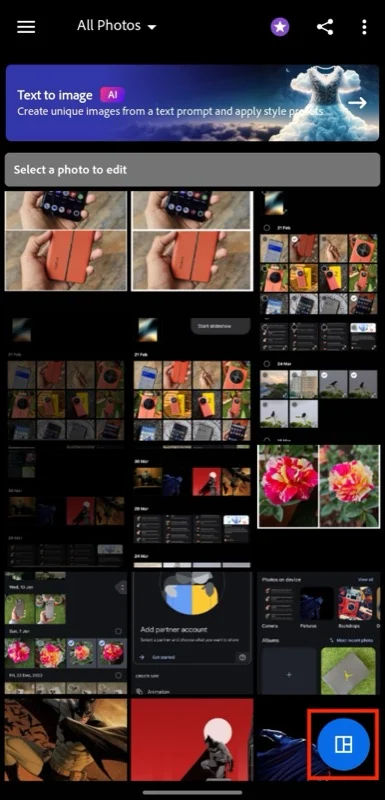
- 选择要组合的所有照片,然后单击箭头按钮以从您的选择中生成拼贴画。
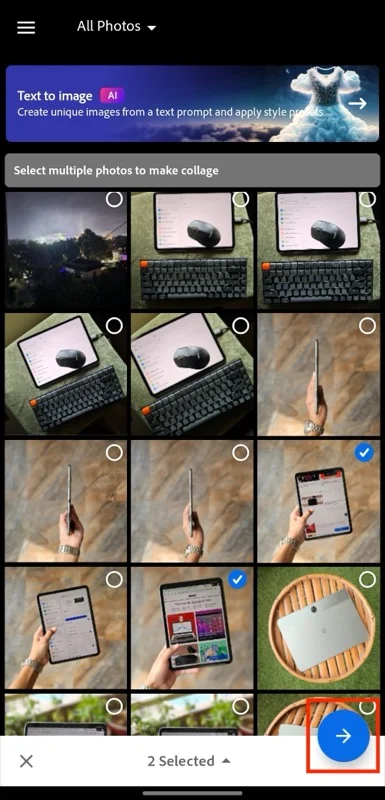
- 如果您不喜欢当前的布局或希望探索选项,请点击屏幕底部的布局选项以应用它。

- 同样,您可以更改拼贴画的长宽比。 只需选择宽高比并选择您喜欢的宽高比即可。
- Photoshop Express 还允许您修改拼贴边框。 点击边框,然后选择您要自定义的边框(外边框或内边框)。 使用滑块调整边框宽度。 要更改边框颜色,请转到“颜色”选项卡并选择一种颜色。 您还可以根据自己的喜好修改边框半径。
- 如果要编辑拼贴中的照片,请点击“编辑”选项卡。 从这里,您可以将新照片添加到拼贴画中,从照片拼贴画中删除一张照片,替换现有照片,或者只是执行常规照片编辑和调整。
- 最后,您还可以调整拼贴画内的照片。 用两根手指捏合或张开可放大或缩小图像,顺时针或逆时针旋转两根手指可向右或向左旋转照片,或者用一根手指在照片上向上或向下滑动可将其向上或向下移动。
- 当您对结果感到满意时,请点击顶部的下载图标将图像保存到您的库中。
在 Android 上使用图像组合器和编辑器组合照片
如果您需要经常组合图像,并且想要一个可以让您更专业地完成此操作的工具,同时提供比 Adobe Photoshop Express 更多的控制功能,那么您需要一个专用的图像组合器。
尽管您可以在 Play 商店中找到其中多个应用程序,但我们推荐图像组合器和编辑器。 它是一款免费应用程序(可进行应用内购买),包含在 Android 手机上组合图片所需的几乎所有功能。 另外,它甚至可以让您混合图像并从图像中删除背景。
下载图像组合器和编辑器
在您的设备上安装该应用程序后,以下是如何使用它来组合图像:
- 打开 Android 设备上的图像组合器和编辑器应用程序。
- 如果您只想合并照片,请选择合并。 或者,选择拼贴以获得更多布局选项。
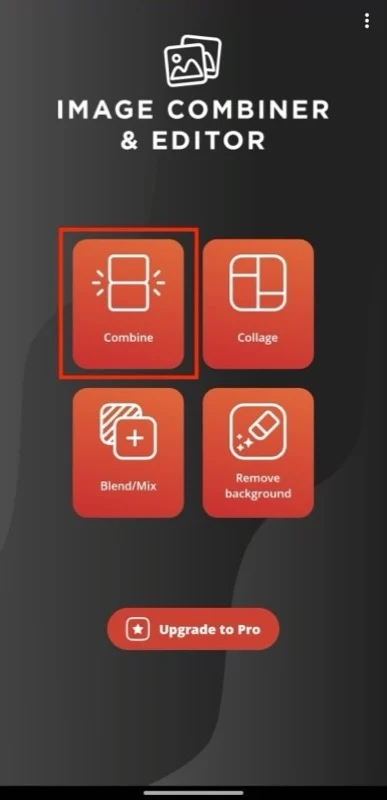
- 点击“添加图片” ,选择“导入图像” ,然后选择要合并的图像。 点击“添加”将它们导入到应用程序中。

- 如果您想更改图像组合器和编辑器应用程序组合它们的顺序,请使用每个图像左侧的重新排序按钮将它们向上或向下移动。 您还可以使用右上角的AZ按钮按字母顺序对它们进行排序。
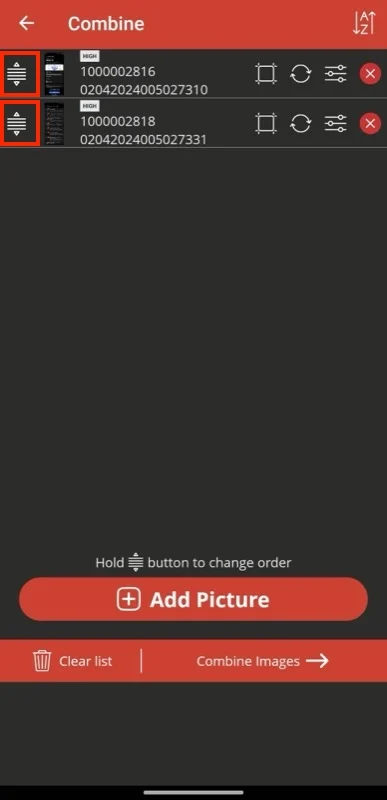
- 点击“组合图像” ,图像组合器和编辑器会将它们组合成单个图像。

- 如果您想更改方向,请选中Vertical或Horizontal旁边的相应复选框。
- 如果您添加的图像尺寸不同,请选择“调整类型”选项来补偿尺寸差异。
- 要在图像之间添加边框,请点击“线条粗细”图标(右上角从右数第二个图标)。 从这里,您可以设置边框的大小和颜色。 点击“确定”保存更改。
- 如果您想裁剪最终结果,请点击“裁剪图像”按钮(右上角最右角)。 然后,从下面的可用选项中选择您喜欢的宽高比,或手动调整要裁剪的区域。 点击“确定”保存。

- 最后,点击“保存”按钮保存图像。
通过选择正确的方法在 Android 上有效地组合照片
了解如何在 Android 设备上组合照片可以在各种场景中派上用场。 虽然上面列出的所有方法都可以帮助您免费轻松地完成此操作,但您必须根据自己的要求选择正确的方法,以获得最佳结果。
