如何在 iPhone 上合并视频:5 种方法
已发表: 2024-05-01很长一段时间以来,人们都可以在 iPhone 上的“照片”应用中编辑视频。 但是,某些视频编辑操作(例如合并两个或多个视频)仍然无法在“照片”应用程序中进行,并且需要您使用专用的视频编辑应用程序。
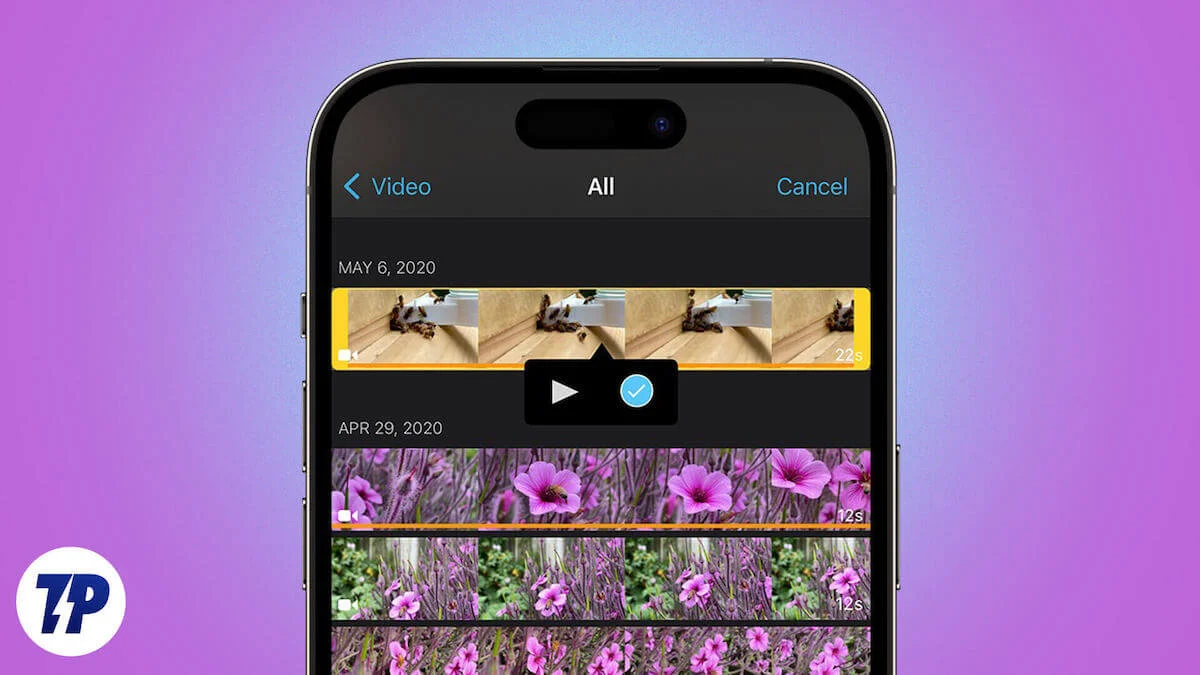
但您应该使用哪些应用程序? 请继续阅读,我们将探索在 iPhone 上组合视频的一些最佳方法。
应用程序 | 描述 | 优点 | 缺点 | 下载 |
|---|---|---|---|---|
电影 | iPhone 上预装的免费 iOS 应用程序,用于合并视频。 | - 免费和内置 - 便于使用 - 魔法电影模式非常适合新手用户 | - 有限的编辑选项 | 下载 iMovie |
拼接 | 流行的 iOS 视频编辑器,提供高级编辑功能以及各种效果和过渡。 | - 干净直观的界面 - 精选的编辑工具 - 用于快速视频合并的人工智能编译器 | - 免费版本一次只能保存两个项目 - 需要付费订阅所有功能 | 下载拼接 |
越南视频编辑器 | 强大的视频编辑应用程序,具有众多编辑工具、转场和滤镜。 | - 强大的编辑工具 - 特定于平台的帧数选择器 - 一系列音乐、滤镜、模板和转场 - 自动字幕 | - 广告 - 功能集对于新手编辑来说可能会让人不知所措 | 下载 VN 视频编辑器 |
电影大师 | 一款流行的视频编辑应用程序,具有高级编辑功能并支持图层。 | - 支持横向编辑 - 方便的视频编辑工具 - 插件支持 - 适当的过渡选择 | - 广告 - 免费版本上有水印 - 需要付费订阅才能使用全部功能 - 最初浏览界面可能会很困难 | 下载巧影 |
菲尔莫拉 | Wondershare 的 Filmora 提供了一个简单的界面,包含各种效果、滤镜和编辑选项。 | - 易于使用的界面 - 令人印象深刻的效果、滤镜和音乐集合 - 能够从在线资源导入媒体 - 高级编辑功能 - HDR 支持 | - 广告 - 免费版本上有明显的水印 - 一些基本功能需要付费订阅 | 下载Filmora |
目录
使用 iMovie 在 iPhone 上合并视频
iMovie 是在 iPhone 上合并视频的最佳方式之一。 它可以免费使用,并预装在 iOS 中,让您免去将其下载到设备上即可开始使用的麻烦。
该应用程序允许您通过两种方式合并 iPhone 上的剪辑。 您可以将要合并的剪辑导入 iMovie 应用程序并自行手动合并,也可以使用该应用程序的 Magic Movie 模式自动从您选择的剪辑中创建电影。
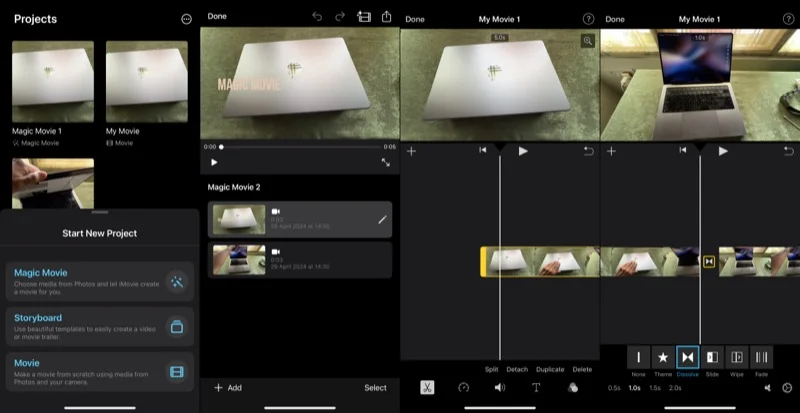
如果您没有太多视频编辑经验,Magic Movie 可以在几分钟内完成工作。 它速度很快,并且可以生成可用的视频,前提是您在将它们导入 iMovies 中的照片或其他视频编辑应用程序之前对其进行剪辑和修剪。 但是,使用此模式,您只能控制视频的很少几个方面,例如配乐、滤镜和文本样式。
另一方面,如果您是专家并且希望对最终结果有更多的控制,那么手动方法会更适合您。 除了 Magic Movie 模式提供的选项之外,此模式还允许您向视频添加文本、控制剪辑之间的过渡效果以及加速、减慢或冻结视频剪辑的一部分等。
优点:
- 免费和内置
- 便于使用
- 魔法电影模式非常适合新手用户
缺点:
- 编辑选项有限
下载 iMovie
使用第三方应用程序在 iPhone 上合并视频
如果您只想将两个或多个剪辑组合成一个视频,那么 iMovie 会非常有用。 然而,与第三方视频编辑器相比,它在高级编辑功能方面受到限制,并且效果和滤镜的选择也有限。
如果您有同样的感觉,您可以使用以下任何第三方视频编辑应用程序在 iPhone 上合并视频。
拼接
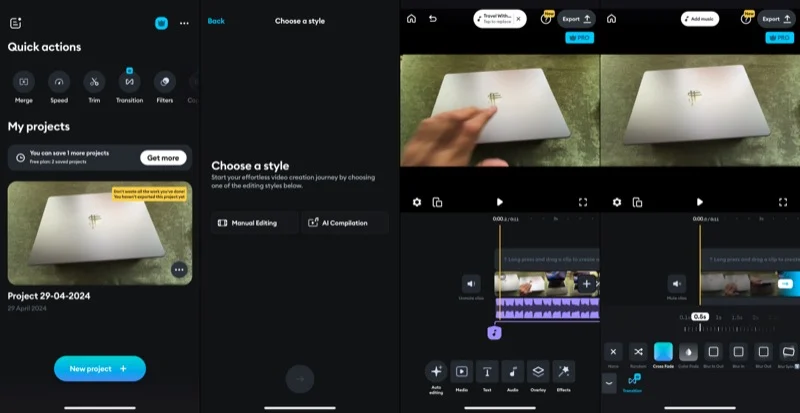

Splice 是一款流行的 iOS 视频编辑器,您可以用它来组合 iPhone 上的视频。 与 iMovie 相比,它为您提供了更多的效果和过渡可供选择,此外还有一系列可用于编辑视频的高级编辑功能,同时保持整洁且易于使用的界面。
谈到使用 Splice 合并视频,您可以使用 AI 或手动完成,就像 iMovie 一样。 人工智能编译器会在几秒钟内拼接您的剪辑,并在它们之间添加一个漂亮的过渡,以及与视频完美搭配的背景轨道。 或者,您可以导入视频并在 Splice 中手动将它们拼接在一起。 使用手动方法时,Splice 只会为您连接剪辑,而不应用任何编辑,因此您可以根据自己的喜好进行选择。
无论使用哪种方法,您都可以随时根据需要修改过渡效果、应用滤镜、添加文本,甚至编辑视频。 Splice 还可以让您添加音效并录制画外音并为您的视频添加画外音。 此外,该应用程序还包含一些有用的人工智能工具,可通过升级使用,这可以简化应用程序上的某些视频编辑操作。
优点:
- 干净直观的界面
- 良好的编辑工具选择
- 用于快速合并视频的 AI 编译器
缺点:
- 免费版本一次只能保存两个项目
- 需要付费订阅才能使用所有功能
下载拼接
相关阅读:在 Android 手机上组合照片的 4 种方法
越南视频编辑器
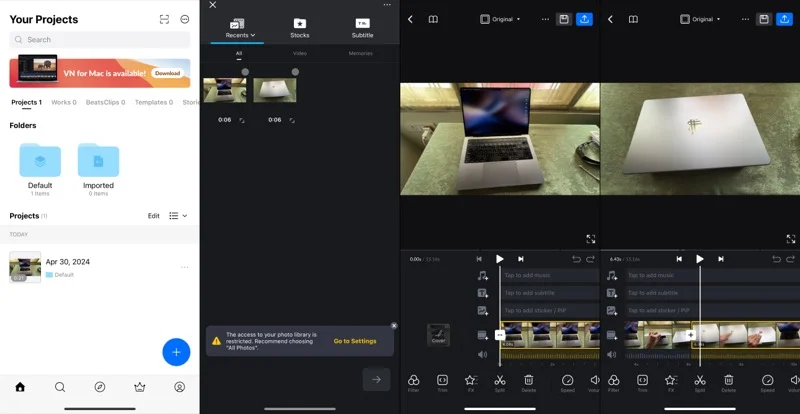
VN Video Editor 是一款非常强大的 iOS 视频编辑应用程序。 除了丰富的视频编辑工具之外,该应用程序还包含大量视频转场和滤镜,可帮助您将合并的视频提升到一个新的水平。 此外,您还可以获得各种用于缩略图创建的模板,因此您不必寻找其他地方。
除了包含如此多的功能外,VN 视频编辑器仍然通过其干净且布局良好的界面使事情变得简单。 导入要合并的视频文件后,编辑器会将它们连接在一起,并向您提供编辑视频所需的所有工具。 这包括添加背景音乐、标题和贴纸的选项。 此外,该编辑器还可以轻松更改剪辑之间的过渡并应用滤镜来添加一些视觉效果。
我特别喜欢的 VN 视频编辑器功能之一是更改帧比率的能力。 当您为社交媒体创建视频时,这会派上用场,因为您只需选择计划上传视频的平台,编辑器就会使您的视频适合该平台。 我喜欢该应用程序的另一件事是,它允许您为不同的项目创建文件夹,因此您可以将与项目相关的所有媒体文件保存在其自己的视频文件夹中。 但遗憾的是,这是一项付费功能。
最后,与列表中的其他视频合并应用程序一样,VN 视频编辑器还允许您在保存或上传视频之前对其进行编辑。 这包括从旋转、修剪和分割视频到更改视频速度、反转视频或冻结视频的一部分等一切内容。
优点:
- 强大的编辑工具
- 平台特定的帧数选择器非常出色
- 一系列音乐、滤镜、模板和转场
- 自动字幕
缺点:
- 广告
- 对于新手编辑来说,功能集可能会让人不知所措
下载 VN 视频编辑器
电影大师
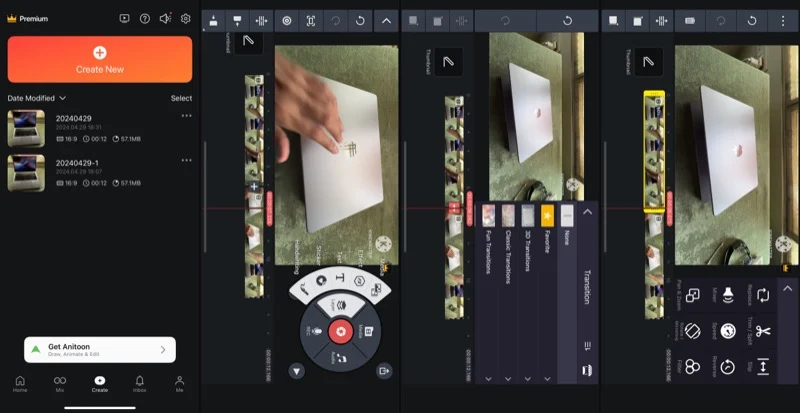
Kinemaster 是一款流行的智能手机视频编辑应用程序。 它比 iMovie 稍微先进一些,并提供一些额外的效果和编辑功能,在合并视频时对您很有用。
Kinemaster 的亮点之一是它的界面。 该应用程序的整个界面都充满了编辑选项,一开始可能会让人感觉很混乱,并且可能需要您花几分钟来熟悉。 但值得庆幸的是,它支持横向方向,这让事情变得容易一些。
一旦您熟悉了界面,在 Kinemaster 中合并视频就非常容易了。 只需创建一个空白项目并设置其属性,如宽高比、显示模式等。然后导入图像,它会为您创建导入视频的时间线。
从这里,您可以点击过渡图标并选择您喜欢的效果来应用它。 然后,您可以为合并的视频添加背景音乐或配音。 另外,由于对图层的支持,您可以通过添加文本、贴纸等来使视频具有艺术性和创意。
与任何其他视频编辑器一样,您还可以使用其许多内置工具在 Kinemaster 中编辑和修改视频。
优点:
- 支持横向编辑
- 方便的视频编辑工具
- 插件支持
- 适当的过渡选择
缺点:
- 广告
- 免费版本有水印
- 需要付费订阅才能访问整套功能
- 最初浏览界面可能会有点困难
下载巧影
菲尔莫拉
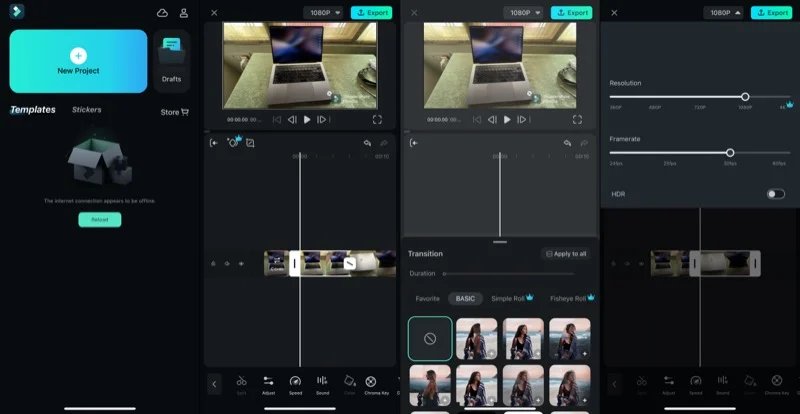
Wondershare 的 Filmora 是另一个带有视频合并工具的应用程序,您可以使用它来合并 iPhone 上的视频。 该应用程序有一个简单的界面,带有布局精美的按钮和编辑选项。 同样好的一点是,您可以根据自己的喜好分割屏幕区域,以调整要为预览和控件提供的空间大小。
在 Filmora 中合并视频需要几个简单的步骤。 首先导入要合并的剪辑,然后应用程序将它们拼接成一个剪辑。 之后,您可以点击剪辑之间的过渡按钮,并从提供的各种过渡效果中进行选择。 同样,您有一堆可用的过滤器,只需点击几下即可将它们应用到您的视频。
除了这些编辑之外,您还可以向剪辑添加背景音乐、字幕或贴纸。 同样,您可以执行基本编辑以进行必要的更改。 如果您需要的话,甚至可以选择从在线资源导入库存媒体。
与列表中的其他编辑器相比,Filmora 在效果、滤镜和音乐方面提供了大量选项。 但是,其中大多数需要付费订阅该应用程序。
优点:
- 易于使用的界面
- 令人印象深刻的效果、滤镜和音乐集合
- 能够从在线资源导入媒体
- 高级编辑功能
- HDR 支持
缺点:
- 广告
- 免费版本上有明显的水印
- 一些基本功能需要付费订阅
下载Filmora
选择正确的视频合并应用程序以获得最佳结果
您可以使用上述任何视频合并应用程序来合并 iPhone 上的视频。 然而,为了有效且高效地完成工作,您需要选择一种能够很好地满足您的要求的方法。
因此,尽管 iMovie 应用程序一开始看起来很可行,但如果您希望获得更具创意的输出,它可能不适合您。 同样,如果您是视频编辑新手或只是想将两个视频拼接在一起,则 Splice 或 Kinemaster 应用程序的高级选项可能不适合您。
