如何在 macOS 上完全卸载应用程序
已发表: 2022-06-29如果您想知道如何在 Mac 上彻底卸载应用程序,请继续阅读本文以找到轻松完成相同操作的最佳方法。
macOS 是有史以来最受欢迎、最受欢迎和最方便的操作系统之一。 该操作系统允许您执行大量任务,并通过简单的单击或滑动即可轻松执行不同的复杂任务。 此外,该操作系统还有其他各种特性,值得购买 Mac。
如您所知,不同的操作系统在不同的服务、应用程序、程序、硬件、软件等的帮助下工作。 硬件通常预装在 Mac 上,但您需要根据您的要求下载并安装应用程序和程序。 Apple Mac 用户可以使用大量的应用程序。
但是,当您使用完该应用程序后,您可能需要从您的设备上卸载该应用程序。 您可以通过多种方式在 Mac 上卸载应用程序。 这些方法非常易于遵循,只需单击几下即可摆脱不必要的应用程序。
我们在这里为您提供同样的帮助。 在本文的帮助下,我们将了解在 Mac 上删除应用程序的方法。 使用这些,您可以轻松删除应用程序并快速为您的设备获取更多存储空间。 那么,让我们来看看技术。
在 Mac 上卸载应用程序的技术:简单有效
以下是一些最好和最简单的方法,您可以通过这些方法快速卸载 Mac 上的应用程序。 由于下面列出并解释了多种方法,我们建议您连续完成这些方法,然后根据您的要求使用最适合您的方法。
方法一:使用第三方卸载程序
尽管在 Mac 上卸载应用程序的方法既不方便也不复杂。 我们建议您使用受信任的第三方应用程序或工具来删除应用程序。 这些应用程序非常易于使用,可让您快速摆脱这些应用程序。 此外,使用其他方法,您可能无法删除应用残留文件。
但是在使用适用于 Mac 的最佳卸载程序时不会遇到问题。 因此,下载这样的工具并使用它从 Mac 中删除应用程序。
方法 2:垃圾箱/Bin 实用程序 - Mac 卸载应用程序
如何在 Mac 上卸载程序的最佳答案是使用设备上的 Trash/Bin 实用程序。 使用这款 Mac 集成工具,您可以轻松地从 Mac 中删除不必要的应用程序。 这不仅可以让您删除应用程序,还可以为您的设备释放更多存储空间。 这是值得一试的。
因此,请查看下面解释的过程并在 Mac 上完全卸载应用程序:
- 在您的设备上打开Finder 。
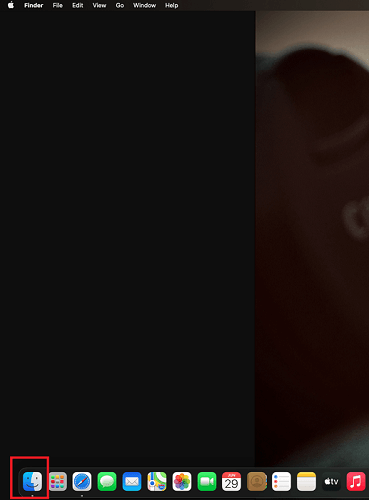
- 单击应用程序选项。
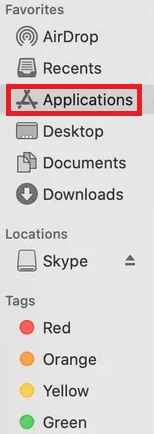
- 单击要删除的相应应用程序。
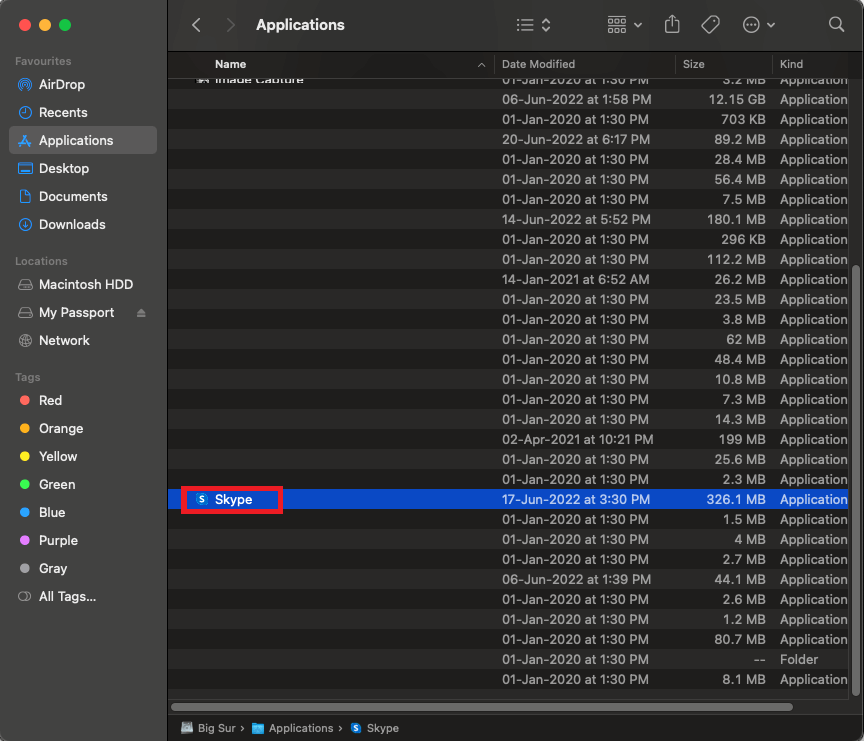
- 现在按下Command 和 Delete键的组合。
- 该应用程序现在已移至垃圾箱/Bin。 打开垃圾箱/Bin并使用工具右上角提供的空按钮。
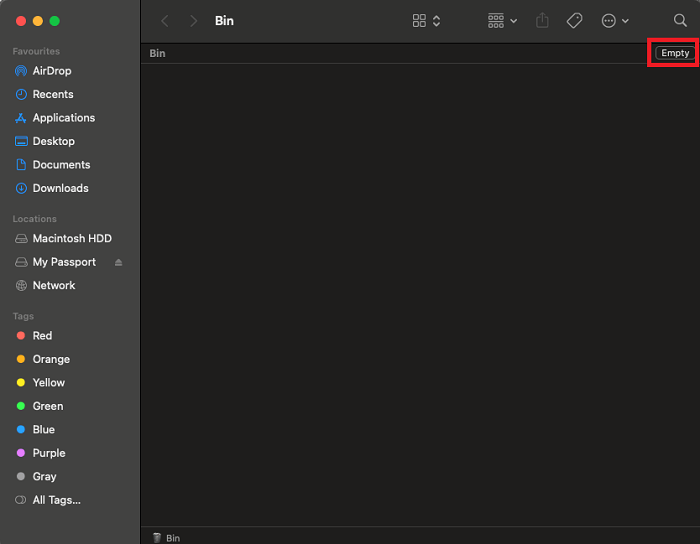
这将轻松永久删除您想要的任何应用程序。 如果您想删除另一个应用程序,您也可以重复相同的过程。 如果您不想使用此方法,请改用下一种方法。

另请阅读:清洁和优化 Mac 的最佳 Mac 清洁器应用程序
方法3:使用应用程序上的集成卸载程序
您可能不知道这一点,但某些应用程序带有集成的本机卸载程序,可帮助您删除应用程序。 您可以使用这些卸载程序卸载 Mac 上的应用程序。 但是,要记住的是,某些应用程序可能缺少这些卸载程序。 对于此类应用程序,您需要使用其他方法来删除本文中提供的应用程序。
那么,让我们看看Mac如何使用集成的原生卸载程序卸载应用程序:
- 在 Mac 上打开Finder 。
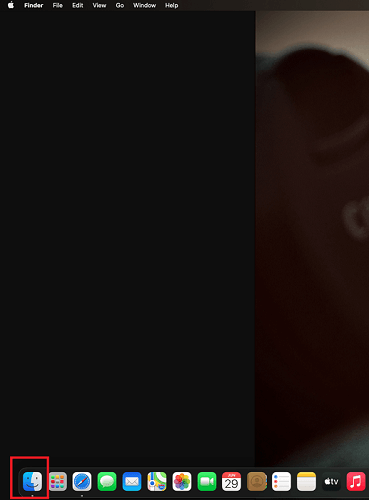
- 现在继续应用程序。
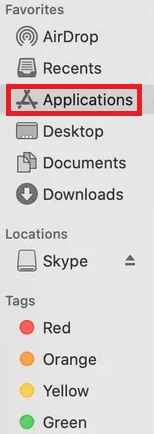
- 您可以在文件夹中找到您的应用程序。 打开此文件夹以找到集成的本机卸载程序,然后运行它以卸载Mac 上的程序。
注意:您可能需要按照屏幕上的说明删除该应用程序。
这是如何在 Mac 上卸载程序的最简单、最安全的解决方案之一。 如果您正在寻找不同的方法,请查看下一个。
另请阅读:你应该知道的 MacBook 的隐藏功能
方法 4:使用 Launchpad 卸载 Mac 上的应用程序
另一种完全卸载 Mac 应用程序的工作方法是使用设备的 Launchpad。 这种方式非常有效且很有前途,可以立即从您的设备中删除应用程序。 以下是可以帮助您完成任务的完整过程:
- 单击设备 UI 上的Launchpad按钮。
- 查找您要删除的应用程序。 现在,您需要长按该应用程序,直到它开始来回倾斜。
- 您将在应用程序的左上角看到一个十字按钮。 单击十字按钮继续。
- 您的系统可能会要求确认删除操作。 单击名为“删除”的选项继续。
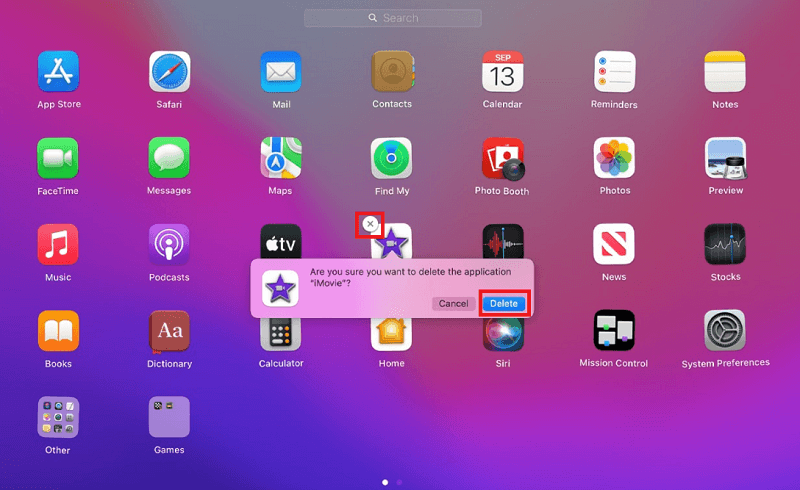
因此,这是删除应用程序 mac 卸载应用程序的最后一种技术。 如果您尝试删除应用程序但由于任何原因失败。 前往下一部分寻求帮助。
另请阅读:最佳 Mac 磁盘空间分析器
如何在 Mac 上卸载不会卸载的应用程序
有时,您可能会尝试卸载 Mac 上的应用程序,但没有成功。 这可能是因为应用程序在设备的后台或前台运行。 因此,在这种情况下,唯一的解决方案是关闭此类应用程序,然后使用上述方法删除这些应用程序。
因此,请按照以下步骤使用强制退出实用程序关闭应用程序:
- 单击窗口左上角的Apple标志并打开Force Quit 实用程序。
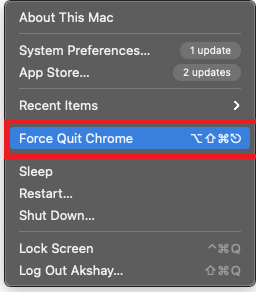
- 现在,如果您在强制退出实用程序列表中找到要删除的工具。 单击相同并选择选项Force Quit 。
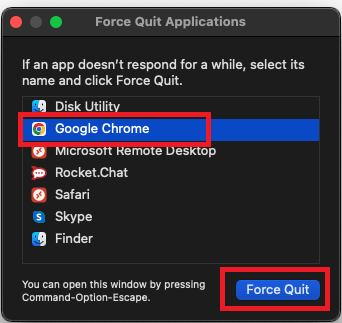
- 现在该应用程序不再运行。 使用上述方法中列出的步骤来Mac 卸载应用程序。
另请阅读:适用于 Mac 的最佳启动管理器应用程序
如何在 Mac 上卸载程序:解释
因此,以上是帮助您在 Mac 上卸载应用程序的主要方法。 这些方法有效,不会以任何方式影响我们的系统文件。 因此,所有这些除了易于遵循之外,部署起来也是安全的。 但是,我们建议您为此使用第三方卸载程序应用程序。 这将允许您立即从 Mac 中删除应用程序。
但是,如果您在卸载应用程序时遇到任何问题。 随时在下面的评论部分中传达问题。 我们将提出并为您提供有效的解决方案。 我们也感谢您的建议和意见。
如果您喜欢本关于如何卸载应用程序的 Mac 指南,我们感谢您订阅时事通讯。 在下面的框中提供您的电子邮件地址,我们将与您分享最新的科技新闻、博客、文章等。 您将直接在收件箱中收到有关相同内容的电子邮件。
